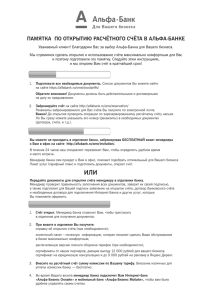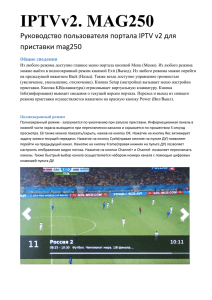Руководство менеджеров организации. Руководство главного
advertisement
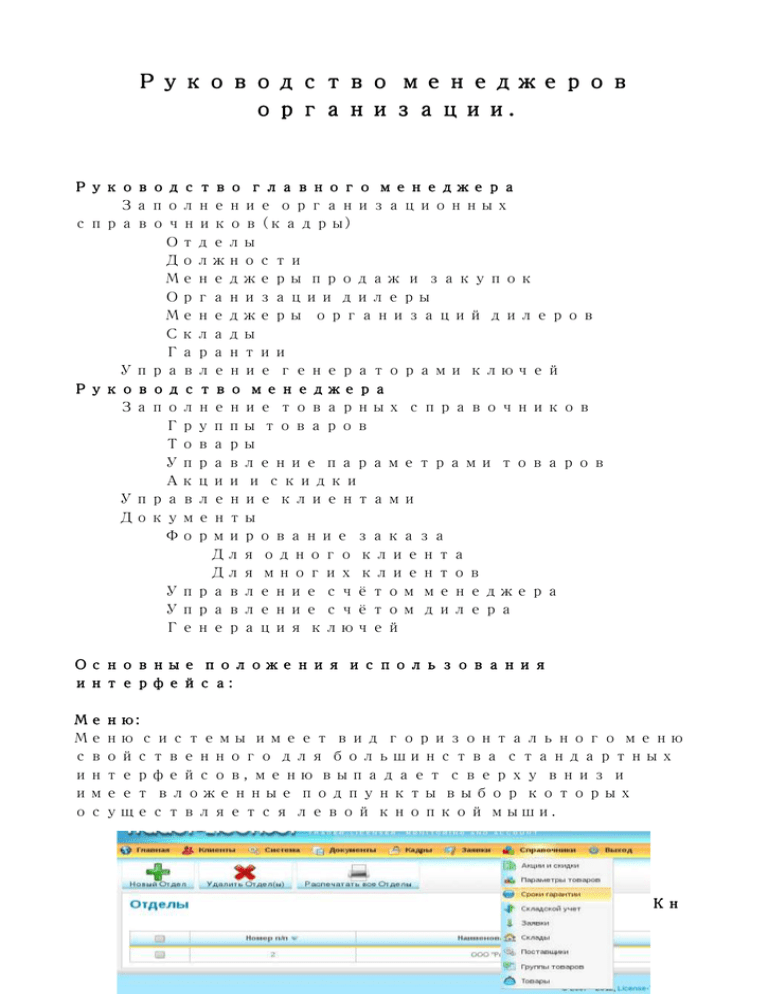
Руководство менеджеров организации. Руководство главного менеджера Заполнение организационных справочников (кадры) Отделы Должности Менеджеры продаж и закупок Организации дилеры Менеджеры организаций дилеров Склады Гарантии Управление генераторами ключей Руководство менеджера Заполнение товарных справочников Группы товаров Товары Управление параметрами товаров Акции и скидки Управление клиентами Документы Формирование заказа Для одного клиента Для многих клиентов Управление счётом менеджера Управление счётом дилера Генерация ключей Основные положения использования интерфейса: Меню: Меню системы имеет вид горизонтального меню свойственного для большинства стандартных интерфейсов, меню выпадает сверху вниз и имеет вложенные подпункты выбор которых осуществляется левой кнопкой мыши. Кн опки управления записями основные: Кнопки управления записями находятся ниже меню и отвечают за действия над всеми данными представленными в основном поле. Кнопки управления записями (действия): Кнопки управления записями находятся в строках таблиц представляющих данные и имеют отношение только к конкретной записи в таблице: Поле поиска по таблице данных: Поле поиска по таблице данных обычно располагается над таблицей представляющей данные. Поиск с помощью этого поля осуществляется по всем основным полям таблицы. После заполнения поля требуется нажать Enter для начала поиска. Руководство главного менеджера Заполнение организационных справочников (кадры) После успешной авторизации главного менеджера системы, в первый раз, потребуется некоторая настройка программного комплекса LicTrade для нужд организации, в первую очередь следует сформировать структуру организации и заполнить соответствующие справочники. Отделы Справочники отделы доступны в меню кадры->отделы Для внесения нового отдела следует нажать на кнопку «Новый отдел»: Что вызовет диалоговое окно для добавление нового отдела в справочник: После внесения названия отдела и нажатия кнопки ОК данные будут сохранены и представлены в виде таблицы с возможностью редактирования. Справочник Должности заполняется аналогичным способом. Единственное отличие заключается в привязке конкретной должности к отделу который выбирается из списка доступных отделов для этой организации: Менеджеры продаж и закупок Главный менеджер единственный из менеджеров который имеет доступ по управлению менеджерами, рядовой менеджер не имеет доступа к информации о учётных записях менеджеров и не может добавлять или редактировать их. В обязанности главного менеджера входит актуализация учётных записей менеджеров, для этого ему требуется использовать пункт меню кадры->менеджеры: В данном разделе главный менеджер может корректировать информацию как по собственной учётной записи так и создавать учётные записи новых менеджеров продаж и закупок (на данный момент менеджеры продаж и закупок не разделены по функционалу, но в дальнейшем планируется внесение различных доступов). Для внесения нового менеджера требуется нажать на кнопку «Новый менеджер»: По нажатию на которую открывается форма диалога добавления менеджера: Внимание! Обратите особое внимание на поле email, на данный почтовый ящик будут приходить почтовые уведомления и отправляться ключи защиты, по этой причине данное поле лучше не оставлять пустым. После сохранения менеджер будет иметь требуемые права и сможет начать полноценную работу в системе под своим логином и паролем, вход для менеджера осуществляется по ссылке: http://адрес_сервера/lictrade/index.php/manager_login Например: http://127.0.0.1/lictrade/index.php/manager_login Роль для менеджеров создаваемых главным менеджером автоматически проставляется как «стандартный менеджер», если требуется установить менеджеру роль «Главный менеджер» требуется для этих действий обратится к администратору программного комплекса LicTrade создавшего первую учётную запись «главного менеджера». Организации дилеры К работе по продажам программного обеспечения организации могут быть привлечены дилеры сторонних организаций, которые будут иметь ограниченный интерфейс и получать только необходимый функционал по продаже, такой как прайс лист товаров, список клиентов, создание счетов, генерация ключей при успешной продаже и так далее. Для того, что бы дилер смог получить доступ к продажам, требуется внести данные организации от имени которой осуществляются продажи (пункт меню кадры>фрмы дилеры): Кнопкой «Новая фирма»: Вызываем диалог добавления новой фирмы дилера: На первой вкладке заполняются основные данные фирмы дилера. На второй заполняются платёжные и прочие реквизиты организации, обратите внимание на поле «Тип оплаты дилера по счетам» и «Дополнительная скидка на все товары в процентах». «Тип оплаты дилера по счетам» - в случае предоплатного типа оплаты дилер получит доступ к генерации ключа к программному продукту только в случае подтверждения менеджером оплаты поступившей на счёт, в случае постоплаты — дилер сможет сразу генерировать ключ после получения счёта. «Дополнительная скидка на все товары в процентах» - товары в прайс листе имеют поле «цена дилера», в случае если дилер имеет привелегию на продажи с большей скидкой то на «цену дилера» налагается дополнительный процент скидки. После добавления фирмы дилера требуется перейти к добавлению менеджера дилера для этой организации дилера, для этого перейдём в меню кадры->менеджеры дилеров Стандартной кнопкой добавления вызываем диалог заполнения данных нового менеджера дилеров: Осуществляется стандартное заполнение полей, особое внимание требуется обратить на поле «Наименование фирмы дилера», данное поле обязательно для заполнения, в списке вы сможете выбрать фирму дилера к которой относится данный менеджер. После сохранения менеджер дилеров сможет начать работу, вход осуществляется по той же ссылке, что и для входа обычного менеджера. Склады Справочник складов заполняется аналогично любому справочнику в предыдущих пунктов с помощью стандартных органов управления, справочник складов доступен из меню справочник->склады: Управление генераторами ключей Справочники генераторов ключей отвечают за генераторы ключей для программного обеспечения, несут в себе информацию о полях передаваемых генератору ключей, тип генерируемых ключей, и прочую информацию необходимую для формирования ключа. Генераторы требуются для дальнейшей привязки их к программным продуктам производимым или распространяемым организацией. Тема создания и заполнения справочника генераторов ключей более подробно рассмотрена в документе «Генерация ключей» и требует отдельного изучения материала. Дальнейший материал относится к функциям как главных менеджеров так и стандартных менеджеров, изучение дальнейшего материала актуально для всех типов менеджеров. Руководство менеджера Заполнение товарных справочников Группы товаров: Товары группируются по определённым признакам для более удобного ведения номенклатуры и более быстрого поиска, данные признаки определяются правилами ведения учёта товаров организации и не имеют какого либо чёткого стандарта, например по типу программного обеспечения: антивирусы, файрволы и т.д.. как пример можно добавить разделение по поставщикам, например: microsoft,adobe и т.д. Вложенность подгруппы могут иметь неограниченную, но для более удобного расположения как показывает практика достаточно 3-4х разбиений на подгруппы. Для редактирования групп необходимо перейти в пункт меню справочники->группы товаров: Новая группа создаётся кнопкой: Откроется диалоговое окно по внесению информации о группе: В данном окне обязательно только поле наименование. После внесения, наименование отобразится в дереве групп: Для того, что бы создать в группе подгруппу необходимо выбрать в дереве групп наименование группы в которой будет создаваться подгруппа и снова нажать на кнопку: Заполнить наименование в диалоговом окне и сохранить изменения, после этого подгруппа появится в группе: Для того, что бы перейти к добавлению групп в корневой раздел требуется в дереве групп нажать на кнопку возврата в корень дерева: В дереве групп можно перемещаться не выбирая непосредственно группу, а использовать знаки + (плюс) и — (минус) слева от наименования групп в дереве групп: Нажимая на них можно перемещаться по дереву для просмотра не перегружая данные страницы. Внимание! Без заполнения справочника групп невозможно создать справочник товаров! Товары: Справочник товаров заполняется с помощью меню справочники->товары: Для внесения нового товара требуется выбрать группу к которой относится товар в дереве групп и только после этого станет возможным добавление товара, (в корень групп товар добавлять товар невозможно, каждый товар должен быть привязан к конкретной группе): После выбора группы в котрую требуется добавить товар требуется нажать на кнопку добавления нового товара: Данным действием вызовем диалоговое окно добавления нового товара: Назначение полей первой вкладки Параметры: Наименование — полное наименование товара (данное наименование будет отражено в счёте) Цена поставщика — отображается только для менеджеров организации, не отображается в прайс листах дилеров. Цена дилера — отображает значение цены для дилера, при поставке клиенту через дилера данная цена на товар будет указана в счёте на оплату дилеру. Цена клиента — рекомендуемая цена конечнику, в случае продажи через менеджеров организации устанавливается как цена в счёте на продукт, для дилера идёт как рекомендованная, но в кабинете клиента отражается именно такой даже если продажу дилер осуществил по другой цене. Использовать НДС — в случае если в организации не используется НДС некоторые товары должны соответствовать продажам с НДС, в таком случае устанавливается данная галка. Так же если в организации используется НДС, но часть продуктов продаётся без НДС (как например не исключительное право на использование программного продукта) все продукты должны быть помечены с НДС кроме тех которые поставляются по другому типу налогообложения. Вторая вкладка Параметры генерации: данная вкладка заполняется если данный продукт продаётся производителем и требует генерации лицензий или ключей с помощью программного комплекса LicTrade, более подробно рассмотрено в документации «Генерация ключей», внимательно ознакомьтесь с данным руководством в случае если вы производитель программных продуктов и будете использовать внутреннюю систему для генерации ключей!!! Так же к генерации ключей относится подраздел «Управление параметрами товаров» который существует для каждого отдельного товара и заполняется с требованиями документа «Генерация ключей». Поиск по товарам: Поиск по товарам имеет расширенную форму и осуществляет поиск по нескольким полям и предопределённым условиям, вызывается диалог поиска кнопкой «Поиск» в правом верхнем углу над табличным представлением товаров: После нажатия на кнопку поиск открывается всплывающее окно поиска: В котором можно заполнить необходимые поля и после нажатия кнопки применить будут выведены товары соответствующие условиям поиска. Акции и скидки: Раздел в разработке! Управление клиентами: Управление клиентами, а так же хранение контактной информации и платёжных реквизитов осуществляется в разделе вызываемом пунктом меню клиенты->клиенты: Добавление нового клиента осуществляется стандартной кнопкой создания: После нажатия на которую вызывается диалоговое окно добавления нового клиента: Первая вкладка которого отвечает за хранение основной информации о клиенте. Назначение полей: Сетевое имя — имя для входа в клиентский кабинет (если не заполнено автоматически заполняется строкой из поля email) Пароль, повтор пароля — заполняется если требуется дать доступ клиенту в его личный кабинет, в случае если при создании остаётся пустым то доступ не предоставляется. Наименование/имя клиента — наименование клиента которое будет отображаться в платёжных документах. Тип клиента — юр. Лицо/физ. Лицо. Раб тел — рабочий телефон. Fax — факс. Email — адрес электронной почты на который будет высылаться уведомления и генерированные ключи для купленного программного обеспечения. Внимание!!! Заполнение не обязательно, но очень желательно!!! www — сайт клиента. Вторая вкладка «Адрес»: Заполняется по необходимости, данные автоматически будут подставляться в счёт на оплату, адресная информация которая отсутствует в справочнике автоматически дополняется, после чего можно выбрать из списка уже существующий город, улицу и т.д. Третья вкладка реквизиты: Требуются для обработки счёта на оплату. Формирование заказа Формирование заказа осуществляется быстрым наполнением счёта для одного или более клиентов, позволяет формировать быстрым способом сразу несколько счетов для нескольких клиентов. Порядок наполнения счёта имеет несколько этапов, их можно условно разделить на несколько типичных действий для заполнения счёта для одного клиента и для заполнения счетов для нескольких пользователей: Формирование заказа для одного клиента: Если счёт формируется для одного клиента то порядок с чего начать наполнение счёта, с внесения данных клиента или добавлять товары в счёт, не имеет значение. Мы рассмотрим вариант с наполнения счёта от клиента, для этого проследуем в меню клиенты>клиенты, внесём нового клиента если он не существует. В таблице клиентов: в строках относящихся к каждому клиенту отдельно присутствует колонка действий: В данной колонке имеется кнопка «Счёт»: Требуется один раз нажать на данную кнопку для добавления клиента во временный счёт. После нажатия на кнопку появится несколько новых иконок в правом верхнем углу над таблицей клиентов и полем поиска: В данном добавочном функционале отразится текущий клиент, для которого происходит формирование счёта. Так же имеются кнопки управления: Слева на права: Редактировать товары внесённые во временный счёт, сохранить счёт, удалить временный счёт соответственно. В случае если товары не были добавлены во временный счёт то нажатие кнопки сохранения приведёт к переходу в справочник товаров для добавления позиций в счёт, данной функцией можно пользоваться умышленно, что бы избежать перехода в меню справочники и выбора пункта меню товары, переход по кнопке: несколько сокращает количество действий. После выбора клиента для которого требуется сформировать счёт требуется перейти в товары и добавить товары к счёту, для этого перейдём в товары с помощью меню справочники->товары: Где с помощью перемещения по дереву групп или по поиску мы можем найти требуемый товар, после чего мы можем добавить его в счёт, для этого: В столбце действий в строке требуемого товара: Выбрать кнопку: И нажать на неё столько раз сколько требуется количество данного товара добавить в счёт, при этом, сверху в правом углу будет присутствовать добавочный функционал по управлению временным счётом: Обратите внимание на правую верхнюю иконку, за которой расположена цифра 1 (один), это счётчик количества товара всего в формируемом счёте, после каждого нажатия на кнопку: В строке товара данный счётчик будет увеличиваться на 1, для просмотра товара который находится в данный момент у данного клиента можно нажать на кнопку: Что вызовет появление диалогового окна просмотра текущего товара в текущем временном счёте для данного текущего клиента: В котором можно удалить товар если он был ошибочно внесён в счёт, или было внесено не верное количество товара. Примечание: создание временного счёта может начинаться в обратном порядке, сперва заполняется счёт товарами, а потом выбирается (или создаётся новый клиент и выбирается) как клиент для которого формируется счёт, при этом если товары в счёте присутствуют, но отсутствует клиент которому адресуется данный счёт кнопка: автоматически перенаправит в список клиентов в случае её нажатия. После добавления всех необходимых пунктов (товаров) по номенклатуре товаров можно сохранить счёт, для этого достаточно нажать на кнопку: После сохранения система автоматически перейдёт к списку счетов: Счёт сформирован, к управлению сформированным счётом мы перейдём после рассмотрения формирования заказа сразу для нескольких клиентов. Формирование заказа для нескольких клиентов: Формирование заказа сразу для нескольких клиентов почти не отличается от формирования заказа для одного клиента, кроме того, что для формирования заказа вводится понятие текущий активный клиент, после того как вы в списке клиентах добавили клиента во временный счёт его имя отображается в дополнительном поле управления временным счётом: Именно для отображаемого клиента добавляется товар из справочника товаров, но мы можем во временный счёт добавлять неограниченное количество клиентов, которые в последующем могут быть выбраны на этапе наполнения счёта товаром как еткущие. Для этого, в списке клиентов мы всё так же нажимаем кнопку: Для каждого клиента которого мы желаем добавить в счёт, при этом текущий клиент будет меняться на последнего выбранного, однако предыдущие будут сохранятся в списке клиентов для которых формируется счёт, просмотреть этот список, а так же выбрать текущего активного клиента мы можем нажав на кнопку: в дополнительном функционале управления временным счётом, что приведёт к открытию диалога просмотра клиентов, а так же выбора текущего активного клиента: В данном диалоге можно удалить клиента из списка или выбрать его как текущего активного клиента которому будет добавляться товар. И так, что бы сформировать счёт для нескольких клиентов требуется: 1 — Добавить в список клиентов несколько клиентов. 2 — перейти в товары.. 3 — выбрать текущего активного клиента. 4 — добавить товары выбранному активному клиенту. 5 — выбрать следующего активного клиента. 6 — добавить товары выбранному активному клиенту. Обратите внимание, что рядом с кнопкой: отражается общее количество товара добавленного для всех клиентов, но при нажатии на неё отражается товар выбранный только для текущего клиента. Все товары счёта, а так же принадлежность товара каждому клиенту можно просмотреть кнопкой общего просмотра счёта: после нажатия на которую отобразится диалог с полным списком товаров и клиентов: В котором можно так же скорректировать количество удаляя из списка. Последний этап создания счёта для нескольких клиентов это подтверждение создания счёта кнопкой: Обратите внимание на немаловажный момент: При создании группового счёта от имени менеджера формируются отдельные счета для каждого клиента! При формировании счёта дилером формируется один счёт в котором отражаются товары, но не отражаются клиенты, при этом сам счёт адресуется дилеру, а не клиентам! Управление счётом менеджера Переход в счета (продажи) после формирования заказа осуществляется автоматически, для того что бы перейти в просмотр счетов необходимо зайти в меню документы->продажи: После того как заказ сформирован, мы можем распечатать счёт и направить его на оплату клиенту: для этого, в колонке действий выберем, кнопку: после нажатия на которую мы получим печатный вариант сформированного счёта: После его отправки клиенту мы можем произвести некоторые действия, такие как удаление счёт (в случае отказа клиента от оплаты) кнопкой: или в случае поступления оплаты на расчётный счёт (или другими способами оплаты) подтвердить оплату кнопкой: После чего изменятся кнопки действий для данного счёта на: и можно будет перейти к формированию ключей, для этого требуется нажать на кнопку: по которой осуществляется переход в раздел генерации ключей для текущего заказа (счёта): в котором требуется нажать на кнопку: после чего ключ автоматически будет отправлен на указанную почту для клиента, почту менеджера генерирующего ключ, а так же показан диалог с помощью которого можно скачать ключ и сохранить его в виде файла. Управление счётом дилера При формировании счёта дилером, у которого в настройках указана настройка предоплата, дилеру невозможно перейти к генерации ключей сразу, так как требуется подтверждение от менеджеров о оплате полученного счёта, в этом случае при получении нового счёта от от дилера, и последующей оплаты по этому счёту менеджер должен подтвердить оплату кнопкой: Только после этого дилер сможет сформировать ключ и выдать его клиенту.