6 Изменение сведений о работниках ППЭ
advertisement
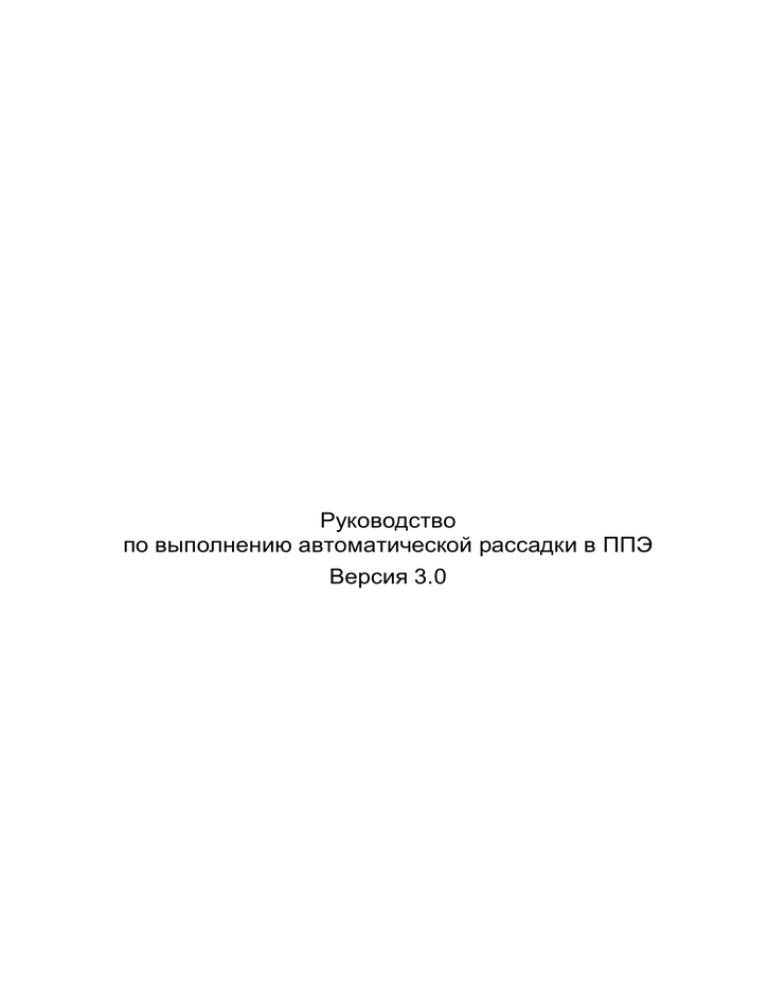
Руководство по выполнению автоматической рассадки в ППЭ Версия 3.0 СОДЕРЖАНИЕ Введение 3 1 Назначение подсистемы 3 2 Основные системные требования 3 3 Установка и запуск подсистемы 3 4 Интерфейс приложения 5 Работа с подсистемой 5 5 Загрузка данных из РЦОИ/МОУО 6 6 Изменение сведений о работниках ППЭ 7 6.1.1 Добавление и удаление работников непосредственно в ППЭ 7 6.1.2 Назначение и снятие работника с экзамена 7 6.1.3 Вывод организаторов из аудитории и перевод в аудиторию 7 Изменение сведений об аудиториях ППЭ 10 11 7.1.1 Добавление и удаление новой аудитории 11 7.1.2 Редактирование аудиторий 12 7.1.3 Назначение аудиторий на экзамены 13 8 Выполнение рассадки участников и организаторов по аудиториям 15 8.1 Ручная рассадка 15 8.2 Автоматическая рассадка 17 8.2.1 Запуск автоматической рассадки 17 8.2.2 Возможные причины неуспешной автоматической рассадки 19 8.2.3 Отмена автоматической рассадки 19 8.2.4 Просмотр результатов автоматической рассадки и определение ответственных организаторов 19 9 Просмотр данных об участниках экзамена 21 10 Формирование отчетов ППЭ 22 11 Печать машиночитаемых форм 24 11.1 Печать машиночитаемых отчетов из стандартной программы Paint (версии Windows XP, Vista и 7) 24 11.2 Печать машиночитаемых отчетов из стандартной программы IMAGING (версии Windows 2000) 25 11.3 Печать машиночитаемых отчетов из программы Xnview (версии Windows 2000, XP, Vista, 7) 26 2 12 Выгрузка данных рассадки для РЦОИ 27 13 Резервное копирование и восстановление базы данных 27 Введение В настоящем руководстве приведены действия пользователя в подсистеме «Проведение ЕГЭ в ППЭ» применительно к основным процедурам, проводимым в процессе подготовки ППЭ к проведению ЕГЭ. 1 Назначение подсистемы Подсистема «Проведение ЕГЭ в ППЭ» предназначена для проведения Планирования ЕГЭ на уровне ППЭ: Распределения участников ЕГЭ по аудиториям и местам в ППЭ; Распределения организаторов по аудиториям; Создание отчетов, сопровождающих проведение рассадки и экзаменов. 2 Основные системные требования Требования к программному обеспечению: ОС Windows 2000, XP, Vista, Windows 7; Microsoft Excel 2000 или выше. 3 Установка и запуск подсистемы Для установки приложения «Проведение ЕГЭ в ППЭ»: 1. Запустите самораспаковывающийся архив с дистрибутивом подсистемы; 2. Укажите папку, куда следует распаковать приложение; Примечание. Рекомендуется сохранять архив с дистрибутивом на рабочий стол. Архив рекомендуется распаковывать в корневой каталог диска C. Запуск приложения с сетевого диска недопустим - это приведет к некорректной работе системы. 3. Нажмите кнопку Извлечь для распаковки архива с дистрибутивом подсистемы. Для начала работы с подсистемой: 1. Откройте папку, в которую был распакован дистрибутив; 2. Запустите файл exec.bat. 3 Рисунок 1 Запуск приложения 4 4 Интерфейс приложения 2 3 1 4 Рисунок 2 Интерфейс приложения 1) Дерево навигации по разделам подсистемы (аудиторный фонд; экзамены в ППЭ); 2) Список объектов выбранной категории; 3) Форма просмотра информации информацию о выбранном объекте; выбранной записи. Выводит детальную 4) Лог операций. Позволяет отслеживать загрузку импортируемых данных и ошибки программы, возникающие в процессе её работы. Работа с подсистемой Связь функций, выполняемых подсистемой, и основных процедур по подготовке к ЕГЭ в ППЭ проиллюстрирована на схеме: 5 За день до проведения экзамена Порядок выполнения процедур по подготовке ЕГЭ в ППЭ Получение по каналам связи списков 1 организаторов, прикрепленных к ППЭ. Внесение их в базу данных 2 3 4 5 6 В день проведения экзамена (за 1:30-2 часа до экзамена) 7 Корректировка списка работников по результатам инструктажа и обучения Оформление протокола о готовности ППЭ к ЕГЭ (ППЭ-01) Внесение корректировок по результатам проверки готовности аудитории Оформление акта приёмки-передачи спецпакетов (ППЭ-14-01) Оформление общего списка работников (ППЭ-07-02) для регистрации явки на экзамен Функции подсистемы Загрузка данных из РЦОИ/МОУО стр.6 Изменение сведений стр.711 о работниках ППЭ Изменение сведений стр.1115 об аудиториях ППЭ Выполнение рассадки участников стр.1522 и организаторов по аудиториям Внесение корректировок по результатам регистрации назначенных в данный ППЭ организаторов Автоматизированное распределение 8 участников ЕГЭ и организаторов, работающих в аудиториях Формирование протоколов ППЭ в 9 необходимом количестве Выгрузка файлов с информацией о распределении участников и 10 организаторов по аудиториям для последующей передачи уполномоченному ГЭК Формирование стр.2227 отчетов ППЭ Выгрузка данных стр.27 для РЦОИ Рисунок 3 Процедуры подготовки ЕГЭ в ППЭ и функции подсистемы Ниже приведены основные функции подсистемы. 5 Загрузка данных из РЦОИ/МОУО Для загрузки в базу данных информации о проводимом экзамене: 1) Выберите в главном меню приложения пункт Обмен данными - Загрузка данных из РЦОИ/МОУО; 2) В открывшемся окне выберите файл, который хотите импортировать в систему и нажмите «Открыть» В логе операций, внизу окна, выводятся результаты загрузки. После завершения загрузки рекомендуем проверить корректность загруженных данных. Примечание. При первом запуске приложения подсистема автоматически предложит выбрать нужный файл. 6 6 Изменение сведений о работниках ППЭ 6.1.1 Добавление и удаление работников непосредственно в ППЭ Добавление работника производится, если информация о нём не была передана из МОУО/РЦОИ. Добавленные в ППЭ работники могут быть впоследствии назначены на экзамены в должности Организатор вне аудитории или Общественный наблюдатель. Важно! К Организаторам вне аудитории относятся: помощники руководителя ППЭ; оператор ПЭВМ в штабе ППЭ; дежурные в коридоре и на входе ППЭ; технический специалист, обеспечивающий работу звуковоспроизводящей аппаратуры при проведении экзаменов по иностранному языку; Для добавления нового работника в ППЭ: 1) В разделе «Работники ППЭ» нажмите кнопку Новый; 2) Укажите параметры добавляемого работника; Примечание. На вкладке «Предметная специализация», если необходимо: укажите предметы, на которых специализируется работник. Рисунок 4 Работники ППЭ 6.1.2 Назначение и снятие работника с экзамена Назначение работников на экзамены выполняется в следующих случаях: Если сведения о работнике не были загружены из МОУО/РЦОИ. Если они не были назначены на экзамены в МОУО/РЦОИ; 7 Если требуется переназначить работника на другой экзамен; Важно! Если работник не будет назначен на экзамен, то он не попадёт ни в один из отчётов ППЭ. Организаторы в аудиториях не будут участвовать в рассадке. Для назначения работников на нужный экзамен: 1) В разделе Экзамены, принимаемые в ППЭ выберите экзамен, на который хотите произвести назначение работника; 2) Откройте вкладку Назначение работников; 3) Нажмите Новый; 4) В открывшемся окне выберите работников, которых необходимо назначить на экзамен; 5) Нажмите Добавить; 6) При необходимости: для организатора вне аудитории уточните роль работника из выпадающего списка Роль организатора вне аудитории. Важно! Работник, импортированный из РЦОИ/МОУО, назначается на экзамен в той должности, в которой он прикреплён к ППЭ. Добавленный в ППЭ работник по умолчанию назначается на экзамен в должности Организатор вне аудитории. Поэтому для добавления Общественного наблюдателя в ППЭ: необходимо изменить должность у назначенного на уровне ППЭ работника с Организатора вне аудитории на Общественного наблюдателя. После проведения рассадки на экзамен могут быть только назначены работники в должности Общественный наблюдатель. 8 Рисунок 5 Назначение Общественного наблюдателя Предметная специализация организатора в аудитории не должна совпадать с проводимым экзаменом. Количество назначенных на экзамен организаторов в аудитории определяется исходя из правила 1 организатор в аудитории + 1 на 15 участников (т.е. для 16 участников в аудитории понадобится 3 организатора). Ошибочно назначенные в ППЭ работники могут быть удалены с экзаменов по средствам нажатия на кнопку Удалить. Рисунок 6 Назначение работника ППЭ на экзамен Работники, не прошедшие обучение (инструктаж) или не явившиеся на экзамен, должны быть помечены, как не явившиеся. Для отметки неявки работника на экзамен: 1) Выберите работников, неявку которых требуется отметить; 2) Нажмите на кнопку Действия; 3) В появившемся меню выберите Отметить неявку на экзамен выбранных организаторов; Для отмены отметки неявки: 1) В меню Действия выберите Вернуть на экзамен выбранных организаторов. Важно! Не явившиеся работники не участвуют в рассадке. В ППЭ-07-01 и ППЭ-07-02 у таких работников в место для подписи вносится Не явился. Функции снятия и возврата организаторов на экзамены недоступны для организаторов, распределенных по аудиториям. 9 Рисунок 7 Отметка неявки работников на экзамен 6.1.3 Вывод организаторов из аудитории и перевод в аудиторию В случае невозможности проведения рассадки по причине нехватки организаторов в аудитории: организаторы вне аудитории могут быть переведены в аудитории. При избытке организаторов в аудитории они могут быть выведены из аудитории. Чтобы перевести назначенных организаторов в аудиторию: 1) В разделе Экзамены, принимаемые в ППЭ откройте вкладку Назначение работников; 2) Выберите нужного организатора вне аудитории; 3) Нажмите кнопку Действия и выберите пункт организаторов в аудитории; Перевести выбранных Для вывода организаторов из аудитории необходимо нажать кнопку Действия и выбрать Вывести выбранных организаторов из аудитории. Важно! Данные процедуры недоступны для работников, добавленных на уровне ППЭ, а также для работников, распределенных по аудиториям. 10 Рисунок 8 Перевод организаторов в аудиторию 7 Изменение сведений об аудиториях ППЭ В модуле ППЭ для каждой даты ЕГЭ предусмотрено своё состояние аудитории. Редактирование аудиторий осуществляется применительно к дате экзамена, т.е. для 27.05 и 30.05 для одной и той же аудитории может быть установлена разная вместимость, принцип рассадки, а также структура. 7.1.1 Добавление и удаление новой аудитории В случае невозможности проведения в ППЭ рассадки из-за нехватки мест для участников: в ППЭ могут быть добавлены новые аудитории. Чтобы добавить новую аудиторию: 1) Перейдите в раздел Рассадка и выберите дату, на которую требуется добавить аудиторию; 2) Откройте вкладку Аудиторный фонд и нажмите кнопку Новый; 3) Внесите параметры новой аудитории и нажмите Сохранить. Важно! Аудитории создаются для всех дат. Аудитории, добавленные по ошибке, должны быть удалены из системы. Чтобы удалить аудиторию: 1) В разделе Аудиторный фонд выберите аудиторию, которую необходимо удалить; 2) Нажмите кнопку Удалить; 11 Важно! Удаление недоступно для аудиторий, в которые проведена рассадка. Рисунок 9 Добавление аудитории в ППЭ 7.1.2 Редактирование аудиторий В ППЭ доступна возможность редактирования следующих параметров аудитории: Важно! Редактирование недоступно для аудиторий, задействованных в проведении рассадки. Номер аудитории. Доступно изменение только для аудиторий, добавленных на уровне ППЭ; Наименование аудитории. Доступно изменение только для аудиторий, добавленных на уровне ППЭ; Изменение вместимости аудитории (количество рядов и мест в ряду) доступно для всех аудиторий, если на выбранную дату не была проведена автоматическая рассадка; Изменение Расположения рядов в аудитории. Доступно только для аудиторий, добавленных на уровне ППЭ; Изменение признака рассадки в аудитории. Может понадобиться для того, чтобы впоследствии рассадить в аудиторию спец. участников. Доступно для всех аудиторий; Не использовать для рассадки. Признак устанавливается, если аудиторию не нужно использовать при проведении автоматической рассадки; 12 Структура аудитории. Исключение и включение мест в рассадку доступно для всех аудиторий. Важно! Исключение из рассадки может понадобиться, если в аудитории по техническим причинам место окажется непригодным для проведения рассадки. Чтобы внести изменения в сведения об аудитории: 1) Перейдите в раздел Рассадка и выберите дату, на которую требуется добавить аудиторию; 2) Откройте вкладку Аудиторный фонд и выберите нужную аудиторию; 3) На вкладке Редактирование, внесите требуемые изменения в нужные поля; 4) Нажмите кнопку Сохранить; Чтобы исключить место аудитории из рассадки: 5) На вкладке Структура аудитории, выберите место; 6) Нажмите кнопку Действия и выберите пункт Исключить из рассадки. Рисунок 10 Редактирование аудитории 7.1.3 Назначение аудиторий на экзамены Назначение аудиторий на экзамены требуется для проведения рассадки в аудитории, в соответствии с количеством зарезервированных в ней мест на конкретный экзамен. Важно! Аудитории невозможно назначить на экзамен, на который была проведена рассадка. Изменение назначения аудитории на экзамен недоступно, если эта аудитория была задействована в рассадке. 13 Назначение аудитории производится в соответствии с её состоянием на Дату, соответствующую выбранному экзамену. Чтобы назначить аудитории на экзамен: 1) В разделе Экзамены, принимаемые в ППЭ выберите экзамен, на который требуется назначить аудиторию; 2) Откройте вкладку Аудитории сдачи экзамена; 3) Нажмите кнопку Новый; 4) В открывшемся окне выберите нужную аудиторию; 5) Нажмите Добавить. Важно! В аудитории на экзамен автоматически резервируется число мест, равное остаточной вместимости аудитории. Остаточная вместимость аудитории на экзамен рассчитывается исходя из количества мест, зарезервированных в этой аудитории на экзамены, которые проходят в один день с этим экзаменом. Чтобы отменить назначение аудитории на экзамен: 1) В разделе Экзамены, принимаемые в ППЭ выберите экзамен, с которого нужно снять аудиторию; 2) Откройте вкладку Аудитории сдачи экзамена и выберите нужную аудиторию; 3) Нажмите кнопку Удалить. Чтобы ИЗМЕНИТЬ количество мест для сдачи экзамена необходимо в поле Число мест для сдачи экзамена ввести нужное значение и нажать Сохранить. Важно! Невозможно зарезервировать на экзамен количество мест, превышающее общую вместимость аудитории. 14 Рисунок 11 Назначение аудитории на экзамен 8 Выполнение рассадки участников и организаторов по аудиториям 8.1 Ручная рассадка Ручная рассадка проводится, если для участников с ОВЗ требуется указать конкретное место в аудитории (например, если оно оборудовано определённым образом). Ручная рассадка выполняется только для участников, имеющих признак специальной рассадки в аудитории с таким же признаком. Важно! Возможность проведения ручной рассадки доступна только до выполнения автоматической рассадки. Чтобы выполнить ручную рассадку: 1) Перейдите в раздел Рассадка; 2) Выберите дату ЕГЭ и откройте вкладку Результаты рассадки, выберите аудиторию с признаком специальной рассадки, в которую необходимо рассадить участников; 3) Откройте вкладку Распределение участников экзаменов; 4) Выберите нужное место и нажмите кнопку Назначить; 5) В появившемся окне выберите участника и нажмите Установить. 15 Рисунок 12 Ручная рассадка участников Чтобы отменить ручную рассадку участника: 6) Выберите место, на которое рассажен участник; 7) Нажмите кнопку Действия и выберите пункт Отменить ручную рассадку выбранных участников. 16 Рисунок 13 Отмена ручной рассадки участников Для полной отмены ручной рассадки, необходимо перейти в раздел Рассадка и в форме просмотра установить Сбросить результаты ручного распределения, а затем нажать Выполнить. 8.2 Автоматическая рассадка 8.2.1 Запуск автоматической рассадки В процессе проведения автоматической рассадки участники и организаторы случайным образом распределяются по аудиториям в соответствии с установленными параметрами. Чтобы произвести автоматическую рассадку 1) В разделе Рассадка выберите дату проведения ЕГЭ; 2) Во вкладке Выполнение рассадки поставьте флаг Выполнить автоматическое распределение; 3) Укажите параметры распределения участников по аудиториям: Алгоритм распределения - способ распределения участников: равномерно распределять по имеющимся аудиториям: все назначенные на экзамен аудитории заполняются равномерно (в первую аудиторию распределяется первый участник, во вторую-второй, в третью третий и т.д.), 17 заполнять последовательно по убыванию вместимости аудиторий: последовательно полностью заполняются все назначенные на экзамен аудитории (пока аудитория не будет полностью заполнена, в неё распределяются участники; затем участники распределяются в следующую аудиторию и т.д.). заполнять последовательно по возрастанию вместимости аудиторий: последовательно полностью заполняются все назначенные на экзамен аудитории (в порядке возрастания вместимости аудиторий). Важно! При последовательном заполнении аудиторий в последнюю аудиторию рассаживается не меньше 5 детей (участников «переводят» из предпоследней аудитории). Распределять участников с признаком специальной рассадки разрешать или запрещать рассадку специальных участников в аудитории, имеющие признак обычной рассадки. Распределение только в спец. аудитории устанавливается, если аудитории оборудованы должным образом; Рассадка обычных участников в “специальные” аудитории - разрешать или запрещать рассадку обычных участников в аудитории, имеющие признак специальной рассадки. 4) Нажмите кнопку Выполнить. Ход процесса распределения отражается в логе операций. Рисунок 14 Выполнение автоматической рассадки участников и организаторов по аудиториям 18 8.2.2 Возможные причины неуспешной автоматической рассадки В случае невозможности проведения распределения, в логе появляются сообщения, информирующие о причинах: Недостаточно мест для предмета - не хватает мест для сдачи экзамена в назначенных на него аудиториях. Необходимо увеличить число мест для сдачи экзамена. Распределять некого - необходимо убедиться в том, что на этот день раньше не проводилась рассадка, и данные о назначениях участников корректно загружены из МОУО/РЦОИ. Недостаточно организаторов для аудитории - в конкретную аудиторию не хватает организаторов (необходимое количество организаторов рассчитывается: 1 организатор в аудиторию + 1 на неполных 15 участников). Данная ситуация возникает в следующих случаях: в МОУО/РЦОИ на данные экзамены было назначено недостаточно работников в должности «организатор в аудитории», имеющих предметную специализацию, которая не совпадает с экзаменами. Доназначить организаторов в аудиторию необходимо из числа организаторов вне аудитории или из числа организаторов в аудитории, прикрепленных к данному ППЭ. некоторые организаторы были сняты с экзамена на уровне ППЭ. Рисунок 15 Причины неуспешной рассадки 8.2.3 Отмена автоматической рассадки Для отмены автоматической рассадки: 1) Перейдите в раздел Рассадка и выберите дату; 2) Установите Сбросить результаты автоматического распределения и нажмите на Выполнить. Важно! Отмена автоматической рассадки не означает отмену ручной рассадки. Ручная рассадка должна отменяться отдельно. Аудитории, которые были назначены автоматически, снимаются с экзаменов. 8.2.4 Просмотр результатов автоматической рассадки и определение ответственных организаторов После успешной рассадки для просмотра её результатов: 1) В разделе Рассадка выберите дату, на которую была проведена рассадка; 2) Откройте вкладку Результаты рассадки и выберите нужную аудиторию. На вкладке Распределение участников экзаменов содержится информация об участниках, распределенных на места в аудитории. На вкладке Распределение организаторов организаторах, распределенных в аудиторию. содержится информация об 19 Рисунок 16 Результаты рассадки Для определения ответственных организаторов в аудиториях: 1) Перейдите на вкладку Распределение организаторов; 2) Выберите аудиторию, в которой организатора; необходимо определить ответственного 3) Выберите организатора, которого требуется назначить ответственным; 4) Нажмите кнопку Действия…; 5) Выберите Назначить ответственным организатором; 6) Организатор будет отмечен, как ответственный. 20 9 Просмотр данных об участниках экзамена Чтобы посмотреть информацию об участниках экзамена: 1) В разделе Экзамены, принимаемые в ППЭ выберите нужный экзамен и перейдите на вкладку Участники экзамена; 2) Выберите нужного участника; 3) Перейти к данным участника в форме просмотра выбранной записи. 21 Рисунок 17 Просмотр информации об участниках ЕГЭ 10 Формирование отчетов ППЭ Чтобы сформировать отчёты ППЭ 1) В разделе Рассадка выберите дату, на которую была проведена рассадка; 2) Установите Сформировать отчеты; 3) Укажите параметры формирования отчетов; 4) Нажмите Выполнить. Важно! В случае отсутствия определенных ответственных организаторов в аудиториях будут формироваться НЕ все отчеты, а только те, которые формируются без выполненной автоматической рассадки. В процессе формирования отчетов не должно быть открытых в Excel документов, названия которых совпадают с именами формирующихся отчетов. В случае невыполненной автоматической рассадки формируются только отчеты: ППЭ-01 Протокол готовности пункта проведения единого государственного экзамена; ППЭ-07-02 Общий список работников; ППЭ-14-01; ППЭ-14-01-ТОМ; ППЭ-14-01-ОВЗ Акт передачи; ППЭ-16 Коды ОУ. Созданные отчеты сохраняются в папке Reports, расположенной в каталоге программы. В данной папке содержаться отчёты по каждому экзамену. 22 Рисунок 18 Папка с отчетами ППЭ Внутри папок сохраняются отдельные отчеты в Машиночитаемые отчеты сохраняются в формате TIFF файлов. формате XLS файлов. Рисунок 19 Отчёты ППЭ 23 Для того чтобы распечатать отчет, достаточно найти его в указанной папке и, открыв, распечатать средствами операционной системы (для печати может быть использован, например, Microsoft Excel). 11 Печать машиночитаемых форм Машиночитаемые формы представляют собой изображения и могут быть открыты и распечатаны из различных программ для просмотра изображений. 11.1 Печать машиночитаемых отчетов из стандартной программы Paint (версии Windows XP, Vista и 7) 1) Запустите Paint (Пуск → Программы → Стандартные → Paint); 2) В главном меню выберите Файл → Открыть…; 3) Выберите файл ППЭ-13-02МАШ.tiff (или ППЭ-18-02МАШ.tiff), расположенный в папке \ppe\Reports\дата-предмет экзамена\ и нажмите Открыть; Рисунок 20 Выбор файла машиночитаемой формы Откроется графический файл отчёта. 4) В главном меню выберите Файл → Параметры страницы… (для Windows 7: Файл → Печать → Параметры страницы…); 5) В открывшемся окне установите: a. Размер: A4; b. Ориентация: Альбомная (для ППЭ-13-02МАШ) или Книжная (для ППЭ18МАШ); c. Поля(мм): установите 0 во всех полях; d. Центрирование: СНИМИТЕ оба флага (По горизонтали; По вертикали); e. Масштаб: выберите Подогнать 1 на 1 страниц; Нажмите Ок. 24 Рисунок 21 Параметры страницы перед печатью(для ППЭ-13-02) 6) В главном меню выберите: Файл → Печать…; 7) Выберите нужный принтер, укажите настройки печати: качество печати должно быть не менее 300 dpi; 8) Нажмите Печать. 11.2 Печать машиночитаемых отчетов из стандартной программы IMAGING (версии Windows 2000) 1) Запустите Paint (Пуск → Программы → Стандартные → Imaging); 2) В главном меню выберите Файл → Открыть…; 3) Выберите файл ППЭ-13-02МАШ.tiff (или ППЭ-18-02МАШ.tiff), расположенный в папке \ppe\Reports\дата-предмет экзамена\ и нажмите Открыть; Рисунок 22 Параметры печати из Imaging (Windows 2000) Откроется графический файл отчёта. 4) В главном меню выберите Файл → Печать…; 5) В открывшемся окне установите: a. На вкладке Общие выберите нужный принтер, укажите настройки печати: качество печати должно быть не менее 300 dpi; 25 b. Параметры изображения: По содержимому; c. Расположение: Альбомная (для ППЭ-13-02МАШ) или Книжная (для ППЭ18МАШ); 6) Нажмите Печать. 11.3 Печать машиночитаемых отчетов из программы Xnview (версии Windows 2000, XP, Vista, 7) 1) Распакуйте архив XnView.zip в папку на жестком диске; 2) Запустите исполняемый файл xnview.exe из папки \XnView; Откроется главное окно приложения; 3) В главном меню перейдите Файл → Открыть…; 4) Выберите файл ППЭ-13-02МАШ.tiff (или ППЭ-18МАШ.tiff), расположенный в папке \ppe\Reports\дата-предмет экзамена\ и нажмите Открыть; Откроется изображение выбранного отчета; 5) В главном меню выберите Файл → Печать…; 6) В открывшемся окне: a. На вкладке Принтер в группе Печать выберите принтер и в подменю Конфигурация… укажите ориентацию: для ППЭ-13-02МАШ – альбомная; для ППЭ-18МАШ – книжная; нажмите «Ок»; b. На вкладке Слой: Обрезать по листу; Отступы: 0 во всех полях; Позиция: Центр; c. На вкладке Заголовок никакого текста не введено; d. На вкладке Заголовок/подножие оба флага сняты; e. На вкладке Водяной знак флаг снят; 7) Нажмите Печать… 26 Рисунок 23 Параметры печати машиночитаемой формы с помощью приложения XnView 12 Выгрузка данных рассадки для РЦОИ Предложение о выгрузке файлов возникает каждый раз после успешно проведенной автоматической рассадки и/или формирования отчетов. Для выгрузки данных рассадки в РЦОИ: 1) Выберите в меню пункт Обмен данными - Выгрузка данных для РЦОИ; В папке с дистрибутивом будет создан каталог output, содержащий файл экспорта для РЦОИ. 13 Резервное копирование и восстановление базы данных Резервное копирование и восстановление базы данных необходимо для страховки от сбоев, которые могут произойти в ППЭ. В результате создается копия базы данных, расположенная в папке \ppe\System\reserv, из которой впоследствии можно будет восстановить базу данных. 27 Резервное копирование производится каждый раз перед импортом файлов из МОУО/РЦОИ, а также после успешного формирования отчетов. Для создания резервной копии текущей базы данных вручную: 1) В главном меню выберите База → Резервирование базы данных; В результате в папке \ppe\System\reserv будет создан файл, а в логе появится сообщение: Резервная копия успешно создана. Файл резервной копии: C:\Users\Тёма\Desktop\ппэ2\ppe\System\reserv\PPE_дата создания копии - время создания копии.fdb Рисунок 24 Создание резервной копии базы данных Для восстановления базы данных из копии: 1) В главном меню выберите База → Восстановление базы данных из резервной копии; 2) Выберите файл резервной копии, из которой требуется восстановить базу данных и нажмите Открыть. В результате в текущую базу восстановятся данные из резервной копии. Важно! Данные, которые присутствуют в базе данных на момент восстановления из резервной копии, будут стёрты. 28