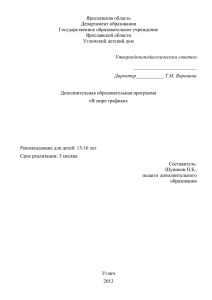6. С какими цветовыми моделями работает программа GIMP?
advertisement
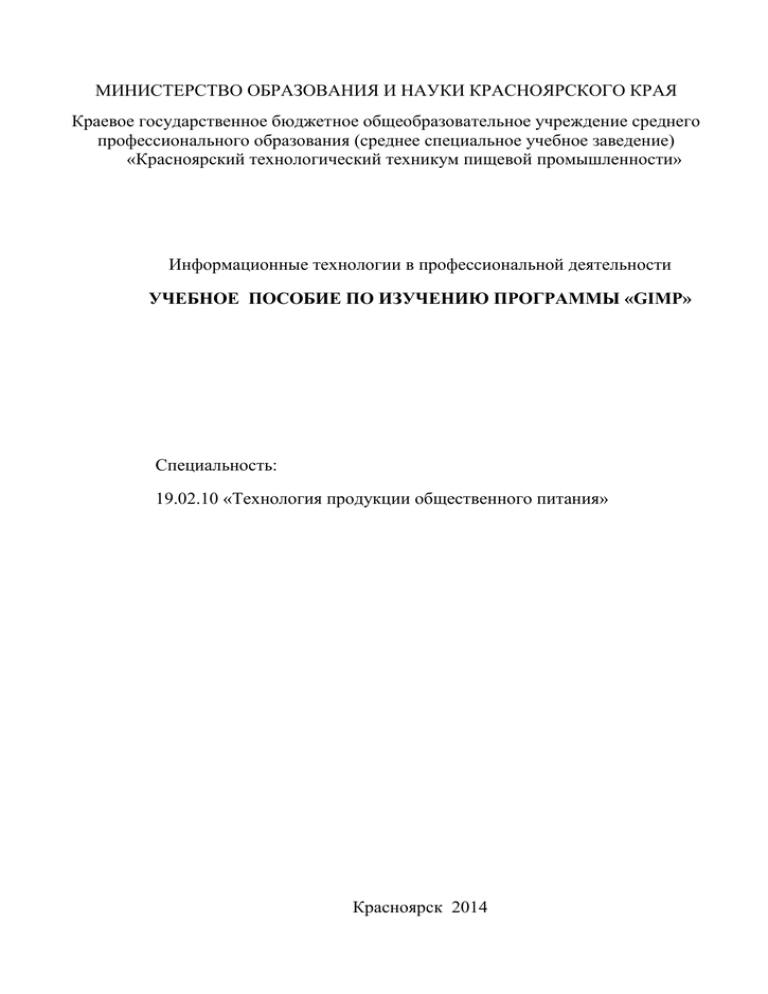
МИНИСТЕРСТВО ОБРАЗОВАНИЯ И НАУКИ КРАСНОЯРСКОГО КРАЯ Краевое государственное бюджетное общеобразовательное учреждение среднего профессионального образования (среднее специальное учебное заведение) «Красноярский технологический техникум пищевой промышленности» Информационные технологии в профессиональной деятельности УЧЕБНОЕ ПОСОБИЕ ПО ИЗУЧЕНИЮ ПРОГРАММЫ «GIMP» Специальность: 19.02.10 «Технология продукции общественного питания» Красноярск 2014 ОДОБРЕНА Составлена в соответствии с цикловой Федеральными государственными комиссией требованиями к минимуму содержания и уровню подготовки выпускников по специальности Протокол № ___ от _________________ Председатель ЦК: Кастюк О.П. СОГЛАСОВАНО: Методист: Смелый В.В. Составитель: Скуртул И.С. преподаватель математики и информатики Красноярский технологический техникум пищевой промышленности Рецензент: Абрамочкина А.Л. преподаватель информатики Красноярский технологический техникум пищевой промышленности 2 АННОТАЦИЯ Учебное пособие по дисциплине «Информационные технологии в профессиональной деятельности» на тему «Работа в программе GIMP» для студентов специальности 19.02.10 «Технология продукции общественного питания». Разработано «Информационные с учетом технологии рабочей в программы профессиональной по дисциплине деятельности» для самостоятельного изучения программы «GIMP». Пособие включает теоретический блок, перечень практических заданий для усвоения (закрепления) теоретического материала, контрольные задания, вопросы для самоконтроля, итоговый тест, словарь терминов, литературу и приложения. 3 СОДЕРЖАНИЕ Наименование разделов стр. 1. Введение 5 2. Образовательный маршрут 7 3. Содержание теоретического блока: 3.1. Знакомство с программой «Gimp»; 3.2. Создание изображений и основные операции по с ними; работе 8 22 3.3. Инструменты выделения; 24 3.4. Рисование и раскрашивание; 27 3.5. Инструменты преобразования; 32 3.6. Работа со слоями; 33 3.7. Выделение переднего плана; 34 3.8. Быстрая маска, преобразование цвета; 35 3.9. Комбинирование рисунков; 36 3.10.Анимация в GIMP; 37 3.11. Работа с текстом; 40 3.12.Основы работы с фотографиями. 42 4. Практические задания 43-72 5. Контрольные задания 73 6. Вопросы для самоконтроля 74 7. Итоговый тест 75 8. Словарь терминов 79 9. Литература 80 10.Приложения (диск с картинками) 4 ВВЕДЕНИЕ Учебное пособие знакомит студента с возможностями редактирования и обработки растровых изображений с применением растрового графического редактора GIMP. Графический редактор GIMP входит в ПСПО Линукс Мастер, разработанный для средних общеобразовательных школ. Этот графический редактор по своим возможностям успешно конкурирует с известными коммерческими программами того же направления. Учебное пособие рассчитано, в первую очередь, на самостоятельное изучение основ работы растровой графикой на примере графического редактора GIMP. GIMP — многоплатформенное программное обеспечение для работы над изображениями. Редактор GIMP пригоден для решения множества задач по изменению изображений, включая ретушь фотографий, объединение и создание изображений. Интерфейс программы обладает колоссальной гибкостью, и позволяет настроить Ваше рабочее пространство так, как удобно именно Вам. Поддерживаются горячие клавиши, сочетания которых также можно настроить под свои нужды и предпочтения. Одной из сильных сторон GIMP является его доступность из многих источников для многих операционных систем. GIMP входит в состав большинства дистрибутивов GNU/Linux. Он также доступен и для других операционных систем вроде Microsoft Windows™ или Mac OS X™ от Apple (Darwin ). GIMP — свободное программное обеспечение, выпускаемое под лицензией GPL (General Public License). GPL предоставляет пользователям право доступа к исходному коду программ и право изменять его. Первая версия GIMP была написана Питером Маттисом (Peter Mattis) и Спенсером Кимбаллом (Spencer Kimball). Немало программистов внесли свой вклад в разработку программы, тысячи помогли с поддержкой и тестированием. 5 Gimp выпускается командой разработчиков под руководством Свена Нойманна (Sven Neumann) и Митча Наттерера (Mitch Natterer). С помощью GIMP можно справиться с любой задачей, которую Вы перед собой поставите. Для того чтобы начать делать элементарные вещи не нужно быть профессионалом, полностью русифицированный интерфейс программы во многом интуитивно понятен и не перегружен непонятными обычному человеку терминами, так что Вы быстро сможете освоить азы использования этой программы даже самостоятельно. Несмотря на то что многие скептики говорят, что GIMP это слабая программа, никак не дотягивающая до таких «гигантов» как Photoshop, я не видела ни одной задачи, которая выполнялась бы средствами Photoshop и которую нельзя было бы выполнить в GIMP, при этом не прибегая к большим усилиям. Вывод из вышесказанного хочу сделать такой: неважно любитель вы или профессионал в вопросах обработки и создания графических изображений на компьютере, давно знакомы с компьютером или только начинаете Ваше знакомство, хотите нарисовать что-то на компьютере или просто обработать свою фотографию, чтобы получить красивое изображение - GIMP это именно то, что вам нужно для достижения ваших целей. Программа «GIMP»: бесплатная; функциональная; простая в использовании; не требовательная к ресурсам компьютера; работающая в любой операционной системе (Windows; GNU/Linux; MacOS). Напоследок, совет для начала работы: Gimp показывает подсказки, которые можно прочитать, вызвав команду Справка/Совет дня. Эти советы дают полезную информацию, которую трудно получить экспериментированием. 6 ОБРАЗОВАТЕЛЬНЫЙ МАРШРУТ ПО ТЕМЕ «GIMP» Темы Теоретический блок: 1. Знакомство с программой «GIMP» 2. Создание изображений и основные операции по работе с ними 3. Инструменты выделения 4. Рисование и раскрашивание 5. Инструменты преобразования 6. Работа со слоями 7. Выделение переднего плана 8. Быстрая маска, преобразование цвета 9. Комбинирование рисунков 10. Анимация в GIMP 11. Работа с текстом 12. Основы работы с фотографиями Практические задания: 1. Выбор инструмента 2. Выбор цвета 3. Выбор кисти 4. Масштаб изображения 5. Основной цвет 6. Создание простого рисунка 7. Сохранение изображения 8. Заливка изображения и удаление его частей 9. Использование инструментов выделения 10. Создание изображения с оттенком сепии 11. Удаление фрагмента изображения 12. Копирование фрагмента изображения 13. Зеркальное отображение 14. Поворот фрагмента изображения 15. Выделение произвольной области 16. Выделение нескольких объектов изображения 17. Изменение размера изображения 18. Кадрирование 19. Размывание 20. Эффект красных глаз 21. Создание облака 22. Светящийся текст 23. Карандашный рисунок 24. Создание анимации на примере «Свеча» 25. Создание анимации на примере «Ручей» 26. Фотомонтаж Страницы 8 22 24 27 32 33 34 35 36 37 40 42 43 43 44 44 45 45 46 47 47 47 49 50 50 51 52 53 53 54 55 55 57 60 61 64 66 70 7 ТЕОРЕТИЧЕСКИЙ БЛОК Цель работы: познакомиться с программой «Gimp», научиться основным приемам работы в «Gimp». Основные понятия и термины по теме: изображение, слой, разрешение, канал, выделение, расширение, сценарий, инструмент, диалог, масштаб, холст, размер изображения, режим, аэрограф, штамп, градиент, фон, заливка, кадрирование, перспектива, маска, анимация, кадр. 3.1. Знакомство с программой GIMP Для начала остановимся коротко на основных принципах работы GIMP и терминологии, которая необходима для понимания смысла информации: Изображение — основной объект, с которым работает GIMP, один файл с некоторым графическим расширением (TIFF, JPEG, …). Оно может быть достаточно сложным, поэтому аналогией будет книга, страницы которой называются слоями. Простейшее изображение содержит только один слой. Слои могут быть прозрачными и покрывать не все пространство изображения. В GIMP можно работать одновременно с несколькими изображениями. Часто при работе с изображением нам необходимо изменить только его некоторую часть. Для этого используют инструмент выделения областей. В каждом изображении можно создать выделенную область, которая, как правило, отображается в виде движущейся пунктирной линии. В GIMP каналы являются наименьшей единицей подразделения стека слоев, из которых создается изображение. Каждый канал имеет то же размер, что и слой, и состоит из тех же пикселей. GIMP записывает историю действий пользователя, позволяя при необходимости вернуться на несколько шагов назад. GIMP работает с растровыми изображениями. Любое растровое изображение — это матрица, состоящая из некоторого количества строк и некоторого количества столбцов. Каждый элемент матрицы — это точка 8 (пиксель). Поэтому все растровые изображения имеют определенный размер, который задается в миллиметрах или других единицах измерения. Существует еще такое понятие как расширение изображения, определяемое количеством пикселей на единицу длины изображения по вертикали и горизонтали. Чаще всего единицей измерения расширения считается pixels per inch (пикселей на дюйм). Чем выше разрешение, тем выше плотность пикселей, тем меньше будет размер печатного оттиска изображения и тем выше будет его качество. Важной характеристикой изображения является его цветовой режим, который отвечает за правильную и полную передачу информацию о цвете изображения. Основное свойства изображения – это режим. Существует три доступных режима: RGB, градации серого и индексированное изображение. RGB изображение можно представить как три наложенных изображения в градациях серого, одно окрашено красным, одно зелёным, и одно синим. В изображении в градации серого, каждая точка представлена уровнем яркости в диапазоне от 0 (черный) до 255 (белый), с набором промежуточных значений, которые представляют различные оттенки серого цвета. На самом деле, и RGB и серые изображения имеют дополнительный цветовой канал, называемый альфаканалом, представляющий непрозрачность. Когда значение альфа в данной точке равно 0, слой совершенно прозрачен и цвет в том месте определяется цветом слоя, лежащего ниже. Когда значение альфа максимально, то слой непрозрачен и цвет определяется цветом слоя. В индексированном изображении используется ограниченный набор цветов, обычно не более 256. Эти цвета формируют картинку изображения, и каждой точке в изображении назначается цвет из цветовой карты. Многие инструменты GIMP работают с индексированными изображениями некорректно, поэтому перед работой с изображением лучше преобразовать его в режим RGB. Перед сохранением можно преобразовать его обратно в индексированное. 9 Слои. Если изображение подобно листу бумаги, то изображение со слоями подобно стопке прозрачных листов. Рисовать можно на каждом листе и видеть содержимое листов под низом сквозь прозрачные места. Каждый лист можно передвигать относительно других. Опытные пользователи GIMP часто работают с многослойными изображениями. Слои могут быть прозрачными и покрывать не всё пространство изображения, поэтому глядя в монитор можно видеть не только верхний слой, но и часть остальных. Разрешение. Цифровые изображения состоят из сетки квадратных элементов разного цвета, называемых точками (пиксели). У каждого изображения есть размер в точках, на пример 900 точек в ширину и 600 точек в высоту. Но у точек нет фиксированного физического размера. Чтобы настроить изображения для печати, мы используем значение, называемое разрешением, которое определено как соотношение между размером изображение в точках и его физического размера (обычно в дюймах) на бумаге. Большинство форматов могут сохранить это значение, выраженное в ppi (pixel per inch - точки на дюйм). При печати, значение разрешение определяет физический размер изображения на бумаге и, соответственно, физический размер точек. То же изображение 900 на 600 точек можно распечатать с размером 3 на 2 дюйма с едва заметными точками или на большом плакате с большими квадратными точками. Изображения, взятые из цифровых фотоаппаратов и мобильных устройств, обычно содержат значение разрешения. Оно обычно 72 или 96 точек на дюйм. Необходимо осознавать, что это значение произвольное и было выбрано по историческим причинам. Разрешение всегда можно изменить в GIMP, и это не меняет самих точек. Кроме того, при показе изображений в интернете, на мобильных устройствах, в телевизоре или компьютерной игре, разрешение не имеет смысла и игнорируется, и в этих случаях точка изображения соответствует точке экрана. Канал — один компонент цвета точки. Для цветных точек в GIMP эти компоненты обычно красный, зелёный, синий и иногда прозрачность (альфа). Весь прямоугольный массив одного из компонентов цвета для всех точек 10 изображения тоже называется каналом. Эти цветовые каналы можно видеть в диалоге Каналы. При показе изображения, GIMP объединяет эти компоненты вместе, чтобы создать цвет точки на экране, принтере или другом устройстве вывода. Некоторые устройства вывода не используют каналы красного, зелёного и синего. В этом случае GIMP преобразует свои каналы в каналы устройства при выводе изображения. Каналы находят себе применение при работе с изображением, у которого надо изменить один цвет. Например, если требуется удалить эффект красных глаз у фотографии, то можно работать только с красным каналом. Каналы можно рассматривать как маски, которые пропускают или блокируют цвет данного канала. Применяя фильтры над информацией канала, вы можете создавать в изображении разные и тонкие эффекты. Простой пример применения фильтра над цветовыми каналами — фильтр Микшер каналов filter. Выделения. Часто при работе возникает необходимость изменить только часть изображения. Для этого существует механизм выделения областей. В каждом изображении можно создать выделенную область, которая, как правило, отображается в виде движущейся пунктирной линии (она также называется «муравьиной дорожкой»), которая отделяет выделенную область, от невыделенной. На самом деле, выделение в GIMP несколько сложнее, чем просто разделение пикселей на выделенные и невыделенные. В действительности выделение представляет собой канал в градациях серого, т.е. каждая точка изображения может быть выделенной, частично выделенной и не выделенной вовсе. Пунктирная линия, которой отображается выделение, представляет собой контур при уровне выделения 50%. Вышеупомянутый канал в градациях серого вы всегда можете увидеть, включив отображение быстрой маски. Научиться эффективной работе с GIMP значит овладеть, искусством правильно выделять нужные области изображения. Поскольку работа с выделениями столь важна, в GIMP реализовано достаточно средств для этого: инструменты создания выделений, операции над выделениями, а также возможность переключения в режим быстрой маски, в 11 котором с каналом выделения можно работать как с обычным цветовым каналом, т.е. «рисовать» выделение. Отмена действий. Ошибки при редактировании изображений неизбежны, но вы почти всегда можете отменить свои действия: GIMP записывает «историю» действий, позволяя при необходимости вернуться на несколько шагов назад. Однако эта «история» занимает память, поэтому возможности отмены действий не безграничны. Некоторые действия используют очень мало памяти, поэтому вы можете выполнять десятки таких действий перед тем, как самое раннее из них будет удалено из истории; другие типы действий занимают много памяти. Объём памяти, используемой для истории действий, можно изменить, но как минимум два-три последних действия вы всегда сможете отменить. Расширения. Большинство действий с изображением выполняется при помощи самой программы GIMP. Однако если возможностей редактора не хватает, вы всегда можете воспользоваться дополнениями, которые, по сути, являются внешними программами, тесно интегрированными с GIMP и умеющими производить сложные операции над изображениями и другими объектами GIMP. В базовом комплекте программы есть множество дополнений. Кроме того, вы можете расширить этот набор самостоятельно, написав нужное дополнение или скачав его из сети. Фактически, написание дополнений (и сценариев) — самый простой способ добавить новые функции в GIMP для тех, кто не входит в основную команду разработчиков. Все функции из меню Фильтры и многие функции из других меню программы реализованы в виде дополнений. Сценарии. Помимо расширений, которые являются программами, написанными на языке C, GIMP также может использовать сценарии. Наибольшее количество существующих сценариев написано на языке, который называется Script-Fu и разработан специально для GIMP (он является диалектом LISP-подобного языка Scheme). Кроме того, сценарии для GIM GIMP можно писать на Python, Perl. Это более гибкие и мощные языки в 12 сравнении со Script-Fu, однако, у них есть свой недостаток: они зависят от программ, которые по умолчанию не устанавливаются вместе с GIMP (за исключением Python). Поэтому нет гарантии, что любая версия GIMP будет корректно выполнять эти сценарии. Форматы файлов, которые поддерживает GIMP без малого 40 штук. Это графические форматы, среди которых GIF, JPEG, PNG, XPM, TIFF, TGA, MPEG, PS, PDF, PCX, BMP, RAW и другие. Кроме того, программа работает с архивированными изображениями (формат gzip), позволяет извлечь файл с определенного URL и записать его туда, а также отправить произведение своего искусства по электронной почте, указав лишь адрес получателя. Для чтения доступны форматы PSD, SNP, FaxG3, для записи – FLC/FLI и Header. Основной внутренний формат GIMP, в котором хранятся изображения, называется XCF, он дает возможность сохранять многослойные изображения и очень плотно упаковывается с помощью алгоритмов bzip и gzip. Запуск приложения. Рабочий экран GIMP. Запуск графического редактора GIMP осуществляется командой GIMP или с помощью главного меню KDE, если используется ОС Windows, то Пуск/Программы/GIMP. После загрузки данных на экране появятся Главное окно редактора. Рис. 1 13 Главное окно программы можно условно разбить на части: меню, панель инструментов, панель цветов, градиентов, шаблонов и кистей. Панель инструментов – это самое сердце GIMP. Каждое изображение в программе отображается в отдельном окне. Вы можете открыть одновременно достаточно большое количество изображений, столько, сколько позволяют системные ресурсы. Рис. 2 Рис. 3 Меню Файл содержит команды для создания новых и открытия существующих изображений, захвата экранных снимков, выход из программы, команды настройки рабочей среды и доступа к палитрам. 14 С помощью пункта меню Справка можно получить справочную информацию по редактору и вывести окно Совет дня с полезными рекомендациями по работе с редактором. Панель инструментов выполняет две функции: 1. Она позволяет быстро выбрать нужный инструмент (для этого достаточно нажать соответствующую кнопку); 2. Глядя на нее, можно сразу определить, какой инструмент используется в данный момент (используется тот инструмент, чья кнопка нажата). Если подвести курсор мышки к одной из кнопок на панели инструментов, появится всплывающая подсказка, рассказывающая о назначении инструмента. Двойной щелчок левой клавишей мыши по кнопке инструмента открывает окно Параметры инструментов, в котором можно задать параметры инструмента. Виды инструментов: 1. инструменты выборки (выделение прямоугольника, круга или эллипса, а также произвольной области); 2. инструменты рисования (карандаш, кисть, режимы и матрицы, ластик, распылитель). Помимо этого имеются Clone – аналог резинового штампа из Photoshop, позволяющий путем копирования переносить с места на место участки изображения, и Convolver – средство сглаживания или, наоборот, повышения резкости изображения; 3. инструменты корректировки цвета (регулировка цветового баланса, оттенка и насыщенности, яркости и контрастности, задание порога, уровней, кривых, операции уменьшения насыщенности, инверсии цвета, «пастеризации», «поворота» таблицы цветов и имитации светофильтров, а также автоматические режимы). 15 Рис. 4 Назначение основных инструментов Gimp. Инструменты выделения Выделение прямоугольных областей R Выделение эллиптических областей E Выделение произвольных областей (Лассо) F Выделение связанной области Z Выделение области по цвету Shift+O Выделение форм в изображении I Выделение области с использованием кривых Безье Перемещение слоев и выделенных областей B M Изменение масштаба Инструменты трансформирования изображения Кадрирование/изменение размера изображения Поворот слоёв или выделений Масштабирование слоёв или выделенных областей Shift+C Shift+R Shift+T 16 Искривление слоёв или выделений Shift+S Изменение перспективы слоя или выделения Shift+P Зеркальное отражение слоёв или выделенных областей Shift+F Инструменты цвета и заливки Получение цвета из изображения O Заливка цветом или шаблоном Shift+B Градиентная заливка L Инструменты рисования Нанесение резких карандашных линий N Нанесение размытых мазков кистью P Очистка до фона или прозрачности Shift+E Рисование аэрографом A Рисование шаблоном или изображения (штамп) областью C Рисование чернилами K Размывание/резкость V Осветление/затемнение Shift+D Палец (размазывание изображения) S Измерение расстояний и углов Вставка текста T 17 Пиктограммы инструментов Меню панели инструментов Цвета фона/переднего плана кисть/текстура/градиент Рис. 5 Диалоги (цвета, градиенты, шаблоны, кисти) позволяют выбрать типы воздействия инструментов. Так, диалог цвета позволяет выбрать цвет пера и фона, а также переключать их нажатием на стрелочки. Диалог кисти предоставляет возможность задать тип пера. Отметим, что в окне редактора показываются текущие установки параметров диалогов. Gimp позволяет одновременно редактировать множество изображений. При этом каждое изображение открывается в отдельном рабочем окне, которое мы будем называть Окном изображения. Для того чтобы открыть уже существующие (записанное в файл) изображение, выберите в меню Файл команду Открыть. В результате появится окно загрузки Открыть изображение, в котором можно выбрать нужный файл. 18 Путь к файлу Содержимое компьютера Рис. 6 Теперь нужный файл открыт, можно знакомиться с элементами Окна изображения. Рис. 7 19 Заголовок этого окна обычно содержит имя файла с редактируемым изображением. Если же созданное в GIMP изображение ни разу не сохранялось в файл, в заголовке окна присутствует слово Безымянное. Кроме того, в заголовке в круглых скобках обязательно указывается тип изображения (индексированное, RGB или градации серого), который определяет количество используемых цветов и набор доступных операций. Линейки показывают размер изображения. Кроме того, на них отображается позиция курсора в изображении. Полосы прокрутки позволяют просматривать изображение, если оно больше окна. Кнопка Просмотр откроет Вам полный уменьшенный вид рисунка. Это полезно в случае, когда изображение большое. В Строке состояния отображаются координаты положения курсора на изображении и информация об изображении (аналогичная заголовку окна). Окно изображения имеет строку меню, кроме того, все необходимые команды содержатся в его Контекстном меню, открывающемся при щелчке правой кнопкой мышки в любой точке изображения или при щелчке левой кнопкой мышки по указателю в левом верхнем углу окна изображения. Это меню является контекстно-зависимым в том смысле, что набор доступных в данный момент команд зависит от типа изображения, выполняемой операции и т. п. Недоступные в данный момент команды меню отображаются серым цветом вместо черного. У GIMP есть полезная возможность, которая призвана облегчить работу по вызову функций контекстного меню. Если часто приходится пользоваться одним из его пунктов, то постоянно выбирать его, перемещаясь по всему меню, довольно утомительно. Каждый пункт меню в верхней своей части содержит пунктирную полоску. Если к ней подвести курсор мыши, то эта полоска выделяется как отдельный элемент. А если щёлкнуть мышкой по пунктиру, то пункт меню превратится в самостоятельное окно. 20 Рис. 8 Что делать если программа, не реагирует ни на какие Ваши действия? Случается так, что Вы хотите применить один из инструментов к изображению, но ничего не происходит. Всё, что вы пробуете, не имеет никакого эффекта. Это случается довольно часто, даже с продвинутыми пользователями, которые работали с GIMP долгое время. Обычно проблему просто устранить, если знать, где искать. Возможные ошибки: 1. В изображении есть плавающее выделение. Как проверить: Если есть плавающее выделение, многие действия невозможны до того, как выделение прикреплено. Чтобы это проверить, посмотрите в диалоге слоёв (и убедитесь, что диалог слоёв показывает слои правильного изображения), если самый верхний слой называется «Плавающее выделение». Решение: Либо прикрепите плавающее выделение, либо преобразуйте в обыкновенный (не плавающий) слой. 2. Включение показа выделения через меню. Убедитесь, что в меню Вид выбран пункт Показывать выделение. 3. Снятие выделения. Выберите Все в меню Выделение, чтобы все было выделено. 4. Активная доступная для изменения часть изображения невидима. Как проверить: Посмотрите в диалоге слоев какой слой активный ( выделенный) и есть ли слева от него символ глаза. Если нет, то в этом все дело! Если нет символа глаза, нажмите на левом крае записи слоя, чтобы 21 переключить видимость: это должно сделать слой видимым, и пиктограмма глаза должна появиться. 5. Активный объект рисования прозрачный. Как проверить: Когда прозрачность слоя установлена на ноль, нельзя видеть, что на нем рисуется. Посмотрите на ползунок Непрозрачность и определите, в какой стороне находится его указатель. Если в самой левой позиции, то передвиньте ползунок вправо. 6. Вы стараетесь работать за пределами слоя. Как проверить: В Gimp слоями необязательно быть размером с изображение: они могут быть как меньше, так и больше изображения. Если рисовать за пределами слоя, то ничего не произойдет. Чтобы проверить найдите черножелтый пунктирный прямоугольник, который не содержит области, где вы хотите рисовать. Как исправить: Необходимо увеличить слой. Две команды внизу меню слоя позволяют это сделать: Слой к размеру изображения, уравнивающие размер слоя с размером изображения, и Границы слоя, позволяющие указать размер новой границы слоя. 7. Изображение находится в индексированном режиме. Всегда работайте в режиме RGB для рисования. 3.2. Создание изображений и основные операции по работе с ними Для того чтобы создать изображение воспользуемся командой Файл — Создать. Откроется диалог Создать новое изображение , где можно установить начальную ширину и высоту файла. 22 Рис. 9 Для того чтобы изменить масштаб изображения существует несколько способов: 1. через интерфейсную часть программы; 2. через клавиатуру и мышь. Текущий масштаб можно увидеть внизу окна изображения. Рис. 10 В меню изображения Вид найдите опцию Масштаб. Откроется подменю, в котором вы найдете множество возможностей изменить масштаб изображения на экране. Для того чтобы изменить размер холста необходимо выполнить команду Изображение/Размер холста. При увеличении ширины холста к изображению добавляется пустое поле. Если значок «связь» (цепь) не разомкнута, высота меняется пропорционально ширине. 23 Замечание: Размер холста увеличился, а размер изображения остался прежним!!! Рис. 11 Изменение размера изображения – это увеличение или уменьшение его размера в пикселях. Эти изменения не коснутся содержания изображения: все части изображения останутся на месте. Чтобы изменить размер выберите пункт Изображение/Размер изображения и установите нужные параметры. Увеличение или уменьшение может отразиться на качестве изображения. Рис. 12 3.3. Инструменты выделения Процедура выделения является одной из наиболее часто используемых при редактировании изображений, ибо только с выделенной областью можно выполнять различные манипуляции: изменить цвет, отретушировать, или же переместить часть рисунка (фотографии) в другое место и т.п. 24 Обычно границы выделенной области отмечаются мигающей пунктирной линией, которую часто называют «бегущими муравьями». Инструменты выделения необходимы для выделения области изображения, чтобы можно было работать с ними, не трогая невыделенных областей. Существует семь инструментов выделения: прямоугольное выделение; эллиптическое выделение; свободное выделение (лассо); выделение связанной области (волшебная палочка); выделение по цвету; умные ножницы (выделение форм в изображении); выделение переднего плана. Каждый инструмент выделения обладает своими свойствами, но все они имеют и общие черты. Общим параметром является Режим. Данный параметр определяет способ, по которому новое выделение совмещается с существующим выделением: режим замены удаляет существующее выделение и создает новое выделение; режим добавления прибавляет новое выделение к существующему; режим вычитания удаляет новую выбранную область из существующего выделения; режим пересечения сделает новое выделение там, где существующее и новое выделения покрывают. Параметры инструментов выделения. Дважды щелкнув по кнопке выбранного инструмента, вы откроете окно Параметры инструментов. Почти все инструменты выделения имеют опции Растушевать края и Антиалиасинг (сгладить края). 25 1. Опция Растушевать края позволяет сгладить границы выделяемой области за счет создания на границе каймы с плавным увеличением прозрачности. 2. Опция Антиалиасинг позволяет сгладить границы выделяемой области за счет создания вокруг границы каймы шириной один пиксель с плавным переходом цветов. Прямоугольная область и Эллиптическая область. Инструменты Прямоугольная и Эллиптическая области предназначены для выделения областей прямоугольной и эллиптической формы соответственно. Чтобы выделить часть изображения прямоугольной или эллиптической формы, выберите соответствующий инструмент и воспользуйтесь одним из двух способов построения. При этом появится контур прямоугольной/эллиптической формы. Когда вы отпустите кнопку мышки, ограниченная контуром область будет выделена. Свободное выделение. Предназначено для выделения области произвольной формы. Умные ножницы. Инструмент умные ножницы выделяет область с большим изменением цвета по краям. При пользовании инструментом создаем серию контрольных точек по краям области, которую хотим выделить. Инструмент создает сплошную кривую, которая следует любому контрастному краю, который найдет. Чтобы закончить, нажмите на первую контрольную точку. Когда выделение завершено, необходимо нажать внутри кривой, чтобы преобразовать ее в выделение. Выделение связанной области. Инструмент Выделение связанной области (волшебная палочка) выделяет области изображения по признаку схожести цветов. Параметры инструментов выделения. 1. Режим. 26 Рис. 13 2. Сглаживание: сглаживает границы выделения. 3. Растушевка края: делает край выделения размытым. 3.4. Рисование и раскрашивание Панель инструментов GIMP содержит 13 инструментов рисования. Четыре из них — Карандаш, Кисть, Аэрограф, Перо — аналогично общепринятому представлению о рисовании кистью. Остальные работают другим образом. Ластик удаляет, Штамп копирует из шаблона или изображения, Размывание/Резкость размывает или усиливает резкость, Осветление/Затемнение осветляет или затемняет, а Палец размазывает. Инструмент Плоская заливка заполняет выделение текущим цветом переднего плана. Инструмент Градиент заполняет выделенную область плавным переходом от одного цвета к другому. В GIMP к инструментам рисования относят следующие: заливка; градиентная заливка: карандаш — нанесение резких карандашных линий; кисть — нанесение размытых мазков кистью; ластик — очистка до фона или прозрачности; 27 аэрограф — рисование аэрографом; перо — рисование чернилами; штамп — рисование шаблоном или областью изображения; размывание/резкость; палец — размазывание изображения; осветление/затемнение. Основной цвет (цвет переднего плана) используется для рисования, заливки выделенных областей, а также в качестве начального цвета градиента; Фоновый цвет (цвет заднего плана) появляется, если мы удаляем основной цвет (например, ластиком), он также используется для завершения градиента. Его можно сравнить с собственным цветом холста (бумаги), на который нанесена краска. По умолчанию основной цвет — чёрный, а фоновый — белый. Цвета переднего и заднего плана указываются в главном окне редактора. Используя переключатель цветов, можно менять местами основной и фоновый цвета. Щелчок на пиктограмме «Основной и фоновый цвета по умолчанию» восстанавливают основной цвет чёрный и фоновый цвет белый. Основной цвет Переключатель цвета Основной и фоновый цвета по умолчанию Фоновый цвет Рис. 14 Карандаш. Инструмент «Карандаш» используется для рисования линий с четкими (резкими) краями. Основное применение – редактирование изображения по точкам при большом увеличении. Кроме того, его можно применять для рисования произвольных линий, в том числе прямых. Для рисования линий в первую очередь нужно установить кисть. При нажатии на кнопку выбора кистей появится список кистей. 28 Рис. 15 Для создания прямых линий нужно поставить первую точку линии, затем нажать <SHIFT> и щелчком левой кнопкой мыши выбрать положение конечной точки линии. При использовании комбинации <CTRL> + <SHIFT> углы поворота отрезков прямых будут кратны 15°. Это облегчает создание вертикалей, горизонталей или диагоналей. Кисть. Инструмент «Кисть» практически не отличается от инструмента «Карандаш». Их отличие состоит в том, что «Кисть» создает линии со сглаженными краями. Аэрограф. «Аэрограф» - классический инструмент всех растровых графическим редакторов. Его действие похоже на действие распылителя краски. Заливка. Инструмент «Заливка» действует только на выделенные области, а также на области, ограниченные цветом. Используется для заполнения этих областей цветом фона или переднего плана, а также выбранной текстурой (шаблоном). Градиент. Используется для создания цветовых переходов при заливке выделенных областей. Выделенная область заливается выбранным градиентом. По умолчанию используется градиент «Передний план в фон», однако при нажатии на кнопку градиент в параметрах инструмента можно выбрать любой из более чем 80 вариантов градиентов. 29 Ластик. Используется для удаления фрагментов изображения. Основная особенность «Ластика» - наличие параметра Непрозрачность, значение которого определяет степень «стирания» цвета в позиции применения инструмента. Если «Непрозрачность» меньше 100%, то результатом использования «Ластика» будет не цвет фона, а комбинация стираемого цвета и цвета фона, причем соотношение цветов будет определяться значением «Непрозрачность». Для полного стирания точек изображения нужно использовать режим «Жесткие края», иначе по границам областей применения ластика останутся «следы» сглаживания траектории инструмента. Однако «Ластик» без режима «Жесткие края» и с «размытыми» кистями может быть полезен при ретушировании фотографий. Перо. Используется для рисования линий со сглаженными краями, однако для него доступны некоторые дополнительные настройки, позволяющие имитировать использование чернильного пера и фломастера. Штамп. Предназначен для «клонирования» элементов изображения или выбранной текстуры. Если в качестве образца для штампа используется фрагмент изображения, то этот фрагмент можно повторять на любых участках изображения. Размер фрагмента будет соответствовать размеру выбранной кисти. Если в качестве образца для штампа используется текстура (шаблон), то копироваться будет фрагмент текстуры, и размер отпечатков также будет соответствовать размеру выбранной кисти. Штамп с перспективой. Суть этого инструмента состоит в том, что образец, выбранный в качестве штампа, меняет свои размеры в соответствии с «удаленностью» точки применения штампа от наблюдателя, т.е. при клонировании образца сохраняется перспектива. 30 Лечебная кисть. Его назначение – «затирание» дефектов изображения образцами с его нормальных участков. Чтобы полностью загладить дефект, требуется несколько движений (мазков). Размывание/Резкость. Используется для снижения или увеличения резкости изображения и имеет, соответственно, два режима работы, определяемые переключателем «Вид действия». Палец. Используется для создания направленных «мазков», создающих переход между цветами. Осветление/Затемнение. Используется для изменения цвета областей изображения, делая их соответственно более светлыми или темными. Параметры. 1. Параметр Режим задаёт тип применения краски. Позади — применяется только к слоям с альфа-каналом (каналом прозрачности). Краска накладывается лишь на непрозрачные области слоя. Очистка цвета — удаляет цвет переднего плана и заменяет его на частичную прозрачность. Растворение — позволяет придать линии эффект «неряшливых» мазков. 2. Параметр Непрозрозрачность определяет уровень прозрачности линии инструмента, а параметр Кисть позволяет выбрать саму кисть и ей размер. 3. Параметр Масштаб позволяет более точно указать размер кисти. 4. С помощью параметра Фиксированная длина штриха можно определить максимальную длину мазка кистью. 5. Параметр Дрожание позволяет создать эффект дрожания кисти 6. С помощью параметра Брать из градиента можно рисовать не одним цветом (обычно переднего плана), а градиентом. 31 3.5. Инструменты преобразования К инструментам преобразования относят: выравнивание; перемещение; кадрирование; вращение; масштаб; искривление; перспектива; зеркало. Инструмент Выравнивание – размещает слои или другие объекты, в зависимости от выбранных опций на панели свойств. Последовательность действий: 1. активизируем кнопку выравнивание; 2. щелкаем на объект; 3. определяем на панели свойств к этому инструменту «относительно чего»; 4. выполняем действие нажатием на панели свойств соответствующей кнопки; Инструмент Перемещение – перемещает слои, выделения и другие объекты. Инструменты Вращение, Масштаб, Искривление, Перспектива и Зеркало аналогичны инструменту Перемещение. Рассмотрим действие инструментов на примере Вращение: 1. активизируем кнопку «Вращение»; 2. щелкаем на объект; 3. меняем угол и центр поворота; 4. нажимаем на клавишу ENTER на клавиатуре или кнопку «Повернуть» на панели. 32 Инструмент Кадрирование предназначен для вырезания отдельной части изображения. Правила работы: 1. активизируем кнопку «Кадрирование»; 2. выделяем область; 3. нажимаем ENTER. Все, что находится за выделенной областью, будет удалено. 3.6. Работа со слоями Изображение в GIMP можно представить как пачку прозрачных листов. В терминологии GIMP каждый прозрачный лист носит название слой. Структура слоев в изображении показана на панели (или на вкладке) Слои, которая является вторым по важности диалоговым окном после панели инструментов. Каждое открытое изображение всегда содержит один активный холст. «Холст» включает в себя слои, а также такие атрибуты, как каналы, маски слоев, и маску выделения. Если слой в данный момент активный, он выделен в диалоге слоев, и его имя отображается в строке состояния окна изображения. Если не один из слоев не выделен, это означает, что активный холст — это нечто отличное от слоя. Над изображением, в строке меню, вы можете найти меню Слой, содержащее набор команд, применяемых к активному слою изображения. Такое же меню доступно с помощью щелчка правой кнопкой мыши по диалогу слоев. Известны следующие атрибуты слоя: имя; присутствие или отсутствие альфа-канала; типы слоев; видимость; связь с другими слоями; размер; 33 непрозрачность; режим; маски слоя. Слои можно использовать как средство организации спецэффектов на изображении, а также как кадры при создании анимированных GIFизображений. Цветной полосой выделен активный слой, то есть тот, с которым в данный момент ведётся работа. Значок с изображением глаза слева от названия слоя говорит о том, что слой видим. Видимость слоя включается и выключается щелчками по этому значку. Для переименования слоя щёлкнем по его имени в списке слоёв правой кнопкой мыши и увидим меню операций со слоями. 3.7. Выделение переднего плана Инструмент Выделение переднего плана предназначен для выделения определенной области. Рассмотрим его работу на примере: 1. Выбираем инструмент Выделение переднего плана ; 2. Примерно выделяем выбранный объект; Рис. 16 3. Указатель мышки меняет вид на кисть. Двигаем мышкой, захватывая различные по цвету области на ягоде и нажимаем ENTER. Рис. 17 34 4. Копируем, потом вставляем выделенный объект. 5. Переводим плавающий слой в Новый слой и смещаем фрагмент изображения. Рис. 18 3.8. Быстрая маска, преобразование цвета Маски выделения — это инструмент для графического отображения области выделения: белые пиксели соответствуют выделенной области, черные — не выделенной, а серые — частично выделенной (например, при размытом выделении). Рассмотрим работу с маской на примере: выделим ягоду и изменим ее цвет. Первоначальное изображение: Рис. 19 1. Нажимаем кнопку Быстрая маска; . Рис. 20 35 2. Выбираем инструмент Кисть. При редактировании маски выделения не обязательно использовать только инструменты для рисования. Цвет переднего плана устанавливаем белым, а заднего – черным. 3. С помощью кисти удаляем красный цвет маски в той области, которую хотим окрасить в другой цвет. В дальнейшем белый цвет определит область выделения. 4. Если вы вышли за область, которую надо выделить, необходимо поменять цвет Переднего плана на черный и добавить маску (добавить красный цвет); 5. Выходим из режима Быстрая маска, для этого снова нажимаем на кнопку Быстрая маска. В результате должны получить выделение фрагмента изображения. 6. В меню Цвет меняем: Тон-насыщенность, цветовой баланс, тонировку и др. Выбираем вкладку Выделение/Снять. Получаем изображение. Рис. 21 3.9. Комбинирование рисунков 1. Откроем две картинки в различных окнах программы GIMP. Рис. 22 2. В одной из картинок изменим размер холста. 3. Скопируем одно изображение в другое. Для этого выполним команду в одном окне Правка/Копировать, а в другом окне Правка/Вставить. 36 Рис. 23 4. Переводим плавающий слой в новый слой, для этого: - щелкаем на плавающее выделение в диалоге слоев; - нажимаем правую кнопку мыши; - выбираем пункт «Создать слой». 5. Смещаем объект, используя инструмент Перемещение . Рис. 24 Важное замечание: изменению подвергаются только те объекты, которые находятся на активном слое. Активный слой выделен синим цветом. С помощью инструмента Масштаб можно изменить размеры изображений. 3.10. Анимация в GIMP В GIMP анимацию можно сделать несколькими способами. Либо с помощью различных плагинов, позволяющих в той или иной мере автоматизировать процесс анимирования, либо одним из "ручных" способов покадрового создания анимации. 37 Простая покадровая анимация изображения основана на свойствах графического формата GiIF, который позволяет хранить изображение в виде нескольких слоев, каждый из которых может представлять собой отдельное изображение. Идея в том, что каждому слою в gif-изображении можно задать время, в течение которого он будет отображаться. Таким образом, чередуя слои, можно получить анимацию. Подробный алгоритм прописан в практических заданиях. Сохранение анимации. Рис. 25 Сохранить полученное изображение в формате GIF – Файл/Сохранить как… Экспортировать изображение в GIF, выбрав Сохранить как анимацию. В окне выбора параметров анимационного gif установить параметры: Параметры формата анимированный Gif: 38 Рис. 26 Через строчность и комментарий задают общие свойства данного формата. Бесконечный цикл. При включении чередование слоев будет выполняться бесконечно. Задержка между кадрами - время в микросекундах, в течение которого по умолчанию будет отображаться каждый слой. Расположение кадра - имеет три режима. По умолчанию - Не важно- позволяет GIMP распорядиться самостоятельно. Наложение слоев - последовательно накладывает один слой на другой. Таким образом, если у вас есть прозрачные места в слоях, предыдущие слои будут сквозь них проглядывать. По умолчанию GIMP обычно использует именно этот режим, как наиболее гибкий. Один кадр на слой - замещает предыдущий слой на новый. Если теперь открыть это изображение с помощью GIMP, то можно увидеть, что в диалоге слоев в названии каждого слоя в скобках добавился параметр - время отображения. Рис. 27 39 Редактируя наименование слоя, можно задать каждому слою свое персональное время отображения (в мс). Анимация из меню Фильтры. В нем содержится три опции: Воспроизведение, Оптимизация и Разоптимизация. Воспроизведение позволяет воспроизводить анимационное изображение. Фильтр Оптимизация позволяет уменьшить объем анимационного изображения автоматически. Фильтр делает приблизительно следующее: просматривая каждый слой, он находит точки, отличающиеся от соответствующих точек предыдущего, и оставляет только их, изменяя размер слоя на минимально возможный. Все неизменившиеся точки внутри этого слоя будут заменены на прозрачные. Рис. 28 Кроме того, будет установлен режим расположения кадра – combine, т.е. новый кадр будет добавляться к предыдущим. Пункт Разоптимизация производит обратное действие. 3.11. Работа с текстом При выборе инструмента Текст на панели инструментов главного окна GIMP в нижней части главного окна появляется вкладка параметров текста. Такие параметры, как гарнитура и размер шрифта, достаточно понятны, и нет особой необходимости останавливаться на них подробно. Однако по поводу гарнитур шрифтов следует заметить, что GIMP может использовать как имеющиеся в системе гарнитуры (например, Times New Roman или 40 BitsreamVera Sans), так и абстрактные семейства гарнитур Serif (для шрифтов с засечками) и Sans (для шрифтов, соответственно, без засечек).Режимы Инструктирование и Автоинструктирование задают способ отображения на экране монитора букв небольшого размера, и их без особой необходимости и специальных экспериментов лучше не трогать, а вот режим Антиалиасинг отвечает за сглаживание границ символов, и лучше его включать. Цвет текста всегда совпадает с цветом переднего плана, так что изменение одного автоматически приводит к изменению другого, и нужно быть внимательным при частом переходе от инструмента «Текст» к другим инструментам рисования. Режимы выключки (выравнивания) существенны для многострочных текстов и действуют точно так же, как и в любом популярном офисном редакторе текстов. Следующие три элемента вкладки параметров текста определяют абзацный отступ, относительный межстрочный интервал и относительный межсимвольный интервал. Выбор значений этих параметров дело вкуса и зависит от конкретной ситуации. После выбора инструмента Текст пиктограмма инструмента приобретает вид вертикальной палочки и щелчок левой кнопкой мыши в любом месте изображения приводит к появлению окна редактора текста. Набираемый в редакторе текст сразу отображается в окне изображения. После нажатия на кнопку «Закрыть» создаётся новый слой с текстом. Этот слой может быть перемещён в любое место на изображении с использованием инструмента Перемещение, однако нужно следить за тем, чтобы слой с текстом был активным и инструмент Перемещение был настроен на перемещение активного слоя. После завершения создания текста и его перемещения в нужное место получаем изображение с текстовым слоем. Щелчок левой кнопкой мыши в активном текстовом слое при выбранном инструменте «Текст» снова откроет окно редактора с имеющимся текстом для его изменения. Кроме того, текст может быть загружен в окно редактора из текстового файла (кнопка «Открыть» 41 в текстовом редакторе GIMP). Также можно изменить направление текста (при использовании восточных языков). Однако GIMP имеет гораздо больше возможностей для работы с текстами, чем простое помещение текста на изображение. Рассмотрим некоторые из них. Попробуем получить текст не со сплошной заливкой однородным цветом, а только с цветным контуром. Первый путь решения этой задачи операция «Текст в выделение» (Слой / Текст в выделение/Текст в выделение) в меню окна изображения). В результате контуры букв будут выделены «муравьиной дорожкой», но это выделение оказывается не в слое текста, а в слое фона, в чём легко убедиться, переместив слой текста. Выделение в слое фона может быть обведено как обычное выделение цветом или шаблоном (текстурой) с заданной толщиной линии. Слой с выделенной областью (контуры букв) можно скопировать в любое другое изображение. Получить контуры букв для последующей обводки цветом или текстурой можно также с использованием кнопки «Контур из текста» (или команды Слой/Текст в контур при активном слое текста). Также перевод символов в контуры целесообразно использовать для получения «экзотических» начертаний этих символов путём правки контуров. 3.12. Основы работы с фотографиями Если вы не фото-дизайнер, то в большинстве случаев работа с GIMP сводится к несложным операциям с фотографиями: изменение размера, поворот, кадрирование, устранение эффекта «красных глаз», размытие, придание резкости и др. Все эти параметры вы можете установить, выбрав в меню вкладку Цвет, а также Фильтры/Улучшение/Повышение резкости. Другие преобразования с фотографиями рассмотрим в практических заданиях. 42 ПРАКТИЧЕСКИЙ БЛОК Задание №1. «Выбор инструментов». Цель: изучить инструменты и их параметры. Порядок выполнения работы 1. Установите курсор на пиктограмме какого-либо инструмента, не щёлкая мышью. Рядом с пиктограммой появится название инструмента и «горячие» клавиши. 2. Щёлкните на пиктограмме инструмента или нажмите «горячие» клавиши. Теперь выбранный инструмент будет изображён на выделенном светлом фоне. 3. Установите курсор на пиктограмме какого-либо инструмента и, дважды щёлкнув мышью, откройте окно Параметры инструментов. 4. Посмотрите, какие параметры можно настроить для данного инструмента. 5. Закройте окно Параметры инструментов. 6. Повторите с другими инструментами. Задание №2. «Выбор цвета». Цель: научить менять цвет картинки. Порядок выполнения работы 1. Загрузите картинку. Для этого нажмите Файл/Открыть и выберите картинку. Нажмите Ок; 2. Нажмите на значок «Цвет переднего плана» на панели инструментов. Появится окно «Изменить цвет переднего плана»: 43 Рис. 1 3. Измените цвет картинки. Задание №3. «Выбор кисти». Цель: изучить формы кисти. Порядок выполнения работы 1. Установите курсор на пиктограмме кисть. Щелкните по ней два раза левой кнопкой мыши; 2. Откроются параметры кисти. Посмотрите возможные варианты формы кисти. Выберите любую форму кисти. Задание №4. «Масштаб изображения». Цель: научить приближать и отдалять изображение. Порядок выполнения работы 1. Для того чтобы выполнить задания по изменению масштаба изображения, потребуется какой-либо файл. Откройте любую картинку; 2.Выполните команду Вид/Масштаб/50%; 3. Выберите инструмент Лупа на панели инструментов, щелкните по нему левой кнопкой мыши два раза. Появятся параметры инструмента. Выберите параметр Приблизить и щелкните по картинке 2 раза. Изображение увеличится; 44 4. Выберите параметр Отдалить и щелкните один раз по картинке. Картинка уменьшиться. Задание №5. «Основной цвет». Цель: научить изменять цвет переднего плана. Порядок выполнения работы 1. Щелкнуть на пиктограмме «Цвета переднего плана». Откроется окно Изменить цвет переднего плана; 2. Выберите цвет. Щелкните ОК. Задание №6. «Создание простого рисунка». Цель: научить создавать простой рисунок «от руки» и закрашивать его элементы различными цветами. Порядок выполнения работы 1. Создать новый документ. Для этого выполнить команду Файл/Создать/ОК. 2. Выбрать инструмент Карандаш . Исходная степень непрозрачности 100%. 3. Открыть панель Кисти для выбора кончика инструмента. На панели Кисть выделен размер (в пикселях) и форма кончика инструмента. форма непрозрачность размер Рис. 2 45 Здесь можно установить степень непрозрачности карандаша и выбрать размер и форму его кончика. 4. Нарисуйте простую иллюстрацию «от руки», например, цветиксемицветик. Если что-то не получается, то можно использовать ластик для удаления неудачных штрихов; 5. Закрасьте лепестки и листья у цветка (или другие фрагменты рисунка). Для этого воспользуйтесь инструментом Заливка на панели инструментов; 6. Выберите для закраски основной цвет; 7. Установите курсор инструмента в той части рисунка, которую надо закрасить; 8. Щёлкните левой кнопкой мыши. Если закрашиваемая область не замкнута, то краска разольётся по всему рисунку. Задание №7. «Сохранение изображения». Цель: научить сохранять изображение. Порядок выполнения работы 1. Для этого выберите пункт меню Файл/Сохранить как…; 2. В открывшемся диалоговом окне выбрать формат сохраняемого файла, дать имя файлу и выбрать папку, в которую надо это изображение сохранить. Рис. 3 46 3. Нажмите кнопку Сохранить. Задание №8. «Заливка изображения и удаление его частей». Цель: научить заливать изображение и удалять его части. Порядок выполнения работы 1. Открыть любое изображение и залить его любым цветом; 2. Любым способом (с помощью ластика или заплаткой) удалить часть изображения; 3. Сократить выделение на 10 точек растра. Выделенная область уменьшится. Сделать это можно с помощью вкладки Изображение/Размер изображения; 4. Повторить действия для увеличения границ выделенной области. Обратите внимание на то, что масштабирование выполняется пропорционально! Задание №9. «Использование инструментов выделения». Цель: научить заливать часть изображения цветом. Порядок выполнения работы 1. Открыть любое изображение, выделить произвольные области изображения с помощью инструмента Выделение эллипса, удерживая клавишу <Shift>; 2. Выбрать цвет переднего плана; 3. Выбрать инструмент Заливка и применить его к выделенной области. Задание №10. «Создание изображения с оттенком сепии». Цель: научить создавать изображения «в старину». Порядок выполнения работы 1. Открыть изображение «девушка»; 2. Выполнить команду Изображение/Режим/Градации серого. Цветная фотография превратится в чёрно-белое изображение; 47 3. Установите цвет переднего фона следующим образом: красный=162, зеленый=128, синий=101 (вы можете поэкспериментировать с этим цветом, чтобы получить другие тона; это хорошая стартовая точка); Рис. 4 4. Откройте диалог “Слои” и нажмите кнопку Создать слой. Назовите его “Sepia Tone” и выберите опцию Тип заливки слоя: Цвет переднего плана. Нажмите ОК. Сейчас вы не должны видеть ничего кроме цвета переднего плана, скрывающего изображение уровнем ниже! 5. Проверьте, есть ли у вас на панели инструментов Слои закладку диалог слоев. Если нет, то добавьте ее. 6. Откройте Диалог/Слои и смените прозрачность слоя со 100 на 45. Получилось изображение с тёплым оттенком сепии. Рис. 5 48 Задание №11. «Удаление фрагмента изображения». Цель: научить удалять фрагменты изображения. Порядок выполнения работы 1. Откройте любое изображение; 2. Выберите инструмент Выделение прямоугольных областей ; 3. Установите курсор в любую вершину внутреннего прямоугольника; 4. Растяните при прижатой кнопке мыши прямоугольник выделения до нужных размеров; 5. Отпустите кнопку мыши. Если при выполнении задания произошла какая-либо неточность, то для того, чтобы снять выделение, нужно щёлкнуть кнопкой мыши вне выделенного фрагмента при выбранном инструменте выделения. Если нужно выделить квадратный фрагмент, необходимо при выделении держать прижатой клавишу Shift. 6. Удалите выделенный фрагмент изображения, вызвать пункт меню Правка, выполнить команду Вырезать. 7. Отмените выполненные действия, выполнить команду Правка/Отменить Вырезать. Таким образом, можно отменять все предыдущие команды (число их уровней устанавливается в Файл/Настройка/Окружение, по умолчанию — 5). Рис. 6 49 Задание №12. «Копирование фрагмента изображения». Цель: научить копировать фрагменты изображения. Порядок выполнения работы 1. Открыть картинку «клубника»; 2. Выполнить выделение прямоугольного фрагмента: Рис. 7 3. Выполнить команду Правка/Копировать; 4. Выполнить команду Правка/Вставить; 5. Поместить курсор в пределы выделенной области и, прижав левую клавишу мыши, перетащить скопированное изображение в сторону. Рис. 8 Выделение не снимайте, оно пригодится при выполнении следующего задания! Задание №13. «Зеркальное отображение фрагмента изображения». Цель: научить зеркально отображать фрагменты изображения. Порядок выполнения работы 1. К выделенному прямоугольному фрагменту изображения применить команду Инструменты/Преобразования/Зеркало. Курсор примет вид двунаправленной стрелки; 2. Щёлкнуть по выделенному фрагменту. 50 Если теперь попытаться снять выделение, выполнив команду Выделение/Снять, то окажется, что сделать это не удастся. Чтобы разобраться, в чём тут дело, откроем пункт меню Диалоги/Слои и откроется окно Слои. Оказывается, при вставке какого-либо фрагмента изображения открывается новый слой. Для того чтобы изображение снова стало состоять из единого слоя, необходимо прикрепить вставленный фрагмент изображения, вызвав для Вставленного слоя контекстное меню, в котором выбрать команду Прикрепить слой. Рис. 9 Получилось новое изображение. Рис. 10 Задание №14. «Поворот фрагмента изображения». Цель: научить поворачивать фрагменты изображения. Порядок выполнения работы 1. Выделить прямоугольный фрагмент изображения «клубника»; 2. Выбрать Инструменты/Преобразования/Вращение и установить угол 51 вращения - 33 (по стрелке вниз); 3. Выбрать Повернуть. Должно получиться изображение. Рис. 11 Аналогично предыдущему заданию объединить слои. Задание №15. «Выделение произвольной области». Цель: научить выделять один фрагмент изображения . Порядок выполнения работы 1. Открыть изображение «клубника»; 2. Увеличить масштаб изображения до 200% (чтобы удобнее было выделять). 3. Выбрать инструмент Лассо Рис. 12 4. Нажмите кнопку мышки в той точке изображения, через которую будет проходить контур выделяемой области, и перетащите курсор вдоль контура выделяемой области. При этом появится линия, повторяющая траекторию перемещения курсора. Если отпустить кнопку мыши, то концы линии автоматически соединятся прямой линией, и ограниченная замкнутым контуром область будет выделена. 52 Рис. 13 Задание №16. «Выделение нескольких областей изображения». Цель: научить выделять несколько областей изображения. Порядок выполнения работы 1. Открыть изображение «подснежники»; 2. Выбрать инструмент Лассо и выделить один цветок; 3. Прижать клавишу <Shift> и выделить второй цветок. 5. Выполнить команду Выделение/Инвертирование. Теперь с изображением можно выполнять различные операции (копировать, вырезать и т.п.). Рис. 14 Задание №17. «Изменение размера изображения». Цель: научить изменять размер изображения. Порядок выполнения работы 1. Открыть изображение «клубника»; 2. Выбрать Изображение/Размер изображения; 3. Откроется диалоговое окно Смена размера изображения: 53 Рис. 15 4. Установить новый размер изображения (в пикселах или мм, как удобнее), предварительно проверив, чтобы было одновременное изменение размеров; 5. Нажмите Изменить. Задание №18. «Кадрирование». Цель: научить вырезать фрагмент изображения. Порядок выполнения работы 1. Откройте изображение «клубника»; 2. Выберите инструмент Инструменты/Преобразования/Кадрирование; 3. Выделите прямоугольную область; Рис. 16 4. Нажмите клавишу <Enter> или щёлкните левой кнопкой мыши на выделенной области. Результат кадрирования: 54 Рис. 17 Если что-то не получилось, сделайте отмену последней операции: Правка/Отменить действие «Кадрирование изображения». Задание №19. «Размывание». Цель: научить размывать фрагмент изображения. Порядок выполнения работы Иногда отдельные участки картинки нужно «размыть», чтобы скрыть их от посторонних глаз. 1. Откройте картинку «подснежники»; 2. Активируйте пункт меню Инструменты/Рисование/Размывание- Резкость; 3. Выберите кисть (обычно круглую), установите режим Размывание; 4.Размойте участок изображения. Чтобы размытие выполнялось быстрее, можно выбрать кисть большего размера или увеличить масштаб, или увеличить скорость действия инструмента. Рис. 18 Задание №20. «Эффект красных глаз». Цель: научить устранять эффект красных глаз. 55 Порядок выполнения работы Эффект «красных глаз» возникает из-за отражения фотовспышки от глазного дна человека. Кровеносные сосуды глазного дна имеют красный цвет, поэтому и появляется такой эффект. 1. Откройте фотографию «глаза»; 2. Увеличьте масштаб до 150-200%; 3. Дальше нужно будет выделить зрачки глаз, поэтому масштаб должен быть такой, при котором это удобно делать. Активируйте инструмент Выделение эллипса; 4. Выделите зрачки глаз; Рис. 19 5. Выполните команду меню окна изображения Цвет/Тон-Насыщенность; 6. Выберите красный цвет и установите подходящий, по вашему мнению, параметр Насыщенность (в данном случае это -81). Рис. 20 56 Задание №21. «Создание облака». Цель: научить создавать реалистичные изображения. Порядок выполнения работы 1. Для начала создайте новое изображение. Выберите цвет переднего фона 86a8cd и залейте холст этим цветом в разметке HTML; Рис. 21 2. Используйте инструмент Gimp Осветление-Затемнение (Dodge tool) или же используйте мазки обычной кистью и цветами других тонов, чтобы сделать цветовые переходы как на рисунке ниже. Рис. 22 3. Далее используйте инструмент Резкость или размывание (Smudge) с большим размером кисти для лучшего эффекта. Рис. 23 4. Опять используйте инструмент Осветление-Затемнение (Dodge tool) на этот раз нарисуйте с его помощью светлое пятно в форме облака. 57 Рис. 24 Чтобы сделать облако пушистым, размажьте его края при помощи инструмента Резкость или размывание. Рис. 25 5. Используя те же инструменты Gimp, нарисуйте внутри существующего облака еще одно размером поменьше. Рис. 26 6. Повторите с ним те же действия, что и с наружным облаком. Постарайтесь при этом не задевать края уже существующего облака большего размера. 58 Рис. 27 7. Теперь, используя инструмент осветления Gimp с теми же опциями и кисточку поменьше, хаотичными движениями набросайте по контуру облака небольшие закрученные линии, главным образом внизу облака - это придаст большую реалистичность нашей картинке. Рис. 28 8. Снова размойте полученные линии, только не перестарайтесь. Рис. 29 9. Опять осветление... Рис. 30 10. И опять небольшое размывание... 59 Рис. 31 Готово! Задание №22. «Светящийся текст». Цель: научить создавать свечение текста. Порядок выполнения работы 1. Создайте изображение 500 на 200 пикселей Файл/Создать изображение; 2. Залейте фон черным цветом с помощью инструмента Заливка; 3. Выберите инструмент Текст и напишите ИНФОРМАТИКА в новом слое. Установите размер шрифта 60; 4. Кликните по названию слоя в диалоге слоев Gimp правой клавишей мыши. В появившемся меню выберите Альфа-канал-Выделение; 5. Выберите в меню Выделение/Увеличить: 3px; 6. Создайте новый слой, назовите его наружное свечение; 7. Залейте выделение в этом слое цветом #007efl; 8. В диалоге слоев передвиньте слой ниже на 1; 9. Выберите в меню Gimp Выделение/Снять; 10. Выберите вкладку Фильтр/Размывание/Гауссово размывание и установите следующие параметры: 45px х 45 px. 11. Продублируйте слой и примените Гауссово размывание еще раз, но уже установите 30 х 30 px. 12.После проделанного ваши слои должны располагаться в следующем порядке: Информатика, Информатика1 – копия, Информатика1, Фон (черный). 13. Кликните по светящемуся текстовому слою в диалоге слоев, чтобы активировать его (Т.е. по 2 сверху). Продублируйте его. На дубликате еще раз 60 примените гауссово размывание со значением 15. Выберите в качестве режима слоя Осветление. 14. Продублируйте слой со светящимся текстом, который был создан последним. 15. В диалоге слоев передвиньте его выше всех остальных слоев. Опять выберите в качестве режима слоя Осветление. Этот шаг сделает эффект свечения более ровным и гладким. Готово! Нажмите Фильтры/Анимация/Воспроизвести. Задание №23. «Карандашный рисунок». Цель: научить превращать фотографию в карандашный рисунок. Порядок выполнения работы 1. Откройте изображение «звезда»; 2. Продублируйте фоновый слой; 3. Удалите цвета в этом слое, используя пункт меню Цвет/ТонНасыщенность. Установите значение насыщенности - 100. Рис. 32 4. Продублируйте полученный обесцвеченный слой еще раз. Теперь у нас имеется 3 слоя. 61 Рис. 33 5. Теперь выберите в меню Gimp Фильтры/Размывание/Гауссово размывание и выставьте значение радиуса 4. 6. Инвертируйте цвета при помощи пункта меню Цвет/Инвертировать; 7. Установите значение непрозрачности фона в 50 процентов, чтобы увидеть на сером фоне контуры изображения; Рис. 34 8. Объедините этот слой с предыдущим слоем. Для этого кликните правой кнопкой мыши по названию слоя в диалоге слоев Gimp и в появившемся меню выберите Объединить с предыдущим; 62 Рис. 35 9. Продублируйте получившийся после объединения слой и измените режим на Добавление (при помощи выпадающего списка в диалоге слоев Gimp). Рис. 36 Похожего эффекта можно достигнуть, выбрав режим Осветление. Итак, наш карандашный рисунок готов! 63 Рис. 37 Задание №24. «Создание анимации на примере «Свеча» ». Цель: научить анимировать изображения. Порядок выполнения работы 1. Открыть файл svecha.jpg; Рис. 38 2. Выделить пламя свечи (используя свободное выделение); 3. Инвертировать выделение Выделение/Инвертировать; 4. Копировать Правка/Копировать; 5. Вставить из буфера Правка/Вставить; 6. Преобразовать в панели слоев плавающее выделение в слой; 64 диалог слоев плавающее выделение Рис. 39 7. Открыть еще раз изображение svecha.jpg; 8. Выбрать меню Фильтры/Анимация/Рябь. В появившемся окне "Рябь" установить число кадров - 15. 9. Переходим к изображению, которое мы открыли первым, копируем созданный нами верхний слой (сtrl+c); Переходим на анимированное изображение свечи (15 слоев) и вставляем наш слой. Правка/Вставить; 10. Переводим плавающее выделение в новый слой. Для этого щелкнем правой кнопкой мыши на "Плавающее выделение" и нажмем "В новый слой". Получим слой с именем «Вставленный слой»; 11. Создаем копию «Вставленного слоя». Полученную копию объединяем со слоем Frame14. Создаем еще 13 копий «Вставленного слоя» и повторяем п.11 для всех слоев Frame; 12. Оптимизируем изображение Фильтры/Анимация/Оптимизация; 13. Сохраняем анимацию в формате Gif. 65 Задание №25. «Создание анимации на примере «Ручей» ». Цель: научить анимировать изображения. Порядок выполнения работы 1. Откроем фаил ruchei.jpg; Рис. 40 2. Инструментом «Свободное выделение», выделяем воду; 3. Для добавления к выделенным участкам дополнительного выделения нажимаем и удерживаем клавишу Shift. Затем выбираем инструмент «Волшебная палочка» и щелкаем левой кнопкой мыши в нужных местах фотографии (Между травинками и веточками); 4. Создаем 6 копий слоя Фон (всего будет 7 слоев); 5. Выделяем 2-ой слой, сам слой Фон оставляем без изменений; 6. Заходим в меню Фильтры/Искажения/Рябь; Рис. 41 66 В окне Создать рябь настраиваем параметры, как на рисунке, или подбираем свои значения; Рис. 42 7. Выделяем следующий 3-й слой снизу и заходим меню Фильтры/Повторить с настройкой рябь; Рис. 43 8. В окне Создать рябь устанавливаем Период: равным 10; 9. Выделяем, следующий, 4-й слой снизу, заходим меню Фильтры/Повторить с настройкой рябь. В окне Создать рябь устанавливаем Период: равным 6; 10. Для 5-го слоя устанавливаем Период : равным 12; 11. Для 6-го слоя устанавливаем Период: равным 7; 67 12. Для 7-го слоя устанавливаем Период: равным 11; 13. Чтобы просмотреть анимацию войдем в меню Фильтры/Анимация/Воспроизведение; 14. Перед сохранением изображения в формате GIF необходимо провести индексирование. Изображение/Режим/Индексирование; 15. В окне Преобразование изображения в индексированное настраиваем параметры. Рис. 44 16. Оптимизируем изображение. Меню Фильтры/Анимация/Оптимизация (для GIF); 17. Для сохранения и дальнейших настроек заходим в меню Файл/Сохранить как…; Выбираем тип файла GIF, указываем имя файла ruch.gif и нажимаем Сохранить. 68 Рис. 45 Рис. 46 В окне Экспортировать файл выбираем Сохранить как анимацию и нажимаем кнопку Экспорт. Рис. 47 69 В окне Сохранить как Gif выбираем Бесконечный цикл и ставим задержку между кадрами 150 миллисекунд. Задание №26. «Фотомонтаж». Цель: научить изменять положение фрагментов изображения. Порядок выполнения работы 1. Загрузите картинку конь. 2. Создайте копию. Вам необходимо изменить положение любой части персонажа так, чтобы общая картина оставалась достоверной. Для примера рассмотрим, как поднять голову лошади на картинке. Рис. 48 3. Создайте копию слоя фона (основного изображения): Слой Создать копию слоя. 4. При помощи свободного выделения «лассо» выделим голову лошади (с запасом) и копируем фрагмент (Ctrl+C). 5.. Вставляем фрагмент как новый слой: Правкавставить как Новый слой. 6. Передвигаем фрагмент к туловищу при помощи инструмента Перемещение и поворачиваем в нужное положение при помощи инструмента Вращение. 7. Снимаем просмотр с первого слоя (закрыть глаз), переходим на слой «копия Фон» (активируем его), и удаляем при помощи инструмента Ластик прежнее изображение головы (лучше сначала выделить контур инструментом 70 «лассо», затем удалить Delete). По краю удаленной части пройдитесь инструментом Размывание (Палец) для плавности края. Рис. 49 8. Активируем 3-й слой с фрагментом. При помощи инструмента Перспектива корректируем нижнюю часть фрагмента (посадка на туловище). Рис. 50 9. Оставьте видимым только 3-й активный слой и при помощи инструмента Ластик удалите всё лишнее до контура головы. Сначала используйте Непрозрачность ластика 100% (грубое удаление), затем измените непрозрачность на 20-30% и увеличьте масштаб для аккуратной подчистки. Можно также использовать Палец для растушевки контура. Край головы лошади «залатайте» при помощи инструментов Штамп, Палец и Затенение. 10. Объедините слой 2 и 3 (Слой Объединить с предыдущим). При помощи инструментов Палец и Затенение заретушируйте место стыка. 71 11. Перейдите на 1-й слой и выделите часть фона справа от головы лошади, сделав «заплатку». Вставьте ее как новый слой. Уберите видимость первого слоя. Переместите фрагмент так, чтобы он закрыл белое пятно (дырку) на 2-м слое. И пользуйте инструменты Искривление и Перспектива, Ластиком с непрозрачностью 30-40% удалите лишнее и смягчите край заплатки. Оставшееся белое пятно можно закрыть новой заплаткой или использовать инструмент Штамп. 12. Объедините все слои. Рис. 51 72 Контрольные задания. Задание №1. 1. Откройте изображение «картинка1.ipg»; 2.Создайте копию лимона и отобразите его зеркально, выполните поворот лимона и кадрирование любого элемента; 3.Сохраните полученное изображение. Задание №2. Нарисуйте дерево (аналогично созданию облака); Задание №3. Создайте светящийся текст: ФИО и группа. Задание №4. Создайте карандашный рисунок из картинки1. Задание №5. Перекрасьте лимон на картинке1, используя маску. Задание №6. Создайте анимацию изображения «водопад». Задание №7. Сделайте фотомонтаж своей фотографии. 73 Вопросы для самоконтроля. 1. Какие окна открываются после запуска программы GIMP? 2. Из каких частей состоит Главное окно программы? 3. Для чего служит пункт меню Файл? 4. Какие функции выполняет Панель инструментов? 5. Какие группы инструментов включает в себя Панель инструментов? 6. С какими цветовыми моделями работает программа GIMP? 7. Для чего служит Окно изображения? 8. Влияет ли масштабирование на действительный размер изображения? 9. Что такое кадрирование изображения? 10. Какие инструменты относят к инструментам преобразования? 11. Для чего нужны маски? 12. С помощью какого инструмента можно создать текст? 13. Как выделить несколько объектов на изображении? 14. Как сделать копию фрагмента изображения? 15. Основные этапы создания анимации? 16. Основные этапы создания «светящегося текста»? 17. Что такое фотомонтаж? Приведите примеры. 18. Основные этапы создания изображения с оттенком сепии? 19. Основные этапы создания карандашного рисунка? 20. Назовите режимы изображения в GIMP? 74 Итоговый тест 1. GIMP - … a) векторный графический редактор, программа для создания и обработки векторной графики; b) растровый графический редактор, программа для создания и обработки растровой графики; c) программное обеспечение для создания и хранения высокоточных графических объектов. 2. Основной объект, с которым работает GIMP: a) изображение; b) слой; c) точка. 3. Основные цвета в режиме RGB: a) красный, зеленый и синий; b) красный, зеленый и желтый; c) зеленый, синий и желтый; d) красный, синий и желтый. 4. Первая версия GIMP написана … a) Питером Маттисом; b) Свеном Нойманном; c) Питером Маттисом и Спенсером Кимбаллом; d) Свеном Нойманном и Митчем Наттерером . 5. Функции в GIMP реализованные в виде дополнений a) маски; b) размывание; c) анимация; d) искажения; e) масштаб; f) прозрачность. 75 6. Формат для сохранения анимации … a) GIF; b) GIF и JPEG; c) PNG; d) XCF; e) любой, из выше перечисленных форматов. 7. Внутренний формат GIMP, в котором хранятся изображения, называется a) GIF; b) GIF и JPEG; c) PNG; d) XCF. 8. Перечислите основные виды инструментов… 9. Инструмент служит для … a) изменения цвета изображения; b) заливки изображения; c) замены фонового цвета. 10.Инструмент служит для… a) нанесения размытых мазков кистью; b) рисования жестких линий; c) рисования точных мазков кистью. 11.Перечислите способы изменения масштаба… 12.Холст – это… 13.Инструмент «Умные ножницы» предназначен для … a) выделения области с большим изменением цвета изображения; b) выделения области с большим изменением цвета по краям; c) выделения произвольной области изображения. 14.Из перечисленного списка выберите те варианты ответов, которые относятся к инструментам рисования: a) заливка; 76 b) градиентная заливка; c) ластик; d) аэрограф; e) волшебная палочка; f) штамп; g) умные ножницы. 15.Аэрограф - это … 16. Градиент используется для … 17.Назначение лечебной кисти … 18.Выберите атрибуты слоя: a) имя; b) присутствие или отсутствие альфа-канала; c) видимость; d) форма; e) размер; f) непрозрачность; g) режим; h) формат. 19. - это инструмент: a) выделение переднего плана; b) штамп; c) штамп с перспективой; d) заливка; e) выделение произвольной области. 20. Быстрая маска — это инструмент для… a) графического отображения области выделения или произвольной области; b) графического отображения произвольной области; c) графического отображения области выделения; d) графического отображения любой области изображения. 77 21. Оптимизация позволяет … a) увеличить или уменьшить объем анимационного изображения автоматически; b) увеличить объем анимационного изображения автоматически; c) уменьшить объем анимационного изображения автоматически. 22. Изображение с оттенком сепии означает … 78 Словарь терминов. Изображение – объект, с которым работает GIMP, один файл с некоторым графическим расширением (TIFF, JPEG, …). Слой – подобие страницы в книге или листов в стопке. Разрешение - величина, определяющая количество пикселей изображения. Канал – один компонент цвета точки. Расширение – дополнение каких-либо функций в программу. Инструмент – объект, необходимый для работы с изображением. Масштаб – это приближение или отдаление изображения. Холст – видимая часть изображения. Режим – способы действий с изображением. Аэрограф – классический инструмент всех растровых графических редакторов. Его действие похоже на действие распылителя краски. Штамп – «клонирование» элементов изображения или выбранной текстуры. Градиент – создание цветовых переходов при заливке выделенных областей. Кадрирование – вырезание отдельной части изображения. Маска – это инструмент для графического отображения области выделения: белые пиксели соответствуют выделенной области, черные — не выделенной, а серые — частично выделенной. Анимация – технология, позволяющая при помощи неодушевленных неподвижных объектов создавать иллюзию движения. Кадр – фрагмент анимации. 79 Литература. 1. Жексенаев А.Г. «Основы работы в растровом редакторе GIMP» (ПО для обработки и редактирования растровой графики): Учебное пособие. — Москва: 2008. — 80 с. 2. И.А.Хахаев «Графический редактор GIMP: первые шаги»: М.: ALT Linux; Издательский дом ДМК-пресс, 2009. 223 с. 3. А. Якушин «Редактирование изображений», 2004 г. 4. П. Девицкий «GIMP для фотографа». 80