Практическая работа № 2 ПРОВЕРКА ПРАВОПИСАНИЯ, ПРОСМОТР И ПЕЧАТЬ ДОКУМЕНТА» Тема:
advertisement
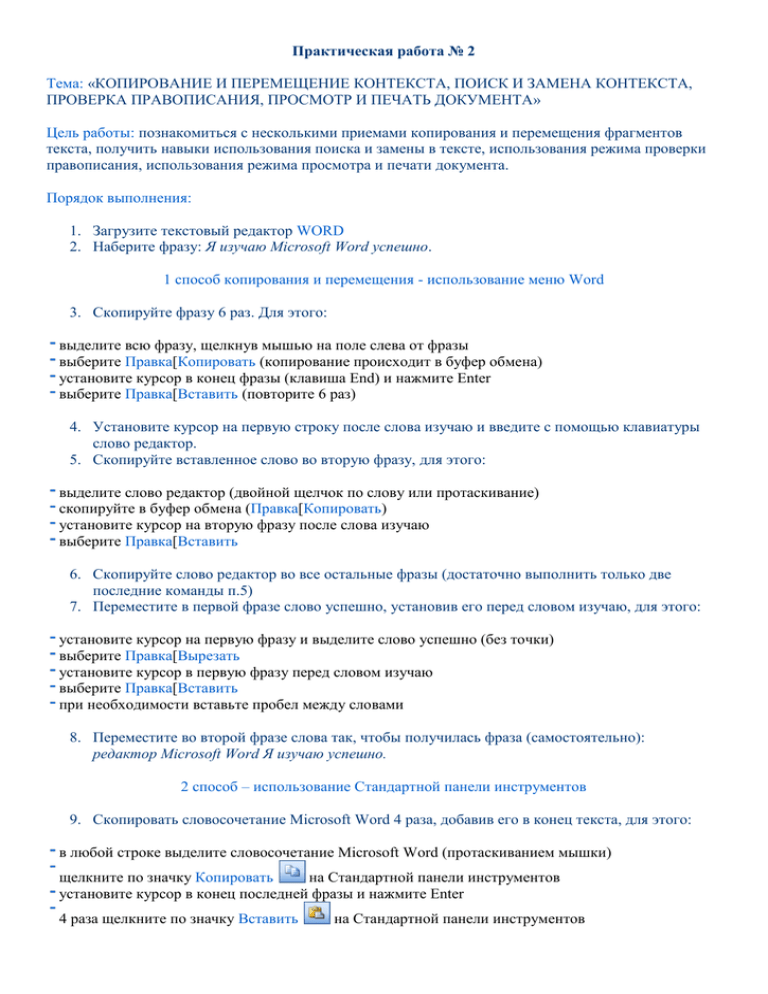
Практическая работа № 2 Тема: «КОПИРОВАНИЕ И ПЕРЕМЕЩЕНИЕ КОНТЕКСТА, ПОИСК И ЗАМЕНА КОНТЕКСТА, ПРОВЕРКА ПРАВОПИСАНИЯ, ПРОСМОТР И ПЕЧАТЬ ДОКУМЕНТА» Цель работы: познакомиться с несколькими приемами копирования и перемещения фрагментов текста, получить навыки использования поиска и замены в тексте, использования режима проверки правописания, использования режима просмотра и печати документа. Порядок выполнения: 1. Загрузите текстовый редактор WORD 2. Наберите фразу: Я изучаю Microsoft Word успешно. 1 способ копирования и перемещения - использование меню Word 3. Скопируйте фразу 6 раз. Для этого: выделите всю фразу, щелкнув мышью на поле слева от фразы выберите Правка[Копировать (копирование происходит в буфер обмена) установите курсор в конец фразы (клавиша End) и нажмите Enter выберите Правка[Вставить (повторите 6 раз) 4. Установите курсор на первую строку после слова изучаю и введите с помощью клавиатуры слово редактор. 5. Скопируйте вставленное слово во вторую фразу, для этого: выделите слово редактор (двойной щелчок по слову или протаскивание) скопируйте в буфер обмена (Правка[Копировать) установите курсор на вторую фразу после слова изучаю выберите Правка[Вставить 6. Скопируйте слово редактор во все остальные фразы (достаточно выполнить только две последние команды п.5) 7. Переместите в первой фразе слово успешно, установив его перед словом изучаю, для этого: установите курсор на первую фразу и выделите слово успешно (без точки) выберите Правка[Вырезать установите курсор в первую фразу перед словом изучаю выберите Правка[Вставить при необходимости вставьте пробел между словами 8. Переместите во второй фразе слова так, чтобы получилась фраза (самостоятельно): редактор Microsoft Word Я изучаю успешно. 2 способ – использование Стандартной панели инструментов 9. Скопировать словосочетание Microsoft Word 4 раза, добавив его в конец текста, для этого: в любой строке выделите словосочетание Microsoft Word (протаскиванием мышки) щелкните по значку Копировать на Стандартной панели инструментов установите курсор в конец последней фразы и нажмите Enter 4 раза щелкните по значку Вставить на Стандартной панели инструментов 10. Скопировать словосочетание изучаю успешно в начало текста 5 раз, так, чтобы каждое словосочетание занимало отдельную строку, для этого: выделите изучаю успешно и щелкните по значку Копировать установите курсор в начало первой строки текста и нажмите Enter поместите курсор на вставленную пустую строку щелкните по значку Вставить и нажмите Enter повторите предыдущую операцию 4 раза 11. Переместите 5 скопированных строк в конец текста, для этого: выделите первые 5 строк (установите курсор на левом поле напротив первой строки и протащите мышь до 5 строки) щелкните по значку Вырезать установите курсор в конец текста щелкните по значку Вставить 12. Результат покажите преподавателю. Поиск и замена контекста 13. Используя режим Найти (Нажмите комбинацию клавиш Ctrl+F) определите сколько раз в тексте встречается слово изучаю, для этого: установите курсор в начало текста выберете Правка[Найти в появившемся окне введите слово изучаю и нажмите Найти далее обратите внимание, что в тексте выделено слово (окно поиска на экране при этом остается) щелкайте Найти далее и считайте количество найденных слов до тех пор, пока появится сообщение Просмотр закончен закройте диалоговое окно поиска стандартным способом. 14. Замените слово редактор на сочетание текстовый процессор во всем тексте, для этого: установите курсор в начало текста выберите Правка[Заменить в появившемся диалоговом окне введите: в поле Найти редактор в поле Заменить на текстовый процессор щелкните Заменить все в появившемся сообщении о количестве замен щелкните OK закройте диалоговое окно и просмотрите текст. 15. Замените Microsoft Word на Write во всем тексте (самостоятельно). 16. Отмените последнюю операцию (значок на стандартной панели инструментов) 17. Замените все пробелы на запятую (в поле Найти введите пробел), просмотрите результат и отмените последнюю операцию. 18. Замените только в первой фразе сочетание Я изучаю на Мы изучаем, для этого: установите курсор в начало текста выберите Правка[Заменить в появившемся диалоговом окне введите: в поле Найти Я изучаю в поле Заменить на Мы изучаем щелкните Заменить (выделяет сочетания для поиска) щелкните Заменить (происходит замена и выделение следующего сочетания) закройте диалоговое окно и просмотрите текст. 19. Сохраните документ в собственной папке под именем Практическая работа № 2_1 Проверка правописания 20. Создайте новый документ: выберите Файл[Создать[Новый документ 22. Назначьте режим автоматической проверки орфографии, для этого: выберите Сервис[Параметры выберите закладку Правописание установите режим (если он не установлен) автоматически проверять орфографию установите режим (если он не установлен) всегда предлагать замену подтвердите выбор щелчком по кнопке OK 23. Используя клавиатуру, введите следующий текст: КАК БЫЛ ИЗОБРЕТЕН КОМПЬЮТЕР Слово «компьютер» означает «вычислитель», т.е. устойчиво для вычислений. Потребность в автоматизации обработки данных, в том числе вычислений, возникла очень давно. Более 1500 лет тому назад для облегчения вычислений стали использовать счеты. В1642 году Блез Паскаль изобрел механическое устройство для сложения чисел. В первой половине 19 века английский математик Чарльз Беббидж попытался построить аналитическую машину, которая должна была выполнять вычисления без участия человека. 24. Пометьте текст как русский, для этого: выделите весь текст (Правка[Выделить все) выполните Сервис[Язык[Выбрать язык в появившемся списке выделите Русский щелкните по OK снимите выделение с текста 25. Используя режим замены, внесите ошибки в текст: замените слово компьютер на компьютор замените сочетание числ на чесл 26. Исправьте ошибки, используя режим проверки правописания, для этого: - установите курсор в начало текста выберите Сервис[Правописание (или щелкните по значку на панели инструментов) в появившемся диалоговом окне выбирайте Вариант для замены и щелкните по кнопке Заменить 27. После замены всех ошибок закройте диалоговое окно Правописание 28. Самостоятельно проверьте правописание текста на английском языке, для этого: в конец документа добавьте несколько английских слов или предложений (например: Hello Word Cat Dog) пометьте этот текст как английский внесите умышленные ошибки исправьте ошибки, используя режим Правописания 29. Результат показать преподавателю. Просмотр и печать документа 30. Скопируйте весь текст несколько раз, так чтобы текст занимал 2-3 страницы 31. Установите курсор на первой странице (перемещение осуществить с помощью вертикальной полосы прокрутки или клавиши Page Up) 32. Просмотрите документ, для этого: выберите Файл[Предварительный просмотр (или соответствующая кнопка на панели инструментов ) назначьте режим просмотра одной страницы (кнопка на панели инструментов) измените масштаб документа (кнопка на панели инструментов) назначьте просмотр нескольких страниц (кнопка на панели инструментов, выделите мышкой необходимое кол-во страниц) переместите курсор на вторую страницу и щелкните один раз мышкой (появится курсор «лупа+») назначьте 100% масштаб для выбранной страницы – одинарный щелчок мышкой (появится курсор «лупа-») верните предыдущий масштаб просмотра – одинарный щелчок мышкой закройте режим просмотра документа – кнопка Закрыть 33. Подготовьте сетевой принтер к печати (питание, установка бумаги, готовность к печати). 34. Напечатайте вторую страницу созданного документа, для этого: выберите Файл[Печать проверьте соответствие назначенного типа принтера принтеру, подключенному к вашему компьютеру (в случае несовпадения обратитесь за помощью к преподавателю) в окне Страницы/Номера введите 2 и щелкните по кнопке Ok просмотрите результат печати 35. Напечатайте фрагмент текста, для этого: выделите любой фрагмент на любой странице выберите Файл[Печать назначьте режим Страницы/Выделенный фрагмент и щелкните по кнопке Ok 36. Сохраните документ в собственной папке под именем Практическая работа № 2_2 37. Результат работы показать преподавателю. 38. Закройте документ и приложение. Вопросы для проверки знаний и умений 1. Опишите технологии копирования контекста с использованием меню и с использованием стандартной панели инструментов. 2. В чем заключается способ копирования контекста методом перетаскивания? В каком случае он применяется? 3. Опишите технологии перемещения контекста с использованием меню и с использованием стандартной панели инструментов. 4. В чем заключается способ перемещения контекста методом перетаскивания? В каком случае он применяется? 5. Опишите технологию поиска контекста. 6. Опишите технологию замены контекста. 7. Опишите технологию проверки правописания. 8. Для чего необходимо проводить предварительный просмотр? Каковы его возможности? 9. Каким образом распечатать документ? Каковы его возможности?