Объединение ячеек Денежный формат Процентный формат
advertisement
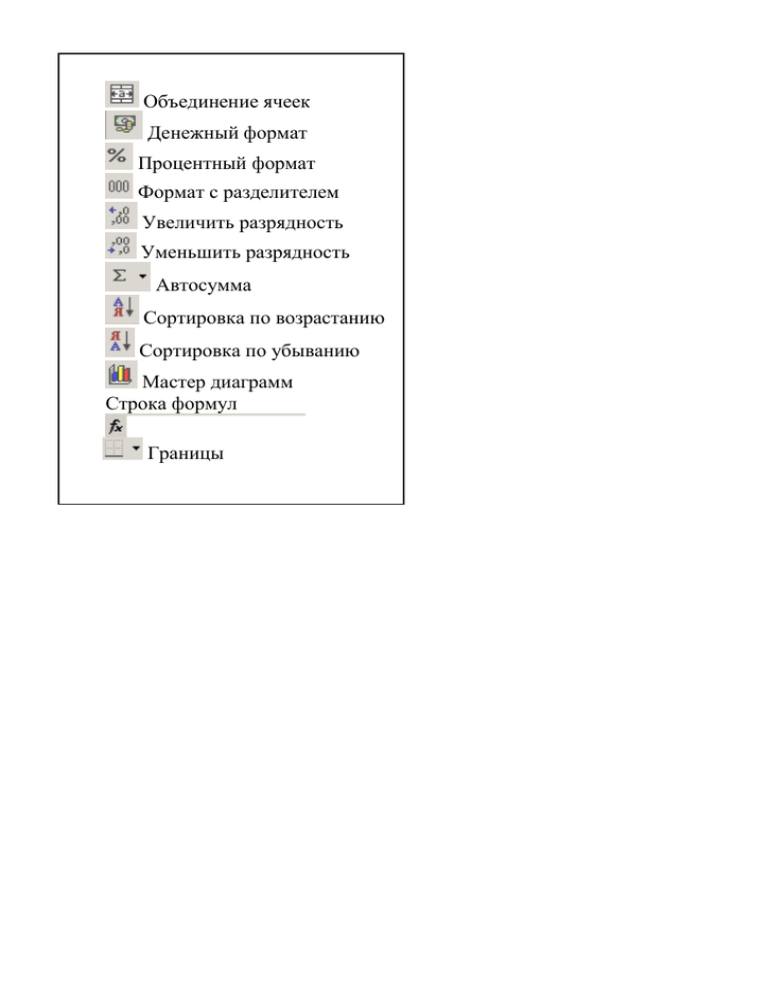
Объединение ячеек Денежный формат Процентный формат Формат с разделителем Увеличить разрядность Уменьшить разрядность Автосумма Сортировка по возрастанию Сортировка по убыванию Мастер диаграмм Строка формул Границы Работа с листами Подносим курсор мыши в левую нижнею часть рабочего листа, где расположен список существующих листов, на который Щелкаем правой кнопкой мыши, что приведет к появлению контекстному меню при помощи которого можно выполнить такие операции как: добавить; Удалить; Переименовать; Переместить/скопировать; Выделить все листы; Изменить цвет ярлычка. Добавление листа Вставка -> Лист. Удаление листа Щелкаем правой кнопкой мыши, по имени листа вызвав контекстное меню и выбираем Удалить, затем подтверждаем выбранное действие кликнув по кнопке удалить Переименование листа Щелкаем правой кнопкой мыши, по имени листа вызвав контекстное меню и выбираем Переименовать, затем изменяем имя. Работа с ячейками Выделение ячеек 1) Выделение смежного диапазона проводится аналогично выделению текста в Word. Важно: Во время выделения курсор мыши должен в виде белого креста. 2) Выделение не смежного диапазона производится щелчком, по нужным ячейкам удерживая при этом кнопку Ctrl. 3) Выделение всего столбца производиться одним щелчком по его заголовку. 4) Выделение всей строки производиться одним щелчком по его номеру. Изменение выравнивания содержимого в ячейках Щелкаем правой кнопкой мыши по нужной ячейке (или по выделенным ячейкам), вызвав контекстное меню, после чего выберите, выбираем раздел Формат ячеек… В появившемся окне выбираем вкладку Выравнивание, где и производим соответствующие настройки (Можно: изменить ориентацию текста, выравнивание по горизонтали и вертикале, установить отступ, указать, что бы непомещающийся текст переносился на другую строку с изменение высоты, и автоподбор ширины по содержимому). Изменение шрифта в ячейках Щелкаем правой кнопкой мыши по нужной ячейке (или по выделенным ячейкам), вызвав контекстное меню, после чего выберите, выбираем раздел Формат ячеек… В появившемся окне выбираем вкладку Шрифт, где и производим соответствующие настройки (Выбираем необходимый шрифт, размер шрифта, начертание, видоизменения, цвет и. пр). Изменение типа данных хорнящихся в ячейках Щелкаем правой кнопкой мыши по нужной ячейке (или по выделенным ячейкам), вызвав контекстное меню после чего выберите, выбираем раздел Формат ячеек… В появившемся окне выбираем вкладку Число, где и выбираем нужный формат (Общий, Числовой, Денежный, Дробный, Экспоненциальный и пр.). Добавление ячеек 1) 2) 3) 4) Добавление строки: Вставка -> Строки; Добавление столбца: Вставка -> Столбцы; Добавление со сдвигом вниз: Вставка -> Ячейки -> Со сдвигом вниз; Добавление со сдвигом вправо: Вставка -> Ячейки -> Со сдвигом вправо; Удаление ячеек 1) 2) 3) 4) Удаление строки: Правка -> Удалить -> Строку; Удаление столбца: Правка -> Удалить -> Столбец; Удаление со сдвигом вверх: Правка -> Удалить -> Со сдвигом вверх; Удаление со сдвигом влево: Правка -> Удалить -> Со сдвигом влево; Автозаполнение Выделяем ячейку, содержащую в себе формулу или текст, затем подносим курсор мыши к правому нижнему углу выделенной ячейки (правый нижний угол выделен черным квадратом, и при этом белый крест мыши становиться черным и тонким), после чего, удерживая левую кнопку мыши, тянем в нужную сторону. Перемещение содержимого ячеек Выделяем ячейки с необходимыми данными, затем подносим курсор мыши к границе выделенных ячеек (курсор станет тонким крестом со стрелками на концах), после чего, удерживая левую кнопку мыши, перетаскиваем содержимое выделенного диапазона. Копирование содержимого ячеек Выделяем ячейки с необходимыми данными, затем подносим курсор мыши к границе выделенных ячеек (курсор станет тонким крестом со стрелками на концах), после чего, удерживая левую кнопку мыши и клавишу Ctrl копируем содержимое выделенного диапазона. Построение графиков и диаграмм Запускаем мастер диаграмм (Вставка -> Диаграмма…), в появившемся окне выбираем наиболее подходящий тип диаграммы, и вид (правом нижнем углу появившегося окна появляются пояснения к каждому типу и виду диаграммы после их выделения), нажимаем далее затем еще далее. В этом шаге меню можно установить место расположения легенды, наличие или отсутствие линий сетки и их вид аналогично и для осей, указать заголовки, подписи данных возле графиков, а также указать должна ли внизу диаграммы присутствовать таблица с данными. Затем опять далее и выбираем должна ли получившаяся диаграмма храниться на отдельном листе (можно указать имя), или же на том же что и таблица. Для редактирования диаграммы, щелкаем по ней правой кнопкой мыши и выбираем необходимый пункт меню (Тип диаграммы, исходные данные, параметры диаграммы, Размещение, Окно диаграммы). Для изменения формата отображения осей, щелкаем правой кнопкой мыши на цифры или текст нужной оси и выбираем пункт меню формат оси, где устанавливаем нужные параметры.

