Использование электронных таблиц в профессиональной
advertisement
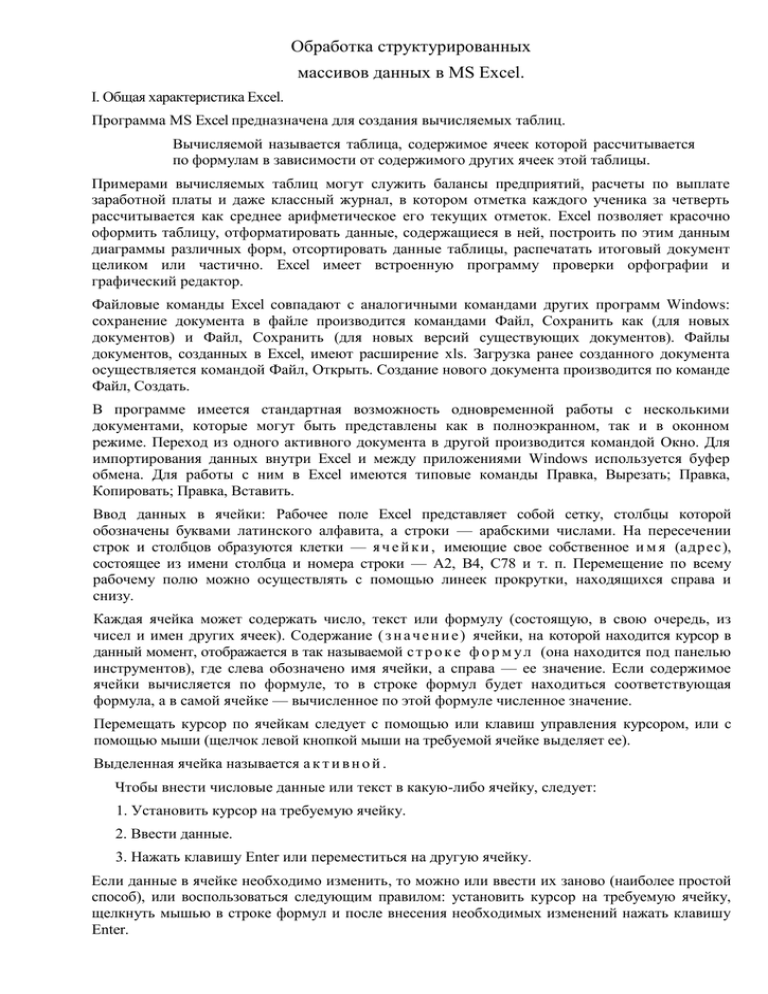
Обработка структурированных массивов данных в MS Excel. I. Общая характеристика Excel. Программа MS Excel предназначена для создания вычисляемых таблиц. Вычисляемой называется таблица, содержимое ячеек которой рассчитывается по формулам в зависимости от содержимого других ячеек этой таблицы. Примерами вычисляемых таблиц могут служить балансы предприятий, расчеты по выплате заработной платы и даже классный журнал, в котором отметка каждого ученика за четверть рассчитывается как среднее арифметическое его текущих отметок. Excel позволяет красочно оформить таблицу, отформатировать данные, содержащиеся в ней, построить по этим данным диаграммы различных форм, отсортировать данные таблицы, распечатать итоговый документ целиком или частично. Excel имеет встроенную программу проверки орфографии и графический редактор. Файловые команды Excel совпадают с аналогичными командами других программ Windows: сохранение документа в файле производится командами Файл, Сохранить как (для новых документов) и Файл, Сохранить (для новых версий существующих документов). Файлы документов, созданных в Excel, имеют расширение xls. Загрузка ранее созданного документа осуществляется командой Файл, Открыть. Создание нового документа производится по команде Файл, Создать. В программе имеется стандартная возможность одновременной работы с несколькими документами, которые могут быть представлены как в полноэкранном, так и в оконном режиме. Переход из одного активного документа в другой производится командой Окно. Для импортирования данных внутри Excel и между приложениями Windows используется буфер обмена. Для работы с ним в Excel имеются типовые команды Правка, Вырезать; Правка, Копировать; Правка, Вставить. Ввод данных в ячейки: Рабочее поле Excel представляет собой сетку, столбцы которой обозначены буквами латинского алфавита, а строки — арабскими числами. На пересечении строк и столбцов образуются клетки — я ч е й к и , имеющие свое собственное и м я (адрес), состоящее из имени столбца и номера строки — А2, В4, С78 и т. п. Перемещение по всему рабочему полю можно осуществлять с помощью линеек прокрутки, находящихся справа и снизу. Каждая ячейка может содержать число, текст или формулу (состоящую, в свою очередь, из чисел и имен других ячеек). Содержание ( з н а ч е н и е ) ячейки, на которой находится курсор в данный момент, отображается в так называемой с т р о к е ф о р м у л (она находится под панелью инструментов), где слева обозначено имя ячейки, а справа — ее значение. Если содержимое ячейки вычисляется по формуле, то в строке формул будет находиться соответствующая формула, а в самой ячейке — вычисленное по этой формуле численное значение. Перемещать курсор по ячейкам следует с помощью или клавиш управления курсором, или с помощью мыши (щелчок левой кнопкой мыши на требуемой ячейке выделяет ее). Выделенная ячейка называется а к т и в н о й . Чтобы внести числовые данные или текст в какую-либо ячейку, следует: 1. Установить курсор на требуемую ячейку. 2. Ввести данные. 3. Нажать клавишу Enter или переместиться на другую ячейку. Если данные в ячейке необходимо изменить, то можно или ввести их заново (наиболее простой способ), или воспользоваться следующим правилом: установить курсор на требуемую ячейку, щелкнуть мышью в строке формул и после внесения необходимых изменений нажать клавишу Enter. Выделение фрагмента в Excel производится так: для выделения прямоугольного блока ( д и а п а з о н а ) ячеек надо провести мышью с нажатой левой кнопкой по диагонали блока; для выделения группы строк или столбцов надо провести мышью соответственно слева или сверху от них. Если необходимо выделить несколько ячеек (или диапазонов), находящихся в разных местах таблицы, то в момент выделения следует нажать клавишу Ctrl и не отпускать ее до окончания операции. Перенос диапазона ячеек в другое место таблицы посредством мыши начинается с его выделения. Затем мышь подводят к любой границе выделенного блока (курсор должен принять форму стрелки), нажимают левую кнопку мыши и, удерживая ее нажатой, «тянут» блок до его нового месторасположения. Если в момент проведения данной процедуры будет нажата клавиша Ctrl, то произойдет не перенос ячеек, а их копирование. Аналогичные операции можно провести и с помощью буфера обмена; кроме того, буфер позволяет осуществлять перенос данных между разными документами. Для удаления содержимого ячейки (очистки) надо установить курсор на ячейку и нажать клавишу Delete. Для удаления содержимого группы ячеек их сначала выделяют. О ячейках, содержащих числа, необходимо помнить следующее: каждое число, введенное в ячейку, будет автоматически округляться до определенного числа знаков после запятой. Для увеличения разрядности дробной части нужно воспользоваться кнопкой разрядов: .Каждое нажатие на эту кнопку увеличивает разрядность дробной части на один разряд. Рядом с этой экранной кнопкой находится другая, выполняющая обратную операцию — уменьшение разрядности дробной части. Автоматизация ввода. Так как таблицы часто содержат повторяющиеся или однотипные данные, программа Excel содержит средства автоматизации ввода. К числу предоставляемых средств относятся: автозавершение, автозаполнение числами и автозаполнение формулами. Автозаполнение числами. При работе с числами используется метод автозаполнения. В правом нижнем углу рамки текущей ячейки имеется черный квадратик — маркер заполнения. При наведении на него указатель мыши (он обычно имеет вид толстого белого креста) приобретает форму тонкого черного крестика. Перетаскивание маркера заполнения рассматривается как операция «размножения» содержимого ячейки в горизонтальном или вертикальном направлении. Если ячейка содержит число (в том числе дату, денежную сумму), то при перетаскивании маркера происходит копирование ячеек или их заполнение арифметической прогрессией. Для выбора способа автозаполнения следует производить специальное перетаскивание с использованием правой кнопки мыши. Пусть, например, ячейка А1 содержит число 1. Наведите указатель мыши на маркер заполнения, нажмите правую кнопку мыши, и перетащите маркер заполнения так, чтобы рамка охватила ячейки А1, В1 и С1, и отпустите кнопку мыши. Если теперь выбрать в открывшемся меню пункт Копировать ячейки, все ячейки будут содержать число 1. Если же выбрать пункт Заполнить, то в ячейках окажутся числа 1,2 и 3. Чтобы точно сформулировать условия заполнения ячеек, следует дать команду Правка ►Заполнить ► Прогрессия. В открывшемся диалоговом окне Прогрессия выбирается тип прогрессии, величина шага и предельное значение. После щелчка на кнопке ОК программа Excel автоматически заполняет ячейки в соответствии с заданными правилами. II. Создание диаграмм. Exсel предлагает очень простой способ построения различных диаграмм по данным, записанным в таблице. 1. Выделяем ячейки таблицы, содержащие данные для построения диаграммы. 2. Выбираем команду Вставка, Диаграмма, На этом листе или щелкаем на кнопке, запускающей программу Мастер диаграмм: 3. Указываем месторасположение будущей диаграммы: устанавливаем указатель мыши со значком Мастера диаграмм в то место таблицы, где будет расположен левый верхний угол диаграммы; нажимаем кнопку мыши, удерживая ее нажатой, растягиваем область диаграммы до необходимых размеров, после чего кнопку мыши отпускаем. 4. В последовательно появляющихся диалоговых окнах задаем параметры диаграммы: •в первом окне проверяем диапазон выделенных ячеек, при необходимости изменяем его; щелкаем на кнопке Далее; •во втором окне выбираем требуемый тип диаграммы; щелкаем на кнопке Далее; •в третьем окне выбираем формат диаграммы; щелкаем на кнопке Далее; •в четвертом окне указываем, при необходимости, в столбцах или в строках находятся числовые данные; щелкаем на кнопке Далее; •в пятом окне добавляем или убираем легенду (цветовые обозначения) и вводим заголовок к диаграмме; щелкаем на кнопке Готово. Построение диаграммы. Создайте следующую таблицу Зачеты № Фамилия, имя Практическ ие работы Практическ ие работы Итог в балл ах Ито гв % Ранг Оценка 1 2 3 1 2 3 1 2 Алексеев 1 Алексей 10 9 8 7 8 7 11 11 89 92,7 2 отлично Андреев 2 Андрей 8 9 1 0 8 8 7 10 10 85 88,5 4 хорошо Антонов 3 Антон 8 8 9 8 6 6 10 12 82 85,4 8 хорошо Васильев 4 Василий 9 9 9 6 7 6 11 11 83 86,5 7 хорошо Зайцев 5 Игорь 7 8 9 7 7 7 12 11 84 87,5 5 хорошо Иванов 6 Иван 8 9 8 6 7 8 11 12 84 87,5 5 хорошо Лебедев 7 Иван 6 10 1 0 8 8 8 10 10 88 91,7 3 отлично Петров 8 Петр 8 8 8 7 7 7 10 10 81 84,4 10 удовлетвор ительно Сергеев 9 Сергей 7 7 9 6 7 7 11 12 82 85,4 8 хорошо 10 9 1 0 8 8 8 12 11 94 97,9 1 отлично 10 10 1 0 8 8 8 12 12 Соколов 10 Сергей Всего Максимум 96 Для создания подобной рейтинговой таблицы могут быть использованы следующие инструменты Excel. 1) Для подсчета итоговой суммы используется функция суммирования =СУММ(D9:M9) Для реализации функции удобнее всего использовать инструмент автосумммирование на панели инструментов стандартная . 2) Для подсчета итога в % можно использовать формулу =N9/$M$23*100 Следует обратить внимание на необходимость использования абсолютной ссылки на ячейку, в которой хранится максимально возможная сумма баллов $M$23. Для реализации абсолютной ссылки используется функциональная клавиша F4. 3) Для определения ранга следует использовать функцию ранг =РАНГ(O9;$O$9:$O$18) В строке Число указывается адрес ячейки с результатом. В строке Ссылка указывается диапазон ячеек со всеми результатами в абсолютном формате. 4) Для выставления итоговой оценки используется логическая функция ЕСЛИ =ЕСЛИ(O9>90;"отлично";ЕСЛИ(O9>85;"хорошо";ЕСЛИ(O9>75;"удовлетворительно";"плох о"))) с критериями выставления 5, 4, 3 и 2 Оценка 5 4 3 Критерий >90 >85 >75 Упражнение 1. Построение диаграммы Построим для этой таблицы диаграммы двух типов: 1. По данным строки с номером 3 (Антонов Антон) построим круговую диаграмму (выделим ячейки ВЗ по IЗ с числовыми данными). Антонов Антон 1 2 3 4 5 6 7 8 9 10 2. . По данным последнего столбца построим столбчатую диаграмму (гистограмму) (выделим ячейки с данными ВЗ, В4, В5, B6, B7, B8, B9, B10, B11, B12 с числовыми данными и ячейки O3, O4, O5, O6, O7, O8, O9, O10, O11, O12, содержимое которых берется в качестве подписей к секторам диаграммы). 10 9 8 7 6 5 Ряд1 4 3 2 1 0 Алексеев Алексей Антонов Антон Зайцев Игорь Лебедев Иван Сергеев Сергей Размер построенной диаграммы можно изменить, если щелкнуть на ней мышью (выделить) и «потянуть» за один из квадратиков, окружающих ее. Диаграмму легко удалить, для чего следует выделить ее и нажать клавишу Delete. Любую диаграмму, построенную в Ехсеl, можно перенести в другой документ, созданный в одном из приложений Windows, используя для этого буфер обмена. Упражнение 2. Построение экспериментального графика 1. Запустите программу Excel (Пуск > Программы > Microsoft Excel) и откройте рабочую книгу book.xls, созданную ранее. 2. Выберите щелчком на ярлычке неиспользуемый рабочий лист или создайте новый (Вставка ► Лист). Дважды щелкните на ярлычке листа и переименуйте его как Обработка эксперимента. 3. В столбец А, начиная с ячейки А1, введите произвольный набор значений независимой переменной. 4. В столбец В, начиная с ячейки В1, введите произвольный набор значений функции. 5. Методом протягивания выделите все заполненные ячейки столбцов А и В. 6. Щелкните на значке Мастер диаграмм на стандартной панели инструментов. 7. В списке Тип выберите пункт Точечная (для отображения графика, заданного парами значений). В палитре Вид выберите средний пункт в первом столбце (маркеры, соединенные гладкими кривыми). Щелкните на кнопке Далее. 8. Так как диапазон ячеек был выделен заранее, мастер диаграмм автоматически определяет расположение рядов данных. Убедитесь, что данные на диаграмме выбраны правильно. На вкладке Ряд в поле Имя укажите: Результаты измерений. Щелкните на кнопке Далее. 9. Выберите вкладку Заголовки. Убедитесь, что заданное название ряда данных автоматически использовано как заголовок диаграммы. Замените его, введя в поле Название диаграммы заголовок Экспериментальные точки. Щелкните на кнопке Далее. 10. Установите переключатель Отдельном. Пожеланию, добавляемого рабочего листа. Щелкните на кнопке Готово. задайте произвольное имя 11. Убедитесь, что диаграмма построена и внедрена в новый рабочий лист. Рассмотрите ее и щелкните на построенной кривой, чтобы выделить ряд данных. 12. Дайте команду Формат ► Выделенный ряд. Откройте вкладку Вид. 13. На панели Линия откройте палитру Цвет и выберите красный цвет. В списке Тип линии выберите пунктир. 14. На панели Маркер выберите в списке Тип маркера треугольный маркер. В палитрах Цвет и Фон выберите зеленый цвет. 15. Щелкните на кнопке ОК, снимите выделение с ряда данных и посмотрите, как изменился вид графика. 16. Сохраните рабочую книгу. Итог: Мы научились строить графики на основе данных, содержащихся на рабочем листе, настраивать формат диаграммы, задавать отображаемые данные и оформлять получающуюся диаграмму. Мы также узнали, как можно изменить формат готовой диаграммы. Вопросы самоконтроля: 1. Для каких целей применяются электронные таблицы? 2. Возможности Excel. 3. Какие электронные таблицы вы знаете? 4. Что такое содержимое ячейки, значение содержимого ячейки, формат ячейки и ее адрес? 5. Как изменить размер ячейки? 6. Выберите номера неправильных утверждений: 1.Ввод данных в ячейку происходит в два этапа: 1)установка курсора на ячейку, 2)ввод данных. 2.С помощью программы Exel можно проверить орфографию во введенном тексте. 3.Выделить подряд идущие листы рабочей книги можно, используя мышь и клавишу Shift. 4.Программа Exel относится к прикладному программному обеспечению. 5.Построение любой диаграммы начинается с запуска программы Мастер диаграмм Литература 1. Информатика. Базовый курс / Симонович С. В. и др. – СПб.: Издательство «Питер», 1999. – 640 с.: ил. 2. М.Д. Златопольский «Работа с датами в MS Excel» Информатика и образование. №11, 2002г., с.64-69. 3. С.М. Ярков «Практические уроки по работе в MS Excel» Информатика и образование. №1, 2003г., с56-61. 4. Информатика. Базовый курс для 7-9 классов / Под ред. Семакина И.Г. - М.: Лаборатория Базовых Знаний, 2000
