нструкцию для пользователей
advertisement
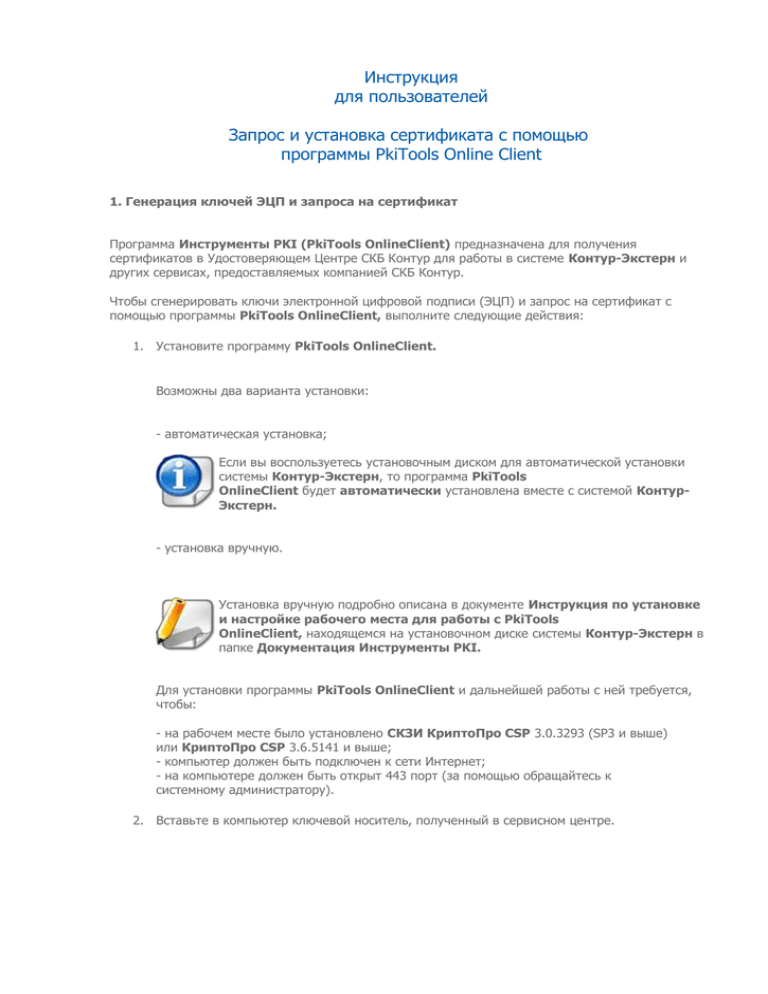
Инструкция для пользователей Запрос и установка сертификата с помощью программы PkiTools Online Client 1. Генерация ключей ЭЦП и запроса на сертификат Программа Инструменты PKI (PkiTools OnlineClient) предназначена для получения сертификатов в Удостоверяющем Центре СКБ Контур для работы в системе Контур-Экстерн и других сервисах, предоставляемых компанией СКБ Контур. Чтобы сгенерировать ключи электронной цифровой подписи (ЭЦП) и запрос на сертификат с помощью программы PkiTools OnlineClient, выполните следующие действия: 1. Установите программу PkiTools OnlineClient. Возможны два варианта установки: - автоматическая установка; Если вы воспользуетесь установочным диском для автоматической установки системы Контур-Экстерн, то программа PkiTools OnlineClient будет автоматически установлена вместе с системой КонтурЭкстерн. - установка вручную. Установка вручную подробно описана в документе Инструкция по установке и настройке рабочего места для работы с PkiTools OnlineClient, находящемся на установочном диске системы Контур-Экстерн в папке Документация Инструменты PKI. Для установки программы PkiTools OnlineClient и дальнейшей работы с ней требуется, чтобы: - на рабочем месте было установлено СКЗИ КриптоПро CSP 3.0.3293 (SP3 и выше) или КриптоПро CSP 3.6.5141 и выше; - компьютер должен быть подключен к сети Интернет; - на компьютере должен быть открыт 443 порт (за помощью обращайтесь к системному администратору). 2. Вставьте в компьютер ключевой носитель, полученный в сервисном центре. 3. Запустите программу Инструменты PKI с помощью ярлыка , размещенного на рабочем столе, или пункта меню Пуск / Все программы / СКБ Контур / Инструменты PKI / Получение сертификатов в УЦ СКБ Контур. 4. В открывшемся окне мастера создания запроса (рис. 1) выберите пункт Получить сертификат и нажмите на кнопку Далее. Рис. 1. Окно выбора режима работы 5. В открывшемся окне (см. рис. 2) выберите ключевой носитель, полученный в сервисном центре. Нажмите на кнопку Обновить список, если ключевой носитель был подключен к компьютеру после появления этого окна. Рис. 2. Окно выбора ключевого носителя Для формирования запроса должен использоваться только ключевой носитель, выданный в сервисном центре. В случае выбора другого ключевого носителя генерация запроса и установка сертификата будут невозможны (рис. 3). Рис. 3. Выбор ключевого носителя Если в открывшемся окне отображено сообщение Ключевой носитель не инициализирован (рис. 3), обратитесь в сервисный центр. 6. Нажмите на кнопку Далее, тем самым вызвав процесс соединения с сетью Интернет и получения данных с сервера (см. рис. 4). Рис. 4. Окно загрузки данных с сервера 7. После загрузки данных (рис. 5) будет отображено Общее имя сертификата (ваши ФИО). Рис. 5. Окно загрузки данных с сервера Если в качестве ключевого носителя используется Рутокен, на который сохраняются сертификаты одного пользователя для сдачи отчетности за несколько организаций, то после загрузки данных в виде списка будут указаны Общие имена сертификатов (ФИО владельца) и статусы соответствующих запросов (см. рис. 6). Рис. 6. Окно загрузки данных с сервера 8. Проверьте данные, указанные в запросе на сертификат (рис. 7), нажав на ссылку с Общим именем сертификата (ваши ФИО). Рис. 7. Данные запроса Если данные указаны неверно, обратитесь в сервисный центр. 9. При необходимости введите кодовую фразу и сохраните её. Кодовую фразу указывать не обязательно, она может потребоваться для отзыва сертификата. 10. Нажмите на кнопку Создать запрос (рис. 8). Рис. 8. Окно загрузки данных с сервера 11. В открывшемся окне КриптоПро CSP (рис. 9) выберите инициализированный ключевой носитель с помощью полосы прокрутки и нажмите на кнопку OK. Рис. 9. Окно выбора ключевого носителя 12. Для формирования закрытого ключа выполните движения курсором мыши в области окна генератора случайных чисел. 13. В открывшемся <окне (см. рис. 10) установки пароля на ключевой контейнер действия выполняются в зависимости от вида ключевого носителя: Рис. 10. Окно ввода пароля o Если в качестве ключевого носителя используется Рутокен, предложение ввести пароль носит обязательныйхарактер (без ввода пароля формирование запроса будет невозможно – рис. 11). Необходимо ввести пароль (pin-код по умолчанию) 12345678 для того, чтобы активировать данный ключевой носитель. Рис. 11. Окно ошибки при вводе pin-кода o Если в качестве ключевого контейнера используется дискета, то предложение ввести пароль носитрекомендательный характер. Установка пароля повышает уровень защиты ключевой информации от использования посторонними лицами. Указанный пароль будет запрашиваться при каждом обращении системы к закрытому ключу. Но следует помнить: при утере пароля дальнейшее использование ключа становится невозможным. При работе с дискетой рекомендуется не вводить пароль, а оставлять поля пустыми. 14. Нажмите на кнопку ОК. В результате этого действия создается запрос на сертификат, открывается файл запроса и окно печати. При нажатии на кнопку Отмена процесс формирования запроса прерывается, после чего следует нажать на кнопку Назад и повторить все действия, начиная с пункта 9. 15. Если к рабочему месту, на котором формируется запрос на сертификат, подключен принтер, то пользователь распечатывает бланк запроса и подписывает его (см. рис. 12). Рис. 12. Бланк запроса на сертификат Бланк запроса на сертификат распечатывается в одном экземпляре и передается сотруднику сервисного центра лично или отправляется по почте. Если с рабочего места, на котором формируется запрос на сертификат, нельзя распечатать бланк запроса, его необходимо сохранить, нажав на кнопку Сохранить бланк запроса (рис. 13) Рис. 13. Окно запроса на получение сертификата Сохранить бланк запроса на сертификат можно только в текущем сеансе работы. При следующем запуске программы сохранить бланк запроса будет невозможно. 1. Сохранить файл запроса, нажав на кнопку ОК. 2. Готовность сертификата можно проверить, нажав на кнопку Обновить. При этом произойдет соединение с сервером, в результате которого будет получена информация о состоянии запроса. Кнопка Выход позволяет закрыть окно программы PkiTools OnlineClient. Формирование запроса на сертификат завершено. Запрос отправлен в Удостовеющий центр. В соответствии с действующим регламентом Удостоверяющего центра сертификаты выдаются в течение 3-х рабочих дней (на практике запрос обрабатывается в течение 1020 минут). После получения сертификата выполните его установку. 2. Получение сертификата и его установка в ключевой контейнер Спустя 10-20 минут после создания запроса на сертификат можно проверить статус запроса и, если сертификат получен, установить его. Для этого выполните следующие действия: Если окно программы Инструменты PKI (PkiTools OnlineClient) не было закрыто, нажмите на кнопкуОбновить и выполните установку, начиная с пункта 4. Если окно программы было закрыто, выполните установку, начиная с пункта 1. 1. Запустите программу Инструменты PKI с помощью ярлыка , размещенного на рабочем столе, или пункта менюПуск / Все программы / СКБ Контур / Инструменты PKI / Получение сертификатов в УЦ СКБ Контур. 2. В открывшемся окне мастера создания запроса (см. рис. 14) выберите пункт Получить сертификат и нажмите на кнопку Далее. Рис. 14. Окно выбора режима работы 1. В открывшемся окне выберите носитель, на который генерировался ключевой контейнер, и нажмите на кнопкуДалее. 2. В открывшемся окне (рис. 15) будет отображено сообщение о готовности сертификата. Если справа от файла сертификата отображается надпись «Отказано в выдаче», пользователю необходимо обратиться в сервисный центр. Рис. 15. Окно запроса на получение сертификата При нажатии на ссылку Сертификат открывается окно со сведениями о сертификате (см. рис. 16). При нажатии на ссылку с Общим именем сертификата (вашими ФИО) откроется окно с данными запроса. Рис. 16.Сведения о сертификате 1. Если сертификат имеет статус готов, нажмите на кнопку Установить. Если в качестве ключевого носителя используется Рутокен, то во время установки сертификата появится окно установки пароля на ключевой контейнер (рис. 17). Введите пароль (pin-код по умолчанию) 12345678 и нажмите на кнопку ОК. Рис. 17. Окно ввода пароля 1. Дождитесь завершения установки и нажмите на кнопку Выход (см. рис. 18). Рис. 18. Окно запроса на получение сертификата Установка сертификата завершена. После того как вы сделаете запрос на сертификат и установите сертификат в ключевой контейнер, необходимо: - во-первых, передать сотруднику сервисного центра подписанный бланк запроса на сертификат; - во-вторых, подписать и заверить бланк сертификата (сотрудник сервисного центра может предоставить бланк сертификата только после того, как сертификат будет выдан Удостоверяющим центром СКБ Контур. Один из экземпляров бланка сертификата остается у вас, другой экземпляр, подписанный вами и заверенный печатью организации, передается сотруднику сервисного центра для последующей передачи в Удостоверяющий центр СКБ Контур). В случае если бланки документов (бланк запроса на сертификат, бланк сертификата; доверенность, если получение инициализированного носителя, выполнение действий по созданию запроса на сертификат и установке сертификата выполняет доверенный представитель) НЕ БУДУТ переданы в сервисный центр, Удостоверяющий центр компании СКБ Контур имеет право отозвать выданные сертификаты.

