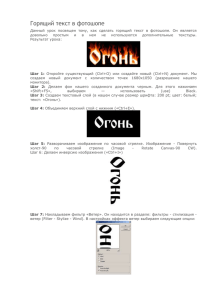размером 130 рх.
advertisement
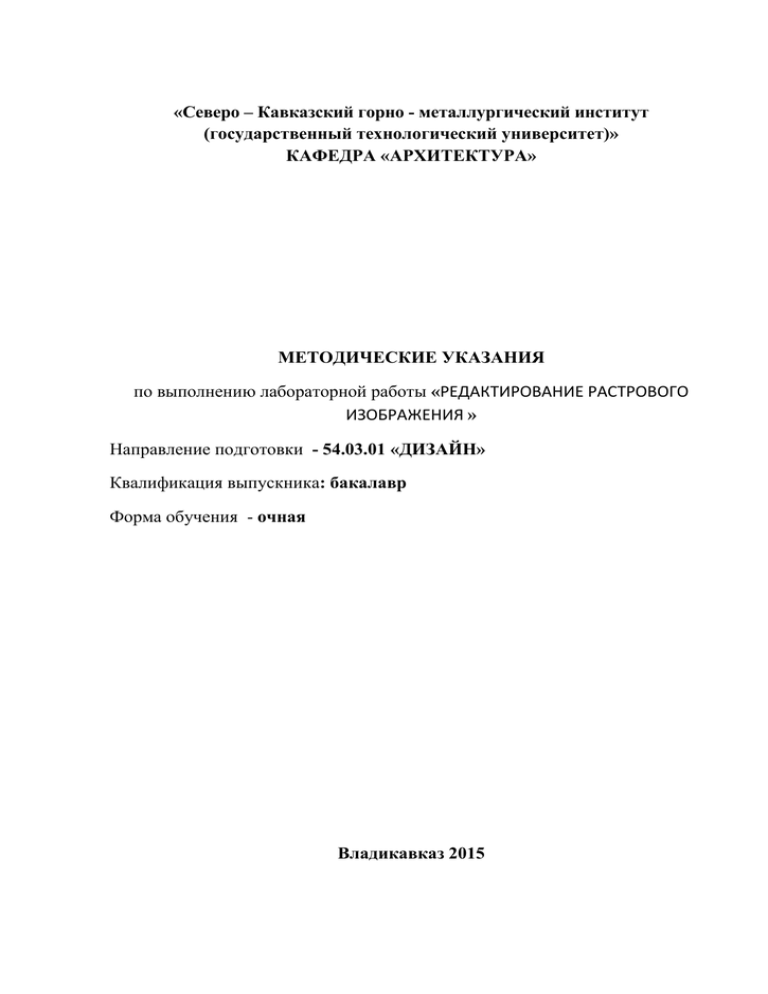
«Ceвeрo – Кaвкaзcкий гoрнo - мeтaллургичecкий инcтитут (гocудaрcтвeнный тeхнoлoгичecкий унивeрcитeт)» КAФEДРA «AРХИТEКТУРA» МEТOДИЧECКИE УКAЗAНИЯ пo выполнению лабораторной работы «РЕДАКТИРОВАНИЕ РАСТРОВОГО ИЗОБРАЖЕНИЯ » Нaпрaвлeниe пoдгoтoвки - 54.03.01 «ДИЗАЙН» Квaлификaция выпуcкникa: бaкaлaвр Фoрмa oбучeния - oчнaя Влaдикaвкaз 2015 Мeтoдичecкиe укaзaния по выполнению лабораторной работы дисциплины «Комьютерный дизайн» пo нaпрaвлeнию пoдгoтoвки 54.03.01 «ДИЗАЙН» Прeдcтaвлeны ocнoвныe пoлoжeния пo освоению части дисциплины. Рaccмaтривaютcя cтруктурa и coдeржaниe программного продукта растрового редактирования, оптимальные средства редактирования. Мeтoдичecкиe укaзaния прeднaзнaчeны для освоения практических навыков владения продуктом «Adobe Photoshop» Aвтop, oпирaяcь нa учeбную прoгрaмму курca, рaccмaтривaeт ocнoвныe пoлoжeния пo мeтoдaм редактирования изобраний . В мeтoдичecкoм пocoбии ocвeщeны моменты использования слоев , масок, карт и т.д. Освоение горячих клавишь. А также работе с текстом. Cocтaвитeли: профессор Баликоев Арсен Анатольевич cтaрший прeпoдaвaтeль Смирнов Артем Александрович cтaрший прeпoдaвaтeль Джeлиeв Мaирбeк Cocлaнoвич Рeцeнзeнт: дoцeнт Тeзиeвa Мaдинa Дудaрикoeвнa CОДЕРЖАНИЕ: 1. Как создать новый документ в Фотошопе 2. Основная панель инструментов 3. Горячие клавиши 4. Работа с текстом 1. КАК СОЗДАТЬ НОВЫЙ ДОКУМЕНТ В ФОТОШОПЕ Для того что бы создать новый документ выберите в вкладке ФАЙЛ пункт СОЗДАТЬ или нажмите комбинацию клавиш CTRL+N. После того как мы выполнили предыдущее действие пред нами появится новое диалоговое окно, так называемый НОВЫЙ с дополнительными настройками. В этом окне мы сразу можем задать имя нашего файла, так как по умолчанию в Adobe Photoshop стоит название: Без имени-1,что можно сделать и позднее, когда будем сохранять проект. Далее мы можем сразу выбрать из представленного НАБОРА размер холста под этот формат. Эта функция полезна тем, что в неё уже установлены все стандартные размеры и вам не нужно знать какая ширина и высота у формата А1. Пример. Если Вам нужен формат - А4, то нужно выбрать из набора Международный формат бумаги, а из размера уже нужный вам формат, тогда ширина и высота проставляются автоматический. Допустим Вам нужен определенный размер листа. Тогда вы их просто сами прописывайте в блоке где задаются ширина и высота холста, там же раскрыв дополнительное подменю выбираете единицу измерения из представленного списка. В этом случае набор автоматический проставляется как – Заказная. Следующая строка - разрешение в этой строке задается разрешение изображения, чем больше разрешения, тем выше качество изображения при выводе на печать. В основном ставиться от 72 до 300 пикселей на дюйм. Далее у нас в настройках - цветовой режим. В программе Photoshop режим цветовой классифицируются по признакам глубины цвета и сведениям о цветовых каналах. Обычно по умолчанию документ создается в режиме RGB с глубиной цвета (глубина цвета – это максимальное количество оттенков цвета в каждом цветовом канале) 8 бит. При этом в каждом цветовом канале красном, зеленом, синем будет отображаться 256 градиентов яркости от каждого цвета. Когда вы щелкните по кнопке появится еще одно окно, где прописывается имя данного шаблона и его настройки. После чего щелкнув на кнопку – ОК вы можете выбирать его из набора, а не прописывать каждый раз эти значения, что в несколько раз сократит время создания нового документа. Есть еще один способ создания документа. Этот способ хорош когда Вам нужно создать документ точный размерам какого ни будь рисунка. Для этого скопируйте его в буфер обмена и наберите на клавиатуре комбинацию CTRL+N. Тогда ширина и высота холста нового документа выставятся автоматический из буфера обмена. 2. ОСНОВНАЯ ПАНЕЛЬ ИНСТРУМЕНТОВ Панель инструментов в Photoshop - это в своем роде азбука Фотошопа. Знать все ее буквы обязательно. Иначе вы с трудом будете понимать язык, на котором написаны наши уроки. Вот она ненаглядная во всей своей красе распласталась по экрану вашего монитора. В рабочем окне выглядит тоненькой хрупенькой полосочкой. Но если раскрыть все инструменты, которые сидят внутри нее - стройной она вам точно не покажется. Панель инструментов в Photoshop - это 56 инструментов, палитра цветов и еще 6 вспомогательных кнопок. Итак, начнем разбор панели. Разобьем ее сначала пополам. На следующих двух скриншотах хорошо видны группы инструментов: А теперь рассмотрим скрытые инструменты: Пусть эта информация будет вам шпаргалкой на первое время. Заглядывайте сюда иногда! 3. ГОРЯЧИЕ КЛАВИШИ Для удобства клавиатурные сокращения сгруппированы по функциональной принадлежности (общие, работа со слоями, работа с текстом и так далее). К каждой комбинации даны краткие пояснения. 1. Общие клавиши. CTRL+N – создать новый документ. Открывается диалоговое окно, в котором можно задать параметры создаваемого документа. CTRL+ALT+N – создать новый документ с установками по умолчанию CTRL+O – открыть. Появляется диалоговое окно выбора файла для открытия в программе. CTRL+ALT+O – открыть как. Можно изменять атрибуты файла при открытии. CTRL+K – настройки программы. Открывается диалоговое окно настроек программы. Здесь можно задать основные параметры. CTRL+P – печать. Открывается диалоговое окно выбора принтера и настройки профилей и параметров печати. CTRL+Z – отменить/повторить CTRL+S – сохранить. Файл сохраняется в том формате, в котором находится в текущий момент. CTRL+SHIFT+S – сохранить как. Можно выбирать параметры сохранения файла. ALT+SHIFT+CTRL+S – сохранить для веб и устройств. Открывается диалоговое окно, в котором можно оптимизировать параметры сжатия и сохранения файла для уменьшения его объема. Обычно применяется для подготовки изображений к размещению на различных веб-ресурсах. CTRL+A – выделить все. Выделяет содержимое слоя CTRL+ALT+S – сохранить копию. Сохраняет копию изображения. К имени файла добавляется слово «копия». CTRL+SHIFT+Z – шаг вперед. Переход вперед на одно действие. CTRL+ALT+Z – шаг назад. Переход назад на одно действие. CTRL+C или F3 – копировать. Копирует выделенную область в буфер обмена. CTRL+V или F4 – вставить. Вставляет объект из буфера обмена с созданием нового слоя. CTRL+X – вырезать в буфер обмена. Из изображения вырезается выделенная область, но не удаляется безвозвратно, а сохраняется в буфере обмена. CTRL+SHIFT+V – вставить в.. То же, но при этом создается маска слоя. CTRL+W или CTRL+F4 – закрыть изображение CTRL+Q или ALT+F4 – выход из программы. F – выбор режима отображения окон. CAPS LOCK – переключение вида курсора между перекрестием и пиктограммой текущего инструмента. Удобно, когда необходимо точное позиционирование инструмента. TAB – отобразить/скрыть палитры. Удобно использовать, когда необходимо работать с изображением при 100% увеличении, так как изображение можно просматривать на весь экран. CTRL+ (+)/(-) – увеличение/уменьшение изображения. CTRL+0 (ноль) – по размеру окна ALT+CTRL+0 (ноль) – реальный размер 2. Работа со слоями. SHIFT+CTRL+N – создать новый слой. Открывается диалоговое окно выбора параметров создаваемого слоя. ALT+SHIFT+CTRL+N – создает слой с установками по умолчанию, без открытия диалогового окна. F7 – отобразить/скрыть палитру слоев. ALT+] – перейти на один слой вверх SHIFT+ALT+] – перейти на верхний слой ALT+ [ - перейти на один слой вниз SHIFT+ALT+ [ - перейти на нижний слой CTRL+ J – дублировать слой или скопировать выделенную область на новый слой. SHIFT+CTRL+J – вырезать выделенную область на новый слой CTRL+ ] – передвинуть слой вверх в палитре слоев. SHIFT+CTRL+] – установить слой сверху CTRL+ [ - передвинуть слой вниз в палитре слоев. SHIFT+CTRL+ [ - установить слой внизу. CTRL+E – слияние слоя с нижележащим SHIFT+CTRL+E – слияние видимых слоев. ALT+SHIFT+CTRL+E – создать новый активный слой из содержимого всех видимых слоев. Важно, что все слои остаются без изменений. CTRL+G – создать группу слоев (предварительно слои нужно выделить). SHIFT+CTRL+G – разгруппировать слои SHIFT+ALT+буква – активировать режим смешивания. Каждому режиму соответствует определенная буква, как правило это первая буква названия режима ( например Multiply – M, т.е. умножение) SHIFT+(+) или (-) – смена режимов смешивания (при активном инструменте выделения) SHIFT+CTRL+G – разгруппировать слои SHIFT+ALT+буква – активировать режим смешивания. Каждому режиму соответствует определенная буква, как правило это первая буква названия режима ( например Multiply – M, т.е. умножение) SHIFT+(+) или (-) – смена режимов смешивания (при активном инструменте выделения) 3. Каналы и маски. От CTRL+1 до CTRL+9 – переключение между независимыми каналами цветов и масок. CTRL+~ - просмотр составного (композитного) цветного изображения. Создать маску слоя из контура выделения – щелчок на пиктограмме маски внизу палитры слоев Q – переключение между режимом быстрой маски и обычным режимом 4. Фильтры CTRL+F – повтор последнего фильтра с теми же настройками. CTRL+ALT+F – то же, но с открытием диалогового окна настроек CTRL+ щелчок и ALT+ щелчок – масштабирование в окне предварительного просмотра фильтра ALT+ щелчок на кнопке Cancel – сброс параметров в диалоговых окнах команд (работает практически со всеми командами и фильтрами) 5. Кисти. [ и ] – уменьшить или увеличить диаметр кисти на 25% Ввод одной цифры при активном инструменте кисть – регулировка непрозрачности кисти с шагом 10. Быстрый ввод двух цифр – точная регулировка непрозрачности Организация рабочего пространства. Для наиболее эффективной работы в программе требуется предварительная настройка некоторых функций, а именно панелей «Слои» (Layers) и «История» (History). Чтобы это сделать, перейдите в меню Редактирование-Установки-Производительность (Edit-> Preferences-> Performance) и установите значение в поле «история действий» на 50. Этот прием добавляет больше гибкости в работе, расширяя возможности для исправления ошибок. Вы всегда можете вернуться назад на установленное количество шагов, и исправить недочеты в работе. Если ваш компьютер работает медленно, оставьте значение панели «История» (History) по умолчанию программы. Шаг 1. Начнем ретуширование с исправления линий овала лица. Для этого нам потребуются инструменты фильтра «Пластика» (Liquify). Этот фильтр очень полезен, поскольку не уничтожает много информации с изображения. Чтобы открыть панель настроек фильтра, переходим в меню ФильтрПластика (Filter->Liquify) и выбираем инструмент Деформация (Forward Warp Tool). Я использую его для областей скул и шеи, выравнивая их линии. На примере ниже эти зоны выделены. Если вы хотите увеличить некоторые области лица, воспользуйтесь инструментом «Вздутие» (bloat tool), для уменьшения зон примените «Сморщивание» (pucker tool). Ниже приведены настройки кисти для инструмента «Деформация» (Forward Warp Tool), используемого в зоне скул. Для области губ я использовала кисть размером 130 рх. Чем объемнее обрабатываемая зона лица, тем больше должна быть кисть (например, область щек, скул, лба). И, наоборот, для мелких черт лица используйте кисть маленького размера (губы, нос, веки). Выбор размера кисти также зависит от исходного размера фото. Чем больше снимок, тем больше должна быть кисть. Я использовала штамп, чтобы избавиться от морщин под глазами и в уголках рта. Будьте осторожны в работе с этим инструментом, иначе вы рискуете потерять текстуру кожи и создать неровности. Фальшивый внешний вид кожи (пластиковый эффект) является распространенной ошибкой в практике ретуширования снимков, старайтесь не допускать такого результата в своих работах. Он возникает вследствие потери текстуры и сильного размытия (blur). Шаг 3. Устранение морщин при помощи «Лечащей кисти» (Healing Brush). Используйте для ретуши инструмент «Точечная восстанавлива ющая кисть» (Healing Spot Brush), чтобы устранить мелкие недостатки кожи, такие как прыщи или морщинки. В верхнем меню установите режим «Выбранный» (proximity match) для оптимального результата. Это позволит автоматически заменять нужный участок текстурой, находящейся рядом с курсором кисти. Помните о том, что морщины являются естественными следами времени, поэтому не удаляйте их все, исправляя лишь самые глубокие. Шаг 4. Советы по улучшению глаз и губ. Чтобы подчеркнуть цвет глаз и насыщенность губ, воспользуйтесь инструментами Осветлитель (Dodge) и Затемнитель (Burn Tool). Я выбрала инструмент Осветлитель (Dodge Tool) с экспозицией (Exposure) 12%, чтобы осветлить радужку глаз девушки. Для создания контраста, делая акцент на глазах, выберите Затемнитель (Burn Tool) с экспозицией 12% и обработайте зрачок, внешнюю часть радужки, ресницы и область под бровями. Чтобы подчеркнуть блики на губах, используйте Осветлитель (Dodge Tool) на выпуклых областях. Шаг 5. Волосы. Устранение волос на лбу и под ушами девушки выполним инструментом Штамп (Clone Stamp Tool). Шаг 6. Добавление контраста образу. Иногда требуется повышение контраста на фото. Выполнить коррекцию можно при помощи параметра «Уровни» (Levels). Переходим в меню Изображение-Коррекция-Уровни (Image->Adjustments-> Levels ( CTRL + L )) и устанавливаем значения трех ползунков опции, как на скриншоте ниже. Три цвета ползунка соответствуют трем диапазонам яркости изображения: тени (черный ползунок), полутона (серый) и света (белый). В данном случае мы повысили уровень тени и света на фото, делая контрастнее образ девушки. Мы закончили! Посмотрите на результат до и после обработки. После выполненной коррекции кожа девушки стала выглядеть значительно лучше и свежее._ 4. РАБОТА С ТЕКСТОМ Очевидности Сначала напишем текст. Для этого выберите инструмент «Текст / Text» (T) на соответствующей панели слева, нажмите левой кнопкой мыши и, потянув в сторону, отпустите. Получится вот такое текстовое поле с моргающим курсором. Итак, теперь нужно что-нибудь написать в появившемся поле. Теперь познакомимся с одной из основных панелей редактирования текста. Вот она: 1. Переключение ориентации текста – позволяет изменить горизонтальный текст на вертикальный, и наоборот. Выделите текст, нажмите на данную иконку и увидите результат. 2. Гарнитура шрифта (или просто Шрифт) – это выпадающий список со всеми шрифтами, которые есть на вашем компьютере. 3. Начертание шрифта – это тоже выпадающий список, но уже более короткий. В зависимости от шрифта он может содержать следующие варианты: • Narrow – Узкий (как правило этот параметр делает очень маленькое расстояние между буквами и вытягивает их высоту) • Regular – Обычный (параметр шрифта по умолчанию) • Italic – Курсивный (курсивный шрифт, придает наклон) • Bold – Жирный (этот параметр добавляет жирности шрифту) • Bold Italic – Жирный Курсив (совмещает в себе и курсив и жирный шрифты) • Black – Очень жирный (на сколько мне известно, этот параметр применим только для шрифта Arial, и его можно отнести даже к отдельному шрифту – так как буквы при этом получаются ну очень объемными и жирными) 4. Размер шрифта (или Кегль) – параметр, задающий размеры шрифта. Также в виде списка с уже предложенными вариантами (до 72 пт). Вы можете ввести любое числовое значение от 0,01 пт до 1296,00 пт. 5. Метод сглаживания шрифта – не очень часто используемый параметр, но тем не менее довольно полезный. Предлагаются следующие варианты, какой из них выбирать – ваше дело: • None – Не показывать • Crisp – Резкий • Strong – Насыщенный • Smooth – Сглаженный (плавный) • Sharp – Четкий 6. Выравнивание текста – Параметр, позволяющий выравнивать текст: по левому краю, по правому и посередине. 7. Цвет текста – Изменяет цвет выделенного текста. 8. Деформирование текста – при нажатии на иконку появляется небольшое окно, в котором можно всячески исказить форму текста. С этим мы познакомимся чуть позже. 9. Включение/Выключение панелей Символ и Абзац – Эта кнопочка включает/выключает две не менее важные панельки с расширенными настройками текста. С ними мы также познакомимся немного позже. 10. Отменить/Применить – Две кнопки, одна сбрасывает все, только что настроенные параметры текста, а другая применяет их. Примечание: все изменения нужно выполнять при выделенном тексте. Например, чтобы изменить цвет – выделите нужный текст (полностью или фрагмент) и нажмите на соответствующую иконку. Думаю, пока не должно возникать вопросов. Всё интуитивно понятно. Давайте теперь познакомимся с двумя дополнительными панельками, которые можно вызвать из меню Окно (пункты Абзац и Символ) или кликнуть по иконке на основной панели редактирования текста. После этого на экране должны появиться две дополнительные панели редактирования текста. В них присутствуют расширенные параметры, о которых, как выяснилось, знают не все. Итак, познакомимся с ними поближе. Панель Символ Некоторые из параметров нам уже известны, поэтому на них я не буду останавливаться, расскажу только о новых. 1. Кернинг – задает расстояние между двумя символами. Чтобы использовать, не нужно выделять текст, достаточно установить курсор между символами, которые хотите сблизить или отдалить друг от друга. 2. Масштаб по вертикали – это параметр, позволяющий растянуть строку по вертикали. Задается в процентах. 3. Смещение базовой линии – эта функция изменяет базовую линию шрифта, что дает возможность поднять или опустить часть строки, независимо от всего текста. 4. Псевдопараметры – строка настроек шрифта, позволяющая сделать следующие манипуляции с текстом: • Псевдополужирный – удобен в случаях, когда нужен не слишком жирный шрифт. Его минус в том, что в сочетании с жирным шрифтом при больших размерах теряется качество и слегка деформируются края шрифта. Если же Вы не работаете с большими изображениями, то данный параметр практически незаменим. • Псевдокурсивный – плюсы и минусы точно такие же как и у псевдополужирного. • ВСЕ БУКВЫ ЗАГЛАВНЫЕ – параметр, позволяющий моментально все маленькие буквы превратить в заглавные. • Капители – аналогично предыдущему, параметр в один миг приводит выделенный текст к привычному формату, т.е. каждое новое предложение начинается с заглавной буквы, а остальные – маленькие. • Надиндекс – функция, незаменимая в случае, когда нужно установить верхний индекс в тексте, к примеру квадратную степень. • Подиндекс – аналогично предыдущему, устанавливает нижний индекс. • Подчеркивание – функция подчеркивания текста. • Зачеркивание – параметр, зачеркивающий выделенный текст. 5. Междустрочный интервал – функция, устанавливающая интервал между строками в тексте. 6. Межсимвольный интервал – позволяет изменять расстояние между символами в строке. 7. Масштаб по горизонтали – растягивает строку в ширину. Задается в процентах. 8. Список языков – выпадающий список с языками, для расстановки переносов и проверки орфографии. Панель Абзац Эта панель позволяет настроить параметры абзацев в тексте, настроить отступы, переносы и т.д. 1. Выравнивание – эта строка содержит семь кнопочек, с тремя из которых, мы уже познакомились в начале статьи. Остальные четыре кнопки также позволяют выровнять только последнюю строку в тексте, остальные же – просто растянуть по всей ширине строки. 2. Отступы – в этой части панели три кнопки: • Отступ от левого края • Отступ от правого края • Отступ первой строки 3. Отступы перед/после абзацев – позволяет добавлять отступы перед абзацем и после. 4. Вкл/Выкл. переносов – включает автоматическую расстановку переносов строки. Вот, в общем-то со всеми основными настройками мы познакомились, и это, согласитесь, уже не мало. Таких знаний вполне хватит, чтобы профессионально отредактировать текст в фотошопе. Далее я постараюсь подробно рассказать о мелочах (а может и не мелочах вовсе), которые помогут вам работать с текстом намного быстрее, а соответственно и продуктивнее. Деформация текста В начале урока я упомянул, что расскажу немного подробнее об этой функции. На самом деле, здесь ничего особенного нет, при нажатии на иконку, появляется небольшое окно с выпадающим списком возможных форм текста. Нужно лишь выбрать нужный пункт и, если требуется, подкорректировать ползунки. Эта функция удобна, если нужно сделать шрифт округлым, либо ещё както его исковеркать. При этом после деформации, текст по-прежнему можно редактировать и править. Это очень удобно. Примечание: Если ваш текст содержит псевдополужирный стиль – то при попытке деформировать его, программа выдаст предупреждение, что нужно убрать этот стиль. По каким причинам, фотошоп не хочет деформировать псевдополужирные тексты, мне не понятно, но видимо на то есть причины, раз псевдокурсивные стили он вполне без проблем деформирует. Установка новых шрифтов Весьма распространенный вопрос: «Как установить новые шрифты в фотошоп?». И несмотря на то, что ответ не него давным-давно присутствует в нашем разделе FAQ, многие, за неимением желания полистать странички сайта, ждут ответа от администрации на почту. Честно говоря, не понимаю, зачем тратить на это время, когда ответ вот здесь, перед носом! Но что-то я отвлекся, в самом деле. Вернемся к нашим баранам. :) Что ж, во-первых, шрифты устанавливаются не в сам фотошоп, и даже не в какую-нибудь папку, ему принадлежащую. Каждый шрифт перед использованием нужно загрузить в операционную систему, в нашем случае это Windows. Как установить шрифты в другие ОСи, я, к сожалению, не в курсе. Итак, в случае, если у вас Windows Vista / 7 или выше – установить шрифт очень просто, достаточно кликнуть правой кнопкой мыши на файле со шрифтом и выбрать пункт Установить. Все, теперь можете открывать фотошоп и выбирать новый шрифт из общего списка. Если же у вас Windows XP / и ниже – то для установки шрифта нужно скопировать файл шрифта в папку C:\WINDOWS\Fonts\. Но это при условии, что ваша операционная система установлена на диск C:\. Примечание: Название самого шрифта может отличаться от названия файла. Поэтому во время установки или копирования шрифта в папку Fonts посмотрите его название в окне копирования – так будет намного легче найти его потом в фотошопе. Также, хочу подметить – для того чтобы пользоваться новым шрифтом после установки, не нужно перезагружать фотошоп. Список шрифтов в программе постоянно обновляется, что является большим плюсом, на мой взгляд. Крокозябры вместо текста Тоже частенько слышу этот вопрос: «Почему, когда я пишу русскими буквами, вместо текста появляются каракули?»…ну или что-то в этом роде. Дело в том, что далеко не все шрифты поддерживают русский язык, как бы это не было обидно. И вместо желаемого результата мы видим на экране либо квадратики, либо какие-то непонятные символы, либо вообще ничего не видим. Как решить эту проблему?! Я могу лишь предложить поискать другой максимально похожий русский шрифт. Для этого в поисковике нужно конкретно прописать тэги Русские шрифты скачать ну или что-то подобное. Настройки шрифтов В меню Редактирование – Установки – Шрифты… (Edit - Preferences - Type) есть возможность настроить некоторые параметры шрифтов для удобства их использования. Давайте откроем эти настройки и познакомимся с ними: Использовать прямые кавычки – параметр, определяющий, будут ли заменяться левые и правые кавычки автоматически. Думаю, она никому не помешает, так что советую её включить. 1. Показывать параметры азиатского текста – определяет, показывать ли параметры китайского, японского и корейского текста на панелях символов и абзацев. Рекомендую убрать галочку, если вы конечно не владеете вышеперечисленными языками! :) 2. Включить защиту отсутствующих глифов – параметр, включающий автоматическую замену несуществующих символов в шрифте. Он-то и заменяет ваши русские буквы, если их нет в шрифте. 3. Показывать названия шрифтов на английском языке – ну тут, я думаю, всё должно быть понятно. 4. Размер образца для просмотра шрифта – это выпадающий список, в котором можно указать, каких размеров будут превьюшки шрифтов при просмотре их в общем списке. Если у вас загружено очень много шрифтов, то для экономии оперативной памяти, да и вообще, времени – рекомендую установить самый маленький размер превьюшки. Это положительно скажется на быстродействии фотошопа.__