Объемные изображения. Балашова Ольга Викторовна
advertisement
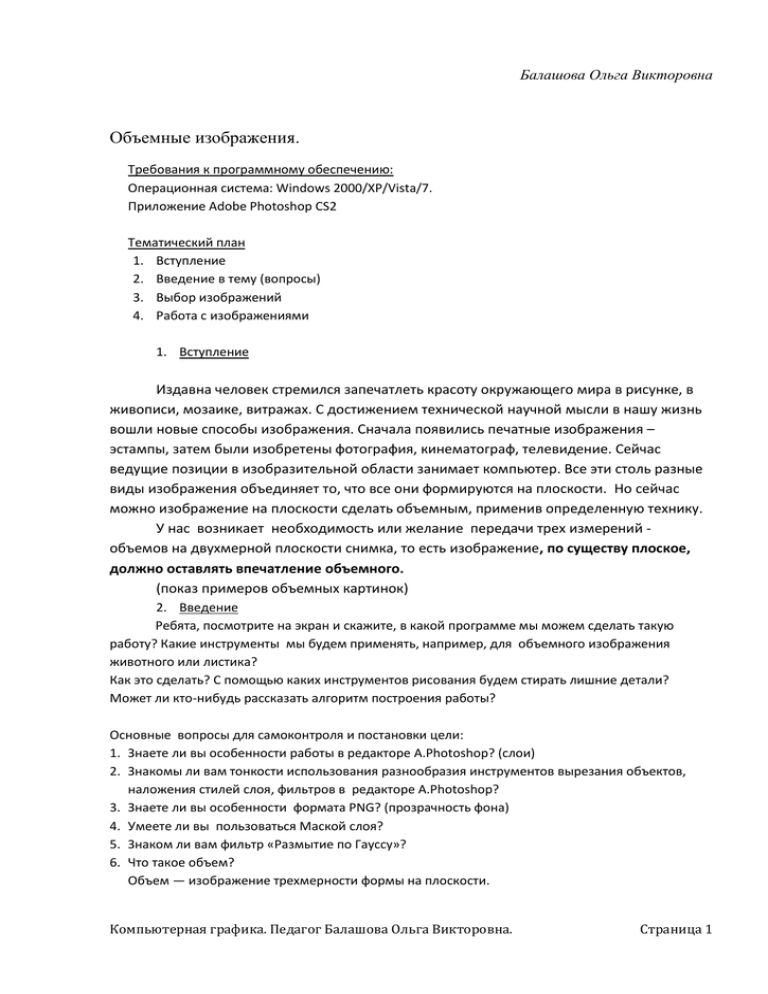
Балашова Ольга Викторовна Объемные изображения. Требования к программному обеспечению: Операционная система: Windows 2000/XP/Vista/7. Приложение Adobe Photoshop CS2 Тематический план 1. Вступление 2. Введение в тему (вопросы) 3. Выбор изображений 4. Работа с изображениями 1. Вступление Издавна человек стремился запечатлеть красоту окружающего мира в рисунке, в живописи, мозаике, витражах. С достижением технической научной мысли в нашу жизнь вошли новые способы изображения. Сначала появились печатные изображения – эстампы, затем были изобретены фотография, кинематограф, телевидение. Сейчас ведущие позиции в изобразительной области занимает компьютер. Все эти столь разные виды изображения объединяет то, что все они формируются на плоскости. Но сейчас можно изображение на плоскости сделать объемным, применив определенную технику. У нас возникает необходимость или желание передачи трех измерений объемов на двухмерной плоскости снимка, то есть изображение, по существу плоское, должно оставлять впечатление объемного. (показ примеров объемных картинок) 2. Введение Ребята, посмотрите на экран и скажите, в какой программе мы можем сделать такую работу? Какие инструменты мы будем применять, например, для объемного изображения животного или листика? Как это сделать? С помощью каких инструментов рисования будем стирать лишние детали? Может ли кто-нибудь рассказать алгоритм построения работы? Основные вопросы для самоконтроля и постановки цели: 1. Знаете ли вы особенности работы в редакторе A.Photoshop? (слои) 2. Знакомы ли вам тонкости использования разнообразия инструментов вырезания объектов, наложения стилей слоя, фильтров в редакторе A.Photoshop? 3. Знаете ли вы особенности формата PNG? (прозрачность фона) 4. Умеете ли вы пользоваться Маской слоя? 5. Знаком ли вам фильтр «Размытие по Гауссу»? 6. Что такое объем? Объем — изображение трехмерности формы на плоскости. Компьютерная графика. Педагог Балашова Ольга Викторовна. Страница 1 Термины. Определения. 1. Фильтр размытия по гауссу (широко известный “gaussian blur” в фотошопе) достаточно часто применяется сам по себе или как часть других алгоритмов обработки изображений. Позволяет создать определенный эффект, например, эффект дымки, размытия. Применять можно как изображению в целом, так и его части, например, для акцентирования внимания на определенном объекте (объект – четкий, в фокусе, а остальная область размыта). Путь: МенюФильтр – Размытие – Размытие по Гауссу (Filter – Blur – Gaussian Blur). 2. Маска слоя. По умолчанию белые области маски слоя позволяют видеть пикселы, черные - скрывают точки, а серые - частично их маскируют. Для её создания достаточно сделать пару лишних кликов: Кнопка Add a mask (Добавить маску) на палитре Layers (Слои). Маска не удаляет изображение, маска скрывает изображение. Это и есть самый толстый плюс работы с масками. Примеры: Оставляет выделенную область открытой и скрывает все, что находится за её пределами. Скрывает выделенную область и, соответственно, оставляет не скрытой все остальное. Обратный эффект по сравнению с Reveal All. Компьютерная графика. Педагог Балашова Ольга Викторовна. Страница 2 Еще одна интересная опция делает вот что. Если у вас на слое имеются невидимые области, настройка From Transparent скрывает их под маской. Для чего, если область и так невидима? При активной работе возникают разные ситуации. Например, поверх имеющегося слоя вам понадобится перетащить другой слой, но таким образом, что бы и он не задевал невидимые области. В этом случае быстрее всего было бы создать маску на невидимые области первого объекта, и скопировать их на второй. Берем обычный ластик, выбираем гранжевую кисть и затираем края нашей графики. Конечно, выделять никакие области при этом не нужно. Layer > Layer Mask > From Transparent сам найдет невидимые области и поместит их в маску. И вот вам для примера рабочая ситуация. Есть фигура человека, которую необходимо поместить внутрь рваной фигуры FIRE так, что бы края человека не выходили за пределы Компьютерная графика. Педагог Балашова Ольга Викторовна. Страница 3 краев FIRE. Для этого копирую фигуру человека на рабочую область, и присваиваю ему маску слоя с табличкой FIRE. Наиболее популярная опция создания маски - Reveall Selection. Она и вынесена в виде быстрой кнопки в палитру Слоев Layers. Просто создайте выделение и кликните по прямоугольной иконке с окружностью внутри. Маска будет создана. Компьютерная графика. Педагог Балашова Ольга Викторовна. Страница 4 Итак, приступим к созданию в Photoshop эффекта объемной картинки, который оживит Вашу фотографию. Посмотрите, какие работы получаются из обычной фотографии: 1. Компьютерная графика. Педагог Балашова Ольга Викторовна. Страница 5 2. 3. Компьютерная графика. Педагог Балашова Ольга Викторовна. Страница 6 3. Практика. Выбор изображения из папки. Выбираем из папки изображение. Открываем его в программе PS. 4. Работа с изображением в программе. Я выбрала кота. И хочу чтобы его мордочка и лапа стали объёмными, как сейчас говорят - 3D. Создать НОВЫЙ СЛОЙ, выбрать инструмент "Прямоугольное выделение" (М) Создадим прямоугольное выделение на фото с таким расчётом, чтобы части, которые мы хотим сделать объёмными, выступали за наше выделение. Инвертируем выделение - Shift+Ctrl+I. Или: меню-выделение-инверсия. Компьютерная графика. Педагог Балашова Ольга Викторовна. Страница 7 В качестве цвета переднего плана выберем цвет, подходящий для нашего изображения. Или оставьте белый. Зальём выделение, цветом переднего плана, просто нажав клавиши - Alt+Backspase. Снимем выделение - Ctrl+D. Компьютерная графика. Педагог Балашова Ольга Викторовна. Страница 8 Преобразуем основной слой "Задний план" в обычный слой. Для этого кликнем два раза по иконке этого слоя и в появившемся окне "Новый слой" нажмём "Да". Далее меняем слои местами. Сделаем активным слой с основной фотографией и загрузим выделение, созданное ранее. Для этого нажимаем клавишу Ctr +Клик по иконке с рамкой. Компьютерная графика. Педагог Балашова Ольга Викторовна. Страница 9 Стоя на слое с картинкой , спрячем часть рисунка, которая перекрывается рамкой. «Меню- Слой Слой-маска - Спрятать выделенную область". В разных программах словосочетания команд могут немного различаться. Вот, что у нас получается: Компьютерная графика. Педагог Балашова Ольга Викторовна. Страница 10 Теперь наиболее сложная часть урока, так как она требует терпения и кропотливости. Выберем инструмент "Кисть" (В), жёсткость устанавливаем, примерно на 80% и подберём необходимый диаметр. (Цвет-белый) Обведём кистью голову и переднюю лапу кота (или части другого объекта, который вы выбрали). То есть, части, которые выступают за основную фотографию, и которые мы хотим сделать объёмными. (По маске слоя) Если необходимо убрать лишнюю, открывшуюся часть, переключаемся на черный цвет (X) и закрываем кистью лишний фон. Возле «пушистых» участков кисть можно менять на менее жесткую. Компьютерная графика. Педагог Балашова Ольга Викторовна. Страница 11 Что способствует восприятию объемов? В разных случаях мы неодинаково видим объемные формы предметов и фигур. Например, Куб, повернутый к зрителю одной своей стороной, потому и кажется плоским, что в этом случае отсутствуют элементы перспективного рисунка. Мы не видим других плоскостей. И, конечно, решающее значение приобретает свет, рисунок светотени и ее контрасты. Потому, в нашем случае, займёмся тенью. Создадим новый слой и поместим его между уже ранее созданными слоями. Чёрным цветом с помощью кисти обведём части фото, которые мы хотим сделать объёмными. Компьютерная графика. Педагог Балашова Ольга Викторовна. Страница 12 Размоем нарисованную тень. Для этого, оставаясь на среднем слое, перейдём в "Фильтр - Размытие - Размытие по Гауссу". Установите необходимый радиус. Это удобно делать так - передвигать ползунок и наблюдать за появляющейся тенью на основном изображении, а не в окошке "Размытие по Гауссу". Нажимаем "Да". Немного подвиньте тень вниз и вправо. (в зависимости от направления вашего изображения) Для этого выберите инструмент "Перемещение" (V) и несколько раз нажмите на стрелки клавиатуры: "Вниз" и "Вправо". Компьютерная графика. Педагог Балашова Ольга Викторовна. Страница 13 Вот такое объемное изображение у нас получилось: Вынос работы в папку для работ. Меню-Файл - Сохранить как. Рефлексия деятельности Мишень. На доске вывешена «мишень». Все в конце занятия приглашаются заполнить «рефлексивную мишень», оценивая: 1. свою деятельность 2. деятельность учителя 3. деятельность учащихся. Каждый из участников маркером (фломастером, ручкой, карандашом) четыре раза (по одному в каждый сектор) «стреляет» в мишень, делая отметку (точку, плюс). Отметка (выстрел) соответствует его оценке результатов состоявшегося взаимодействия. Если участник очень низко оценивает результаты, то отметка ставится им в поле «2» на мишени если выше — то в поле «3»; если очень высоко — то в поле «5» мишени. Компьютерная графика. Педагог Балашова Ольга Викторовна. Страница 14 4. После того как каждый из участников взаимодействия «выстрелил» (поставил четыре отметки) в рефлексивную мишень, она вывешивается на общее обозрение и педагог организует ее краткий анализ. Компьютерная графика. Педагог Балашова Ольга Викторовна. Страница 15 Помощь в создании занятия: http://www.schoolphotography.ru/library/photoskill/088.html http://hronofag.ru/2011/02/mask-in-photoshop/ Компьютерная графика. Педагог Балашова Ольга Викторовна. Страница 16