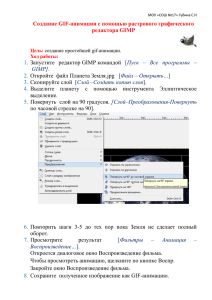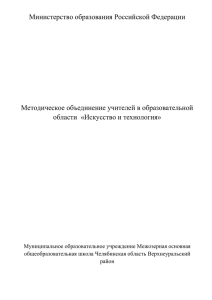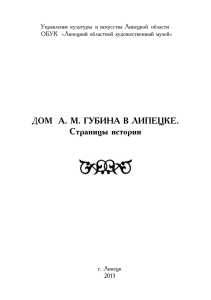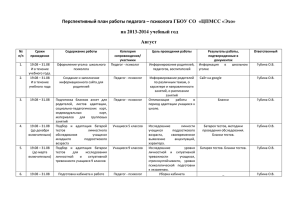Инструменты выделения
advertisement
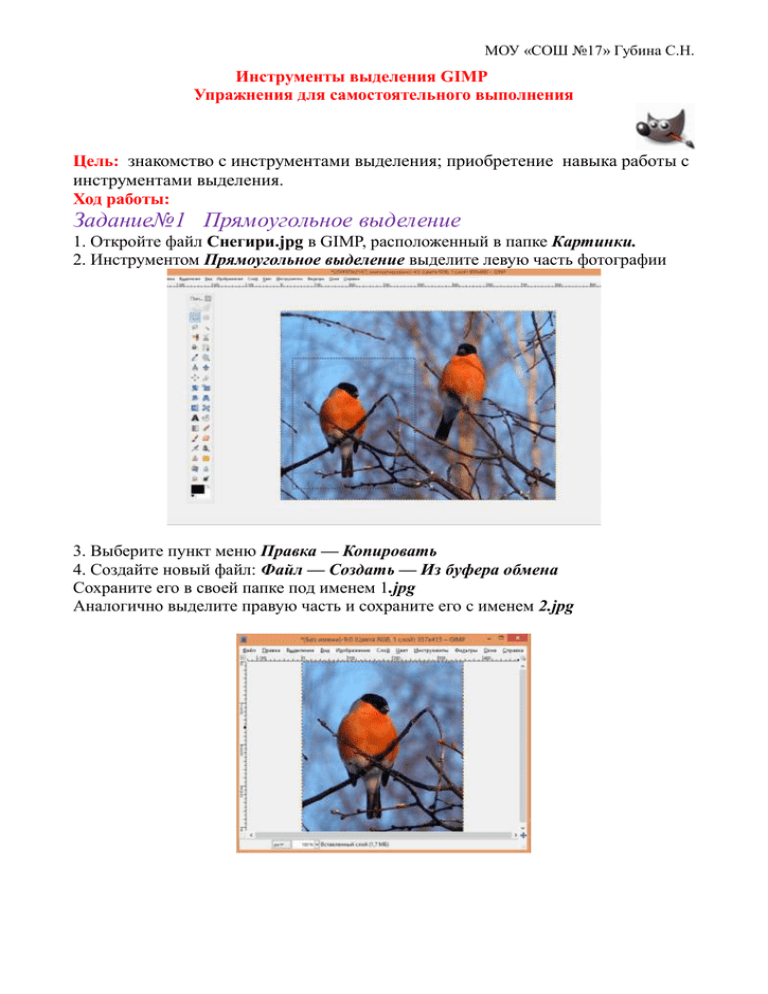
МОУ «СОШ №17» Губина С.Н. Инструменты выделения GIMP Упражнения для самостоятельного выполнения Цель: знакомство с инструментами выделения; приобретение навыка работы с инструментами выделения. Ход работы: Задание№1 Прямоугольное выделение 1. Откройте файл Снегири.jpg в GIMP, расположенный в папке Картинки. 2. Инструментом Прямоугольное выделение выделите левую часть фотографии 3. Выберите пункт меню Правка — Копировать 4. Создайте новый файл: Файл — Создать — Из буфера обмена Сохраните его в своей папке под именем 1.jpg Аналогично выделите правую часть и сохраните его с именем 2.jpg МОУ «СОШ №17» Губина С.Н. Задание№2 Эллиптическое выделение 1. Откройте файл Щенок.jpg 2. Используя инструмент Эллиптическое выделение, выделите область, как показано на рисунке. Нажмите Enter. 3. Выберите пункт меню Выделение – Инвертировать. Затем нажмите Delete. 4. 5. Сохраните рисунок в паке под именем Задание№3 Свободное выделение 1. Открыть файл Земляника.JPG. 2. Используя инструмент Свободное выделение выделить ягоду. 3. Выберите пункт меню Правка — Копировать 4. Затем Правка – Вставить Инструментом Перемешение переместите ягоду. . МОУ «СОШ №17» Губина С.Н. Задание №4 1. Откройте Gimp, создайте новое изображение 800х600. 2. С помощью инструмента Прямоугольное выделение выделите произвольную область. Нажмите кнопку Enter. 3. Залейте область зеленым цветом. 4. Наложите эллиптическое выделение. 5. Нажмите кнопку Delete. Итог: Задание№5 Создайте следующие изображения МОУ «СОШ №17» Губина С.Н. Задание№5 Волшебная палочка Замена фона картинки 1. Откройте рисунок кот.png в программе Gimp [Файл- Открыть] 2. Выделите фон с помощью инструмента Волшебная палочка и используйте инструмент Заливка. Залейте выделенную область текстурой Pine (деревянные плашки) Подсказка 1 Для копирования и вставки изображения в Gimp, выполните следующие действия: 1. Правой кнопкой щелкните по рисунку и выберите команду Копировать изображение 2. Откройте Gimp, создайте новое изображение 300х400 3. Выполните команду Правка - Вставить 4. Закрепите плавающее выделение: Слой - Прикрепить слой Подсказка 2 При выделении несвязанных областей удерживайте клавишу Shift. При этом возле курсора появится маленький значок + Если вы работаете в аудитории, покажите результат преподавателю. Если вы работаете удаленно, отправьте получившийся файл по электронной почте МОУ «СОШ №17» Губина С.Н. Задание№6 Лассо 1. Запускаем редактор GIMP и открываем фотографию с машиной 2. С помощью инструмента ( Цвет-Тон насыщенность) попробуем подвигать ползунок напротив надписи Тон Я выставила значение ( -127) . Но как выуже заметили перекрасилась не только машина, но и часть заднего фона. А это нам не нужно. 3. И так, далее нам необходимо отделить машину от фона и скопировать ее на новый слой. С помощью инструмента Свободное выделение обрисуем машину. МОУ «СОШ №17» Губина С.Н. 4. Копируем выделение на новый слой ( Правка-Копировать, Правка-Вставить ) у нас в колонке слоев создастся плавающие выделение, нажимаем (Слой - Создать слой) Делаем активным данный слой (если он еще не подсвечен в колонке слоев) МОУ «СОШ №17» Губина С.Н. И вот теперь мы применяем инструмент ( Цвет - Тон-Насыщенность) с параметром Тона ( 121) Вот и все машина покрашена, осталось только сохранить полученное изображение. МОУ «СОШ №17» Губина С.Н. Задание№7 Умные ножницы. 1. Открываем изображение 2. Выбираем инструмент Умные ножницы и производим выделение необходимого участка фотографии МОУ «СОШ №17» Губина С.Н. В процессе работы с инструментом «Умные ножницы» вы расставляете контрольные точки по границе выделяемого объекта. Также в процессе работы с инструментов вы можете добавлять еще дополнительные точки, просто щелкая по границе выделяемого объекта и включая в выделение нужную часть изображения. 3. В параметрах инструмента «Умные ножницы» поставим галочку на против пункта Растушевать края с параметром 10. И нажимаем кнопку Enter на клавиатуре. 4. Инвертируем выделение Выделение-Инвертировать 5. Обесцвечиваем инвертируемое выделение с помощью инструмента Обесцвечивание 6. Снимаем выделение МОУ «СОШ №17» Губина С.Н. МОУ «СОШ №17» Губина С.Н.