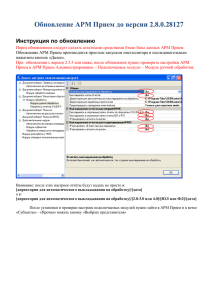Информационный ресурс управления делами
advertisement
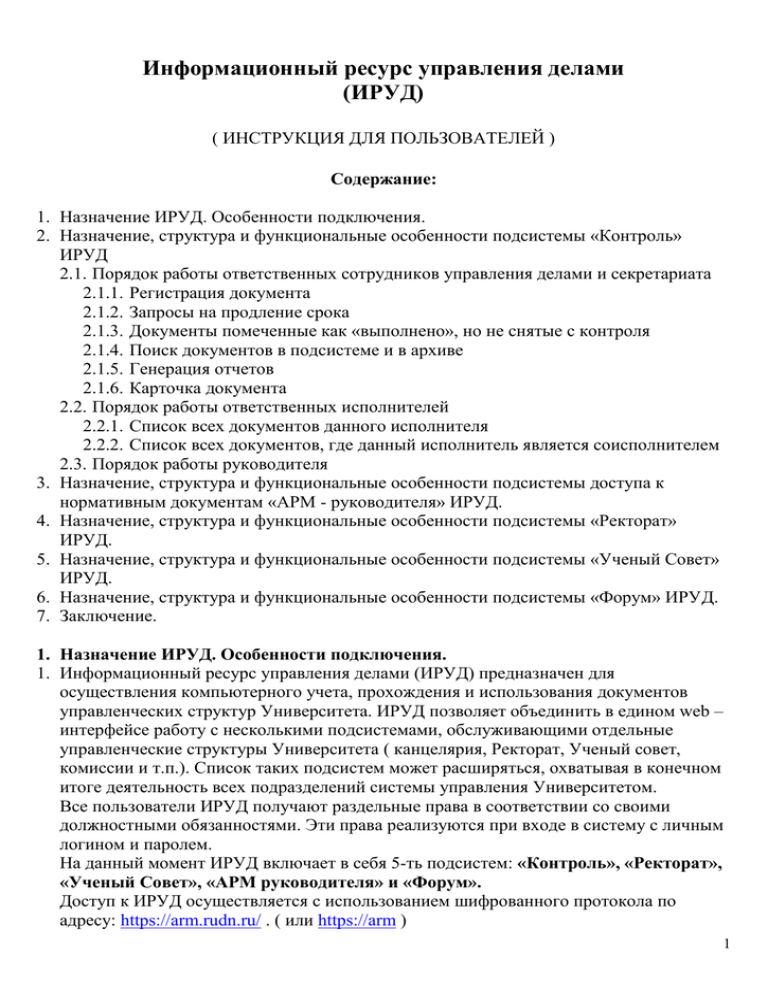
Информационный ресурс управления делами (ИРУД) ( ИНСТРУКЦИЯ ДЛЯ ПОЛЬЗОВАТЕЛЕЙ ) Содержание: 1. Назначение ИРУД. Особенности подключения. 2. Назначение, структура и функциональные особенности подсистемы «Контроль» ИРУД 2.1. Порядок работы ответственных сотрудников управления делами и секретариата 2.1.1. Регистрация документа 2.1.2. Запросы на продление срока 2.1.3. Документы помеченные как «выполнено», но не снятые с контроля 2.1.4. Поиск документов в подсистеме и в архиве 2.1.5. Генерация отчетов 2.1.6. Карточка документа 2.2. Порядок работы ответственных исполнителей 2.2.1. Список всех документов данного исполнителя 2.2.2. Список всех документов, где данный исполнитель является соисполнителем 2.3. Порядок работы руководителя 3. Назначение, структура и функциональные особенности подсистемы доступа к нормативным документам «АРМ - руководителя» ИРУД. 4. Назначение, структура и функциональные особенности подсистемы «Ректорат» ИРУД. 5. Назначение, структура и функциональные особенности подсистемы «Ученый Совет» ИРУД. 6. Назначение, структура и функциональные особенности подсистемы «Форум» ИРУД. 7. Заключение. 1. Назначение ИРУД. Особенности подключения. 1. Информационный ресурс управления делами (ИРУД) предназначен для осуществления компьютерного учета, прохождения и использования документов управленческих структур Университета. ИРУД позволяет объединить в едином web – интерфейсе работу с несколькими подсистемами, обслуживающими отдельные управленческие структуры Университета ( канцелярия, Ректорат, Ученый совет, комиссии и т.п.). Список таких подсистем может расширяться, охватывая в конечном итоге деятельность всех подразделений системы управления Университетом. Все пользователи ИРУД получают раздельные права в соответствии со своими должностными обязанностями. Эти права реализуются при входе в систему с личным логином и паролем. На данный момент ИРУД включает в себя 5-ть подсистем: «Контроль», «Ректорат», «Ученый Совет», «АРМ руководителя» и «Форум». Доступ к ИРУД осуществляется с использованием шифрованного протокола по адресу: https://arm.rudn.ru/ . ( или https://arm ) 1 ВНИМАНИЕ! Доступ возможен только после установки в браузере, например, в интернет - эксплорере протокола безопасности – TLS 1.0 , для чего необходимо установить соответствующий флажок в разделе меню Сервис – Свойства обозревателя – Дополнительно – в открывшемся окне, в разделе «Безопасность» установить флажок у - TLS 1.0 При заходе по указанному выше адресу появляются сообщения системы безопасности, в которых надо выбрать либо кнопку «Да» см. рис.1.1., Рис.1.1. либо пункт « Продолжить открытие этого веб-узла…», см. рис. 1.2. Рис. 1.2. Далее открывается окно авторизации ИРУД, см. рис. 1.3., 2 Рис. 1.3. куда надо ввести свой личный логин и пароль. Если логин и пароль верны, то открывается главное меню ИРУД, см. рис. 1.4. Рис. 1.4. 3 Из главного меню пользователь может в соответствии со своими правами перейти в любую из подсистем, а также поменять свой личный пароль. 2. Назначение, структура и функциональные особенности подсистемы «Контроль» ИРУД Основным назначением подсистемы «Контроль» является регистрация всех документов, поступающих в приемную Ректора, их коллективное ведение и обработка, получение отчетов по различным параметрам документов за любой период времени. Кроме того, данная система позволяет осуществлять выборочный поиск документов. Основными пользователями являются: ответственные сотрудники управления делами и секретариата, руководители и ответственные исполнители. 2.1. Порядок работы ответственных сотрудников управления делами и секретариата При входе в систему автоматические отображается окно подсистемы генерации отчетов: Рис 2.1 Навигация осуществляется с помощью кнопок меню слева рис. 2.1 описание функционального назначения кнопок предоставлено в таблице №1. Таблица 1. Регистрация документа – 1-й этап Для снятия с контроля Постановка на контроль – 2-й этап Генерация отчетов Регистрация документа – в один этап Поиск документов Запросы на перенос срока Поиск в архиве системы «Контроль» 4 2.1.1. Регистрация документа – 1-й этап Добавление документов происходит либо в 2-а этапа, либо в один. При регистрации в 2-а этапа: 1) Регистрация при поступление документов; 2) Добавление информации поступившей от Ректора или проректоров и постановка на контроль. Регистрация при поступление документов: Нажать на кнопку: Рис 2.2. Регистрация документа – 1-й этап При регистрации документа необходимо заполнить следующие поля показанные на рисунке 2.2: a) Номер документа - входящий номер документа – текст; b) Дата документа - дата документа - выбирается из списка; c) Подразделение - подразделение откуда направлен документ - выбирается из списка; d) Вид документа – тип документа - выбирается из списка; e) Автор документа - указывается автор или организация, которая отправила документ - выбирается из списка; f) Дата регистрации - дата регистрации документа - выбирается из списка; Содержание - краткое содержание документа – текст. 5 2.1.2 Постановка на контроль – 2-й этап Добавление информации поступившей от Ректора или проректоров и постановка на контроль производится следующим образом: Нажать кнопку – Рис 2.3. В полученном списке отображаются документы, которые были зарегистрированы, но в них не была проставлена информация, поступившая от Ректора или проректоров. При щелчке на строку с необходимым документом (рис. 2.3.) или выборе документа по номеру откроется окно рис. 2.4. 6 Рис. 2.4. В верхней части окна выводится информация, уже занесенная в карточку документа на первом этапе. Далее заполняются следующие поля: a) Требует сканирование в арм - выбирается требуется ли сканирование в подсистему АРМ – выбрать из списка; b) Руководитель - выбирается руководитель – выбрать из списка; c) Ответственный исполнитель - выбирается ответственный исполнитель – выбрать из списка; d) Соисполнители - вписываются соисполнители – текст; e) Поручение - вписывается поручение от ректора, проректора – текст; f) Срок исполнения - выбирается срок исполнение документа – выбрать из списка; 7 g) Постановка документа на контроль - ставится (или не ставится) флажок в окне; h) Дата постановки документа на контроль - выбирается дата постановки документа на контроль – выбрать из списка; i) Комментарий - дополнительная информация относительно документа – текст. g) После заполнения и проверки правильности следует нажать кнопку "Обновить документ". 2.2.3 Регистрация документа – в один этап Аналогично проводится регистрация документа в один этап: Нажать на кнопку – и заполнить сразу все вышеуказанные поля. После заполнения полей необходимо нажать кнопку "Зарегистрировать" Будет выдано сообщение о регистрации и номер документа: Рис. 2.5 В номере № на первой позиции стоит - шифр подразделения 1903, на второй позиции стоит - шифр вида документа 14, на третьей позиции стоит- порядковый номер данного вида документов 6. Ниже этой надписи рис. 2.5. открывается добавление нового документа с заполненными полями из предыдущего документа, что облегчает ввод похожих документов. 2.1.4. Запросы на продление срока После нажатия на кнопку: Будет выведен список документов, у которых ответственные исполнители запросили обоснованное продление срока выполнения документа: При щелчке на ссылку "Продлить срок" или "Отказать в продлении" откроется окно: 8 Здесь следует указать до какого числа продлить срок и дописать почему было продлено или отказано в продлении. Далее следует нажать кнопку "Отправить решение", после чего этот документ исчезнет из списка. 2.1.5. Документы помеченные как выполнено, но не снятые с контроля При нажатии на кнопку: будет выведен список документов, помеченных как выполнено, но не снятых с контроля. Рис 2.8 При щелчке на кнопку "Снять с контроля" откроется окно: Рис 2.9 В этом окне следует указать: Дату снятия с контроля – выбрать из списка; Дополнительную информацию - текст . и нажать кнопку "Снять с контроля", документ исчезнет из списка. 2.1.6. Поиск документов в подсистеме и в архиве Все электронные «карточки» документов хранятся в подсистеме в течении 1 9 месяца после снятия с контроля. По истечении 1 месяца они сбрасываются в архив. При нажатии на кнопку: или откроется окно: 10 При щелчке на кнопку "Показать дополнительные возможности" появится окно с возможностью поиска по датам: Поиск производится по ключевым словам, которые надо вписать в текстовое поле и нажать кнопку "Найти". Например, при вводе сочетания букв «приказ» будут выведены все документы, содержащие это сочетание в каком-либо из полей. Кнопка позволяет распечатать документ. Приведенная на странице поиска инструкция подробно объясняет механизм поиска. Поиск в архиве аналогичен поиску в подсистеме. 2.1.7. Генерация отчетов При нажатии на кнопку: Откроется окно: Следует выбрать отчет из списка: 11 Далее выбрать, за какой период сделать отчет: И для вывода отчета на экран нажать «1», для экспорта отчета в файл Word нажать «2» и для создания архивного файла отчета нажать «3». С выдержкой времени получаем отчет: 12 2.1.8. Карточка документа Карточка документа выводится на экран при щелчке мышкой на названии этого документа: В карточке документа отображается вся информация о документе. Над карточкой расположены 8 кнопок для установки состояния документа: «Запрос на перенос срока выполнения», «Отметить как выполненное», «Перенести срок выполнения», «Снять документ с контроля», «Отсканировано», «Отметить как недействительный», «Отклонить выполнение и перенести срок», «Обсуждение». «Перенести срок выполнения» - служит для отправки ответственным сотрудником управления мотивированного запроса на перенос срока выполнения по документу; «Отметить как выполненное» - служит для отметки ответственным сотрудником управления факта выполнения документа; «Запрос на перенос срока выполнения» - служит для переноса срока ответственным сотрудником управления; «Снять документ с контроля» - служит для снятия документа с контроля ответственным сотрудником управления; «Отсканировано» - служит для отметки ответственным сотрудником управления делами или секретариата факта сканирования самого документа и размещение его в подсистему «АРМ – Руководителя» с указанием ссылки на него; «Отклонить выполнение и перенести срок» - служит для снятия отметки об исполнение документа и установки нового срока выполнения срока ответственным сотрудником управления; 13 «Обсуждение» - служит для обсуждения документа в карточке ответственным сотрудником управления. 2.2. Порядок работы ответственных исполнителей При входе в систему «Контроль» (или при нажатии на кнопку ) автоматически отображается список документов не снятых с контроля данного исполнителя: Желтым цветом помечены документы, которые имеют срок выполнения меньше недели. Красным цветом помечены документы срок выполнения, которых уже истёк. Белым цветом все остальные документы, находящиеся на контроле за данным исполнителем. При выборе пункта «Распечатать список» будет предложен файл со списком документов для скачивания. Навигация осуществляется с помощью меню слева: На контроле - список документов неснятых с контроля. Все документы - список всех документов. Где Я – соисполнитель - список всех документов, где данный ответственный исполнитель является соисполнителем. 2.2.1. Список всех документов данного исполнителя После нажатия кнопки выводится список: Здесь показаны все документы данного исполнителя, зарегистрированные за ним в подсистеме «Контроль». 14 2.2.2. Список всех документов, где данный исполнитель является соисполнителем После нажатия кнопки выводится список: При щелчке на строку с документом откроется карточка этого документа: В карточка документа отображается вся информация о документе. Также имеется 2 кнопки: «Перенести срок выполнения», «Отметить, как выполненное», «Обсуждение» . «Перенести срок выполнения» - служит для отправки ответственным исполнителем мотивированного запроса на перенос срока выполнения по документу; «Обсуждение» - служит для обсуждения документа в карточке ответственным исполнителем; «Отметить, как выполненное» - служит для отметки ответственным исполнителем факта выполнения документа. 2.3. Порядок работы руководителя 15 При входе в систему (или при нажатии на кнопку - цвет серый ) автоматически отображается список документов данного руководителя, находящихся на контроле. При щелчке на кнопке (синего цвета) выводятся все документы данного руководителя. При щелчке на строку с документом откроется карточка документа: 16 В карточка документа отображается вся информация о документе. Также имеется 2 кнопки: «Перенести срок выполнения», «Отметить, как выполненное», «Обсуждение». «Перенести срок выполнения» - служит для отправки руководителем мотивированного запроса на перенос срока выполнения по документу; «Обсуждение» - служит для обсуждения документа в карточке руководителем; «Отметить, как выполненное» - служит для отметки руководителем факта выполнения документа. При щелчке на кнопку открывается поиск документов где текущей пользователей является руководителем. Описание поиска в п. 2.1.4. 3. Назначени, структура и функциональные особенности подсистемы доступа к нормативным документам «АРМ - руководителя» ИРУД. АРМ представляет собой хранилище электронных копий документов, которые необходимы для работы руководителей подразделений РУДН; Все документы располагаются по рубрикам и под рубрикам; Каждый руководитель (сам или через помощника ) может «подписаться» на любую рубрику, что автоматически приведет к выводу на рабочий стол руководителя при заходе в АРМ содержимого этих рубрик (т.е. необходимых для работы документов); С рабочего стола АРМ имеется возможность воспользоваться мощными информационно – правовыми системами КОНСУЛЬТАНТ+ и ГАРАНТ, с возможностью копирования необходимых документов в АРМ (в соответствующую рубрику); Наполнение рубрик АРМ документами может осуществляться, как самими руководителями, так и их сотрудниками; В АРМ организовано разграничение по правам доступа к документам, их добавлению и удалению; В АРМ организован расширенный поиск и сортировка документов по различным параметрам и ключевым словам; Ввод документов в АРМ возможен во всех распространенных форматах (Word, Excel, PowerPoint, Jpeg, PDF, RTF, HTML и др.); В АРМ организована возможность ввода новых рубрик и пользователей; В АРМ предусмотрена возможность добавления документов, из подсистемы «Контроль»; В подсистему АРМ пользователь попадает из главного меню ИРУД (рис.1.4.), причем возможности пользователя определяются теми правами, которые даны его учетной записи в системе ИРУД. Дальнейший выбор осуществляется из меню: 17 Доступ к документам осуществляется на основе ранга, которым обладает пользователь АРМ. Ниже приведен примерный перечень рангов основных категорий сотрудников: Ранг 1 2 3 Должность Ректор Проректоры, гл. бухгалтер, гл. юрисконсульт, советник ректора Ученый секретарь, начальник ПФУ Деканы факультетов (включая ФПК), директоры институтов, гл. инженер, ответственный секретарь ПК 18 4 5 6 7. 8. Начальники управлений, самостоятельных отделов и служб, помощники ректора, проректоров, гл. механик, гл. энергетик Заместители деканов и директоров институтов, заведующие кафедрами, курсами, межфакультетскими и факультетскими лабораториями и кабинетами. Директоры центров, комплексов, филиалов и представительств, начальники структурных подразделений. Зав. секциями кафедр, зав. учебными и научными лабораториями кафедр, ст. лаборанты, бригадиры, начальники корпусов, дежурные коменданты Преподаватели, служащие и другие работники, специалисты, технические исполнители, рабочие. Если документ имеет, например ранг 3, то его смогут увидеть лишь сотрудники с рангом 3,2,1. При добавлении материала (документов) в АРМ сотрудник может установить документу ранг не выше своего. Например, сотрудник с рангом 3 может установить документу, который он добавляет в АРМ ранг 3,4,5,6,7,или 8. Удалить добавленный документ может только сотрудник, который его добавил в АРМ.(а также администратор системы). В карточке документа прописывается ФИО, добавившего данный документ в АРМ. 4. Назначение, структура и функциональные особенности подсистемы «Ректорат» ИРУД. Основным назначением данной подсистемы является коллективная подготовка документов к заседаниям Ректората, их обработка, использование и хранение. Кроме того, данная система позволяет осуществлять поиск документов Ректората, открыть и ознакомиться с документами любого заседания Ректората в архиве. В подсистему «Ректорат» пользователь попадает из главного меню ИРУД(рис.1.4.), причем возможности пользователя определяются теми правами, которые даны его учетной записи в системе ИРУД. Дальнейший выбор осуществляется из меню: Функциональное назначение разделов представлено таблице 4.1: 19 Таблица 4.1. Пункты меню Описание Документы ректората – раздел используются при подготовке к очередному заседанию и включает п.п.: · Состав Ректората · Положение о Ректорате · · Регламент работы Ректората Шаблоны проектов решений Анонс, подготовка к очередному заседанию – объявление к ближайшему заседанию, где размещаются все документы в виде файлов и непосредственно текстовые материалы на странице. Материалы и заседания ректората – архив всех заседаний, навигация в котором осуществляется по годам и ссылкам в названиях заседания. Все материалы можно редактировать, удалять, загружать, если заседание не заблокировано редактором заседаний или администратором системы ректорат. Планы ректората – описание планов ректората на учебный семестр с возможностью получать два типа документов: первоначальный и фактический. Пользователи подсистемы «Ректорат» это – пользователи ИРУД с определенными правами в соответствии с занимаемой должностью. Все члены ректората могут посмотреть и скопировать любую информацию и документ. Все изменения информации и добавление документов могут осуществлять только ответственные сотрудники, наделенные соответствующими правами. 20 5. Назначение, структура и функциональные особенности подсистемы «Ученый Совет» ИРУД. Модуль ИРУД «Ученый Совет» предназначен для работы членов Ученого Совета, Президиума Ученого Совета и Комиссий. Доступ в указанный модуль осуществляется по логину и паролю ИРУД и открыт для всех членов Ученого Совета. В главном меню ИРУД выбирается папка «Ученый Совет» (рис.1.4.): Далее открывается главное меню модуля «Ученый Совет»(Рис.5.1.): Рис.5.1. Разделы меню: Состав…, План работы…, Документы…, Контакты, носят чисто информационный характер и просматриваются обычным способом (щелчком мышки на соответствующем разделе). Размещение и обновление информации на этих разделах проводится ученым секретарем Совета. Раздел меню «К ОЧЕРЕДНОМУ ЗАСЕДАНИЮ (Коллективная работа)» (см. Рис.5.2.) предназначен для подготовки к очередным заседаниям Ученого Совета и отдельно его Президиума. Причем к документам Президиума имеют доступ, только его члены. В соответствующем разделе (Ученый Совет или Президиум) ученый секретарь выкладывает материалы к будущему заседанию (Повестку дня и др. документы). После того, как подготовка к новому заседанию открыта ученым секретарем, становится возможным удаленное участие в этой подготовке других членов Совета или Президиума соответственно. Каждый участник имеет следующие возможности (см. рис.5.2.): 1. Ознакомиться со всеми выложенными документами к заседанию; 21 2. Вставить свой личный комментарий или предложение по любому документу или его фрагменту ( щелкнуть ссылку – высказаться по документу); 3. Загрузить со своего компьютера (компьютер должен находиться в локальной сети РУДН) документ, рисунок, презентацию, видеофрагмент и т.п. к будущему заседанию ( через – Обзор – найти на своем компьютере и загрузить необходимый файл, дав ему имя в поле – имя документа); 4. Удалить свой загруженный к заседанию документ ( щелкнуть по красному крестику рядом с названием документа); Рис. 5.2. 22 По завершению заседания, на следующий день, все его материалы автоматически переходят в раздел «Архив заседаний», где могут окончательно редактироваться, сортироваться, удаляться, добавляться. После окончательного завершения работ по документированному оформлению прошедшего заседания ученый секретарь имеет возможность закрыть доступ к заседанию на изменение документов. Просмотр заседаний в архиве и поиск всегда возможен. Раздел меню «Комиссии Ученого Совета» аналогичен по структуре и функциям разделам Ученый Совет и Президиум. В нем также возможна коллективная подготовка к заседаниям комиссий. 6. Назначение, структура и функциональные особенности подсистемы «Форум» ИРУД. Форум предназначен для обмена мнениями между членами ИРУД, выкладыванию объявлений, получению ответов на вопросы по темам. Список главных разделов Форума необходимо разработать по указаниям администрации и по предложениям пользователей ИРУД. Доступ к Форуму открыт для всех пользователей ИРУД. Войти на форум можно щелкнув на папку «Форум» в главном меню системы ИРУД (Рис. 1.4.) или из меню модуля «Ученый Совет». Откроется страница форума и сразу первого раздела (Рис.6.1.): Рис.6.1. Интерфейс форума состоит из списка разделов слева и списка тем. Текущий раздел выделен жирным шрифтом и слева помечен стрелкой. Темы отображаются в порядке изменений, т.е. темы, в которых происходит общение, поднимаются наверх. При щелчке по разделу мы переходим в этот раздел (Рис.6.2.): 23 Рис.6.2. Список тем состоит из строк для каждой темы. Для удобства разделения тем, строки выделены разными цветами. Каждая строка состоит из: 1. Название темы 2. Автора темы 3. Количество сообщений в теме 4. Количество авторов участвующих в теме 5. Время последнего сообщения При щелчке на кнопку задать вопрос открывается форма (Рис.6.3.): Рис.6.3. Обязательно надо заполнить поле «Тема». Поле «содержание вопроса» является необязательным. 24 Заполнив поля, нажимаем кнопку «Отправить» и оказываемся в только что созданной теме (Рис.6.4.): Рис.6.4. Находясь в открытой теме, мы можем вернуться к списку тем, щелкнув по соответствующей ссылке или ответить, нажав кнопку «Ответить на вопрос»(Рис.6.5.): Рис.6.5. При ответе на вопрос заполняются поля «Ваш ответ» и «Содержание ответа» (не обязательное поле). При вводе ответа видна обсуждаемая тема. В Форуме имеется возможность поиска сообщений и тем (Рис.6.6.): 25 Рис.6.6. Окно для ввода запроса поиска находится в правом верхнем углу окна просмотра списка тем. После ввода запроса и нажатия «Enter» в окне выдачи поиска появляются результаты поиска отдельно по темам, отдельно по сообщения, найденные слова выделены жирным. Также имеется возможность ввести другой запрос и указать диапазон дат, по которым производить поиск (Рис.6.7.): Рис.6.7. Вопросы по работе с модулями ИРУД можно задавать в соответствующих разделах Форума. 26 7. Заключение Система ИРУД находится в стадии опытной эксплуатации и непрерывно проводится ее доработка и модернизация для создания наибольших удобств пользователям и обеспечения надежной и безопасной работы. Поддержка и консультации по работе с ИРУД : ОВИТ УИТО Нач. ОВИТ – Строганов Б.Г. – 15 - 68 , Нач. сект. – Кулебякин М.В. – 15 – 67. 27