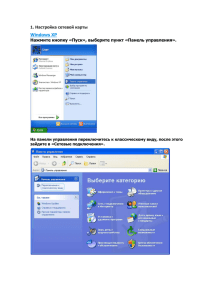"АРМ КЛИЕНТА" системы Клиент
advertisement

Инструкция по установке и использованию программы "АРМ КЛИЕНТА" системы Клиент-Банк версии 2.1.18. I. Общие сведения. Требования безопасности. Система "Клиент-Банк" предназначена для дистанционного расчетного обслуживания клиентов банка, заключивших соответствующий договор. В системе фигурируют только два участника этого договора: организация-Клиент и Банк, от лица которых доступ к работе в системе должны иметь только уполномоченные сотрудники. Никакие сторонние организации или лица не должны иметь доступ к работе в системе. Система состоит из двух программных модулей: программы "АРМ Клиента", которая устанавливается Клиентом самостоятельно на рабочем месте уполномоченного сотрудника в соответствии с данной Инструкцией, и Сервера системы, находящегося в Банке. Обмен данными между АРМ Клиента и Сервером Банка осуществляется либо с использованием подключения рабочего места сотрудника Клиента к сети Интернет, либо с использованием прямого коммутируемого доступа к модемному пулу Банка по телефону 797-26-81. Подключение к сети Интернет Клиент осуществляет самостоятельно. Логин и пароль для модемного доступа выдается Клиенту в Банке по его письменному заявлению. В системе происходит обмен документами в электронном виде. Необходимость в последующей замене электронных документов на их распечатки, заверенные подписью руководителя Клиента и его печатью, отсутствует. Подлинность информации, исходящей от Клиента в Банк, заверяется программой "АРМ Клиента" при помощи электронных ключей, получаемых Клиентом в Банке на дискете. Уполномоченный сотрудник Клиента, располагающий электронными ключами и знающий активирующий их пароль (т.н. Кодовую фразу), может осуществлять платежи с расчетного счета Клиента. Поэтому руководство Клиента должно со всей серьезностью подходить к организации доступа и режима работы своих сотрудников с программой "АРМ Клиента". В комплекте с дискетой, содержащей электронные ключи и настроечный файл конфигурации, Клиент получает в Банке Акт вступления в юридическую силу этих электронных ключей, который подписывается руководством Клиента и Банка и заверяется их печатями. До момента предоставления в Банк подписанных Клиентом вышеупомянутых Актов электронные ключи считаются недействительными и прием электронных платежных документов от Клиента невозможен. В случае смены руководства Клиента Акт переоформляется заново. Электронные ключи при этом не заменяются. В случае же, когда электронные ключи утеряны, вышли из строя или имеется подозрение на несанкционированный доступ к ним третьих лиц, а также в случае выявления Клиентом неправомерных действий со стороны его уполномоченных сотрудников, во всех этих ситуациях происходит блокировка взаимодействия системы с этим Клиентом, Банк формирует и передает Клиенту новый комплект электронных ключей и соответствующий им новый Акт замены электронных ключей, после оформления которого работоспособность системы возобновляется. Для экстренной блокировки работы системы Клиент может обратиться в Банк по телефону 961-22-45 и сообщить "аварийное" кодовое слово, получаемое вместе с установочным комплектом. II. Установка программы "АРМ Клиента". В установочный комплект, получаемый Клиентом в Банке, сама программа "АРМ Клиента" не входит, Клиенту необходимо загрузить ее с Сервера системы самостоятельно. Поэтому сначала настройте на рабочем месте уполномоченного сотрудника соединение с сетью Интернет, следуя рекомендациям и настройкам Вашего провайдера или сетевого администратора. В случае необходимости установить коммутируемое модемное соединение непосредственно с Сервером системы, следуйте рекомендациям, изложенным в Приложении 1 этой Инструкции. 1 Запустите Internet Explorer (или любую другую используемую Вами программуобозреватель: Opera, Mozilla Firefox и т.д.) Перейдите по адресу www.rpb.ru/clbank21/ (последняя косая черта в адресе обязательна!) и убедитесь, что открылась интернет-страница системы "Клиент-Банк". Если этого не произошло, проверьте наличие связи с сетью Интернет, возможные причины проблем с установлением связи изложены в Приложении 2 этой Инструкции. Ознакомьтесь с содержимым страницы "Система Клиент-Банк". Перейдите по ссылке "файлы", выделенной синим цветом в тексте или в разделе "Навигация". Внимание! Перед дальнейшей установкой убедитесь, что: Вы вошли с операционную систему Windows под именем того пользователя, под которым Вы будете работать в системе "Клиент-Банк"; Этот пользователь имеет права локального администратора на данном компьютере. Сохраните установочный файл программы на жесткий диск Вашего компьютера (например, на рабочий стол, в папку "Мои документы" или папку C:\Temp). Для этого нажмите правой кнопкой мыши на ссылку ClBank21.exe (Клиент-Банк версия v 2.1.0.18 - gpg версия от 15.02.2008) и выберите пункт "Сохранить объект как...", затем укажите папку, куда произвести сохранение. Рисунок 1 В зависимости от Ваших персональных настроек файл может сразу начать открываться по завершению скачивания или в процессе его. Подтвердите свое желание запустить файл ClBank21.exe неизвестного издателя, если система безопасности компьютера задаст Вам такой вопрос. В противном случае дождитесь завершения процесса сохранения и самостоятельно откройте установочный файл двойным щелчком мыши на появившемся значке Clbank21 на рабочем столе или в той папке, куда Вы решили его сохранить. Начнется пошаговая установка АРМ Клиента. 1. Прочитайте вводную информацию в окошке "Добро пожаловать!" и нажмите кнопку "Далее" (рисунок 2.1); 2. Поставьте галочку в графе "Да, я согласен со всеми условиями данного лицензионного соглашения" и нажмите кнопку "Далее" (рисунок 2.2); 2 3. Прочитайте внимательно содержимое окошка "Информация". Впрочем, если Вам лень это делать, то ничего особенно страшного не произойдет. Нажмите кнопку "Далее" (рисунок 2.3); Рисунок 2.2 Рисунок 2.1 Рисунок 2.3 Рисунок 2.4 4. Выберите папку, в которую Вы собираетесь установить программу "АРМ Клиента". Если Вас почему-то не устраивает предлагаемое имя папки "C:\ClBank21", то можете указать любую другую, набрав ее название в строке "Каталог установки" вручную или, воспользовавшись кнопкой "Обзор", создать новую папку с устраивающим Вас именем. ВНИМАНИЕ! Не устанавливайте АРМ Клиента в папку, где уже установлена какая-либо другая программа! Поэтому если Вы в чем-то не уверены, то лучше согласитесь с тем, что предлагает программа и нажмите кнопку "Далее" (рисунок 2.4). Рисунок 2.6 Рисунок 2.5 5. Выберите тип установки – "Быстрая". Нажмите кнопку "Далее" (рисунок 2.5); 6. Выберите имя папки с ярлыками в меню "Пуск"/"Все Программы". Рекомендуется согласиться с предлагаемым программой именем и нажать кнопку "Далее"(рисунок 2.6); 3 7. Программа должна сообщить о готовности к установке. Нажмите еще раз кнопку "Далее" и следите за процессом установки, пока не будет предложено нажать кнопку "Готово". III. Установка дополнительных модулей к АРМ Клиента. Если Вы не планируете использовать работу с валютой или осуществлять факторинговые операции, то пропустите этот пункт Инструкции. Для просмотра некоторых форм документов программа использует стандартный формат электронных документов PDF, который просматривается при помощи бесплатной программы Adobe Acrobat Reader. Если у Вас уже установлена эта программа (проверить это можно в списке, доступном через "Пуск"/"Настройки"/"Установка-удаление программ"), то перейдите к следующему абзацу Инструкции, иначе установите Adobe Acrobat Reader с интернет-страницы системы "Клиент-Банк" (см.рис.1) или с официальной интернет-страницы компании Adobe http://www.adobe.com/products/acrobat/readstep2.html. Установите с интернет-страницы системы "Клиент-Банк" (рис.1) последовательно программные модули FOP (установочный файл fop.exe) и Java 2 Runtime Environment (установочный файл j2re.exe). При установке отвечайте утвердительно на все вопросы и не изменяйте названия папок для установки. Перезагрузите компьютер. Если же по какой-то причине Вы не смогли установить дополнительные модули к АРМ Клиента или они не заработали после установки, то не расстраивайтесь: Вы все равно можете обмениваться с Банком валютными электронными документами, лишь функция просмотра печатного вида этого документа будет для Вас пока недоступна. Кроме того, по адресу http://www.rpb.ru/clbank21/doku.php?id=documents (пункт "Документы" в разделе "Навигация" интернет-страницы системы "Клиент-Банк") доступны редактируемые в программе WinWord шаблоны всех необходимых печатных форм валютных документов. Их использование описано в пункте IX "Отправка сообщения формата RTF" данной Инструкции. IV. Начало работы в системе Клиент-банк. IV.I. Настройка для работы одного пользователя. 1. Запустите программу "АРМ Клиента" иконкой через меню Windows "Пуск"/"Все программы" / "Клиент-Банк РОСПРОМБАНК v.2.1.18" / "Клиент-Банк РОСПРОМБАНК". Для удобства запуска в дальнейшем, Вы можете отправить этот ярлык на рабочий стол правой кнопкой мыши. Подождите несколько минут, пока запустится программа. Так же программу можно запустить через пункт "Мой компьютер" (в меню "Пуск Windows или отдельная иконка на рабочем столе), где найти папку, в которую Вы установили АРМ Клиента (обычно это папка C:/ClBank21), где запустить файл sx_Doc_ni.exe с такой же иконкой. 2. Занесите в программу данные о Клиенте. Для этого выберите в главном меню АРМ Клиента пункт "База данных/Импорт данных о клиенте". (Если Вы не можете понять, где находится это главное меню, прочтите раздел V."Общие понятия и интерфейс пользователя") На экране появиться "Импортировать данные о клиенте из файла?". Нажмите на кнопку "Yes". Вставьте в дисковод дискету, которую Вы получили в Банке, и укажите диск "А:" в диалоговом окне "Укажите имя файла с данными о клиенте". Если Вы получили информацию на другом носителе (CD-диск, Flash-диск), то выбираете из списка устройств нужный носитель. Установите тип просмотра файлов "Список" через пункт контекстного меню "Вид". Выберите файл с расширением inf и нажмите "Открыть". После копирования данных появляется окно "Скопировать ключи для gpg?", где нажмите кнопку "Yes" и выберите опять диск "A:" (или тот, который указывали в предыдущем абзаце) и на нем папку PGP Keyrings. Нажимайте "OK" и "Yes" в следующем окне. Выньте дискету и уберите ее в сейф. 3. Зайдите в пункт вертикального меню "Параметры клиента"/"Список клиентов" и убедитесь, что в правой части окна программы появилась учетная запись Вашей организации. 4 4. В целях безопасности необходимо установить новый пароль, активирующий Ваши электронные ключи, называемый в программе "Кодовая фраза". Нажмите правую кнопку мыши и выберите в контекстном меню пункт «Сменить кодовую фразу», после чего программа предложит ввести действующую кодовую фразу, а затем новую. На момент установки старая кодовая фраза у всех одинаковая "1234567890, рекомендуется сменить ее на любую комбинацию из латинских (или русских) букв и/или цифр, которую Вы легко запомните и с которой Вам будет удобно работать. Помните, что набирать эту кодовую фразу придется при каждом обмене данными с Банком! В случае, если Вы забудете эту кодовую фразу (не сообщите замещающему Вас на период болезни или отпуска уполномоченному сотруднику), работа в системе "Клиент-Банк будет невозможна! В этих случаях необходимо получать в Банке новый комплект электронных ключей и подписать новый Акт об их замене в связи с выходом из строя действующих. IV.II. Настройка для многопользовательской работы. 1. Установите согласно пункту IV.I данной инструкции программу "АРМ Клиента" на все те рабочие места, с которых Ваши уполномоченные сотрудники будут работать в системе "Клиент-Банк". 2. На любом из этих рабочих мест откройте папку, в которой установлена программа "АРМ Клиента" (обычно это папка C:\ClBank21). 3. Скопируйте содержащуюся в этой папке папку "_Db" на общий сетевой диск. 4. Дайте полные права на работу с этой папкой всем уполномоченным сотрудникам, которые будут работать в системе "Клиент-Банк". 5. На одном рабочем месте запустите программу "АРМ Клиента", откройте в главном меню пункт "Файл/Настройки" и в открывающемся окне настроек нажмите на иконку "База данных" (рисунок 3). 6. Укажите в поле "Путь к базе данных" полный путь к папке "_Db" на общем сетевом диске. (Например "\\Server_name\Disk_name\Folder_name\_db" или "Z:\Folder_name\_db", если общий сетевой диск \\Server_name\Disk_name зафиксирован у этого пользователя как диск Z:) 7. Нажмите кнопку "Сохранить" и потом кнопку "ОК". Выйдите из программы и войдите в нее заново. Если при запуске программа выдает постоянные сообщения об ошибках проверьте правильность записанного в настройках пути к папке "_Db" на общем сетевом диске и права на доступ к этому диску и этой папке. Рисунок 3 8. Создайте по методике, изложенной в пункте VI, тестовое текстовое сообщение и сохраните его. Выйдите из программы на этом рабочем месте. 9. Повторите действия по пунктам 5-7 на всех других рабочих местах. Убедитесь в отсутствии ошибок при повторном входе в программу после изменения настроек. Убедитесь, что Вы видите при этом то самое тестовое сообщение, которое Вы создавали на первом рабочем месте при выполнении пункта 7 этого раздела. Если Вам необходимо разделить по рабочим местам функции ввода (загрузки) платежных документов и функции контроля с пометкой для отправки в Банк уже введенных платежных документов, то на все рабочих местах, где должен осуществляться ТОЛЬКО ввод или загрузка платежных документов, необходимо осуществить следующие действия: 1. Запустите программу Блокнот ("Пуск/Все программы/Стандартные/Блокнот"). 5 2. Выберите в меню Блокнота пункт "Файл/Открыть" и откройте папку, в которой установлена программа "АРМ Клиента" (обычно это папка C:\ClBank21), а в ней откройте папку "_Config". 3. Найдите в папке "_Config" и откройте файл "ni_dbplp.xml". 4. Выберите в меню Блокнота пункт "Правка/Найти", наберите в строке шаблона поиска "Что:" искомое слово "Контроль". Нажмите на кнопку "Найти далее" ДВА раза. 5. Справа от найденного слова "Контроль" находится синтаксическая конструкция visible="yes", в которой Вам необходимо изменить параметр "yes" на "no". 6. Сохраните измененный файл, закройте его, выйдите из Блокнота и запустите АРМ Клиента. Убедитесь, что в пункте "Платежные поручения" вертикального меню отсутствует теперь пункт "ПП Контроль" - он стал недоступным теперь для этого пользователя. IV.III. Получение обновлений программы. Периодически на сервере Банка размещается обновление программы "АРМ Клиента", призванное исправить выявленные недочеты и ошибки, либо обновить Справочник БИКов банков, необходимый для облегчения создания новых платежных поручений и загрузки их из бухгалтерской программы. 1. Проверьте наличие связи с сетью Интернет или модемной связи с Сервером банка. 2. Выберите в Главном меню пункт "Связь/Получение обновлений". 3. Если программа обнаружила обновление на Сервере, Вам будет предложено запустить программу получения обновлений. Дайте утвердительный ответ. 4. Программа "АРМ Клиента" автоматически закрывается и запускается программа получения обновлений, в которой Вам будет предложено нажать кнопку "Старт". Нажмите ее. 5. По завершению приема и распаковки файлов обновлений Вам будет предложено нажать кнопку "Выход". Нажмите ее. 6. Подождите: АРМ Клиента запустится автоматически. Обновление произведено. Работа в программе "АРМ Клиента". V. Общие понятия и интерфейс пользователя. Внимание! В тексте используются следующие сокращения: ПП – Платежное поручение; КМ – Контекстное меню; ТС – Текстовое сообщение. Все действия в программе "АРМ Клиента" производятся с помощью вертикального меню слева, главного (горизонтального) меню в верхней части окна, панели инструментов и контекстного меню (КМ). КМ вызывается нажатием правой кнопки мыши в рабочей части окна, для каждого пункта программы существует свое КМ. 6 Главное (горизонтальное ) меню Панель инструментов Параметры фильтра и ставка НДС Заголовок документа Вертикальное меню Рабочая часть окна Рисунок 4 Контекстное меню В любом месте программы Вам доступна комбинация клавиш <Shift+F1>, по которой открывается пункт "Помощь/Помощь" главного меню с подробным описанием работы программы. В рабочей (правой) части окна Вы видите для каждого пункта вертикального меню свой список, состоящий из заголовков документов, соответствующих этому пункту меню. Двойной щелчок левой кнопкой мыши открывает документ на просмотр, выход из которого происходит по нажатию кнопки "Отмена" в нижней части рабочего окна. Некоторые документы открываются в отдельном окне при помощи программы "Adobe Acrobat Reader", что происходит только при установке дополнительных модулей программы "АРМ Клиента" (См. пункт III данной Инструкции). Выход из просмотра таких документов производится путем закрытия окна просмотра обычным образом (кнопки "крестик" или комбинацией клавиш <Alt+F4>). Для удобства поиска нужных документов над списком их заголовков в каждом пункте вертикального меню помещен фильтр (строки на темно-сером фоне), заданием параметров в котором пользователь может сузить список отображаемых документов на экране по дате, плательщику, получателю и т.д. Задание диапазона календарных дат производится с использованием встроенного календаря, доступного по кнопке выбора, появляющейся в правом углу строки даты при ее редактировании. Остальные параметры фильтра задаются как вручную, так и с помощью пунктов контекстного меню "Запрос по ...". Если в результате Ваших действий с фильтром на экране вообще перестали отображаться заголовки документов, то воспользуйтесь пунктом КМ "Сброс параметров запроса", при этом на экране должны отобразится все документы данного типа за последние две недели. Исключение для параметров фильтра – поле "НДС" – значение этого поля используется при расчете НДС в платежном поручении (ПП). VI. Последовательность действий для отправления документов. 1. Создать документ нужного типа (текстовое сообщение, платежное поручение, запрос на выписку, валютный документ и т.п.). После сохранения документ имеет статус состояния "Новый документ". 2. Все документы, кроме сообщений и запросов на выписки, пометить к отправке в соответствующем пункте вертикального меню "Контроль". После пометки на отправку статус состояния документа становится "Поставлен в очередь на отправку". 7 3. Открыть окно "Сеанс связи" нажатием соответствующей кнопки на панели инструментов. 4. В окне "Сеанс связи" нажать кнопку "Передача". 5. Подождать, пока программа подготовит пакеты для отправки на сервер Банка и попросит Вас ввести Кодовую фразу, активирующую электронные ключи защиты информации. 6. Ввести Кодовую фразу, нажать "ОК". После сеанса передачи статус состояния документа становится "Послан". 7. Выдержать паузу, пока на сервере произойдет обработка принятых документов и сформируются квитанции о результатах этой обработки. 8. В окне "Сеанс связи" нажать кнопку "Прием". 9. Подождать, пока программа примет пакеты от сервера Банка и попросит Вас ввести Кодовую фразу, активирующую электронные ключи защиты информации. 10. Ввести Кодовую фразу, нажать "ОК". Выйти из окошка "Сеанс связи" кнопкой "Выход" или "крестик". После сеанса приема статус состояния документа становится либо "Принят к обработке", либо "Вернулся с ошибкой". 11. Ознакомится с содержимым квитанции в пункте вертикального меню "Почта входящая/Квитанции" и просмотреть состояние отправленных документов. ВНИМАНИЕ! Время ожидания квитанции обычно не превышает 1 минуты. В часы пиковой нагрузки сервера это время не должно превышать 5-10 минут. В случае более длительного отсутствия квитанции необходимо обратиться в службу техподдержки по телефону 961-22-45. При отсутствии квитанции Клиент не может быть уверен в том, что его документы попали в Банк на обработку. Пожалуйста, обязательно принимайте и внимательно читайте свои квитанции! VII. Действия при отмене, отзыве или замене документа. Для отмены документов ДО проведения сеанса связи используется кнопка "Очистить" в окне "Сеанс связи". При этом статус состояния документов становится "Вернулся с контроля". Для повторной отправки каждый документ необходимо вызвать на редактирование и сохранить. После чего повторить действия согласно пункту VI данной Инструкции. Для отзыва без замены или с заменой документа, уже отправленного в Банк и на который имеется положительная квитанция о его приеме, необходимо составить и отправить в Банк Текстовое сообщение с кратким изложением сути дела: какой документ операционисту Банка необходимо удалить, а какой принять взамен удаленного. VIII. Отправка Текстового сообщения. С помощью ТС Вы можете общаться с операционистами и другими работниками банка, Вы можете распоряжаться уже присланными в банк документами, например прислать ТС об удалении или замене документа, просьбу подготовить ПП с отметкой банка об исполнении, уточнять реквизиты уже проведенного платежа и так далее. 1. В пункте Почта (выходящая)/Сообщения выбираете "Новое сообщение" из контекстного меню или нажимаете кнопку "Новое сообщение" на панели инструментов. В открывающемся окне "Счета отправителей" выберите тот расчетный счет, от имени владельца которого будет послано текстовое сообщение. Ни в коем случае не закрывайте это окно "крестиком", а обязательно двойным щелчком левой кнопки мыши выберите расчетный счет Вашей организации (один из счетов, если их несколько), чтобы в создаваемом документе заполнилось поле "От кого" или подставились реквизиты счета отправителя. 2. Заполните поле "Кому" - укажите конкретного работника или просто напишите "Операционистам". Поле "Тема" повторяется в квитанции, поэтому в "Теме" можно указать номер документа, о котором идет речь в ТС, чтобы потом Вам было понятно, что уже отправлено в Банк. 3. Введите в большом окне кратко текст, который Вы хотите передать в Банк. 4. Сохраните введенное текстовое сообщение. 8 5. Выполните процедуру отправки его в Банк согласно пункту VI данной Инструкции. IX. Отправка сообщения формата RTF. Если Вам необходимо передать в Банк документ, специальным образом отформатированный (содержащий таблицы, картинки или выполненный на каком-либо готовом бланке или шаблоне), то для такого случая предусмотрена возможность отправки в Банк сообщения формата RTF. Можно использовать готовые шаблоны валютных документов, как оговорено в пункте III настоящей Инструкции. Для этого: 1. Создайте в редакторе WinWord необходимый документ и сохраните его в пункте меню редактора WinWord "Файл/Сохранить как..." с новым именем и в формате RTF. Закройте редактор WinWord. 2. Выполните действия, описанный в подпунктах 1-2 пункта VIII настоящей Инструкции. Нажмите правую кнопку мыши и в контекстном меню выберите пункт "Импорт файла". 3. В открывающемся окне выбора импортируемого файла найдите тот файл формата RTF, который Вы создали и сохранили в редакторе WinWord. 4. Окно сообщения заполнится RTF-кодами Вашего сообщения. Убедитесь, что в начале сообщения идет его отличительный признак: слово "rtf". 5. Сохраните созданное сообщение. 6. Выполните процедуру отправки его в Банк согласно пункту VI данной Инструкции. X. Отправка платежного поручения. ПП можно создать тремя способами: создать абсолютно новое ПП "вручную". скопировать одно из имеющиеся ПП.. загрузить ПП, выгруженные из другой бухгалтерской программы. X.I. Создание нового платежного получения. 1. В вертикальном меню выберите пункт "Платежные поручения/ПП за текущий период". 2. В рабочей части окна нажмите правую кнопку мыши и выберите в контекстном меню пугкт "Новое ПП". 3. Измените, если это требуется, его очередной номер и дату, заполните сумму. Ноль копеек можно не указывать. Дату ПП НИ В КОЕМ СЛУЧЕ не рекомендуется ставить более позднюю, чем текущая дата: в Банке принимаются только ПП с датами в диапазоне "текущая дата - текущая минус 10 календарных дней назад". 4. Заполните реквизиты получателя платежа. Для заполнения банковских реквизитов введите БИК банка получателя, нажмите правую кнопку мыши и выполните пункт КМ "Подставить по БИК". 5. Если программа не находит банка по указанному Вами БИКу, Вы можете на свое усмотрение вручную заполнить банковские реквизиты получателя. Для БИК, оканчивающихся на 000, 001 и 002, поле "Корр.Счет" заполняется нулями. 6. Заполните реквизиты получателя в Справочник счетов получателей нажатием правой кнопки мыши и выбрав в КМ пункт "Сохранить получателя". 7. Если реквизиты этого получателя уже были ранее сохранены в Справочнике получателей, подставьте их в ПП. Нажмите правую кнопку мыши и в КМ выберите пункт "Счета получателей". В открывающемся окне "Счета получателей" найдите требуемого и двойным щелчком левой кнопки мыши выберите его. Для убыстрения поиска в верхних строках фильтра можно указать часть наименования или номера расчетного счета получателя и нажать клавишу Enter. Для показа всего списка очистить строки параметром фильтра и нажать клавишу Enter. 8. Заполните назначение платежа, рассчитайте размер НДС, выбрав пункт КМ "Посчитать НДС" или "Без НДС", если платеж НДС не облагается. 9. Выполните процедуру отправки нового ПП в Банк согласно пункту VI данной Инструкции. 9 Полезные Советы при создании нового ПП: Если при заполнении поля «Назначение платежа», Вы вставляете туда скопированный текст, проследите, чтобы в данном тексте не стояло символов переноса строки, т.к. в этом случае ПП сформируется некорректно. Для вставки текста из буфера используйте комбинации клавиш <Ctrl+V> или <Shift+Insert>, но никак не правую кнопку мыши! Если Вы хотите создать ПП для уплаты налога или перечисляете деньги на бюджетные счета (счета начинаются с цифр 401, 402, 403, 404), то поле «Очередность» платежа должно быть отлично от "6" и поле «Плательщик средств» должно быть отличено от нуля. Следует помнить, что в пункте «ПП за текущий период» отображаются только ПП за некоторый заданный в настройках период (2 недели по умолчанию). Если Вы хотите изменить период просмотра документов, измените значения начала и конца периода в фильтрах. ПП, которые Вы не видите в пункте "ПП за текущий период" следует искать в пункте "Платежные поручения/Архив ПП". Вы можете заранее заполнить несколько счетов получателей (пункт Счета/Счета получателей), для облегчения заполнения соответствующих полей в новых ПП. Также Вы можете сохранить реквизиты получателя из уже заполненного ПП, выбрав пункт "Сохранить получателя" из КМ. X.II. Копирование платежного получения (создание нового ПП по образцу старого). 1. В вертикальном меню выберите пункт "Платежные поручения/ПП за текущий период". 2. Найдите в рабочей части окна в списке старых ПП заголовок того ПП, которое Вы будете использовать как образец для нового. 3. Нажмите правую кнопку мыши и выберите в контекстном меню пункт "Копировать". 4. ПП автоматически присваивается новый текущий номер и текущая дата. Сумма ПП обнуляется, ее нужно ввести вручную. 5. Измените необходимые параметры документа, удалите и пересчитайте НДС. 6. Сохраните получившееся новое ПП. 7. Выполните процедуру отправки нового ПП в Банк согласно пункту VI данной Инструкции. X.III. Загрузка платежных получений из бухгалтерской программы. В программу "АРМ Клиента" могут быть загружены платежные поручения, выгруженные в виде текстового файла либо из программы "1С", либо из какой-либо другой программы в формате выгрузки 1С или специальном формате программы "АРМ Клиента", описание формата выгрузки можно посмотреть на www.rpb.ru/clbank21/ в пункте "Навигация/Клиент-Банк", в разделе ФОРМАТ ИМПОРТА. Внимание! По вопросам выгрузки из программы "1С" просьба обращаться к Вашим консультантам по программе "1С"! Сотрудники техподдержки системы "Клиент-Банк" КБ "РОСПРОМБАНК" не отвечают на вопросы, не касающиеся программы "АРМ Клиента"! При настройке в "1С" выгрузки можно указывать ЛЮБОЙ параметр в строке "Название программы – клиента банковской системы" или оставлять ее пустой, в строке "Кодировка" указывается значение "Windows". Для загрузки уже выгруженных из бухгалтерской программы ПП в текстовый файл надо: 1. В Главном меню выберите пункт "Импорт ПП формата 1С" или "Импорт ПП формата Клиент-Банк" соответственно. 2. Укажите файл, в который была произведена выгрузка. 3. Загрузка ПП не производится, если БИК банка в этом ПП отсутствует в Справочнике БИК программы. В этом случае необходимо провести обновление справочников программы согласно Пункту IV.III Настоящей Инструкции. 4. Проверьте в пункте "Платежные поручения/ПП за текущий период" наличие загруженных Вами ПП. 10 5. Выполните процедуру отправки нового ПП в Банк согласно пункту VI данной Инструкции. X.III. Создание запроса на получение выписки. Вы можете также запросить выписку за любой интересующий Вас день или период. Для этого в пункте Почта (Выходящая) выбираете Запрос на выписку и далее из КМ выбираете пункт «Новый запрос» (См. рис.5). Если Тип запроса – 1 - "За вчера", то независимо от выбранного ниже интервала дат, выписка запросится за предыдущий рабочий день. Если запрашивается выписка "За период" (тип 2), то Дата 0 – начало периода – не должна быть выходным днем, а если при этом Дата 0 и Дата 1 совпадают – выписка готовиться за один указанный день. Запрос обрабатывается в автоматическом режиме и выписка готовиться (в среднем) в течение минуты после отправки запроса на основании актуальных на текущим момент данных. Поэтому примерно через минуту осуществите "Прием" в Сеансе связи и получите выписку. Рисунок 5 X.IV. Контроль новых платежных получений и пометка их для отправки. Все вновь созданные платежные документы (ПП, валютные документы) автоматически попадают в пункт Контроль, где Вы должны пометить к отправке только те документы, которые хотите отправить в банк. Прочие документы (сообщения, запросы на выписку), не требуют процедуры контроля и пометки на отправку. 1. В вертикальном меню выберите пункт "Платежные поручения/Контроль ПП ". 2. В случае необходимости отправить в Банк все отображаемые там ПП нажмите правую кнопку мыши и выберите пункт КМ "Пометить все". При этом состояние статуса документов меняется на "Поставлен в очередь на отправку" и до окончание процесса передачи в Банк эти ПП временно НЕ ВИДНЫ в пункте "ПП за текущий период". 3. Для выборочной отметки пользуйтесь пунктом КМ "Пометить к отправке". Можно пометить несколько ПП, выделив их мышкой с удерживаемой нажатой левой кнопкой и затем, не уводя курсор мыши с выделенных голубым цветом заголовков ПП, нажать правую кнопку и выбрать пункт КМ "Пометить к отправке". 4. Любой документ который не нужно отправлять в Банк, можно заблокировать в соответствующем пункте контекстного меню, или просто убрать из отображаемых в Контроле ПП при помощи пункта КМ "Вернуть на редактирование". 11 X.V. Отправка документов в Банк. Следующий этап - сеанс связи с банком. Сначала Вы должны установить соединение с банком (если Вы работаете через интернет с постоянным доступом, соединение есть всегда), далее нажать Сеанс связи на панели инструментов и в открывшемся окошке нажать кнопку Передача. Вам будет предложено ввести Вашу Кодовую фразу для шифрования документов. Получив кодовую фразу, программа шифрует документы и отправляет их в банк. При очередном сеансе связи шифруются и отправляются в банк денежные документы со статусом "поставлен в очередь на отправку" и все прочие документы со статусом "новый документ". ВНИМАНИЕ! На каждый отправленный документ Вы должны получить квитанцию, свидетельствующую об успешной обработке этого документа сервером. Если Вы не получили квитанции с положительным ответом, Вы не можете считать, что Ваше платежное поручение или сообщение поступили в банк! Помимо этого следует через некоторое время (примерно через 15 мин.) после отправки ПП осуществлять Прием и проверять входящие сообщения, т.к. некоторые ошибки при заполнении ПП могут быть обнаружены только операционистами. В этом случае операционист обязан написать текстовое сообщение с детализацией ошибки. Прием данных начинается с установления соединения с банком, после этого нажмите иконку Сеанс связи и в открывшемся окошке кнопку Прием. Если на сервере есть для Вас сообщения, то после приема Вам будет предложено ввести кодовую фразу. После завершения сеанса связи, Вы должны перейти в пункт Почта (Входящая) и просмотреть полученные сообщения/квитанции/выписки. Регламент работы 1. Документы (ПП, валютные документы), полученные банком до 16-00 . текущего дня (до 15-00 в пятницу и предпраздничные дни), исполняются (проводятся) текущим операционным днем. 2. Документы, полученные после 16-00. текущего дня (после 15-00 в пятницу и предпраздничные дни), будут перенесены и проведены в следующем операционном дне. 3. Удаление ПП возможно до 17ч.00 мин. (до 16-00 в пятницу и предпраздничные дни). 4. Чтобы заменить ПП нужно отправить ТС с просьбой удалить присланное ПП, отредактировать в программе Клиент банк данное ПП и прислать его в банк заново (номер ПП можно не менять) Исправленные ПП принимается строго согласно п.1 и 2 данного регламента. 5. Выписки формируются автоматически один раз ежедневно, в период с 9-30 до 10-30 и включают информацию за предыдущий операционный день. Для ежедневного получения дополнительной выписку в формате 1С нужно сообщить об этом в службу тех.поддержки или прислать ТС с такой просьбой по системе Клиент-Банк. Если требуется подготовить выписку раньше по времени, переподготовить выписку или получить выписку за период, нужно воспользоваться сервисом "Запрос на выписку" системы Клиент-банк. В случае возникновения вопросов звоните в группу сопровождения Клиент-Банка 961-22-45. 12