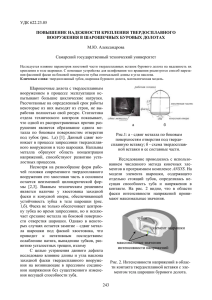Лабораторная работа №7 ПРИНЦИПЫ ПОСТРОЕНИЯ ФАСОК
advertisement
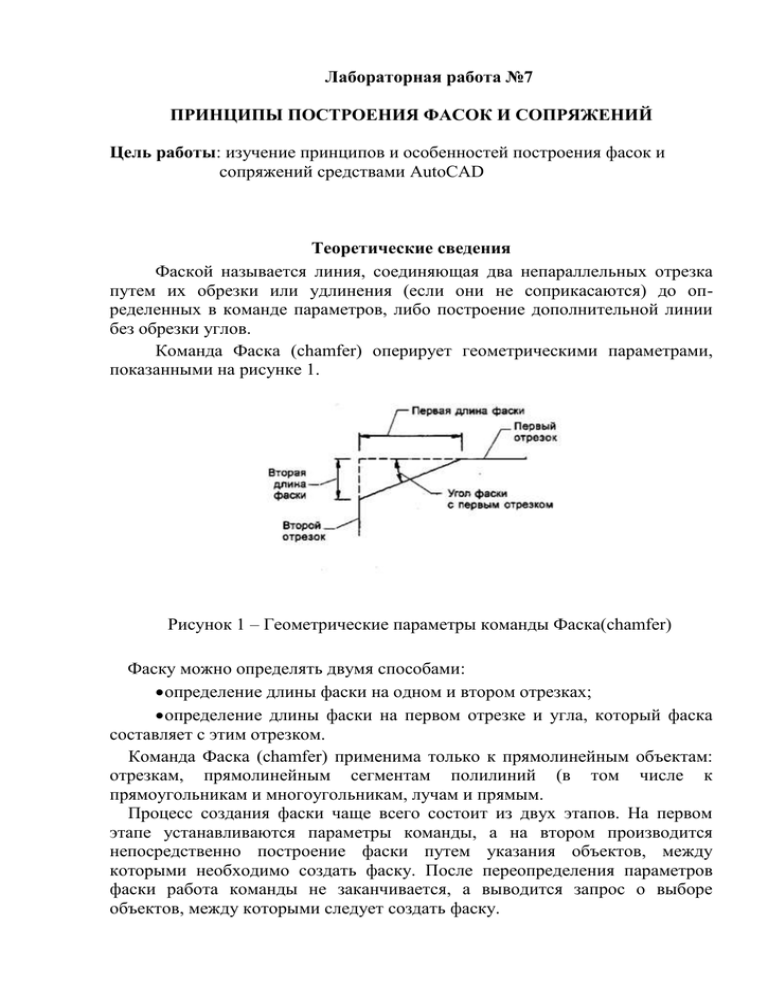
Лабораторная работа №7 ПРИНЦИПЫ ПОСТРОЕНИЯ ФАСОК И СОПРЯЖЕНИЙ Цель работы: изучение принципов и особенностей построения фасок и сопряжений средствами AutoCAD Теоретические сведения Фаской называется линия, соединяющая два непараллельных отрезка путем их обрезки или удлинения (если они не соприкасаются) до определенных в команде параметров, либо построение дополнительной линии без обрезки углов. Команда Фаска (chamfer) оперирует геометрическими параметрами, показанными на рисунке 1. Рисунок 1 – Геометрические параметры команды Фаска(chamfer) Фаску можно определять двумя способами: определение длины фаски на одном и втором отрезках; определение длины фаски на первом отрезке и угла, который фаска составляет с этим отрезком. Команда Фаска (chamfer) применима только к прямолинейным объектам: отрезкам, прямолинейным сегментам полилиний (в том числе к прямоугольникам и многоугольникам, лучам и прямым. Процесс создания фаски чаще всего состоит из двух этапов. На первом этапе устанавливаются параметры команды, а на втором производится непосредственно построение фаски путем указания объектов, между которыми необходимо создать фаску. После переопределения параметров фаски работа команды не заканчивается, а выводится запрос о выборе объектов, между которыми следует создать фаску. Способы вызова команды: панель инструментов Редактирование: (Modify) меню: Редактирования Фаска (Modify => Chamfer) командная строка: Фаска (_chamfer). После ввода команды одним из приведенных выше способом в командной строке Autocad выводится запрос на создание фаски или переопределение опций, который обычно выглядит следующим образом: Выберите первый отрезок или [оТменить/полИлиния/Длина/Угол/Обрезка/Метод/Несколько]: (Select first line or [Undo/Polyline/Distance/AngleЯrim/mEthod/Multiple]:). Принципы построения фасок на вершинах полилинии Команда Фаска (chamfer) позволяет выполнить фаску для всех вершин полилинии одновременно. После вызова соответствующей команды AutoCAD запросит указать 2М полилинию, после ответа на запрос и выбора любого сегмента полилинии AutoCAD выполнит фаску на всех ее вершинах. После выполнения построения AutoCad выведет сообщение о количестве отрезков, соединенных фаской, и закончит команду. Построение фасок с использованием опций команды Фаска(Chamfer) Опция Длина(Distance) предназначена для переопределения длин фасок отрезками. После выбора опции AutoCAD запросит указать длину первой фаски (см. рис.1), при этом в командной строке необходимо задать численное значение длины фаски либо указать две точки между которыми заключен отрезок искомой длины, при чем AutoCAD воспримет это расстояние, как длину первой фаски. После этого последует запрос ввод длины второй фаски. После ввода необходимых параметров в командной строке AutoCAD выдаст сообщение следующего содержания: Выберите первый отрезок или [оТменить/полИлиния/ДлинаЛ'гол/Обрезка/Метсд/Несколько]: (Select first line or [Undo/Polyline/Distance/Angle/Trim/mEthod/Multiple]:), После вывода данного сообщения следует указать объекты, между которыми нужно создать фаску или выбрать другую опцию. Опция Угол (Angle) также как и опция Длина (Distance), предназначена для переопределения размеров фасок, однако в этом случае фаска определяется по длине фаски на первом отрезке и углу, который составляет фаска с этим отрезком (см. рис.1). Угол вводится в командной строке в виде положительного значения. Если указать отрицательное значение угла, AutoCAD произведет вычитание этого значения от 360 градусов и примет в расчет вычисленное таким образом значение. После переопределения этих значений вновь выведет запрос выбора объектов для создания фаски или переопределения других опций. Опция Обрезка (Trim) позволяет установить или отменить обрезку линий за фаской. После вызова опции AutoCAD выводит сообщение: Режим обрезки [С обрезкой/Без обрезки] <С обрезкой>: (Enter Trim mode option [Trim/No trim] <Trim>:) с указанием в угловых скобках текущего режима обрезки <С обрезкой> (<Trim>) или <Без обрезки> (<No trim>). После ввода значения AutoCAD вновь выведет сообщение Выберите первый отрезок или [оТменить/полИлиния/Длина/Угол/Обрезка/Метод/Несколько], после чего можно перейти к изменению других опций или к построению фаски. При установке данной опции в состояние Без обрезки (No trim) части линий, находящиеся за фаской, не обрезаются. Опция Метод(Method) позволяет по ходу выполнения команды выбрать метод построения фаски. При выборе метода Длина (Distance) для построения фаски необходимо будет ввести длину фаски на первом и втором отрезке. При выборе метода Угол (Angle) - длину фаски на первом отрезке и угол фаски с ним. Если установить значения длин фасок в 0 и режим С обрезкой (Trim), то непараллельные отрезки будут просто продлены до пересечения, как это выполняет команда Сопряжение с радиусом 0°. Если отрезки уже пересекаются и имеют продолжение за пересечением, произойдет их обрезка в точке пересечения. В такой же ситуации, но в случае установки режима Без обрезки (No trim), указанные отрезки останутся без изменения. Опция Несколько (multiple) выбор этой опции позволяет выполнить несколько фасок за один вызов команды. После выбора опции AutoCAD выводит циклический запрос попарного выбора объектов, позволяющий выполнить фаски для нескольких групп объектов за один вызов команды. Чтобы прервать выполнение команды, следует нажать кнопку Esc, или вызвать контекстное меню и.в нем выбрать команду Прервать (Cancel). Опция Отменить(Undo) позволяет отменить последнюю созданную фаску. Данная опция используется в случае построения нескольких фасок с применением опции Несколько (mUltiple). Вызов этой опции удаляет последнюю созданную фаску, но не прерывает работу команды, и после выполнения ее можно продолжить создавать фаски на других объектах. Принципы построения сопряжений объектов AutoCAD позволяет выполнять плавное сопряжение угловых стыков отрезков и некоторых других объектов дугой указанного радиуса. Для выполнения этой операции применяется команда Сопряжение (fillet). Этой командой также можно сопрягать дуги между собой и дуги с отрезками. Однако зачастую результат такого сопряжения сложно предугадать. Поэтому данная команда, в основном, применяется для сопряжения прямолинейных объектов: отрезков, линейных (но не дуговых) сегментов полилиний, лучей и прямых. Сопрягать можно также и параллельные линии. В этом случае радиус сопряжения не указывается, a AutoCAD сам определяет его как половину расстояния между параллельными линиями. Рисунок 2 – Параметры команды Сопряжение (fillet) Также как и процесс создания фаски, выполнение сопряжения также чаще всего выполняется в два этапа. На первом этапе обычно устанавливается радиус сопряжения, а на втором выполняется непосредственно операция сопряжения. Способы вызова команды: панель инструментов Редактирование: (Modify) [Сопряжение(Fillet); меню: Редактирование Сопряжение (Modify => Fillet); командная строка: Сопряжение (fillet). После вызова команды AutoCAD выводит подсказку с текущими настройками параметров команды, указывающей режим обрезки и радиуса сопряжения (по умолчанию радиус сопряжения равен либо нулю, либо радиусу, принятому в предыдущей команде) (см. рис. 3). Рисунок 3 – Этапы построения сопряжений После вывода информации о текущих настройках выводится запрос: Выберите первый объект или [оТменить/полИлиния/раДиус/Обрезка/Несколько]:(Select first object or [Undo/Polyline/Radius/Trim/mUltiple]:). После ввода необходимых для построения сопряжения параметров переходят к выбору объектов, которые нужно сопрячь, т. е. команда выполняется в один этап. Порядок построения сопряжений с помощью опций команды Сопряжение(fillet) Опция полИлиния (Polyline) позволяет выполнить сопряжение одинаковым радиусом всех вершин полилинии одновременно. Данная опция предназначена для выполнения такой операции. После ее вызова AutoCAD запросит указать 2М полилинию. Если в ответ на этот запрос указать любой сегмент двухмерной полилинии (а также прямоугольника или многоугольника), AutoCAD выполнит сопряжение заданным радиусом всех ее вершин. Опции раДиус (Radius) позволяет произвести ввод значения радиуса сопряжения. После ее вызова в командной строке выводится запрос: Радиус сопряжения <nn.nn>:(Specify fillet radius <nn.nn>:), на ответ запроса AutoCAD необходимо в командной строке ввести необходимое значение радиуса сопряжения и нажать Enter. Текущее значение радиуса <nn.nn> зависит того, каким он был установлен при последнем вызове данной команды. После ввода этих данных AutoCAD вновь выводит запрос: Выберите первый объект или [оТмеить/полИлиния/раДиус/ОбрезкаУНесколько]: (Select first object or [Undo/Polyline/Radius^rim/mUltiple]:), в ответ на который следует указать объекты, которые нужно сопрячь, или выбрать другую опцию. Опция Обрезка (Trim) позволяет изменить режим обрезки линий за дугой сопряжения. Как и для фаски, возможен выбор режимов С обрезкой (Trim) или Без обрезки (No trim). По умолчанию принят режим, установленный при последнем вызове данной команды. Для его изменения нужно вызвать контекстное меню и выбрать необходимый режим. После обработки данной опции необходимо указать объект для построения сопряжения. Опции Несколько (multiple) AutoCAD выводит циклический запрос попарного выбора объектов, позволяющий выполнить сопряжение для нескольких групп объектов за один вызов команды. Чтобы прервать выполнение команды, следует нажать кнопку Esc или вызвать контекстное меню и в нем выбрать команду Прервать (Cancel). Опция Отменить (Undo) позволяет отменить последнее созданное сопряжение. Она используется в случае построения нескольких сопряжений с применением опции Несколько (multiple). Вызов этой опции удаляет последнее созданное сопряжение, но не прерывает работу команды и после выполнения ее можно продолжить создавать сопряжения на других объектах. Сопряжение не производится в том случае, если радиус сопряжения превосходит допустимую величину сопряжения для данных отрезков, т. е. он больше, чем максимальное расстояние между отрезками. Сопряжение радиусом, равным нулю, приведет к сопряжению отрезков под углом без построения дуги сопряжения. Упражнение 1 Постройте два взаимно перпендикулярных отрезка произвольной длины. После этого постройте фаски с помощью опций Длина(Distance) и Угол(Angel) Упражнение 2 Постройте прямоугольник с помощью команды Прямоугольник (_rectang) 100х80 мм. Затем с помощью опции полилиния команды Фаска(chamfer) постройте фаски с предварительно введенными параметрами 15х45° . Повторите упражнение, но только с использованием опции Обрезка(trim). Упражнение 3 Постройте два отрезка длиной 100мм под прямым углом, затем с помощью команды Сопряжение(fillet) используя опцию Радиус(Radius) постройте сопряжение между этими отрезками с радиусом 30мм. Упражнение 4 Постройте прямоугольник с помощью команды Прямоугольник (_rectang) 150х100 мм. Затем с помощью опции полилиния команды Сопряжение(fillet) постройте сопряжения с радиусом 30. Повторите упражнение, но только с использованием режимов построения [С обрезкой\Без обрезки]. Упражнение 5 Используя приложение к лабораторной работе изучите основные принципы построения сопряжений и касательных используя геометрические способы определения их характеристик.