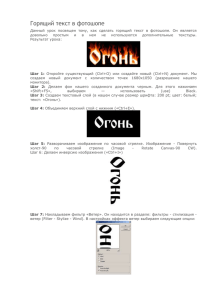Стандартные горячие клавиши в Windows XP
advertisement
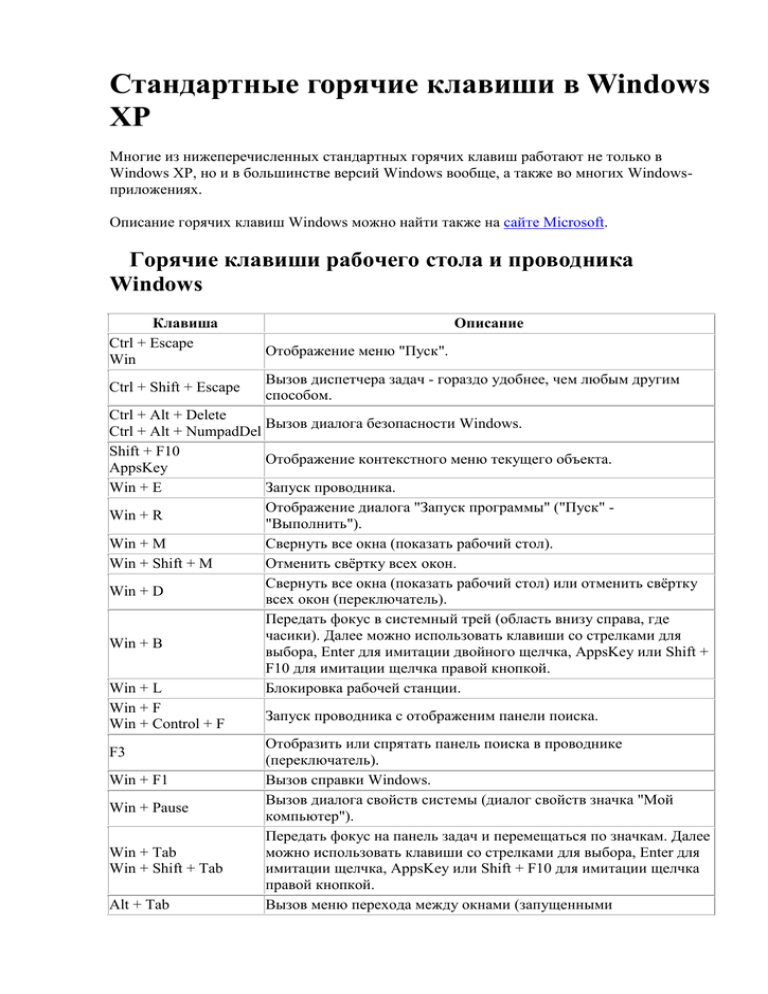
Стандартные горячие клавиши в Windows XP Многие из нижеперечисленных стандартных горячих клавиш работают не только в Windows XP, но и в большинстве версий Windows вообще, а также во многих Windowsприложениях. Описание горячих клавиш Windows можно найти также на сайте Microsoft. Горячие клавиши рабочего стола и проводника Windows Клавиша Ctrl + Escape Win Ctrl + Shift + Escape Описание Отображение меню "Пуск". Вызов диспетчера задач - гораздо удобнее, чем любым другим способом. Ctrl + Alt + Delete Вызов диалога безопасности Windows. Ctrl + Alt + NumpadDel Shift + F10 Отображение контекстного меню текущего объекта. AppsKey Win + E Запуск проводника. Отображение диалога "Запуск программы" ("Пуск" Win + R "Выполнить"). Win + M Свернуть все окна (показать рабочий стол). Win + Shift + M Отменить свёртку всех окон. Свернуть все окна (показать рабочий стол) или отменить свёртку Win + D всех окон (переключатель). Передать фокус в системный трей (область внизу справа, где часики). Далее можно использовать клавиши со стрелками для Win + B выбора, Enter для имитации двойного щелчка, AppsKey или Shift + F10 для имитации щелчка правой кнопкой. Win + L Блокировка рабочей станции. Win + F Запуск проводника с отображеним панели поиска. Win + Control + F Отобразить или спрятать панель поиска в проводнике F3 (переключатель). Win + F1 Вызов справки Windows. Вызов диалога свойств системы (диалог свойств значка "Мой Win + Pause компьютер"). Передать фокус на панель задач и перемещаться по значкам. Далее Win + Tab можно использовать клавиши со стрелками для выбора, Enter для Win + Shift + Tab имитации щелчка, AppsKey или Shift + F10 для имитации щелчка правой кнопкой. Alt + Tab Вызов меню перехода между окнами (запущенными Alt + Shift + Tab Alt + Escape Alt + Shift + Escape Alt + F4 Shift Printscreen Alt + Printscreen F6 Tab Alt + Enter F2 Ctrl + NumpadPlus Enter Delete Shift + Delete Left Right NumpadPlus NumpadMinus NumpadAsterisk F5 Backspace F4 приложениями) и переход по нему. Переход между окнами (запущенными приложениями). Закрытие активного окна (запущенного приложения). На рабочем столе - вызов диалога завершения работы Windows. Блокировка автозапуска CD-ROM (удерживать, пока привод читает только что вставленный диск). Копирование скриншота экрана в буфер обмена. Копирование скриншота текущего активного окна (приложения) в буфер обмена. Перемещение фокуса по элементам. Например, перемещение между рабочим столом, кнопкой "Пуск", панелью "Быстрый запуск" (расположенной справа от кнопки "Пуск"), панелью задач и системным треем (область внизу справа, где часики). В проводнике и Internet Explorer - перемещение между основной частью окна и адресной строкой (F6), перемещение по элементам (в т.ч. ссылкам) открытого документа (Tab). Вызов диалога свойств объекта в проводнике или на рабочем столе. Переименование объекта в проводнике или на рабочем столе. Автоподбор ширины колонок списка в проводнике. То же, что и двойной щелчок по объекту в проводнике или на рабочем столе. Удаление объекта в проводнике или на рабочем столе. Удаление объекта "мимо" корзины в проводнике или на рабочем столе. Навигация по дереву проводника, свёртка-развёртка вложенных каталогов. Полная развёртка каталога в дереве проводника. Обновить окно проводника или Internet Explorer. Перейти на уровень вверх в окне проводника или Internet Explorer. Перейти к адресной строке проводника или Internet Explorer. Горячие клавиши рабочего стола и проводника Windows в сочетании с кликами и перетаскиванием мышью Приём Перетаскивание с Ctrl Перетаскивание с Shift Описание Копирование объекта в проводнике или на рабочем столе. Перемещение объекта в проводнике или на рабочем столе. Создание ярлыка объекта в проводнике или на рабочем Перетаскивание с Ctrl + Shift столе. Выделение нескольких объектов в произвольном порядке в Щелчки с Ctrl проводнике или на рабочем столе. Щелчки с Shift Двойной щелчок с Shift Двойной щелчок с Ctrl Выделение нескольких смежных объектов в проводнике или на рабочем столе. Открытие папки в проводнике в новом окне, если дерево папок скрыто. В новом окне будет открыто дерево папок. Открытие папки в проводнике в новом окне, если дерево папок скрыто. В новом окне дерево папок будет скрыто. Предварительно необходимо сбросить выделение с папки (одинарный щелчок с Ctrl). Горячие клавиши приложений и диалогов Windows Примечание: эти клавиши могут работать не везде (не во всех приложениях). Однако, эти клавиши являются стандартом "поведения" приложений Windows. Клавиша Ctrl + C Ctrl + Insert Ctrl + X Shift + Delete Ctrl + V Shift + Insert Ctrl + N Ctrl + S Ctrl + O Ctrl + P Ctrl + Z Ctrl + A Ctrl + F Ctrl + H Ctrl + F4 Ctrl + F6 F1 F11 Alt + Enter Alt + Space Alt + Alt F10 Escape Описание Копировать в буфер обмена. Вырезать в буфер обмена. Вставить из буфера обмена. Создать новый документ, проект или подобное действие. В Internet Explorer это приводит к открытию нового окна с копией содержимого текущего окна. Сохранить текущий документ, проект и т.п. Вызвать диалог выбора файла для открытия документа, проекта и т.п. Печать. Отменить последнее действие. Выделить всё. Вызов диалога поиска. Вызов диалога замены. Закрыть дочернее окно (например, закрыть текущий открытый документ). Переход между дочерними окнами (например, перейти к следующему открытому документу). Вызов справки. Переход в полноэкранный режим и обратно (переключатель; например, в Internet Explorer). Переход в полноэкранный режим и обратно (переключатель; например, в Windows Media Player или в окне командного интерпретатора). Вызов системного меню окна. Вызов системного меню дочернего окна (например, окна документа). Вызов меню окна. Выйти из меню окна (убрать фокус) или закрыть открытый диалог. Alt + <буква> Tab Shift + Tab Enter Вызов команды меню или открытие колонки меню. Соответствующие буквы в меню обычно подчёркнуты (или изначально, или становятся подчёркнутыми после нажатия Alt). Если колонка меню уже открыта, далее для вызова конкретной команды можно нажать клавишу с буквой, которая подчёркнута в этой команде. То же относится и к открытому контекстному меню. Переход по элементам управления диалога (иногда это же действие производится с помощью Enter). Нажатие на активную в данный момент кнопку в диалоге. Часто нажатие на кнопку "по умолчанию" в диалоге. Ctrl + Tab Ctrl + Shift + Tab Переход по закладкам. Ctrl + PageDown Ctrl + PageUp Space Отметка флажков и переключателей в диалоге. Ctrl + Left Переход по словам в тексте. Работает не только в текстовых Ctrl + Right редакторах, но и в полях ввода диалогов. Ctrl + Up Вертикальная прокрутка текста или переход вверх-вниз по абзацам Ctrl + Down текста. Shift + Left Shift + Right Выделение текста. Работает не только в текстовых редакторах, но и в Shift + Up полях ввода диалогов. Shift + Down Ctrl + Shift + Left Выделение текста по словам. Работает не только в текстовых Ctrl + Shift + Right редакторах, но и в полях ввода диалогов. Home End Перемещение в начало-конец строки текста, документа или таблицы. Ctrl + Home Ctrl + End Назначение горячих клавиш ярлыкам Ярлыкам, расположенным в главном меню или на рабочем столе, можно назначить горячие клавиши. В диалоге свойств ярлыка перейдите на вкладку "Ярлык" и установите курсор в поле "Быстрый вызов". Нажмите нужное сочетание клавиш, после чего сохраните ярлык. Хорошим решением будет сочетание Ctrl + Shift + <буква> или Ctrl + Alt + <буква>. Вместо буквы может быть и одна из функциональных клавиш. Эмуляция мыши с помощью клавиатуры Можно использовать специальные встроеннные возможности Windows, чтобы эмулировать мышь с помощью клавиатуры. Это может быть полезно в случаях, когда мыши нет (например, в случае её неожиданной поломки) или для ситуаций, когда необходимо передвигать указатель мыши с очень большой точностью (например, при работе с графикой). Чтобы вызвать диалог включения режима эмуляции мыши, нажмите комбинацию клавиш Left Alt + Left Shift + NumLock. После нажатия "ОК" в появившемся диалоге начнёт действовать режим эмуляции мыши (в этом же диалоге есть кнопка "Параметры", которая позволяет задать важные опции поведения режима, например, скорость передвижения курсора мыши). Вы можете в любой момент выйти из этого режима, нажав ту же самую комбинацию клавиш. Когда режим действует, в трее находится характерный значок, изображающий мышь. Горячие клавиши в режиме эмуляции мыши (все клавиши расположены на "цифровой" клавиатуре справа): Временная приостановка / включение режима эмуляции мыши. NumLock Когда режим приостановлен, значок в трее изменяется на зачёркнутый. Передвижение курсора мыши во всех направлениях, в том числе по диагонали. Удерживание клавиш приводит к плавному "скольжению" курсора мыши по экрану. Модификаторы Ctrl и 1, 2, 3, 4, 6, 7, 8, 9 (все Shift позволяют соответственно убыстрить или замедлить цифры, кроме нуля и передвижение курсора мыши, если эти модификаторы разрешены "центральной" в Параметрах, о которых упомянуто выше. Модификатор Ctrl пятёрки) полезен в случаях, когда курсор мыши необходимо передвинуть на значительное расстояние. Краткие нажатия цифровых клавиш при нажатом Ctrl позволят передвигать курсор мыши крупными "шагами". Клик какой-либо клавишей мыши. Быстрые последовательные нажатия позволяют сделать двойные и тройные клики. Клавиша 5 мыши, клик которой эмулируется, зависит от режима, в котором вы сейчас находитесь (см. ниже). Двойной клик какой-либо клавишей мыши, аналогично + предыдущему. Переход в режим левой кнопки мыши ("включение" левой / кнопки). Текушее состояние отображается на значке в трее. Переход в режим правой кнопки мыши ("включение" правой кнопки). Текушее состояние отображается на значке в трее. Переход в режим обеих кнопок мыши одновременно * ("включение" обеих кнопок). Текушее состояние отображается на значке в трее. Удержание какой-либо клавиши мыши. Текушее состояние 0 отображается на значке в трее. Отпускание какой-либо клавиши мыши. Текушее состояние . отображается на значке в трее. Примечание Клавиша Win находится между клавишами Ctrl и Alt с левой стороны (на ней нарисована эмблема Windows). Клавиша Menu находится слева от правого Ctrl. Комбинация «клавиша» + «клавиша» означает, что сначала надо нажать первую клавишу, а затем, удерживая ее, вторую. Горячие клавиши общего назначения Сочетание клавиш Описание Ctrl + Esc Win Открыть меню «Пуск» (Start) Ctrl + Shift + Esc Вызов «Диспетчера задач» Win + E Запуск «Проводника» (Explore) Win + R Отображение диалога «Запуск программы» (Run), аналог «Пуск» — «Выполнить» Win + D Свернуть все окна или вернуться в исходное состояние (переключатель) Win + L Блокировка рабочей станции Win + F1 Вызов справки Windows Win + Pause Вызов окна «Свойства системы» (System Properties) Win + F Открыть окно поиска файлов Win + Сtrl + F Открыть окно поиска компьютеров Printscreen Сделать скриншот всего экрана Alt + Printscreen Сделать скриншот текущего активного окна Win + Tab Win + Shift + Tab Выполняет переключение между кнопками на панели задач F6 Tab Перемещение между панелями. Например, между рабочим столом и панелью «Быстрый запуск» Ctrl + A Выделить всё (объекты, текст) Ctrl + C Ctrl + Insert Копировать в буфер обмена (объекты, текст) Ctrl + X Shift + Delete Вырезать в буфер обмена (объекты, текст) Ctrl + V Shift + Insert Вставить из буфера обмена (объекты, текст) Ctrl + N Создать новый документ, проект или подобное действие. В Internet Explorer это приводит к открытию нового окна с копией содержимого текущего окна. Ctrl + S Сохранить текущий документ, проект и т.п. Ctrl + O Вызвать диалог выбора файла для открытия документа, проекта и т.п. Ctrl + P Печать Ctrl + Z Отменить последнее действие Shift Блокировка автозапуска CD-ROM (удерживать, пока привод читает только что вставленный диск) Alt + Enter Переход в полноэкранный режим и обратно (переключатель; например, в Windows Media Player или в окне командного интерпретатора). Работа с текстом Сочетание клавиш Описание Ctrl + A Выделить всё Ctrl + C Ctrl + Insert Копировать Ctrl + X Shift + Delete Вырезать Ctrl + V Shift + Insert Вставить Ctrl + ← Ctrl + → Переход по словам в тексте. Работает не только в текстовых редакторах. Например, очень удобно использовать в адресной строке браузера Shift + ← Shift + → Shift + ↑ Shift + ↓ Выделение текста Ctrl + Shift + ← Ctrl + Shift + → Выделение текста по словам Home End Ctrl + Home Ctrl + End Перемещение в начало-конец строки текста Ctrl + Home Ctrl + End Перемещение в начало-конец документа Работа с файлами Сочетание клавиш Shift + F10 Menu Описание Отображение контекстного меню текущего объекта (аналогично нажатию правой кнопкой мыши). Alt + Enter Вызов «Свойств объекта» F2 Переименование объекта Перетаскивание с Ctrl Копирование объекта Перетаскивание с Shift Перемещение объекта Перетаскивание с Ctrl + Shift Создание ярлыка объекта Щелчки с Ctrl Выделение нескольких объектов в произвольном порядке Щелчки с Shift Выделение нескольких смежных объектов Enter То же, что и двойной щелчок по объекту Delete Удаление объекта Shift + Delete Безвозвратное удаление объекта, не помещая его в корзину Работа в проводнике Сочетание клавиш F3 или Ctrl + F Описание Отобразить или спрятать панель поиска в проводнике (переключатель). ← → + (на цифровой клавиатуре) − (на цифровой клавиатуре) Навигация по дереву проводника, свёртка-развёртка вложенных каталогов. * (звездочка) (на цифровой клавиатуре) Отображение всех папок, вложенных в выделенную папку F5 Обновить окно проводника или Internet Explorer. Backspace Перейти на уровень вверх в окне проводника или Internet Explorer. F4 Перейти к адресной строке проводника или Internet Explorer. Работа с окнами Сочетание клавиш Описание Alt + Tab Alt + Shift + Tab Вызов меню перехода между окнами и переход по нему Alt + Esc Alt + Shift + Esc Переход между окнами (в том порядке, в котором они были запущены) Alt + F6 Переключение между несколькими окнами одной программы (например, между открытыми окнами WinWord) Alt + F4 Закрытие активного окна (запущенного приложения). На рабочем столе — вызов диалога завершения работы Windows Ctrl + F4 Закрытие активного документа в программах, допускающих одновременное открытие нескольких документов Alt F10 Вызов меню окна Alt + − (минус) Вызов системного меню дочернего окна (например, окна документа) Esc Выйти из меню окна или закрыть открытый диалог Alt + буква Вызов команды меню или открытие колонки меню. Соответствующие буквы в меню обычно подчёркнуты (или изначально, или становятся подчёркнутыми после нажатия Alt). Если колонка меню уже открыта, то для вызова нужной команды необходимо нажать клавишу с буквой, которая подчёркнута в этой команде Alt + Space Вызов системного меню окна F1 Вызов справки приложения. Ctrl + Up Ctrl + Down Вертикальная прокрутка текста или переход вверх-вниз по абзацам текста. Работа с диалоговыми окнами Сочетание клавиш Описание Ctrl + Tab Перемещение вперед по вкладкам Ctrl + Shift + Tab Перемещение назад по вкладкам Tab Перемещение вперед по опциям Alt + подчеркнутая буква Выполнение соответствующей команды или выбор соответствующей опции Enter Выполнение команды для текущей опции или кнопки Клавиши со стрелками Выбор кнопки, если активная опция входит в группу переключателей Shift + Tab Перемещение назад по опциям Shift + Tab Перемещение назад по опциям Работа в Internet Explorer Сочетание клавиш Описание F4 Отображение списка поля «Адрес» Ctrl + N F5 Запуск еще одного экземпляра обозревателя с аналогичным вебадресом Ctrl + R Обновление текущей веб-страницы Ctrl + B Открывает диалоговое окно «Упорядочить избранное» Ctrl + E Открывает панель «Поиск» Ctrl + F Запуск служебной программы поиска Ctrl + I Открывает панель «Избранное» Ctrl + L Открывает диалоговое окно «Открыть» Ctrl + O Открывает диалоговое окно «Открыть», подобно действию CtrL+L Ctrl + P Открывает диалоговое окно «Печать» Ctrl + W Закрытие текущего окна F11 Переход в полноэкранный режим и обратно (работает и в некоторых других приложениях).