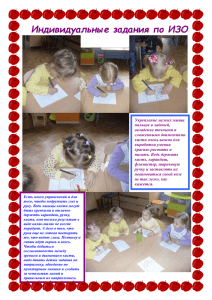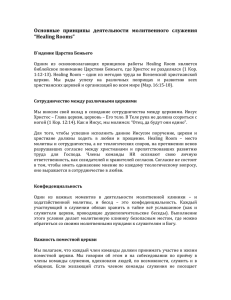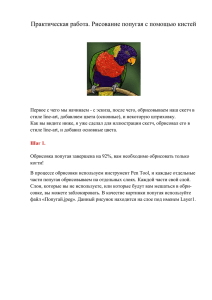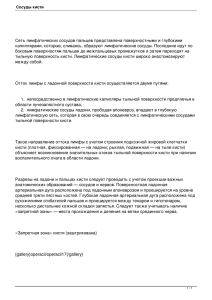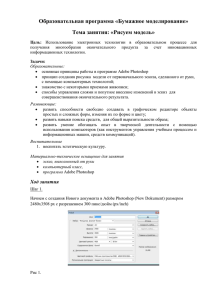Клонирование и восстановление элементов изображения
advertisement
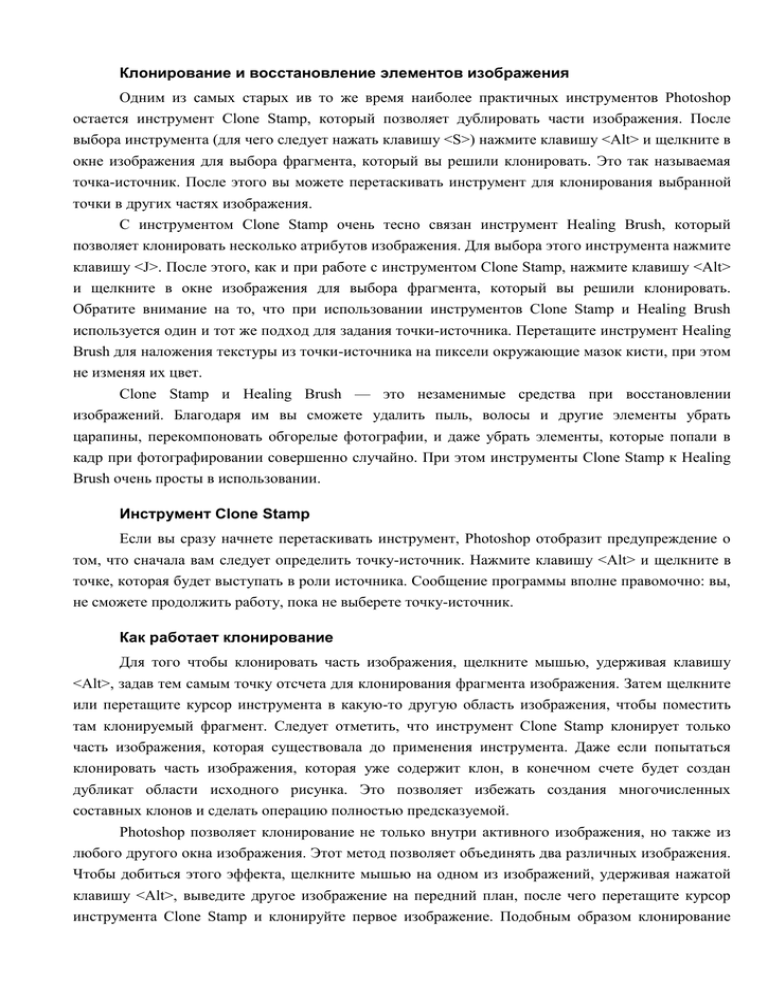
Клонирование и восстановление элементов изображения Одним из самых старых ив то же время наиболее практичных инструментов Photoshop остается инструмент Clone Stamp, который позволяет дублировать части изображения. После выбора инструмента (для чего следует нажать клавишу <S>) нажмите клавишу <Alt> и щелкните в окне изображения для выбора фрагмента, который вы решили клонировать. Это так называемая точка-источник. После этого вы можете перетаскивать инструмент для клонирования выбранной точки в других частях изображения. С инструментом Clone Stamp очень тесно связан инструмент Healing Brush, который позволяет клонировать несколько атрибутов изображения. Для выбора этого инструмента нажмите клавишу <J>. После этого, как и при работе с инструментом Clone Stamp, нажмите клавишу <Alt> и щелкните в окне изображения для выбора фрагмента, который вы решили клонировать. Обратите внимание на то, что при использовании инструментов Clone Stamp и Healing Brush используется один и тот же подход для задания точки-источника. Перетащите инструмент Healing Brush для наложения текстуры из точки-источника на пиксели окружающие мазок кисти, при этом не изменяя их цвет. Clone Stamp и Healing Brush — это незаменимые средства при восстановлении изображений. Благодаря им вы сможете удалить пыль, волосы и другие элементы убрать царапины, перекомпоновать обгорелые фотографии, и даже убрать элементы, которые попали в кадр при фотографировании совершенно случайно. При этом инструменты Clone Stamp к Healing Brush очень просты в использовании. Инструмент Clone Stamp Если вы сразу начнете перетаскивать инструмент, Photoshop отобразит предупреждение о том, что сначала вам следует определить точку-источник. Нажмите клавишу <Alt> и щелкните в точке, которая будет выступать в роли источника. Сообщение программы вполне правомочно: вы, не сможете продолжить работу, пока не выберете точку-источник. Как работает клонирование Для того чтобы клонировать часть изображения, щелкните мышью, удерживая клавишу <Alt>, задав тем самым точку отсчета для клонирования фрагмента изображения. Затем щелкните или перетащите курсор инструмента в какую-то другую область изображения, чтобы поместить там клонируемый фрагмент. Следует отметить, что инструмент Clone Stamp клонирует только часть изображения, которая существовала до применения инструмента. Даже если попытаться клонировать часть изображения, которая уже содержит клон, в конечном счете будет создан дубликат области исходного рисунка. Это позволяет избежать создания многочисленных составных клонов и сделать операцию полностью предсказуемой. Photoshop позволяет клонирование не только внутри активного изображения, но также из любого другого окна изображения. Этот метод позволяет объединять два различных изображения. Чтобы добиться этого эффекта, щелкните мышью на одном из изображений, удерживая нажатой клавишу <Alt>, выведите другое изображение на передний план, после чего перетащите курсор инструмента Clone Stamp и клонируйте первое изображение. Подобным образом клонирование проводится и на разных слоях. Щелкните мышью на одном из изображений, удерживая нажатой клавишу <Alt>, перейдите на другой слой, перетащите курсор инструмента Clone Stamp и клонируйте исходное изображение. Параметры клонирования Панель Options с выделенным инструментом Clone Stamp предоставляет в распоряжение пользователя стандартные опции кисти: Brush, Mode и Opacity. Эти опции позволяют вам налагать клонированное изображение на исходное с использованием различных эффектов. В Photoshop 7 также становятся доступными опция Flow и значок Airbrush, которые позволяют получать мазки кисти без перемещения курсора. Вы также найдете флажок Use All Layers, позволяющий клонировать сразу с нескольких слоев, что очень удобно при клонировании композитного изображения на новый слой.. Уникальна опция Aligned (Выравнивание). Чтобы понять, каким образом работает эта опция, мысленно соедините прямой линией две точки — точку, на которой вы щелкаете мышью с нажатой клавишей <Alt>, и точку начала перетаскивания. Когда опция Aligned включена, длина и угол наклона воображаемой прямой остаются фиксированными вплоть до второго щелчка мышью с нажатой клавишей <Alt>. При перетаскивании мышью Photoshop передвигает линию, клонируя пиксели с одного конца линии на другой. При повторном перетаскивании новые элементы изображения не будут смещаться относительно один другого. Если необходимо повторно клонировать некоторую часть изображения, отключите опцию Aligned. Тогда длина и угол наклона воображаемой прямой будут изменяться при каждом клонировании. В результате каждый из мазков кисти копирует определенный фрагмент, но при этом ни одна из линий не согласуется с другими. Инструмент Healing Brush Рис. 7.7. Пример изображения Для примера возьмем изображение, представленное на рис. 7.7. Это изображение требует обработки с помощью инструмента Healing Brush для устранения дефектов, расположенных на лбу. Для работы необходимо найти изображение, хоть немного получше, чем "подопытное". Выберите инструмент Healing Brush, нажав клавишу <J>. Затем нажмите клавишу <Alt> или и щелкните на изображении для идентификации текстуры, параметры которой вам необходимо сохранить. Обрисуйте точку, царапину, прыщик, морщинку или шрам, чтобы обработать эту часть изображения. Как показано на рис. 7.9, удалось "пересадить" на лоб совершенно юную кожу. Рис. 7.9. Благодаря инструменту Healing Brush дефект удалось исправить Как работает процесс восстановления Знакомясь с инструментом Healing Brush, вы быстро откроете для себя две вещи. Если этот инструмент работает, то работает намного лучше любых других способов восстановления в Photoshop. Но если он не работает, то он действительно не работает, добавляя цвета и тени, совершенно не сочетающиеся с окружающими их элементами. Даже при не очень аккуратном использовании инструмент Healing Brush позволяет получить приемлемые результаты гораздо чаще, чем неприемлемые, поэтому вы можете приступать к его использованию, надеясь на лучшее. Однако, если вы потратите некоторое время на изучение того, что же именно делает инструмент Healing Brush, вы очень быстро поймете, когда следует использовать этот инструмент, а когда — инструмент Clone Stamp. Healing Brush налагает пиксели из точки-источника на пиксели мазка кисти. С этой точки зрения он работает точно так же, как и инструмент Clone Stamp при соответствующем режиме кисти. Однако вместо того, чтобы смешивать два пикселя — клонированный и исходный, как это делается при использовании инструмента Clone Stamp, инструмент Healing Brush смешивает клонированные пиксели с пикселями, окружающими мазок кисти. Основная идея состоит в том, что пиксели, находящиеся под мазком кисти, правильные и должны быть сохранены. Photoshop осветляет мазки кисти для согласования со светлыми краями фона, и затемняет для согласования с темными краями. При этом постоянно принимаются во внимание цвета яркие оттенки и тени, с которыми сталкивается программа при обработке мазков кисти. Несмотря на все это добавление цветов и теней, не стоит забывать о том, что инструмент Healing Brush передает мазку кисти текстуру из точки-источника Какие же изо всего этого можно сделать выводы? ■ Во-первых, инструмент Healing Brush заменяет текстуру при рисовании, поэтому вы можете рисовать точно так же уверенно, как и инструментом Clone Stamp. Если вы хотите смешать текстуры, вам необходимо использовать режим кисти. ■ Во-вторых, способ наложения цвета и теней непосредственно связан с размером и жесткостью кисти. Не забывайте о том, что Photoshop определяет края мазка кисти. Внешний край мазки кисти расширяется при уменьшении значения опции Hardness. Поэтому мягкие кисти заставляют инструмент Healing Brush учитывать больше цвета и теней по краям. Инструмент Patch В результате будет создан контур выделения. Например, на рис. 7.13 я выделил свои глаза. Затем перетащите выделенную область на новое место. Среднее изображение на рис. 7.13 иллюстрирует перетаскивание выделенной области на мой лоб. Точка, в которой вы отпустите кнопку мыши, определит источник клонирования. Когда я отпустил выделенную область над моим лбом, Photoshop восстановил лоб, убрав глаза, как показано в нижней части рисунка. Рис. 7.13. Вооружившись инструментом Patch, нарисуйте контур выделения вокруг части изображения, которую нужно восстановить (сверху), перетащите его на источник клонирования (посередине), после чего отпустите, чтобы увидеть исчезновение исходного контура (внизу) ■ Определив источник, перетащите инструмент на область назначения. Если перетаскивание фрагмента, который необходимо восстановить, на фрагмент, который нужно клонировать, кажется вам нелогичным, вы можете легко обратить этот процесс. Выберите переключатель Destination (Назначение) на панели Options. После этого используйте инструмент Patch для выбора части изображения, которую решили клонировать. Перетащите выделенную область на область, которую нужно восстановить, после чего отпустите кнопку мыши. С точки зрения такой операции, как выделение, инструмент Patch ведет себя точно так же, как и инструмент Lasso. Вы сможете добавлять к выделенной области новые фрагменты, щелкая на них с нажатой клавишей <Shift>, а для удаления фрагментов выделенной области щелкайте на них с нажатой клавишей <Alt> (<Option> на Macintosh). Результаты применения инструмента Patch можно смягчить, для этого достаточно воспользоваться командой Selects Feather. Кроме того, вы сможете откорректировать полученное в режиме быстрой маски, что позволит предоставить инструменту Patch больше пространства для выбора цветов и теней. Следует отметить, что создавать выделенную область только с помощью инструмента Patch совсем необязательно. Определите выделенную область любым удобным для вас образом, а потом инструментом Patch переместите ее на область назначения или область-источник. Подробные сведения о создании и редактировании выделенных областей вы найдете в главе 8. Инструменту Patch явно не достает опции Opacity, а также элементов управления режимами кисти; вы также не сможете использовать его при работе с несколькими слоями или изображениями. Вся работа должна выполняться на одном слое, что значительно ограничивает потенциальные возможности инструмента. Однако следует отметить, что вы сможете обработать выделенную область инструментом Patch, используя стандартный узор, для чего необходимо щелкнуть на кнопке Use Pattern на панели Options. Подробнее об этом мы поговорим дальше в настоящей главе. Восстановление фотографий После того как вы познакомились с основными принципами работы инструментов Healing Brush и Clone Stamp, в следующих разделах вы узнаете о некоторых способах их использования. Например, предположим, что вы столкнулись с одним из худших изображений в мире, например таким, как показано на рис. 7.14. Проблема связана не с объектом фотографирования. В конце концов, это мой сын, которого я посчитаю самым красивым и в том случае, если он будет сфотографирован с расстояния в пару сантиметров. Проблема связана с самим способом получения фотографии. Автофокус заблокиро-вался на пару секунд, прежде чем сработал затвор, что позволило моему сыну подойти к фотоаппарату намного ближе, чем следовало бы. Изображение было снято на пленку, а затем отсканировано прямо с негатива, что привело к появлению царапин, волос и других элементов. Вопрос в следующем: что сделать человеку для восстановления подобной фотографии? Как правило, первой рекомендацией будет предложение снова сфотографировать ребенка, но уже при использовании ручной фокусировки. Вы также можете потратить некоторое время на очистку стекла сканера. Однако мне все равно не удалось полностью избавиться от проблем. Предположим, что мой сын вырос, я потерял исходный негатив, а сканер сгорел во время пожара. Поэтому мне придется работать только с тем материалом, который есть у меня под рукой. Clone Stamp. После получаса работы мне удалось получить результат, представленный на рис. 7.15 справа. Простите меня за нескромность, но изображение справа действительно выглядит намного лучше, чем изображение слева. Рис. 7.15. Я выполнил два действия с этой фотографией. Сначала я применил к ней фильтр Dust & Scretches, на что потребовалось пару секунд (слева), а затем откорректировал изображение вручную, получив более приличные результаты (справа) В качестве окончательного действия я применил команду Filter^Sharpen^Unsharpen Mas* (она также будет рассмотрена в главе 10), которая подчеркнула некоторые детали изображения, благодаря чему был получен результат, показанный на рис. 7.16. Основной вывод, который отсюда следует: несмотря на то, что фильтр Dust & Scretches i позволяет убрать некоторые дефекты с некачественных фотографий, таких как на рис. 7.15, назвать его профессиональным инструментом никак нельзя. Я пойду еще дальше и скажу, чт: очень часто вместо экспериментов с фильтром Dust & Scretches лучше всего сразу закатан кава и приступить к обработке изображения вручную с помощью инструментов Healing Brush • Clone Stamp. Полученные результаты вам обязательно понравятся. Рис. 7.16. Последним шагом оказалось повышение резкости с помощью фильтра Unsharp Mask. Полученный результат нельзя назвать безупречным — Photoshop не может брать недостающие детали из воздуха, — но он выглядит намного лучше, чем исходное изображение Реставрация старых фотографий Пыль, ворсинки, трещинки и другие дефекты появляются после сканирования. А как насчет других многочисленных изъянов, которые бывают на оригинальных изображениях? Рис. 7.17 иллюстрирует первый пример. Эта фотография бабушки моей жены была сделана примерно в 1910 году. Это — прекрасная фотография, но 90 лет — достаточно долгий срок для хрупкого и уязвимого кусочка фотобумаги. Она надорвана, потускнела, испачкана, имеет сгибы и слоится. Хочется вынуть эту фотографию из альбома и отсканировать каждый ее бит. Несмотря на то, что фотография находилась в довольно плачевном состоянии, с помощью Photoshop все же удалось ее реставрировать, о чем свидетельствует рис. 7.18. После часа работы, потраченного на нанесение нескольких сотен штрихов, я получил прекрасное изображение. Я не хочу занимать ваше (и свое) драгоценное время и рассматривать каждое действие в процессе реставрации указанной фотографии. Достаточно сказать, что основной подход здесь такой же, который применялся выше: удерживая клавишу <Alt> (<Option> на Macintosh), щелкните на дефектном участке изображения и протащите через него инструмент. Повторите эту процедуру примерно 250 раз. Ниже приведено несколько советов, касающихся непосредственно искусства реставрации фото. ■ Отбросьте неудачные каналы. Большинство требующих реставрации фотографий — черно-белые. Сканируйте их в цвете, а затем внимательно проанализируйте цветовые каналы и выберите тот, в котором версия фотографии в уровнях серого выглядит лучше. Поэтому, когда я просматривал отдельные цветовые каналы (рис. 7.19), я очень удивился, увидев темные пятна на изображении в синем канале. (Синий цвет на цветовом круге противоположен желтому, поэтому те детали, которые желтый канал скрывает, синий подчеркивает.) В моем случае красный канал имел наилучший вид, поэтому я переключился на него и избавился от двух других, выполнив команду ImageoMode^Grayscale. Простой просмотр изображения в зеленом и синем каналах позволил мне не тратить слишком много времени на удаление лишних пятен. ■ Работайте с полноразмерным изображением. Работайте со 100%-ным (<Ctrl+Alt+O> (<3Ђ+Option+0> на Macintosh)) или даже большим размером изображения. Это позволит обнаружить и аккуратно устранить царапины и другие мелкие дефекты. ■ Не забывайте об источнике. В процессе работы держите оригинальную фотографию рядом с собой. То, что на экране кажется царапиной, на самом деле может быть необходимым элементом фотографии, и наоборот. Только сравнение с оригинальным изображением придаст вам уверенность в своих действиях. ■ Повремените с кадрированием. Не спешите "радоваться делу рук сво-Совет их" после того, как закончите ретуширование изображения. Вы, наверное, удивитесь, узнав, что "мусор" по периметру изображения может принести немалую пользу, когда приходится маскировать большие трещины на изображении. ■ Изменяйте жесткость кисти. Используйте жесткие кисти для получения отчетливых краев. Но когда вы работаете с такими участками изображения, как тень, поверхность земли или стены, комбинируйте жесткие и мягкие кисти. Произвольный подход к выбору инструментов в данном случае является лучшим способом избежать резких переходов, повторяющихся узоров и других побочных эффектов цифровых преобразований. ■ Краткость — сестра таланта. Рисуйте короткими мазками. Это не только придаст случайный характер закрашиванию, но и поможет избежать перерисовки длинных мазков в случае ошибки. ■ Используйте журнал. Если вы сделали ошибку, не нажимайте <Ctrl+Z> Совет (<3Ђ+Z> на Macintosh). Вместо этого используйте History Brush для возврата vJv изображения в состояние, предшествующее последней операции, выполнен-"-. У ной штампом. (Ниже в этой главе приведены дополнительные сведения об инструменте History Brush.) ■ Не используйте выравнивание. Другой путь создания эффекта случайности — почаще изменять источник клонирования на изображении. Для этого нажимайте <Alt> (<Option> на Macintosh) и щелкайте после каждого второго или третьего мазка. Кроме того, опция Aligned должна быть выключена — выровненный клон мало похож на случайный. ■ Поэкспериментируйте с режимами кисти. Свободно экспериментируйте с различными режимами кисти и установками опции Opacity. Например, как показано в увеличенном масштабе на рис. 7.20, на фото была царапина на левом глазу девочки (впрочем, для нее это правый глаз). Я исправил это, клонировав правый глаз, но он оказался слишком светлым и придал девочке одержимый вид. Чтобы избавиться от этого, я установил режим кисти Multiply и задал значение параметра Opacity равным 30%. Затем я клонировал небольшой участок из затененной части лица на глаз для окончательного эффекта. ■ Сгладьте результаты клонирования. Вы также можете попробовать при-Совет менить команду Edit^Fade для изменения непрозрачности и режима кисти для пикселей, которые вы только что клонировали. Этот прием оказывается очень полезным при использовании инструмента Healing Brush, поскольку вы сможете "добавить" опцию Opacity туда, где она изначально отсутствовала. Замечательно, не так ли? После добавления мазка кистью с помощью инструмента Healing Brush выберите команду EditOFade или воспользуйтесь комбинацией клавиш <Ctrl+Shift+R> (<3Ђ+Shift+F> на Macintosh). Вы получите доступ к опции Opacity, но не к опции Mode, что прямо противоположно тому, что вы видите на панели Options при непосредственном использовании инструмента. ■ Зернистость — это хорошо. Не пытайтесь устранить зернистость изображения. Зернистость фотографии определяется ее почтенным возрастом, и попытки скрыть ее обычно делают изображение похожим на подделку. Если результирующее изображение получилось чересчур "прилизанным" или клонирование привело к неравномерному узору, выберите соответствующий участок изображения и примените команду FilterONoise^Add Noise. Введите очень маленькое значение Amount (от 4 до 8); если необходимо, нажмите <Ctrl+F> (<IЂ+F> на Macintosh), чтобы применить фильтр еще один (или несколько) раз. Помните: зернистость — неотъемлемый атрибут старой фотографии. Используя инструмент History Brush, вы не нанесете никакого вреда изображению, с которым работаете. Вы можете даже сделать четыре или пять ошибок подряд и затем откорректировать их все вместе с помощью этого инструмента. Достаточно щелкнуть слева от соответствующего состояния в палитре History, чтобы перейти непосредственно к состоянию, которое предшествует вашим ошибочным действиям, а затем перемещать инструмент. Это наглядный, действенный и невероятно удобный способ. Чтобы начать снова рисовать на оригинальном изображении, щелкните на самом верху палитры History. Более подробная информация об этом — ниже в этой главе. Исключение второстепенных элементов фона Рассмотрим еще одно применение операции клонирования с помощью инструмента Clone Stamp. Речь идет об исключении второстепенных элементов фона, которые конкурируют с центральными элементами изображения. Например, на рис. 7.21 представлен замечательный фотоснимок, сделанный Майклом Пробстом, из библиотеки информационного агентства Reuters. Хотя этот снимок отлично выполнен и имеет важное историческое значение, но фигура рабочего на заднем плане лишена всякого смысла. Она лишь отвлекает ваше внимание от переднего плана. Посылаем привет этому невезучему рабочему, однако без него фотография будет выглядеть лучше. Ниже описано, каким образом раздражающего нас рабочего убрали со сцены. ^00* Анализируя перечисленные ниже действия, имейте в виду, что удаление элеТиГзаметку мента изображения с помощью инструмента Clone Stump можно выполнить разными способами. В каждом конкретном случае встречаются различные трудности и ошибки. Поэтому отнеситесь к моему описанию как к примеру, иллюстрирующему приемы редактирования, а не как к стандартной процедуре, годной на все случаи жизни. Если необходимо, вы сможете приспособить этот процесс для любого конкретного изображения.