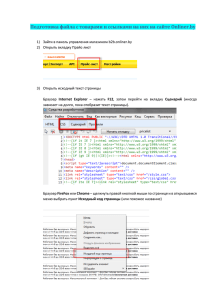Особенности использования программы «Автоматизированный центр контроля» («WEB-интерфейс»)
advertisement
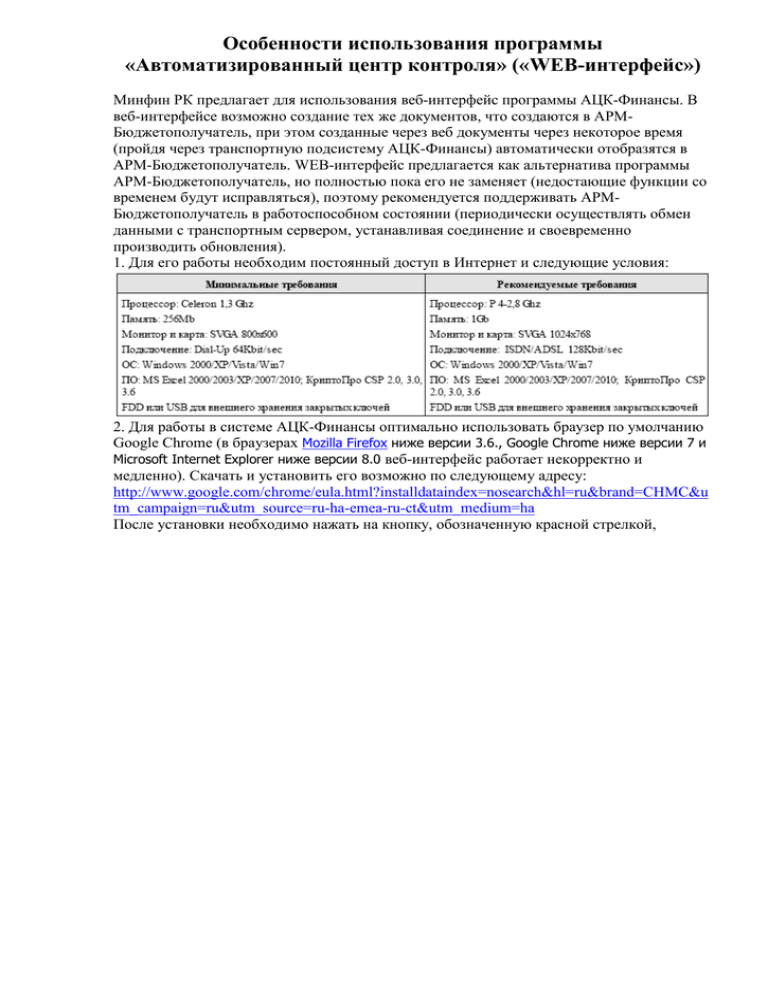
Особенности использования программы «Автоматизированный центр контроля» («WEB-интерфейс») Минфин РК предлагает для использования веб-интерфейс программы АЦК-Финансы. В веб-интерфейсе возможно создание тех же документов, что создаются в АРМБюджетополучатель, при этом созданные через веб документы через некоторое время (пройдя через транспортную подсистему АЦК-Финансы) автоматически отобразятся в АРМ-Бюджетополучатель. WEB-интерфейс предлагается как альтернатива программы АРМ-Бюджетополучатель, но полностью пока его не заменяет (недостающие функции со временем будут исправляться), поэтому рекомендуется поддерживать АРМБюджетополучатель в работоспособном состоянии (периодически осуществлять обмен данными с транспортным сервером, устанавливая соединение и своевременно производить обновления). 1. Для его работы необходим постоянный доступ в Интернет и следующие условия: 2. Для работы в системе АЦК-Финансы оптимально использовать браузер по умолчанию Google Chrome (в браузерах Mozilla Firefox ниже версии 3.6., Google Chrome ниже версии 7 и Microsoft Internet Explorer ниже версии 8.0 веб-интерфейс работает некорректно и медленно). Скачать и установить его возможно по следующему адресу: http://www.google.com/chrome/eula.html?installdataindex=nosearch&hl=ru&brand=CHMC&u tm_campaign=ru&utm_source=ru-ha-emea-ru-ct&utm_medium=ha После установки необходимо нажать на кнопку, обозначенную красной стрелкой, выбрать строчку «параметры» и нажать на кнопку 3. Сохранить файл «АЦК 2011 WEB-интерфейс.url» на рабочий стол. Вход в программу осуществляется через этот ярлык. В веб-интерфейсе программы АЦК-Финансы возможно создание тех документов, что создаются в АРМ-Бюджетополучатель. Инструкция по работе прилагается и называется "Руководство пользователя.pdf". 4. Имя пользователя для авторизации содержится в прилагаемом файле «Имя пользователя.txt». Пароль в целях безопасности рекомендуется заменить при первом запуске (меню «сервис»), придумав свой. 6. Создавать документы удобнее начинать с заполнения вкладки «Роспись»: выбрать бланк расходов, зайти в редактирование строки росписи, указать сумму, выбрать строку бюджета. Заполнять реквизиты плательщика и получателя во вкладках «плательщик» и «получатель» рекомендуется с поля «счёт». 7. Обращайте внимание на нумерацию создаваемого документа. Предлагаемый программой номер можно удалить и задать желаемый с клавиатуры. 9. После сохранения например, заявки на оплату расходов, необходимо её подписать. При первой попытке подписания документа необходимо согласиться на предлагаемую браузером установку необходимых для работы ЭЦП компонентов и обновить страницу (не таблицу со списком заявок). 10. Теперь необходимо установить сертификат ответственного лица по работе с СКЗИ в системе в качестве личного сертификата посредством интерфейса КриптоПро. Этот сертификат был Вам выслан произвольным документом с темой «cert» при замене ЭЦП вместе с инструкцией «Создание ЭЦП 2 часть 2011.doc» (в разделе «I.Сохранение полученных файлов» пункта 2 этой инструкции было написано: «2) Аналогично сохранить файл klientXXX.cer» на дискету… – это и есть файл сертификата). Нажмите кнопку «Пуск» (внизу экрана слева) - Панель управления - КриптоПро CSP Закладка "Сервис" - Кнопка "Установить личный сертификат" 11. Откроется окно Нажать «Далее» 12. Нажать «Обзор» 13. найти файл сертификата ответственного лица по работе с СКЗИ, выбрать его и нажать «Открыть». 14. Нажать «Далее» 15. Нажать «Далее» 16. Нажать «Обзор» 17. Выбрать ключевой контейнер, нажать «ок» 18. Нажать «Далее» 19. Нажать «Обзор» 20. Выбрать строчку «Личные», нажать «ок». 21. Нажать «Далее» 22. Нажать «Готово» 23. Нажать «Удалить запомненные пароли» 24. Поставить галочку «пользователя», нажать «ок». 25. нажать «ок». 26. Если версия установленного КрипроПро 2. 0 или КрипроПро 3. 0 и при попытке подписать электронный документ откроется сообщение «Вставьте ключевой носитель» отмените его, перейдите во вкладку «Оборудование», нажать на кнопку «Настроить считыватели» и удалить те установленные считыватели, которые не относятся к ЭЦП для АРМ-Бюджетополучатель (контейнер закрытого ключа при этом не удаляется). У вас они используются для ЭЦП в других программах, например «Контур-Экстерн», «АРМ-СЭД», «Госзаказ» и прочие. Эти удалённые считыватели (запомните какие считыватели присутствовали в установленных до удаления) в дальнейшем таким же образом можно будет добавить через кнопку «Добавить». Если для подписи документов в АРМ-Бюджетополучатель используется дискета, то в установленных считывателях должна остаться только строчка «Дисковод, А», если используется флэшка, то должна остаться только строчка «Дисковод, Е» (где «Е» - это та буква, под которой у вас определяется флэшка через «Мой компьютер»). После первого успешного подписывания документа эта ошибка повторятся не должна, можно вернуть ранее удалённые считыватели. 27. Данная ошибка не наблюдается на версии КрипроПро 3.6. 28. Если после удаления запомненных паролей при подписывании документа появится сообщение об ошибке, например такая: закройте его и попытайтесь подписать повторно. Результатом успешного подписания документа будет следующее сообщение: Далее документ, если это заявка на оплату расходов, необходимо зарегистрировать через его контекстное меню, после чего она перейдёт на статус «Новый» или «Есть кассовый план». После этого документ доступен для дальнейшей обработки сотрудником отдела предварительного контроля Минфина РК (куратором) и к нему можно сразу отправлять подтверждающие документы по УДОДу или прикреплять файлы отсканированных документов. Пока не реализована функция экспорта документов в файл хml. Все перечисленные неудобства известны разработчикам ПО, находятся в процессе решения и будут исправляться в процессе обновлений. Кынев Максим Васильевич, тел.: +7 8212-284572 (kynev_mv@minfin-rk.ru), Чурсин Евгений Викторович, тел.: +7 8212-284545 (chursin_ev@minfin-rk.ru)