Учебные материалы (руководство сотрудника ОГВ)
advertisement
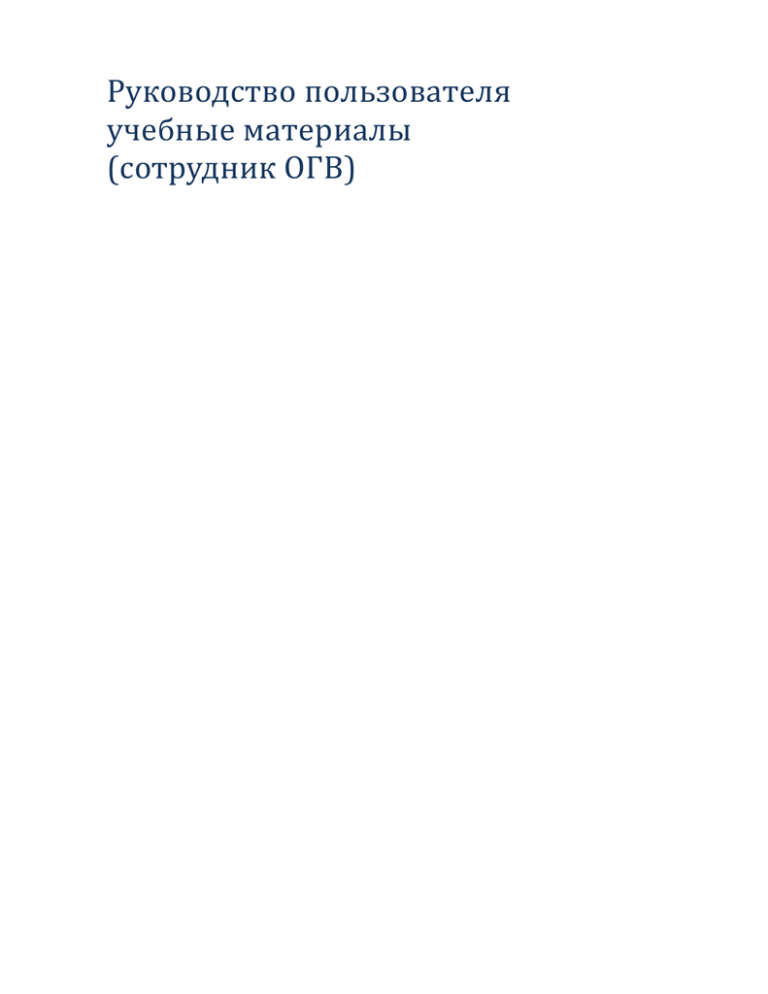
Руководство пользователя учебные материалы (сотрудник ОГВ) Содержание Вводная часть..................................................................................................................................................... 4 Вход в систему ................................................................................................................................................... 4 Запуск системы через браузер ..................................................................................................................... 5 Вход в систему посредством ЕСИА через браузер ..................................................................................... 6 Запуск системы вне браузера ....................................................................................................................... 8 Вход в систему посредством ЕСИА вне браузера ....................................................................................... 8 Установка и удаление приложение с рабочего компьютера ........................................................................ 9 Установка приложения на локальный компьютер ..................................................................................... 9 Удаление приложения с локального компьютера ................................................................................... 10 Обновление приложения ............................................................................................................................... 11 Автоматизированное рабочее место (АРМ) ................................................................................................. 11 Панель инструментов.................................................................................................................................. 12 Рабочая область........................................................................................................................................... 15 Главное меню .............................................................................................................................................. 18 Электронный архив ......................................................................................................................................... 18 Структура архива ......................................................................................................................................... 18 Закладка «Дело» ................................................................................................................................. 19 Закладка «Заявитель» ......................................................................................................................... 23 Закладка «Документы» ....................................................................................................................... 23 Поиск дела ................................................................................................................................................... 26 Карточка дела .............................................................................................................................................. 29 Работа с результатом заказа .......................................................................................................................... 35 Передача пакетов документов между МФЦ и ОГВ ...................................................................................... 42 Прием пакета заказов ................................................................................................................................. 42 Формирование пакета заказов .................................................................................................................. 46 Вводная часть Руководство пользователя предназначено для специалистов, оказывающих услуги заявителям через АРМ Капелла-МФЦ. В руководстве используются следующие термины и определения: Термин АРМ База знаний Группа компетенций ЕСИА Задача Определение Автоматизированное рабочее место пользователя. Встроенная в систему информационно-справочная система, поддерживающая работу специалиста при обслуживании заявителей. Логическая структура, разграничивающая права доступа специалистов к задачам разного типа и позволяющая управлять нагрузкой на специалистов. Единая система идентификации и авторизации пользователя. Логическая структура, автоматически создаваемая в системе по определенному событию и требующая от специалиста выполнения некоторых действий для решения. Пакет документов заявителя, отправляемый из МФЦ в ведомство для получения основной или промежуточной услуги. Заказ Заявитель Карточка объекта Контекст МФЦ Обращение Сценарий обслуживания Гражданин (физическое лицо или представитель юридического лица), который обращается к специалисту многофункционального центра для получения консультации, справки, заказа услуги или по другому поводу Подробная информация об объекте, а также связанные с объектом данные, необходимые специалисту для обслуживания заявителей. Специалист работает с карточками дел, документов, заявителей и так далее. Связанный набор сценариев обслуживания и вспомогательных объектов, возникающий при выполнении специалистом определенной рабочей задачи (обслуживание заявителя, отправка запроса и так далее). Контексты позволяют специалисту одновременно выполнять несколько независимых рабочих задач. Многофункциональный центр обслуживания граждан. Обращение заявителя к специалисту многофункционального центра для получения консультации, справки, заказа услуги или по другому поводу. Типовой бизнес-процесс, который исполняет специалист в процессе своей профессиональной деятельности. Пакет заказов Заказы разных заявителей, в том числе по разным услугам, объединенные единым адресатом – ведомством. УЭК ЭО Универсальная электронная карта гражданина. Электронная очередь Вход в систему Для начала корректной работы в системе необходимо соблюдение следующих требований: На локальный компьютер пользователя должно быть установлено клиентское приложение Капелла-МФЦ, или пользователю должна быть доступна ссылка на веб-приложение решения с возможностью устойчивой работе в сети Интернет. Пользователь должен быть заведен в системе, ему должна быть присвоены соответствующая роль и права. Внимание! Пользователи могут работать в системе посредством браузере или установив приложение на локальный компьютер. Однако, работа через браузер имеет ряд ограничений: Не доступна работа с базой знаний в режиме «единого окна», то есть внутри окна КапеллаМФЦ не будут открываться ссылки на другие веб-ресурсы Не доступны функции сканирования, ЭЦП, авторизации по УЭК Для удобства пользователя рекомендуется установка клиентского приложения на локальный компьютер пользователя. Запуск системы через браузер 1. Согласно предоставленной ссылке откройте страницу в браузере. Рисунок 1 – Вход в систему через браузер 2. В открывшем окне введите свои учетные данные для входа в систему и нажмите кнопку «Войти»: a. Служба входа – выбор способа авторизации в системе: i. ASP.NET – собственная доменная авторизация ii. ЕСИА – авторизация с помощью единой системы идентификации и авторизации Рисунок 2 – Вход в систему посредством ЕСИА b. c. d. e. Имя пользователя – согласно регистрационным данным; Пароль – согласно регистрационным данным; Канал обслуживания – по умолчанию выбран МФЦ, вводить номер окна не требуется; Запомнить меня – при установке флажка система не потребует повторного ввода имени пользователя и пароля, вход в систему произойдет автоматически. 3. Если данные введены неверно или не заполнены обязательные поля, то система выдаст сообщение об ошибке. В этом случае следуют ввести данные повторно. Рисунок 3 - Сообщение об ошибке 4. В случае успешного ввода данных система перейдет к приветственному окну рабочего места специалиста. Вход в систему посредством ЕСИА через браузер 1. Выберите службу входа «ЕСИА» (Рисунок 2) 2. Нажмите кнопку «Войти». Система перейдет к форме авторизации на портале ЕСИА. Рисунок 4 – Авторизация на портале ЕСИА 3. Авторизуйтесь на портале ЕСИА согласно одному из предложенных вариантов (по паролю, через УЭК, по USB-ключу). 4. Если авторизация прошла неудачно, то пользователь возвращается на страницу входа в систему, и выводится уведомление. Рисунок 5 – Нотификация после авторизации через ЕСИА 5. Если авторизация прошла успешно, то пользователь перейдет к приветственному окну рабочего места специалиста. Запуск системы вне браузера Внимание! Запуск системы на локальном компьютере возможен только после ее установки. Если система не установлена, то сначала запустите систему через браузер (сценарий «Запуск системы через браузер»). 1. Запустите приложение Капелла-МФЦ при помощи ярлыка на рабочем столе или через меню «Пуск». Рисунок 6 - Ярлык на рабочем столе 2. В открывшем окне введите свои учетные данные для входа в систему и нажмите кнопку «Войти» (аналогично сценарию «Запуск системы через браузер»). При запуске локально установленного приложения система осуществляет проверку обновлений. Если с момента установки приложения на локальном компьютере версия системы была обновлена, то для пользователя выведется сообщение (Рисунок 7). Рисунок 7 - Проверка обновлений 3. Нажмите кнопку «ОК», при этом приложение закроется. 4. Вновь запустите приложение Капелла-МФЦ при помощи ярлыка на рабочем столе или через меню «Пуск», осуществите вход в систему (смотри п. 2). Вход в систему посредством ЕСИА вне браузера 1. Выберите службу входа в систему «ЕСИА» (аналогично сценарию «Вход в систему посредством ЕСИА через браузер»). Система откроет в едином окне страницу авторизации на портале ЕСИА Рисунок 8 - Проверка обновлений 2. Авторизуйтесь на портале ЕСИА согласно одному из предложенных вариантов (по паролю, через УЭК, по USB-ключу). 3. Если авторизация прошла не успешно, то пользователь возвращается на страницу входа в систему, и выдается отрицательная нотификация (Рисунок 5). 4. Если авторизация прошла успешно, то пользователь перейдет к приветственному окну рабочего места специалиста. 5. При необходимости на странице авторизации через ЕСИА нажмите кнопку «Вернуться в систему Капелла-МФЦ», чтобы вернуться на страницу выбора службы входа. Установка и удаление приложение с рабочего компьютера Установка приложения на локальный компьютер Внимание! Если приложение уже установлено на локальном компьютере, то кнопка установки заблокирована 1. На панели инструментов (см. Панель инструментов) нажмите кнопку «Установить на компьютер» (Рисунок 17). 2. В диалоговом окне установки приложения поставьте необходимые флажки: a. Меню «Пуск» – ярлык программы появится в меню «Пуск»; b. Рабочий стол – ярлык программы будет установлен на рабочем столе. 3. Нажмите кнопку «Установить», чтобы завершить установку. Чтобы отменить установку нажмите кнопку «Отмена». Рисунок 9 - Окно установки решения Удаление приложения с локального компьютера 1. На локальном компьютере зайдите в Панель управления. 2. Зайдите в Программы / Удаление программ. 3. Найдите в списке соответствующее приложение и нажмите кнопку «Удалить». Рисунок 10 - Удаление приложения Обновление приложения Если на сервере системы была изменена версия системы, то при входе пользователя в приложение, установленное на локальном компьютере, пользователь увидит предупреждающее сообщение Автоматизированное рабочее место (АРМ) После успешного входа в систему открывается АРМ, открытый на модуле «Дела». Из раздела «Дела» пользователь может перейти в главную рабочую область АРМа, щелкнув на закладку Рабочей области. Общий состав рабочих элементов в АРМе сотрудника зависит от роли авторизованного пользователя. Рисунок 11 - Автоматизированное рабочее место (АРМ) Для каждого ведомства и его сотрудников администратором системы в разделе «Безопасность» должны быть настроены права доступа к системе. Рекомендуемые настройки: Раздел «Дела»: o Доступ к разделу, o Изменение карточки дела, o Подпись документов ЭЦП, Пакеты: o Доступ к разделу, Сценарии обслуживания: o Доступ к сценарию приема пакета, o Доступ к сценарию формирования пакета. Рисунок 12 – Настройка прав доступа Панель инструментов Панель инструментов в системе меняется в зависимости от контекста. То есть, по умолчанию пользователю доступна главная панель инструментов, однако, при взаимодействии с системой ему становятся доступны вспомогательные рабочие панели. Например, при открытии раздела «Пакеты», система открывает дополнительную панель инструментов «Работа с пакетами». Рисунок 13 - Дополнительная панель инструментов Подробнее о каждой дополнительной панели инструментов описано в разделах, связанных с настройкой системы. Главная панель инструментов. 1. Статусы. Статус пользователя автоматически меняется на «Занят» в случае запуска сценария. Для сотрудников ОГВ данный сервис не требуется. Рисунок 14 - Статусы пользователя 2. Сценарии. В списке выводятся все сценарии доступные пользователю для запуска. Кнопка «Завершить сценарий» завершает текущий сценарий обслуживания. «Быстрая регистрация» предусмотрена для регистрации обращения заявителей, и специалистами ОГВ не используется. Рисунок 15 - Сценарии 3. Связь с сервером. В данном блоке отображаются иконки, позволяющие пользователю перейти в офлайн режим, то есть продолжить работу даже, если потеряна связь с сервером. Для сотрудников ОГВ данный функционал не реализован. Рисунок 16 - Связь с сервером 4. Приложение. В данном блоке представлены служебные иконки. Иконка «Установить приложение» позволяет установить приложение на локальный компьютер пользователя, если АРМ открыт через браузер (см. Установка приложения на локальный компьютер). Иконка «О программе» вызывает диалоговое окно с информацией о программе c возможностью установить обновления (Рисунок 18). Рисунок 17 - Служебные иконки Рисунок 18 - О программе Рабочая область Вся работа специалиста строится в рабочей области приложения. В правом верхнем углу рабочей области располагается информационная панель, где выводится информация: ФИО авторизованного пользователя, Канал обслуживания (МФЦ по умолчанию), Текущий статус пользователя. Рисунок 19 - Рабочая область Если в системе происходят какие-то ошибки, то дополнительно в информационной панели выводится соответствующее уведомление. Рисунок 20 - Предупреждение об ошибке Рисунок 21 - Системное предупреждение В рабочей области пользователь может работать карточками объектов системы, например, открывать в рабочей области электронные дела или персональную информацию заявителей. Рисунок 22 - Работа с объектами в рабочей области Переключение между закладками осуществляется щелчком левой кнопки мыши по закладке. Закрыть закладку можно щелчком по значку в правом верхнем углу закладки. Главное меню В нижней части окна расположено главное меню с основными разделами системы. Набор доступных ссылок зависит от роли пользователя. Как правило, для сотрудника ОГВ доступны закладки: Дела; Пакеты Подробнее о разделах смотрите в описаниях соответствующего функционала. Электронный архив Структура архива Модуль «Дела» предоставляет возможность поиска электронных дел заявителей по различным параметрам. Внимание! Сотрудники ОГВ имеют доступ только к делам, которые находятся на стадии отправки запроса в их ведомство. Дела других ведомств или дела, находящиеся на других этапах процесса оказания услуг заявителей, им не доступны. Параметры поиска доступны на закладках модуля дела «Дело», «Заявитель» и «Документы». Закладка «Дело» Рисунок 23 – Поиск по параметрам дела Для поиска доступны следующие параметры: Номер дела – буквенно-цифровой номер, присвоенный делу при приеме документов в МФЦ. Номер заказа – буквенно-цифровой номер, присвоенный заказу – комплекту документов направленному в ОГВ, при формировании в МФЦ в рамках исполнения дела. Услуга – наименование услуги, по которой сформированы дела (без учета вариантов услуги). На форме выводятся фильтры и список услуг, настроенных и активированных в системе. Рисунок 24 – Выбор услуги Вариант услуги – наименование варианта услуги, по которому сформированы дела. Доступен только после выбора услуги. Рисунок 25 – Выбор варианта услуги Подразделение – наименование подразделения МФЦ, в котором было сформировано дело. Рисунок 26 – Выбор подразделения Сотрудник, создавший дело – сотрудник, который создал дела, в рамках сценария обслуживания «Консультирование». Сотрудник, принявший документы – сотрудник, который принял документы, в рамках сценария обслуживания «Прием документов». Сотрудник, получивший результат – сотрудник, который принял результат оказания услуги, в рамках сценария обслуживания «Прием результата заказа». Сотрудник, выдавший дело – сотрудник, выдавший результаты заявителю. Дата передачи на исполнение – дата отправки запроса в ведомство. Выбранные параметры поиска показываются в характеристиках дела (Рисунок 27). Рисунок 27 – Выбранные параметры Чтобы удалить выбранное значение нажмите кнопку или выберите новое значение. Закладка «Заявитель» Рисунок 28 – Поиск по параметрам заявителя (физическое лицо) На закладке «Заявитель» возможен поиск по любым характеристикам заявителя как физического, так и юридического лица. Чтобы удалить выбранный тип заявителя нажмите кнопку или выберите новый тип. Закладка «Документы» На закладке «Документы» поиск осуществляется по типу документа. Рисунок 29 – Поиск по типу документа Выберите нужный тип документа и нажмите кнопку «Ок». На форме выводится список типов документов, которые используются в настроенных услугах. Рисунок 30 – Выбор типа документа После того как тип документа выбран, информация о нем выводится на форму. Так же на форму выводятся поля характеристик документов, по которым можно осуществить поиск дел. Используя поля данной формы можно осуществить, например, поиск дел заявителя у которого известны паспортные данные, используя поля «Серия» и «Номер». Рисунок 31 – Поиск по полям документа Чтобы удалить выбранный документ нажмите кнопку или выберите новый документ. Поиск дела Результаты поиска выводятся в правой колонке в виде списка дел. Задавая, различные критерии поиска на закладках «Дело», «Заявитель», «Документы», можно настроить фильтр поиска таким образом, чтобы найти узкий список интересующих дел. При этом в области критериев поиска отобразятся все указанные параметры поиска. Рисунок 32 – Результаты поиска дел Важно! Не забывайте удалять лишние критерии фильтра, чтобы система смогла сформировать правильный запрос. Пример, неправильного набора фильтров, когда заданы два противоречащих друг другу условия: заявитель – физическое лицо, тип документа – устав. Полученный список дел можно фильтровать при помощи «быстрых фильтров». Цветовая маркировка фильтров имеет следующие значения: - отображение списка без фильтров; - срок исполнения дел истекает завтра; - срок исполнения дел истекает сегодня; - срок исполнения дела истек. Рисунок 33 – Список дел Для дел, статус которых «Дело создано», «В работе», «Отложено» выводится цветовой индикатор отклонения плановой длительности дела от фактической. Если фактическое время работы с делом не превышает плановое, то выводится зеленый индикатор с количеством дней, оставшихся до истечения планового срока. В случае же если фактическое время работы с делом превышает плановое, то индикатор имеет красный цвет, и указано число дней, на которые превышен плановый срок. Серый цвет индикатора означает, что дело завершено и хранится в архиве. Возможные действия с делами (выделять можно как одно, так и несколько дел с помощью «горячих клавиш»): Рисунок 34 – Действия с делами 1. Открыть карточку – в рабочей области открывается карточка выбранного дела. 2. Переместить – действие применимо только к делами, которые хранятся в архиве. При выборе данного действия открывается структура архива с возможностью выбрать новый раздел для хранения. Данный сервис не доступен для специалистов ОГВ. 3. Все найденные – формирование описи по всем найденным делам. Опись отрывается в виде отчета в рабочей области. Данный сервис не доступен для специалистов ОГВ. 4. Выбранные – формирование описи только по выбранным делам. Опись отрывается в виде отчета в рабочей области. Данный сервис не доступен для специалистов ОГВ. Карточка дела В результате обслуживания заявителя в системе создается электронное дело по получению государственной или муниципальной услуги. Карточка всегда открывается в рабочей области на отдельной вкладке. Рисунок 35 – Карточка дела Панель управления содержит следующие инструменты: 1. - кнопка, позволяющая перейти в режим обработки карточки дела, 2. - кнопка, позволяющая отменить произведенные изменения в карточке дела, 3. - кнопка, позволяющая сформировать версию для печати с данными выбранного дела, 4. - кнопка, позволяющая отправить информацию по выбранному делу на указанный электронный адрес (Рисунок 36), Рисунок 36 – Действия с делами 5. - кнопка, позволяющая обновить информацию в карточке дела. В карточке дела отображаются все сведения о выбранном деле: Номер дела; Заявитель, по заявлению которого сформировано дело; Услуга и вариант оказываемой услуги; Дата создания дела; Сотрудник, зарегистрировавший дело; Дата получения результата; Дата завершения дела (после завершения всех этапов работы с делом); Статус дела; Место хранения в архиве; Находится в (наименование МФЦ); Создано в (наименование МФЦ); Обрабатывается в (наименование МФЦ); Результат в (наименование МФЦ); Длительность обработки (в днях); Отклонение (в днях); Длительность дела. В нижней части окна располагаются закладки «Маршрут обслуживания», «Обращения», «Документы» и «События». Закладка «Маршрут обслуживания» содержит информацию об этапах обслуживания дела: Название; Номер заказа – в случае, если этап содержит формирование заказа для отправки в ведомство, и был указан номер заказа; Длительность – длительность этапа указывается при настройке услуги; Ответственный сотрудник – выводится ФИО сотрудника, который работал с делом на данном этапе; Статус – выводится статус дела; Отклонение – показывается расхождение с указанной длительностью этапа. Для завершенных этапов дела выводиться количество дней, на которое этап был завершен раньше или позднее от плановой длительности этапа. Для активных этапов выводится отклонение от плановой длительности на текущий момент. Рисунок 37 – Маршрут обслуживания На закладке «Обращения» отображаются обращения заявителя по данному делу: Номер обращения; Тип обращения – выводится тема, выбранная на этапе классификации обращения; Дата создания; Дата последнего изменения; Подразделение МФЦ; Завершено – флажок ставится в случае, когда обращение завершено (сценарий закончен); Канал обслуживания; Сотрудник. Рисунок 38 – Обращения На закладке «События по делу» отображается сопроводительная опись дела в виде набора событий по делу: Дата создания; Тип события; Специалист – выводится информация о специалисте, который отвечает за данное событие; Причина – для некоторых события, например, в случае отложенного приема документов, выводится причина, указанная специалистом; Комментарий – выводится замечание специалиста МФЦ, указанное в поле «Комментарий»; Адресат – выводится для некоторых типов событий, например, при отправке заказа в ведомство; Канал оповещения – выводится для некоторых типов событий, например, при оповещении заявителя о результате предоставления услуги. Рисунок 39 – События по делу На закладке «Документы» отображается информация о документах, находящихся в деле на данном этапе обслуживания: Наименование документа – ссылка на карточку документа; Группа документов – выводится группа в которую входит данный тип документа; Дата получения документа; Количество оригиналов; Количество копий. Рисунок 40 – Документы Для каждого документа в деле доступна возможность просмотра подробной карточки документа (сведений о количестве копий и оригиналов документа, включенных в дело, о дате включения документа в дело, о сотруднике, включившем документ в дело, о конкретных значениях характеристик дела, а также доступны для просмотра, печати и сохранения файлы, прикрепленные к документу). Рисунок 41 – Карточка документа Для просмотра прикрепленных скан-копий документов необходимо перейти по ссылке «Файлы». На форме просмотра прикрепленных файлов, специалист имеет возможность: Рисунок 42 – Просмотр скан-копий документов из карточки документа - просмотреть прикрепленный файл - скачать прикрепленный файл на локальный компьютер, - скачать ЭЦП на локальный компьютер для проверки сторонними криптографическими средствами. В этом случае нужно выгрузить и сам файл, и его ЭЦП. Для проверки подписи сторонними криптографическими средствами оба файла должны храниться в одной директории. - поставить другую ЭЦП, аналогично процедуре в рамках сценария «Прием документов», - поставить другую ЭЦП с помощью УЭК, аналогично процедуре в рамках сценария «Прием документов», - проверить достоверность ЭЦП. В этом случае откроется информационное сообщение с результатами проверки, по ссылке «Подробнее…» можно получить подробную информацию о сертификатах подписи. Рисунок 43 – Проверка ЭЦП Работа с результатом заказа После того как в ведомстве принято решение о предоставлении (не предоставлении) услуги заявителю, специалист ОГВ имеет возможность занести в дело сведения о документе-результате. Для того чтобы добавить документ-результат в дело, необходимо: 1. Найти необходимо дело в разделе «Дела». 2. Открыть карточку дела, выделив его в списке результатов и нажав кнопку «Открыть карточку». Рисунок 44 – Открытие карточки дела 3. В рабочей области будет открыта карточка дела. Нажмите кнопку «Обработать». Рисунок 45 – Обработка дела 4. По нажатию кнопки осуществляется переход к закладке «Документы» карточки дела. На закладке «Документы» появляется дополнительная панель инструментов. В случае если переход к обработке документа осуществился ошибочно, то можно отменить обработку при помощи кнопки «Отменить» на главной панели инструментов карточки дела. Рисунок 46 – Управление документами в деле 5. Нажмите кнопку для добавления документа – результата. При этом откроется окно выбора документа-результата. На данную форму выводятся все возможные варианты документов-результатов заказа в соответствии с настройками услуги в системе. Рисунок 47 – Выбор документа – результата услуги 6. Выберите и добавьте в дело необходимые документы. После выбора документа в списке необходимо нажать кнопку «ОК». Внимание! Специалист имеет возможность добавить несколько документов-результатов в том случае, если они относятся к одному варианту заказа в соответствиями с настройками. 7. Система откроет карточку документа с возможностью указать необходимые характеристики и добавить скан копии. Рисунок 48 – Карточка добавления документа Рисунок 49 – Карточка добавления файла 8. Добавленный документ-результат заказа отображается на закладке «Документы» в карточке дела. Рисунок 50 – Документ-результат предоставления услуги добавлен 9. Если документ добавлен ошибочно, то в режиме обработки карточки дела ( ), выделите его в списке и нажмите кнопку 10. После добавления документа-результата изменяется статус соответствующего этапа заказа: a. «Рассмотрено» - в случае добавления документа положительного варианта результата, b. «Отклонено» - в случае добавления документа отказа в предоставлении услуги. Данная информация будет отображаться в карточке дела и станет доступна специалисту МФЦ при просмотре карточки данного дела. Передача пакетов документов между МФЦ и ОГВ Прием пакета заказов Внимание! Прием пакета заказов осуществляется в случае, если документы в ОГВ были направленны в виде пакета, сформированного в АРМ сотрудника МФЦ (номер пакета будет указан в описи, полученной от МФЦ вместе с документами). Если же документы доставлены в ОГВ без формирования пакета, то прием пакета заказов не осуществляется. 1. Запустите сценарий «Прием пакета заказов» на главной панели инструментов . Рисунок 51 – Документ-результат предоставления услуги добавлен 2. Введите номер пакета заказов и нажмите кнопку «Поиск». Рисунок 52 – Поиск пакета заказов 3. На форму будет выведен список всех дел, заказы по которым вошли в пакет. Рисунок 53 – Выбор дел при приеме пакета заказов 4. Вы можете обработать задачу по приему оригиналов документов с целью проверки комплектности доставленных документов по каждому делу. 5. Для перехода к обработке задачи необходимо нажмите левой кнопкой мыши по номеру задачи, при этом откроется форма обработки задачи на прием оригиналов документов. Рисунок 54 – Форма приема оригиналов документов 6. На форму приема оригиналов документов выводится основная информация о деле, список документов, входящих в дело: a. Документы в деле. Это обязательные документы для получения услуги, в случае отсутствия любого из этих документов система не сможет перейти к следующему шагу в маршруте оказания услуги. b. Необязательные документы. Это документы, которые необходимы для оказания услуги заявителю, но сам заявитель их предоставлять не обязан. В случае, если данный документ не находится в деле, он будет запрошен посредством СМЭВ. c. Служебные документы. Это документы, которые формирует специалист МФЦ, например расписка в получении документов. 7. При выборе каждого документа в правой части формы открывается набор его характеристик, в том числе прикрепленные скан-копии документов (ссылка «Файлы»). 8. Проверьте наличие оригиналов у каждого документы и их соответствие указанным сведениям. После обработки каждого документа нажмите кнопку «Ок». 9. После обработки всех документов укажите результат обработки задачи «Успех» или «Отложить». Рисунок 55 – Результат обработки 10. Если выбран результат «Успех», то форма обработки задачи закрывается, статус задачи меняется на «Задача обработана». 11. Если в ходе обработки задачи выявлены какие-либо недостатки заказа специалист вы можете отложить задачу и вернуться к ее обработке после устранения недостатков. Для этого необходимо выбрать отметку о результате формирования заказа «Отложить». Рисунок 56 – Отложенный результат 12. В случае результата обработки задачи «Отложить» укажите причину, и дату и время следующей обработки задачи. Отложить обработку задачи можно на срок, не более заданного в системных настройках. Внимание! Обработка задачи на прием оригиналов документов не обязательна. Решение об отказе от обработки задачи принимает сотрудник самостоятельно. 13. После просмотра и обработки задачи, на форме «Прием пакета заказов» поставьте отметку «В пакете». Рисунок 57 – Отметка «В пакете» 14. После того как все необходимые отметки проставлены необходимо нажать кнопку «Принять». 15. Если в принимаемом пакете заказов присутствуют дела с необработанными задачами, то система выдаст об этом предупреждение. Для подтверждения нажать «ОК». Необработанные задачи будут доступны для обработки при повторном вызове сценария «Прием пакета заказов». Рисунок 58 – Подтверждение прохождение сценария Формирование пакета заказов После того как сведения о документах-результатах заказов добавлены в дела, специалист имеет возможность сформировать пакет заказов для отправки в МФЦ. 1. Запустите сценарий «Формирование пакета заказов» на главной панели инструментов . Рисунок 59 – Запуск сценария пакетного формирования заказа в МФЦ 2. На форме формирования заказа выберите подразделение МФЦ, в которое необходимо отправить пакет заказов. Рисунок 60 – Выбор ведомства для отправки пакета заказов 3. После того как подразделение выбрано необходимо нажать «ОК». На форму формирования пакета будет выведен список всех дел, для которых был добавлен в дело документ-результат заказа и данный документ не вошел в пакет. Рисунок 61 – Список дел для отправки в ведомство 4. Вы можете проверить комплектность документов по каждому делу, передаваемому в МФЦ. Для этого щелкните мышкой по номеру задачи, и будет открыта форма отправки оригиналов документов. Рисунок 62 – Форма отправки оригиналов документов 5. На форму приема оригиналов документов выводится основная информация о деле, список документов, входящих в дело: a. Документы в деле. Это обязательные документы для получения услуги, в случае отсутствия любого из этих документов система не сможет перейти к следующему шагу в маршруте оказания услуги. b. Необязательные документы. Это документы, которые необходимы для оказания услуги заявителю, но сам заявитель их предоставлять не обязан. В случае, если данный документ не находится в деле, он будет запрошен посредством СМЭВ. c. Служебные документы. Это документы, которые формирует специалист МФЦ, например расписка в получении документов. 6. При выборе каждого документа в правой части формы открывается набор его характеристик, в том числе прикрепленные скан-копии документов (ссылка «Файлы»). 7. Проверьте, что в формируемый к отправке пакет входят все необходимые документы в указанном количестве. После обработки каждого документа нажмите кнопку «Ок». 8. После обработки всех документов укажите результат обработки задачи «Успех» или «Отложить». Рисунок 63 – Результат обработки 9. Если выбран результат «Успех», то форма обработки задачи закрывается, статус задачи меняется на «Задача обработана». 10. Если в ходе обработки задачи выявлены какие-либо недостатки заказа специалист вы можете отложить задачу и вернуться к ее обработке после устранения недостатков. Для этого необходимо выбрать отметку о результате формирования заказа «Отложить». Рисунок 64 – Отложенный результат Внимание! Обработка задачи на отправку оригиналов документов не обязательна. Решение об отказе от обработки задачи принимает сотрудник самостоятельно. 11. После просмотра и обработки задачи, на форме «Формирование пакета заказов» поставьте отметку «В пакете». 12. После того как все необходимые отметки проставлены необходимо нажать кнопку «Сформировать». Рисунок 65 – Выбор дел, из которых будет формироваться пакет заказов 13. Если в отправляемом пакете заказов присутствуют дела с необработанными задачами, то система выдаст об этом предупреждение. Для подтверждения нажать «ОК». Необработанные задачи будут доступны для обработки при повторном вызове сценария «Формирование пакета заказов» Рисунок 66 – Подтверждение прохождение сценария 14. После чего сценарий завершиться и в контексте обслуживания открывается опись документов пакета с номером, созданного пакета, которую необходимо распечатать. Как правило, опись печатается в 2-х экземплярах, один из которых возвращается и хранится в ОГВ. Рисунок 67 – Печать описи документов, входящих в пакет заказов 15. После передачи пакета заказов курьеру, перейдите в раздел «Пакеты». 16. Найти нужный пакет по номеру, выбрать его и поставить флажок, что он отправлен. Данные действия являются необязательными. Рисунок 68 – Печать описи документов, входящих в пакет заказов 17. В списке выводятся все пакеты заказов, к ним можно применять сортировку по колонкам, для этого требуется двойной клик на заголовок столбца. При необходимости вы можете воспользоваться поиской строкой, для того чтобы найти нужный пакет по номеру. 18. Также можно отфильтровать пакеты заказов по направлению. Рисунок 69 – Фильтр по пакетам 19. При выборе пакета в списке, в правой колонке открывается карточка с детальной информацией: Общая информация о деле: Рисунок 70 – Карточка пакета o o o o o Номер пакета; Статус пакета; Сотрудник – выводится информация о сотруднике, который формировал заказ; Подразделение – выводится информация о подразделении МФЦ, где был сформирован заказ; Направление – куда в данный момент направлен заказ. Пакет заказов может быть отправлен в ОГВ, а может быть уже направлен обратно в МФЦ; Рисунок 71 – Выбор направления o Ведомство – выводится ведомство, в которое был направлен заказа; o Дата формирования; o Дата отправления; o Дата доставки. Дела – выводится список дел, которые входят в заказ. Если требуется получить детальную инфорамацию по делу, то следует выделить его в списке и нажать ссылку «в рабочую область». В этом случае карточка дела будет открыта в рабочей области. Рисунок 72 – Список дел в заказе Возможные действия с карточкой пакета заказов: Кнопка – изменить – при клике на данную кнопку происходит переход в режим редактирования, где можно вручную ввести или изменить данные полей. Однако, делать это не рекомендуется, так как многие поля должны заполняться строго в автоматическом режиме в ходе обработки сценариев. Ссылка - при клике карточка пакеьа открывается в рабочей области экрана. 20. После отправке пакета заказов измените статус пакета на «Отправлен». Рисунок 73 – Статусы пакетов 21. При приеме пакета в МФЦ статус пакета на «Доставлен» изменится автоматически.