Inform_lab6
advertisement
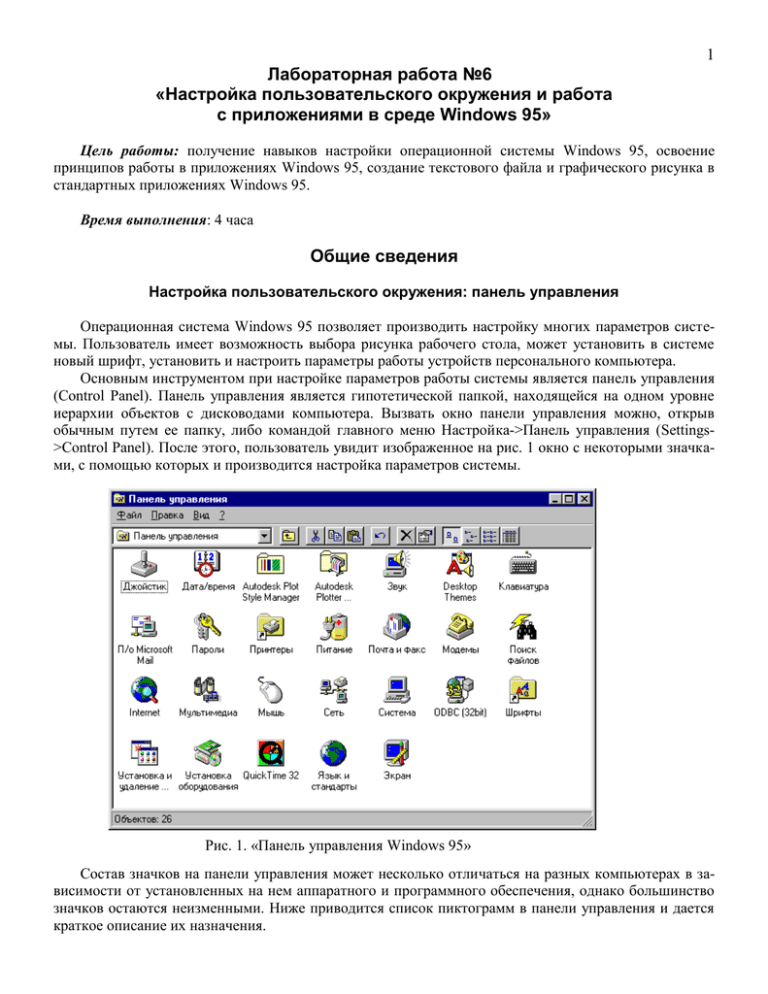
1 Лабораторная работа №6 «Настройка пользовательского окружения и работа с приложениями в среде Windows 95» Цель работы: получение навыков настройки операционной системы Windows 95, освоение принципов работы в приложениях Windows 95, создание текстового файла и графического рисунка в стандартных приложениях Windows 95. Время выполнения: 4 часа Общие сведения Настройка пользовательского окружения: панель управления Операционная система Windows 95 позволяет производить настройку многих параметров системы. Пользователь имеет возможность выбора рисунка рабочего стола, может установить в системе новый шрифт, установить и настроить параметры работы устройств персонального компьютера. Основным инструментом при настройке параметров работы системы является панель управления (Control Panel). Панель управления является гипотетической папкой, находящейся на одном уровне иерархии объектов с дисководами компьютера. Вызвать окно панели управления можно, открыв обычным путем ее папку, либо командой главного меню Настройка->Панель управления (Settings>Control Panel). После этого, пользователь увидит изображенное на рис. 1 окно с некоторыми значками, с помощью которых и производится настройка параметров системы. Рис. 1. «Панель управления Windows 95» Состав значков на панели управления может несколько отличаться на разных компьютерах в зависимости от установленных на нем аппаратного и программного обеспечения, однако большинство значков остаются неизменными. Ниже приводится список пиктограмм в панели управления и дается краткое описание их назначения. 2 Специальные возможности(Accessibility Options) –вызывает диалоговое окно специальной настройки клавиатуры, экрана, мыши и звука, предназначенной преимущественно для людей с нарушениями функций органов чувств. Установка оборудования(Add New Hardware)- загружает мастер установки оборудования, с помощью которого можно добавить в систему новое оборудование. Установка и удаление программ (Add/Remove Programs) –вызывает диалоговое окно установки и удаления программ, которое позволяет устанавливать и удалять программные продукты, устанавливать и удалять программные компоненты Windows 95, создавать системный диск. Дата и Время (Date/Time)- вызывает диалоговое окно установки системных часов с учетом часового пояса и перехода на летнее время. Диалоговое окно содержит две вкладки. Первая – Дата и Время (Date/Time) содержит инструменты, при помощи которых легко выставить текущую дату и время (рис. 2), вкладка Часовой пояс (Time Zone) позволяет выбрать используемый в данном регионе часовой пояс из раскрывающегося списка. Рис. 2. «Настройка даты и времени» Экран (Display) – вызывает диалоговое окно настройки параметров экрана. Оно предназначено для изменения внешнего вида всех графических элементов оболочки Windows 95, а также параметров видеоадаптера и монитора. Вкладка Фон (Background) позволяет определить фоновый узор для рабочего стола и рисунок, который должен быть помещен на рабочий стол. Рисунок при этом может быть «размножен» по всему столу, если он меньше по размеру, чем рабочий стол (для этого необходимо установить переключатель «Tile» («Размножить»)). Вкладка Заставка (Screen Saver) позволяет устанавливать и конфигурировать экранные заставки. Здесь можно определить время бездействия компьютера, после которого появляется экранная заставка, а также установить пароль для снятия заставки (рис. 3). 3 Рис. 3. «Вкладка Заставка окна настройки экрана» На компьютерах, оборудованных мониторами, соответствующими спецификации Energy Star, данная вкладка позволяет использовать встроенные возможности по управлению отключением монитора. В Windows 95 имеется около 30 стандартных вариантов настройки цветов и шрифтов для отображения элементов интерфейса оболочки. В раскрывающемся списке Схема (Scheme) на вкладке Оформление (Appearance) можно выбрать любой из них (рис. 4.). Кроме того, можно изменять цвет (Color) и шрифт (Font, Size) для отдельных элементов (Item) интерфейса. Рис. 4. «Вкладка Оформление окна настройки экрана» 4 Вкладка Настройка (Settings) позволяет изменить цветовой режим (Color Palette) и разрешение (Desktop area) видеосистемы, а также масштаб отображения шрифтов (Font Size, Custom). Значения параметров зависят от возможностей видеоадаптера, монитора и видеодрайвера. Поэтому, не стоит пугаться, если у Вас на этой вкладке режим 800*600 точек недоступен. Шрифты (Fonts) – это ярлык к папке FONTS каталога Windows 95 (обычно C:\WINDOWS\FONTS). Меню окна папки позволяет удалять установленные в системе шрифты и вводить в систему новые, а также настраивать параметры шрифтов. Все шрифты, поддерживаемые Windows 95 по умолчанию, хранятся в папке FONTS каталога Windows 95. Файлы масштабируемых шрифтов TrueType имеют значки с символами «Тт», остальные- значки с символами «А». С помощью пунктов меню File->Install New Font (Файл->Установить новый шрифт) и File>Delete (Файл->Удалить) можно добавить или удалить любой шрифт. Загрузив файл шрифта, можно получить информацию о шрифте и примеры начертания шрифта в разных типоразмерах (рис. 5). Рис. 5. «Окно просмотра шрифта» TrueType – это шрифты, применяемые для подготовки документов (например, шрифты Arial, Courier New, Times New Roman) и они имеют четыре стандартных начертания – обычное (normal), курсивное (italic), полужирное (bold) и полужирное курсивное (bold italic). Дополнительные возможности при работе со шрифтами доступны из меню Вид(View) папки шрифтов. В частности, выбрав пункт меню Скрыть варианты начертания (Hide Variations) в окне отобразятся только файлы со шрифтами обычного начертания. Выбрав пункт меню Сгруппировать схожие шрифты (List Fonts By Similarity) можно сгруппировать шрифты по признаку сходства с тем или иным шрифтом. Internet – присутствует в панели инструментов, если установлен пакет Microsoft Internet Explorer, и позволяет производить настройку подключения к глобальной сети Internet. 5 Джойстик (Joystick) – вызывает диалоговое окно настройки параметров джойстика; данный значок имеется в панели управления, если установлен игровой порт. Клавиатура (Keyboard) – вызывает диалоговое окно настройки параметров клавиатуры. В этом окне содержатся три вкладки. Вкладка Скорость (Speed) позволяет установить интервал перед началом повтора символа (Repeat delay), скорость повтора (Repeat rate) и скорость мерцания курсора (Cursor blink rate). Вкладка Язык (Languages) дает возможность установки нескольких языков и раскладок клавиатуры, и переключения с одних раскладок на другие клавишами Alt+Shitf, Ctrl+Shift или при помощи индикатора, расположенного на панели задач (рис. 6). Рис. 6. «Настройка клавиатуры» Нажатием на кнопку Изменить (Change) на вкладке Общие (General) будет вызвано окно диалога, с помощью которого можно сменить используемый драйвер клавиатуры. Почта и факс (Mail and Fax) – вызывает диалоговое окно настройки программы почтовой системы Microsoft Exchange, если такая программа установлена в системе. Модемы (Modems) – загружает мастер установки, удаления и настройки модемов. Мышь (Mouse)- вызывает диалоговое окно настройки мыши. На вкладке Кнопки мыши (Buttons) имеется возможность «менять местами» кнопки мыши и регулировать скорость двойного нажатия (Double-speed click). Двойной щелчок по области тестирования позволит определить, подходит ли текущая скорость. Вкладка Указатели (Pointers) позволяет выбрать схему указателей мыши, если установлены дополнительные наборы указателей. Вкладка Перемещение (Motion) позволяет регулировать скорость перемещения указателя мыши (Pointer Speed) и устанавливать режим отображения «шлейфа» мыши (Show pointer trails), 6 причем с заданной длиной. Шлейф обычно используется только на жидкокристаллических дисплеях. На вкладке Общие (General) можно изменить используемый драйвер мыши. Мультимедиа (Multimedia) – вызывает диалоговое окно настройки средств мультимедиа - звуковых, видео, интерфейса музыкальных инструментов (MIDI), дисковода компакт-дисков, а также драйверов мультимедиа-устройств. Сеть (Network) – вызывает диалоговое окно конфигурации сети. Пароли (Passwords) – вызывает диалоговое окно, позволяющее устанавливать, менять и удалять пароли для входа в Windows 95 и доступа к сетевым ресурсам, а также управлять многопользовательской конфигурацией. PC Card (PCMCIA) – установка, настройка и удаление плат PC Card, если таковые установлены на компьютере. Питание (Power) – вызывает диалоговое окно конфигурации управления питанием компьютера. Принтеры (Printers) – это ярлык к папке Мой компьютер/Принтеры (My computer/Printers), при помощи которой можно устанавливать, конфигурировать и удалять из системы драйвера принтеров. Открыв данное окно, пользователь может видеть список всех установленных в системе принтеров, как локальных (подключенных к данному компьютеру), так и сетевых. Двойной щелчок мыши на имени конкретного принтера открывает окно, в котором отображается текущее состояние принтера: свободен ли он, сколько документов находятся в его очереди и т.д. Значок «Установить новый принтер» («Add New Printer”) вызовет мастер установки нового принтера, с помощью которого можно быстро и легко добавить в систему новый принтер. Язык и стандарты (Regional Settings) – Вызывает диалоговое окно языковой конфигурации, позволяющее установить национальную поддержку и изменить формат отображения чисел, валюты, даты и времени. Звуки (Sounds) – вызывает диалоговое окно установки определенных звуковых сигналов на системные события. Система (System) – вызывает диалоговое окно настройки аппаратных средств, позволяющее конфигурировать и удалять драйвера устройств. Ни один из значков панели управления нельзя удалить перетаскиванием в корзину или переименовать его. Можно лишь создать ярлыки для быстрого доступа как к самой панели управления, так и к любому из ее объектов. Настройка панели задач Настройка панели задач производится путем вызова пунктов меню Настройка ->Панель задач (Settings->TaskBar) (рис. 7). Рис. 7. «Окно настройки панели задач» 7 На первой вкладке окна находятся следующие флажки: Расположить поверх всех окон (Always On Top) - снятие этого флажка позволит окнам приложений перекрывать панель задач; Автоматически убирать с экрана (Auto Hide) – позволяет скрывать панель задач с экрана; Мелкие значки в Главном меню (Show small icons on Start menu)- позволяет сделать главное меню в два раза мельче; Отображать часы (Show Lock) – убирает/ставит индикатор часов в панель задач. Чтобы добавить или убрать подменю или команды в главном меню можно воспользоваться кнопками Добавить (Add) и Удалить (Remove) вкладки Настройка меню (Start Menu Programs). Для выполнения указанных действий будут вызваны соответствующие мастера. Кнопка Очистить (Clear) позволяет сразу очистить все документы, находящиеся в меню Документы (Documents). Наконец, кнопка Дополнительно (Advanced) раскроет окно Проводника для меню Программы (Programs). Подменю и ярлыки можно добавлять не только в папку Программы (Programs), но и на один уровень с ней, тогда они станут пунктами главного меню оболочки (рис. 8). Добавить пункты в главное меню можно еще проще- достаточно перетащить необходимый объект к кнопке Пуск (Start). Рис. 8. «Настройка меню» Работа с приложениями в среде Windows 95 На этом мы заканчиваем рассмотрение возможностей и принципов работы операционной системы Windows 95 и приступаем к освоению работы в конкретных приложениях этой среды. С приложениями вообще Вы уже имели дело при выполнении лабораторных работ, посвященных ОС MS-DOS. Там Вы научились проверять диск на наличие ошибок, архивировать файлы, работали с некоторыми текстовыми редакторами – Edit, Copy con или Lexicon, а также получили навыки работы с программой Norton Commander, которая в удобной форме отображает информацию о дисках компьютера и их содержимом. Все это были приложения, специально написанные для работы в среде MS-DOS. 8 Работая в этих приложениях, Вам бесспорно бросились в глаза многие их недостатки, главным из которых является скудный интерфейс с пользователем и сложность освоения этих приложений. Вспомните, как непросто заархивировать файл, используя архиватор ARJ: необходимо строго соблюсти порядок всех команд и параметров. Операционная система Windows 95 представляет в этом смысле революционный прорыв – работая со всеми приложениями в этой среде никогда не появляются вопросы, связанные с непониманием того, что же «хочет» то, или иное приложение от пользователя. Удобный интерфейс со множеством кнопок и сообщений делает работу в среде Windows 95 интуитивно понятной. Графический интерфейс позволяет и существенно расширить возможности многих приложений. Вспомните, например, возможности редактора текста Edit и сравните их с возможностями редактора WordPad, описанного далее в этой работе – и Вы увидите, что по сравнению с WordPad, Edit не может почти ничего! Теперь давайте ознакомимся с некоторыми наиболее часто используемыми приложениями Windows 95. Приложения Windows 95 Список всех установленных приложений Windows 95 можно увидеть, раскрыв пункт Программы (Programs) главного меню. Стандартные приложения, входящие в комплект поставки системы Windows 95, находятся в пункте меню Программы->Стандартные (Programs->Accessories). В эту группу входят и редактор текстов WordPad и графический редактор Paint, о которых речь пойдет далее. Текстовый редактор WordPad Текстовый редактор WordPad входит в комплект поставки системы Windows 95 и позволяет просто и удобно вводить и форматировать различные тексты. Как можно будет отметить в процессе выполнения работы, возможности этого редактора просто несопоставимы с возможностями редакторов текста, с которыми мы уже познакомились. Однако, и WordPad не является «пределом совершенства», и уже в следующей работе мы познакомимся с еще более мощным редактором текстов. Запуск редактора WordPad осуществляется при помощи выбора пунктов меню Пуск>Программы->Стандартные->WordPad (Start->Programs->Accessories->WordPad). В результате на экране появится окно программы WordPad (рис. 9), и можно будет немедленно приступать к вводу нового текста. Рис. 9. «Окно редактора WordPad» 9 Элементы окна этого приложения включают в себя стандартную систему меню и несколько панелей инструментов, кнопки которых используются для уменьшения времени на выбор пунктов меню. Предлагается вначале работы самостоятельно ознакомиться с системой меню и кнопками панели инструментов. Сразу после запуска текстового редактора в левом верхнем углу можно увидеть одинокую мигающую черточку. Эта черточка называет курсором, и всегда указывает на текущий символ. Клавишами управления курсора можно перемещаться по тексту вправо, влево, вверх, вниз, на страницу вверх, на страницу вниз. Если содержимое документа не умещается целиком в окне программы, то справа можно будут увидеть полосу прокрутки, которая позволяет увидеть все части документа. Как только редактор WordPad запущен, можно приступать к вводу нового текста. Не останавливаясь на вполне очевидных приемах работы с текстом, как набор символа, его исправление и т.д., рассмотрим некоторые особенности в работе редактора WordPad. Переносы расставляются автоматически, и клавиша «Enter» нажимается только в случае вставки пустой строки или начала нового абзаца. Чтобы WordPad знал, какие символы должны быть обработаны выбранной командой, эти символы (слова, абзацы) должны быть выделены. Для выделения легче всего использовать мышь: щелкнуть левой кнопкой мыши в начале текста и, удерживая ее нажатой, переместить курсор в конец подлежащего выделению текста. Если все сделано верно, текст будет отображен инверсно. Кроме того, для быстрого выделения слова нужно щелкнуть два раза по этому слову, для выделения абзаца- быстро щелкнуть трижды в любом месте абзаца, а для выделения всего документа надо установить указатель мыши перед любой строкой в любом месте текста, нажать клавишу <Ctrl> и левую кнопку мыши. Форматирование текста Обычно дело не ограничивается только вводом текста. Пользователям обычно требуется и видоизменить набранный текст. Такое изменение набранного текста называется форматированием. Перед применением различных операций форматирования вначале нужно выделить требуемый участок текста. Выбор шрифта. Тип шрифта документа можно определить как до, так и после его ввода. Если до ввода первого символа текста на панели инструментов выбрать требуемый шрифт и его параметры (размер, начертание), то весь дальнейший текст будет набираться этим шрифтом. Чтобы изменить шрифт уже набранного текста, потребуется сначала выделить нужный участок текста. Далее, используя панель инструментов, можно изменить как тип шрифта (название), так и его размер. Помимо типа шрифта и его размера, можно также достичь дополнительных эффектов, таких, как подчеркивание, курсив, полужирный шрифт или различные их варианты (рис. 10). Стандартная панель инструментов Изменение типа шрифта Изменение размера шрифта Дополнительные эффекты: полужирный, курсив, подчеркнутый, цвет 10 Способы выравнивания текста Список Рис. 10. «Элементы окна редактора WordPad» Вместо панели инструментов для изменения параметров шрифтов можно воспользоваться пунктами меню Формат->Шрифт (Format->Fonts). На экране появится диалоговое окно, в котором можно задать необходимые параметры. Форматирование абзацев. Формат абзаца, как и шрифт, выставляется по умолчанию. Для абзаца можно задать такие параметры, как отступы справа и слева от границ страницы, положение красной строки, и способ выравнивания текста. Доступ к этим параметрам осуществляется с помощью меню Формат->Абзац (Format->Paragraph) или использования кнопок на панели инструментов. Наглядное представление о различных способах выравнивания текста представлено на рис. 11. Рис. 11. «Способы выравнивания текста» 11 Определение параметров страницы Если Вас не устраивают границы страницы, их можно исправить, вызвав пункт меню Файл->Макет страницы (File->Page setup). Появится диалоговое окно, изображенное на рис. 12, в котором можно задать такие параметры, как размер бумаги, ориентацию страниц (книжную или альбомную), а также задать значения полей. Рис. 12. «Определение параметров страницы» В редакторе WordPad можно получить представление о том, как будет выглядеть подготовленный документ на бумаге. Для этого следует выбрать пункты меню Файл->Предварительный просмотр (File->Preview). На экран будет выведена уменьшенная копия документа, и по ней можно получить представление о виде документа при его печати. Сохранение, открытие и печать документа После того, как документ напечатан, отформатирован, для последующего использования его необходимо сохранить. Для сохранения документа можно воспользоваться кнопкой «Сохранить» («Save») на панели инструментов или пунктами меню Файл->Сохранить (File->Save). На экран будет выведено окно диалога, в котором необходимо выбрать папку, в которой документ будет сохранен и задать имя сохраняемого файла. Чтобы открыть ранее сохраненный документ в редакторе WordPad, можно воспользоваться кнопкой Открыть (Open) на панели инструментов или выбрать в меню пункты Файл->Открыть (File>Open). На экран будет выведено окно диалога, в котором надо будет указать местоположение от- 12 крываемого файла (папку) и щелкнуть на имени открываемого файла. Следует отметить, что WordPad сохраняет документы, устанавливая по умолчанию расширение «.doc». Графический редактор Paint Графический редактор Paint предоставляет достаточно широкие возможности создания графических рисунков и входит в состав стандартной поставки системы Windows 95. Запуск редактора Paint осуществляется из группы Стандартные (Accessories) главного меню Windows 95. Последовательность выбираемых пунктов меню будет выглядеть так: Пуск->Программы>Стандартные->Paint (Start->Programs->Accessories->Paint). После запуска окно программы Paint будет выглядеть так, как показано на рис. 13. Строка меню 1 2 3 4 9 10 2 11 12 5 13 6 7 14 15 8 16 17 Панель инструментов Палитра Рабочая область Рис. 13. «Окно программы Paint» Работа в редакторе Paint Кроме уже известных элементов окон системы Windows 95, в редакторе Paint появляется несколько новых. Так, с левой стороны окна располагается панель инструментов, а внизу находится палитра. Панель инструментов Paint включает в себя набор кнопок, специально предназначенных для ввода различных графических примитивов. При наведении указателя мыши на кнопку, высвечивается окно подсказки, объясняющее назначение конкретной кнопки. Так например, имеются кнопки, позволяющие: - нарисовать линию (кнопки 6, 14 на рис. 13), - нарисовать окружность (кнопка 8 на рис. 13), - использовать ластик (кнопка 2 на рис. 13), 13 использовать пульверизатор (кнопка 10 на рис. 13) и т.д. В зависимости от того, какая кнопка нажимается (а, следовательно, какое действие выбирается), меняется вид указателя мыши на рабочем поле. - Выделение Два верхних символа панели инструментов (кнопки 1, 9 на рис. 13), служат для выделения участков рисунка. Выделение бывает необходимо тогда, когда выделенную область надо будет в дальнейшем подвергнуть форматированию, а также если ее необходимо скопировать, вырезать или удалить. Символ произвольного выделения позволяет выделять участок любой формы (ломаной линией или окружностью), а символ «прямоугольник» позволяет выделить только прямоугольный участок. Для выделения области необходимо нажать на одном из этих символов и протащить указатель мыши по выделяемому участку. После того, как область будет выделена, можно в этой области щелкнуть правой кнопкой мыши, и из появившегося контекстного меню выбрать пункты Вырезать (Cut) или Копировать (Copy). Ввод текста Для добавления в создаваемый рисунок текста следует воспользоваться следующей последовательностью действий: 1. Щелкнуть на кнопке «А» (кнопка 13 на рис. 13) на панели инструментов; 2. Указатель мыши после этого примет форму креста; 3. Поместить указатель мыши в то место, где должен будет вводиться текст (положение текста может быть изменено в последствии); 4. Не отпуская левой кнопки мыши, раздвинуть рамку. Ее размер также можно будет изменить в последствии; 5. Набрать текст; 6. Текст можно набирать различными шрифтами и различных размеров. Для этого необходимо щелкнуть правой кнопкой мыши внутри рамки текста - откроется контекстное меню; 7. В контекстном меню выбрать пункт Панель атрибутов текста; 8. Появится окошко с опциями установки типа и размера шрифта, где можно произвести полную настройку шрифта в соответствии с требуемыми параметрами (рис. 14). Рис. 14. Панель атрибутов текста Геометрические примитивы В нижней части панели инструментов (кнопки 6, 7, 8, 14, 15, 16 на рис. 13) расположены наиболее часто используемые геометрические фигуры, такие как линии, прямоугольники, окружности. Линии внизу (17 на рис. 13) обозначают выбираемую толщину линий. Использование этих кнопок чрезвычайно легко: достаточно щелкнуть по одной из этих фигур и переместить указатель мыши на рабочую поверхность. Далее, удерживая нажатой левую кнопку мыши, следует переместить указатель мыши на оконечную позицию, т.е. «растянуть» фигуру. Использование цветовой палитры внизу окна Paint позволяет использовать различные цвета для вырисовки линий, окружностей и т.д. Для этого, вначале выбирается нужный цвет на палитре, а затем рисуется фигура. Палитру можно изменить, добавив в нее новые цвета. Для этого необходимо воспользоваться пунктами меню Параметры->Изменить палитру (Settings->Change Palette). Появится диалоговое окно, в котором можно выбрать и задать новые цвета в палитре. 14 Дополнительные опции Для красивого оформления рисунков удобно пользоваться некоторыми дополнительными возможностями редактора Paint. К их числу относятся использование заливки замкнутых фигур (кнопка 10 на рис. 13), использование пульверизатора для «распыления» множества точек (кнопка 5 на рис. 13), стирание частей изображения с помощью ластика (кнопка 2 на рис. 13) а также использование «карандаша» (кнопка 4 на рис. 13) и «кисти» (кнопка 12 на рис. 13) для рисования произвольных линий различного размера. Созданный рисунок можно просмотреть, используя различный масштаб. Для этого в меню Вид (View) необходимо выбрать пункт Масштаб (Scale) или нажать кнопку Масштаб (кнопка 11 на рис. 13) на панели инструментов. Используя пункт Просмотреть рисунок (Preview) можно просмотреть рисунок, программное окно при этом исчезнет, а сам рисунок займет весь экран. Использование различного масштаба позволяет «ювелирно» редактировать рисунок, тщательно выводя каждый его элемент. Сохранение и открытие рисунков происходит также, как и в редакторе текстов WordPad. Для этого используются соответственно пункты меню Файл->Сохранить (File->Save) и Файл->Открыть (File>Open). Следует отметить только, что рисунки, созданные в редакторе Paint имеют расширение “.bmp”(Bit Map Picture). Порядок выполнения работы 1. Зарегистрироваться в сети. 2. Открыть папку Панель Управления (Control Panel) и ознакомиться с ее содержимым. 3. Войти в пункт «Установка и удаление программ» («Add/Remove Programs»), посмотреть и записать список всех установленных на данном компьютере программ. 4. Войти в пункт «Дата и Время» («Date/Time») и произвести точную настройку системного времени. Скорректируйте при необходимости дату. На вкладке Часовой пояс (Time Zone) установите часовой пояс в Вашем регионе. Обратите внимание на флажок «Учесть переход на летнее время». Обратите также внимание на наличие в данном окне кнопки «Применить» («Apply»), определите в чем отличие ее действий от действий кнопки «OK». 5. С помощью окна установки времени, определите на какой день недели приходится 1 сентября 2002 года, а также определите точную дату первого вторника декабря 1999 года. Данные необходимо записать и включить в отчет. 6. Откройте окно настройки свойств экрана («Экран» [«Display»]). На вкладке Фон (Background) задайте новый фоновый узор для рабочего стола и рисунок. Для того, чтобы увидеть фоновый узор, рисунок не должен занимать весь экран. Размножьте рисунок по экрану (опция «Размножить» [“Tile”]). 7. На вкладке Заставка задайте заставку в виде отображения текущего времени (заставка 3DText). Задайте другие параметры этой заставки, используя кнопку «Параметры…» («Settings»). Установите интервал появления заставки в 1 мин и дождитесь ее появления на экране. 8. На вкладке Оформление (Appearance) задайте новую схему отображения элементов оболочки Windows 95. Посмотрите, что получилось. 9. Посмотрите содержание вкладки Настройка (Settings). Запишите параметры настройки видоадаптера. 10. На панели управления войдите в пункт «Шрифты» и посмотрите на список установленных шрифтов. Обратите внимание, что в списке присутствуют два типа шрифтов: TrueType (Tт) и обычные (А). Посмотрите начертание шрифтов «Times New Roman», «Arial» и «Courier». С помощью меню найдите все шрифты, схожие со шрифтом «Arial» и включите этот список в отчет. 11. Войдите в пункт «Клавиатура» («Keyboard») на панели управления. На вкладке Скорость (Speed) поэкспериментируйте с параметрами клавиатуры, имеющимися на этой вкладке. На вкладке Язык 15 (Languages) посмотрите и запишите список всех установленных в системе языков. Задайте переключение между языками с помощью клавиш <Alt>+<Shift>. 12. В диалоговом окне настройки параметров мыши (пиктограмма «Мышь» [«Mouse»]) настройте работу мыши в соответствии с Вашими вкусами: выберите указатели мыши, скорость двойного нажатия и т.д. 13. В панели управления выберите пункт “Принтеры” (“Printers”), посмотрите и запишите список всех установленных в системе принтеров. Посмотрите состояние этих принтеров. 14. Запустите пункт «Система» («System») на панели управления и ознакомьтесь со вкладками данного диалогового окна. На первой вкладке посмотрите общую информацию о компьютере и включите ее в отчет. На второй вкладке можно просмотреть список всех установленных в компьютере устройств и их свойства. Найдите на этой вкладке монитор и вызовите окно просмотра его свойств. Данные запишите в отчет. 15. Закройте панель управления и вызовите окно настройки свойств панели задач (Пуск->Настройка>Панель задач [Start->Settings-Taskbar]). 16. На вкладке параметров панели задач установите опцию «Автоматически убирать с экрана» («Auto Hide»). Посмотрите на результат. 17. На второй вкладке нажмите кнопку «Дополнительно» («Advanced») и в появившемся окне (Проводник) переместите программу Scandisk из папки служебных программ в папку программ (на один уровень вверх), посмотрите на результат и верните все обратно. 18. Закройте окно настройки панели задач. 19. Ознакомьтесь с содержанием пункта главного меню Программы (Programs). Особое внимание обратите на содержание подпунктов Стандартные (Accessories) и Служебные программы (Service programs). 20. Запустите текстовый редактор WordPad. 21. Ознакомьтесь с системой меню этого редактора и содержанием панелей инструментов. 22. Используя меню, откройте созданный на прошлой работе текстовый файл 11 class.txt. 23. Используя текстовый редактор WordPad подготовьте документ следующего содержания (рис. 15). Требования к оформлению также представлены на рис. 15. Выбрать студента из бригады, для которого будет создаваться полное резюме (в этой и последующих работах) и для него сформировать содержание данного документа. Аттестационные отметки по курсу средней школы Алгебра – 5 Геометрия – 4 Физика – 4 … Физическая культура - 5 Шрифт – Times New Roman, размер – 12, разместить слева, оформить в виде списка Шрифт – Arial, размер – 14, полужирный, подчеркнутый, центрировать по середине Рис. 15. «Содержание подготавливаемого документа в редакторе WordPad». 24. Сохранить созданный документ для его использования в следующих лабораторных работах. 25. Закрыть редактор WordPad. 26. Запустить графический редактор Paint. 27. Ознакомиться с его системой меню, панелями инструментов, палитрой. 28. Научиться рисовать основные графические примитивы: линии, окружности и т.д. 29. Открыть файл Scheme.bmp, созданный на прошлой лабораторной работе. Создать в этом файле рисунок, который будет иллюстрировать схему Вашего обучения в СПбГЭТУ «ЛЭТИ» за все 5 или 6 лет. Оформить рисунок в соответствии с требованиями и содержанием рис. 16. Выбрать од- 16 ну из двух веточек по которым Вы хотите пройти обучение в СПбГЭТУ и нарисовать ее. Весь рисунок должен быть заключен в рамочку. Шрифт – везде Arial, размер в кружках – 14, жирный, остальная часть текста- 12. Заголовок – шрифт Arial, размер – 14, полужирный, подчеркнутый. Задайте цвет фона в кружках – светло-зеленый, в прямоугольниках – светло-желтый. Схема предполагаемого обучения в СПбГЭТУ 1999 1-2 курс: обучение в СПбГЭТУ по специальности «_____________» Год Вашего поступления в СПбГЭТУ 3-6 курс: инженер по специальности «_____________» 3-4 курс: бакалавр по направлению «_____________» Защита дипломного проекта 5-6 курс: магистр по направлению «_____________» 2004 Защита магистерской диссертации Год предполагаемого окончания СПбГЭТУ Рис. 16 «Создаваемый рисунок в редакторе Paint» 30. Сохраните созданный рисунок для его последующего использования. 31. Продемонстрировать созданные файлы преподавателю. Содержание отчета 1. 2. 3. 4. 5. 6. 7. 8. 9. 10. 11. Титульный лист Цель работы Список установленных на компьютере программ (из окна «Установка и удаление программ») Вычисленные дни недели с помощью окна изменения времени и даты Параметры настройки видеоадаптера с вкладки «Настройка» окна свойств экрана Список шрифтов, схожих со шрифтом Arial Список всех установленных в системе языков Список всех установленных в системе принтеров Общая информация о компьютере, полученная с помощью пункта “System” панели управления Свойства монитора Вашего компьютера Выводы по работе Контрольные вопросы Как можно удалить установленную на компьютере программу? В чем отличие действий кнопок «Применить» («Apply») и «OK»? Как можно увидеть образцы начертания шрифтов? Как можно изменить формат представления даты и времени? Как можно изменить состав меню «Программы» главного меню системы Windows 95? Как создать новый документ в редакторе WordPad? Можно ли поменять все прописные буквы на строчные с помощью различных операций форматирования для уже набранного текста? 8. Как можно создать список в редакторе WordPad? 9. Для чего используется «ластик» в редакторе Paint? 10. Как изменить ширину рисуемых линий в редакторе Paint? 1. 2. 3. 4. 5. 6. 7.