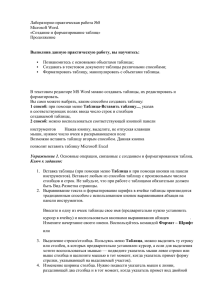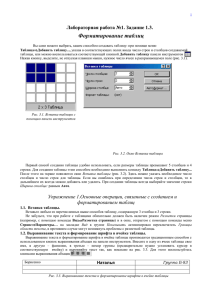Практическая работа № 6 Тема: «СОЗДАНИЕ И
advertisement
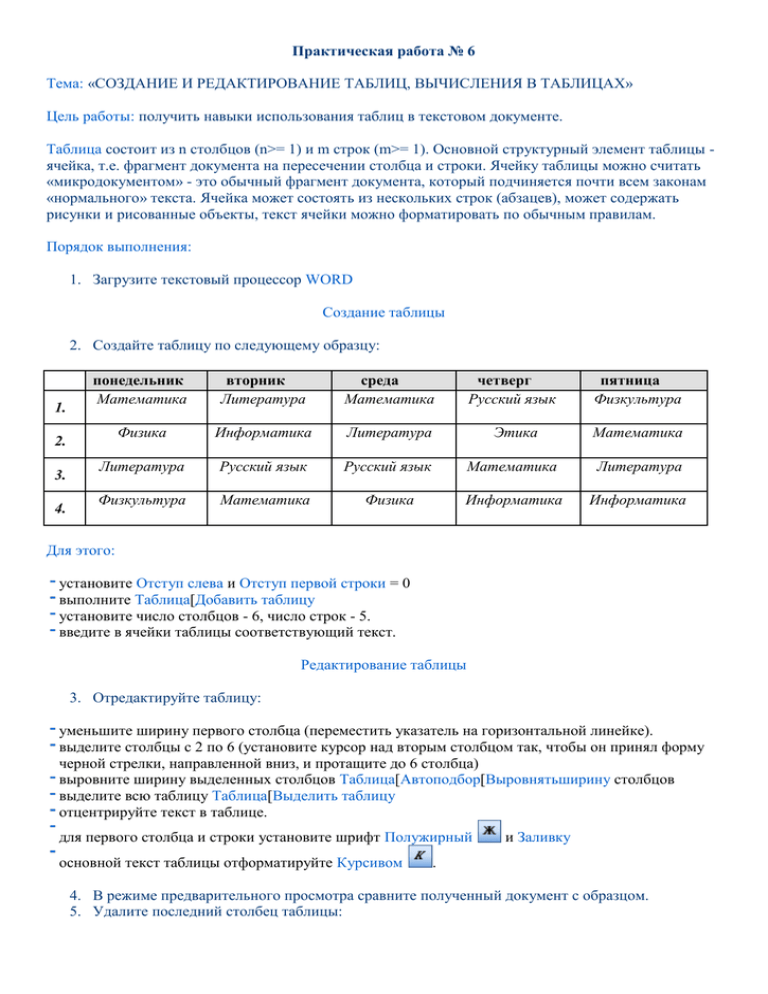
Практическая работа № 6 Тема: «СОЗДАНИЕ И РЕДАКТИРОВАНИЕ ТАБЛИЦ, ВЫЧИСЛЕНИЯ В ТАБЛИЦАХ» Цель работы: получить навыки использования таблиц в текстовом документе. Таблица состоит из n столбцов (n>= 1) и m строк (m>= 1). Основной структурный элемент таблицы ячейка, т.е. фрагмент документа на пересечении столбца и строки. Ячейку таблицы можно считать «микродокументом» - это обычный фрагмент документа, который подчиняется почти всем законам «нормального» текста. Ячейка может состоять из нескольких строк (абзацев), может содержать рисунки и рисованные объекты, текст ячейки можно форматировать по обычным правилам. Порядок выполнения: 1. Загрузите текстовый процессор WORD Создание таблицы 2. Создайте таблицу по следующему образцу: 1. понедельник Математика вторник Литература среда Математика четверг Русский язык пятница Физкультура Физика Информатика Литература Этика Математика Литература Русский язык Русский язык Математика Литература Физкультура Математика Физика Информатика Информатика 2. 3. 4. Для этого: установите Отступ слева и Отступ первой строки = 0 выполните Таблица[Добавить таблицу установите число столбцов - 6, число строк - 5. введите в ячейки таблицы соответствующий текст. Редактирование таблицы 3. Отредактируйте таблицу: уменьшите ширину первого столбца (переместить указатель на горизонтальной линейке). выделите столбцы с 2 по 6 (установите курсор над вторым столбцом так, чтобы он принял форму черной стрелки, направленной вниз, и протащите до 6 столбца) выровните ширину выделенных столбцов Таблица[Автоподбор[Выровнятьширину столбцов выделите всю таблицу Таблица[Выделить таблицу отцентрируйте текст в таблице. для первого столбца и строки установите шрифт Полужирный основной текст таблицы отформатируйте Курсивом и Заливку . 4. В режиме предварительного просмотра сравните полученный документ с образцом. 5. Удалите последний столбец таблицы: выделите столбец выполните Таблица[Удалить столбцы 6. Вставьте строку в таблицу: выделите вторую строку (щелчок мышкой на полях слева от строки) выполните Таблица[Добавить строки 7. Вставьте столбец в таблицу: Выделите последний столбец Выполните Таблица[Вставить столбцы справа Ввести предметы для субботы 8. Измените ширину нового столбца и высоту новой строки: выделите столбец выполните Таблица[Свойства таблицы выберите закладку Столбец установите ширину столбца 2см подтвердите свой выбор Оk выделите строку выполните Таблица[Свойства таблицы выберите закладку Строка установите высоту строки 2 см подтвердите свой выбор Оk 9. Оформите таблицу, используя режим авто форматирования, для этого: выделите всю таблицу выполните Таблица[Авто формат в списке выберите любой вариант и подтвердите Оk 10. Вставить новую страницу в документ: поставьте курсор в пустой строке после всего текста Создание таблицы усложненной структуры 11. Создайте таблицу по следующему образцу: Для этого: добавьте таблицу из 3 столбцов и 11 строк уменьшите ширину первого столбца выровните ширину второго и третьего столбца выделите третий столбец выполните Таблица[Разбить ячейки установите число столбцов 6, число строк - не менять, подтвердите Оk выделите 6 ячеек справа первой строки выполните Таблица[Разбить ячейки установите число столбцов - 6, количество строк - 2, подтвердите Оk выделите 6 ячеек (сверху, справа) выполните Таблица[Объединить ячейки 12. Введите в таблицу текст, оформив первый столбец как нумерованный список Вычисления в таблицах 13. В пустые ячейки (кроме последнего столбца) введите произвольные числовые значения 14. В каждую ячейку последнего столбца введите формулы для расчета средней оценки, для этого: установите курсор в пустую ячейку выберите Таблица[Формула в поле Формула введите = AVERAGE (LEFT) подтвердите Оk 15. Измените ориентацию текста в ячейках, для этого: выделите ячейки, содержащие слово Зачет выберите Формат[Направление текста выберите вариант ориентации и подтвердите Оk 16. Отсортируйте фамилии по алфавиту, для этого: выделите ячейки, содержащие фамилии выберите Таблица[Сортировка установите режим по возрастанию и подтвердите Оk 17. Просмотрите результат в режиме предварительного просмотра 18. Отмените границы для таблицы, для этого: выделите всю таблицу выполните Формат[Границы и заливка выберите закладку Границы и назначьте тип границ Нет 19. Назначьте границы (рамка или сетка) для нескольких ячеек таблицы (самостоятельно). 20. Результат показать преподавателю. 21. Документ сохранить под именем Практическая работа № 6 и закрыть приложение Вопросы для проверки знаний и умений 1. 2. 3. 4. 5. 6. 7. Что является ячейкой таблицы в Word? Что может быть помещено в ячейку? Каким образом создать таблицу в Word? Каким образом добавить столбцы (строки)? Каким образом удалить столбцы (строки)? Каким образом можно изменить ширину столбцов и высоту строк? Как разбить ячейку на несколько ячеек? Объединить несколько ячеек в одну? Как ввести формулу в ячейку таблицы? Каким образом отсортировать таблицу?