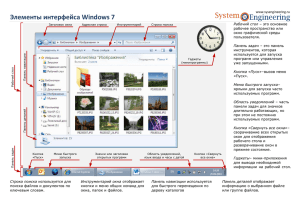Тема: Операционная система Microsoft Windows. Цели урока
advertisement
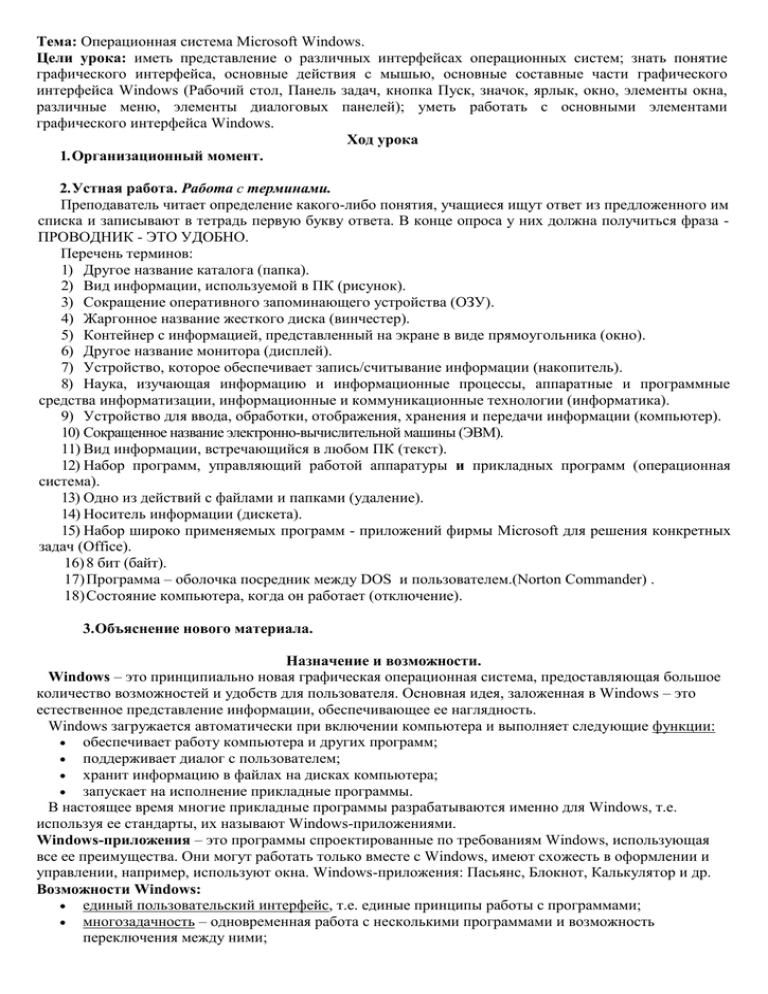
Тема: Операционная система Microsoft Windows. Цели урока: иметь представление о различных интерфейсах операционных систем; знать понятие графического интерфейса, основные действия с мышью, основные составные части графического интерфейса Windows (Рабочий стол, Панель задач, кнопка Пуск, значок, ярлык, окно, элементы окна, различные меню, элементы диалоговых панелей); уметь работать с основными элементами графического интерфейса Windows. Ход урока 1. Организационный момент. 2. Устная работа. Работа с терминами. Преподаватель читает определение какого-либо понятия, учащиеся ищут ответ из предложенного им списка и записывают в тетрадь первую букву ответа. В конце опроса у них должна получиться фраза ПРОВОДНИК - ЭТО УДОБНО. Перечень терминов: 1) Другое название каталога (папка). 2) Вид информации, используемой в ПК (рисунок). 3) Сокращение оперативного запоминающего устройства (ОЗУ). 4) Жаргонное название жесткого диска (винчестер). 5) Контейнер с информацией, представленный на экране в виде прямоугольника (окно). 6) Другое название монитора (дисплей). 7) Устройство, которое обеспечивает запись/считывание информации (накопитель). 8) Наука, изучающая информацию и информационные процессы, аппаратные и программные средства информатизации, информационные и коммуникационные технологии (информатика). 9) Устройство для ввода, обработки, отображения, хранения и передачи информации (компьютер). 10) Сокращенное название электронно-вычислительной машины (ЭВМ). 11) Вид информации, встречающийся в любом ПК (текст). 12) Набор программ, управляющий работой аппаратуры и прикладных программ (операционная система). 13) Одно из действий с файлами и папками (удаление). 14) Носитель информации (дискета). 15) Набор широко применяемых программ - приложений фирмы Microsoft для решения конкретных задач (Office). 16) 8 бит (байт). 17) Программа – оболочка посредник между DOS и пользователем.(Norton Commander) . 18) Состояние компьютера, когда он работает (отключение). 3.Объяснение нового материала. Назначение и возможности. Windows – это принципиально новая графическая операционная система, предоставляющая большое количество возможностей и удобств для пользователя. Основная идея, заложенная в Windows – это естественное представление информации, обеспечивающее ее наглядность. Windows загружается автоматически при включении компьютера и выполняет следующие функции: обеспечивает работу компьютера и других программ; поддерживает диалог с пользователем; хранит информацию в файлах на дисках компьютера; запускает на исполнение прикладные программы. В настоящее время многие прикладные программы разрабатываются именно для Windows, т.е. используя ее стандарты, их называют Windows-приложениями. Windows-приложения – это программы спроектированные по требованиям Windows, использующая все ее преимущества. Они могут работать только вместе с Windows, имеют схожесть в оформлении и управлении, например, используют окна. Windows-приложения: Пасьянс, Блокнот, Калькулятор и др. Возможности Windows: единый пользовательский интерфейс, т.е. единые принципы работы с программами; многозадачность – одновременная работа с несколькими программами и возможность переключения между ними; средства обмена данными между программами; наличие единой базы шрифтов, используемой всеми Windows-приложениями; поддержка мультимедиа. Рабочий стол Windows Экран монитора называют рабочим столом Windows. Рабочий стол Windows появляется сразу после загрузки компьютера, он может быть оформлен цветом, узором или картинкой. На рабочем столе располагаются органы управления, необходимые пользователю, окна программ и документов (рис 5). Рис. 5. Рабочий стол Windows. Хранение информации в компьютере. 1. Диски Вся информация хранится на дисках. Диски в операционной системе обозначаются одной английской буквой после которой ставится двоеточие. А: - дисковод 3,5”; В: - дисковод 5,25”; С: - жесткий диск; D: - дисковод компакт-дисков CD-ROM; E:-Z: - сетевые диски – это жесткие диски на других компьютерах, доступ к которым осуществляется по локальной сети. Чаще всего, доступ к информации в сети осуществляется через Сетевое окружение. 2. Файлы Файл – это поименованная область на диске (рис. 6). Каждый файл имеет свое имя, которое состоит из названия и расширения. Общая длина имени файла не должна превышать 255 символов. В расширении обычно используется 3 символа. Название от расширения отделяется точкой. Рис. 6. Размещение файлов на диске. Название файла может быть любым, а расширение указывает на тип хранимой в файле информации. Стандартные расширения файлов: .exe .com. - программы; .bat – командный файл. Например: Шахматы.exe – это программа Шахматы. Windows-приложения сохраняют информацию в файлах со своими уникальными расширениями, поэтому пользователь может не указывать расширение. Система Windows скрывает от пользователя известные ей расширения файлов, заменяя их значками, программы имеют уникальные значки, например, Мой компьютер. Чтобы загрузить программу или открыть документ, созданный в Windows-приложении, достаточно дважды щелкнуть по значку файла программы или документа. 3. Папки Папка (каталог) – это область на диске в которой хранятся файлы и другие папки (точнее их имена). Требования к написанию имен папок такие же как и к написанию имен файлов, но расширение не используется. Папка обозначается значком - . Текущая (открытая) папка обозначается значком - . Чтобы открыть папку, нужно дважды щелкнуть по ее значку. Чтобы закрыть – щелкнуть по или . 4. Ярлыки Ярлык – это ссылка на какую-либо программу или документ (файл, папку, диск). То есть ярлык – это кнопка, которая открывает программу или документ при двойном щелчке по ней. В значке ярлыка обязательно присутствует стрелка, что и отличает ярлык от «настоящих» файлов, папок и дисков. На самом деле ярлык – это файл особого вида. Не имея ярлыка программу или документ открыть можно, но на это затратится гораздо больше усилий. При удалении ярлыка программа остается на диске. 5. Корзина Корзина - это папка в которой хранятся файлы и папки предназначенные для удаления. Чтобы удалить файл достаточно перенести его мышкой в корзину. Он будет там храниться до очистки корзины. Дважды щелкнув по корзине, можно просмотреть ее содержимое. Чтобы восстановить удаленный файл можно «вытащить» его из корзины. Чтобы очистить корзину нужно щелкнуть по ней правой кнопкой и выбрать строку Очистить корзину. Структура окна Windows. Окна являются основой Windows. Windows в переводе с английского – окна. Каждая программа или документ находятся в отдельных окнах. Составные части (структура) и принципы работы со всеми окнами одинаковы. Рис. 8. Структура окна Windows. 1. Содержимое окна – может быть различным в зависимости от назначения программы. 2. Граница окна – чтобы изменить размер окна, нужно перетащить границу. 3. Заголовок окна – содержит название программы. Чтобы переместить окно нужно навести мышь на заголовок и перетащить. 4. Системная кнопка – открывает системное меню. 5. Системное меню – служит для работы с окном. 6. Кнопка Свернуть – сокращает размер окна до значка в панели задач. Чтобы восстановить окно, нужно щелкнуть по его значку в панели задач. 7. Кнопка Развернуть – разворачивает окно на весь экран. 8. Кнопка Восстановить – восстанавливает прежний размер и расположение окна. 9. Кнопка Закрыть – закрывает программу: окно исчезает, программа завершает свою работу и освобождает память компьютера. 10. Меню программы. 11. Панель инструментов. 12. Вертикальная полоса прокрутки – служит для перемещения информации в окне. 13. Горизонтальная полоса прокрутки – служит для перемещения информации в окне. 14. Бегунок. 15. Статус-строка – отражает параметры и режим работы. Меню Пуск. Меню Пуск служит для открытия нужных программ и документов. Меню открывается (3 способа): щелчком по кнопке Пуск; нажатием кнопки Windows на клавиатуре; нажатием комбинации клавиш Ctrl+Esc. Меню содержит пункты: 1. Программы – содержатся папки и ярлыки для запуска нужных прикладных программ. 2. Документы – содержится до 15 ярлыков документов, открытых последними в Windowsприложениях. При открытии документа сначала открывается программа, создавшая его. 3. Настройка o Панель управления – настройка параметров Windows – оформление окон, рабочего стола, скорость работы мыши, клавиатуры, шрифты, настройка оборудования. o Принтеры – установка принтеров. o Панель задач – настройка параметров панели задач и меню Пуск. 4. Поиск файлов и папок на дисках компьютера или за его пределами. Можно указывать имя файла полностью, а если оно неизвестно, то снежинка заменяет несколько любых символов, например, *.bmp, а ? заменяет один любой символ. 5. Справка по Windows Справку можно искать по содержанию или в предметном указателе, открывая разделы справки двойным щелчком мыши. 6. Выполнить – позволяет открыть любую программу или документ, указать имя ее файла. Для выбора файла служит кнопка Обзор. 7. Завершение работы Позволяет: o выключить компьютер; o перезагрузить компьютер; o перезагрузить в режиме МS DOS; o войти в систему под другим именем, а значит, получить доступ к другим сетевым ресурсам. Панель задач. Панель задач отображает значки открытых программ и позволяет переключаться между ними. 1. Кнопка Пуск – открывает меню Пуск. 2. Значки открытых программ (окон). Только одно окно может быть активным, оно находится поверх других окон, заголовок его подсвечен, с ним работает пользователь, клавиатура управляет активным окном. Чтобы сделать другое окно активным нужно переключаться в другую программу, используя для этого один из следующих способов: o 1) Щелкнуть по значку нужной программы в панели задач. o 2) Щелкнуть по любому месту нужного окна. o 3) Нажать на клавиатуре Alt+Tab. Внимание! Если программа уже открыта, т.е. в панели задач есть ее значок, то нельзя ее загружать заново, а нужно в нее переключиться, используя один из этих трех способов. При повторном запуске программы загружается ее копия, которая содержит другие данные и неоправданно занимает память компьютера! 3. Индикатор алфавита. 4. Регулятор громкости звука. 5. Текущее время и дата. Чтобы установить время и дату, а также выбрать часовой пояс нужно дважды щелкнуть по часам. Программы Проводник, Мой компьютер. Программы «Проводник» и «Мой компьютер» служат для работы с файлами, папками и ярлыками. Они позволяют: 1. просматривать содержимое дисков, папок; 2. создавать, перемещать, копировать, переименовывать, удалять файлы, папки, ярлыки; 3. запускать прикладные программы, открывать документы. Рис. 9. Структура папок. Проводник. Запуск программы: Пуск ® Программы ® Проводник. В левой части окна выводиться структура (дерево) папок (рис. 9), а в правой – содержимое текущей папки, т.е. той, по которой щелкнули мышью в левой части окна или дважды щелкнули – в правой. Мой компьютер. Для запуска дважды щелкните по значку Мой компьютер на рабочем столе. Программа демонстрирует внутреннее информационное содержимое компьютера. Для продвижения «внутрь» нужно дважды щелкнуть по дискам или папкам. Обратно: Запуск программ, открытие документов. Можно использовать любой из следующих способов: 1. Пуск ® Программы или Пуск ® Документы 2. Двойной щелчок по значку файла или ярлыка o на Рабочем столе o в окне программы Проводник или . в окне программы Мой компьютер (в окне папки) 3. Пуск ® Выполнить o Зависание компьютера. Компьютер завис, когда он не реагирует на нажатие клавиш и кнопок мыши. На экране может быть некорректная информация. 1. Если зависла одна программа, ее необходимо снять, т.е. нажать Alt+Ctrl+Delete, выбрать зависшую программу и нажать на кнопку 2. Если зависла вся система, то Alt+Ctrl+Delete нажать два раза. А если это не приведет к перезагрузке компьютера, то нажать RESET на системном блоке. Кнопка RESET, в отличии от комбинации клавиш, не сохраняет данных на диске и пагубно влияет на работоспособность некоторых блоков, также как и внезапное отключение питания. Опасность используемых приемов: безопасный Alt+Ctrl+Delete;опасный RESET; самый опасный POWER. Стандартные программы Windows. В состав Windows входит большое количество полезных программ (Windows-приложений). Ярлыки для открытия этих программ находятся в папке Стандартные: Пуск ® Программы ® Стандартные. Наиболее часто используемые программы: Блокнот; Калькулятор; Графический редактор Paint; Текстовый редактор WordPad; Игры: o o Пасьянс «Косынка», Пасьянс «Свободная ячейка», o Сапер. Служебные программы: o Проверка диска (ScanDisk), Дефрагментация диска (Defrag). Другие программы, не входящие в состав Windows поставляются и устанавливаются отдельно, например, комплект программ Microsoft Office. o 4. Закрепление нового материала. Выполнить практическое задание 1.4. (стр. 34-35 учебника). 5. Итоги урока. 6. Домашнее задание: прочитать материал учебника – тема 1.3.2 (стр. 30-34), ответить на вопросы стр. 34.