Из коробки доступ к контейнерам предоставляется по rdp и ssh
advertisement
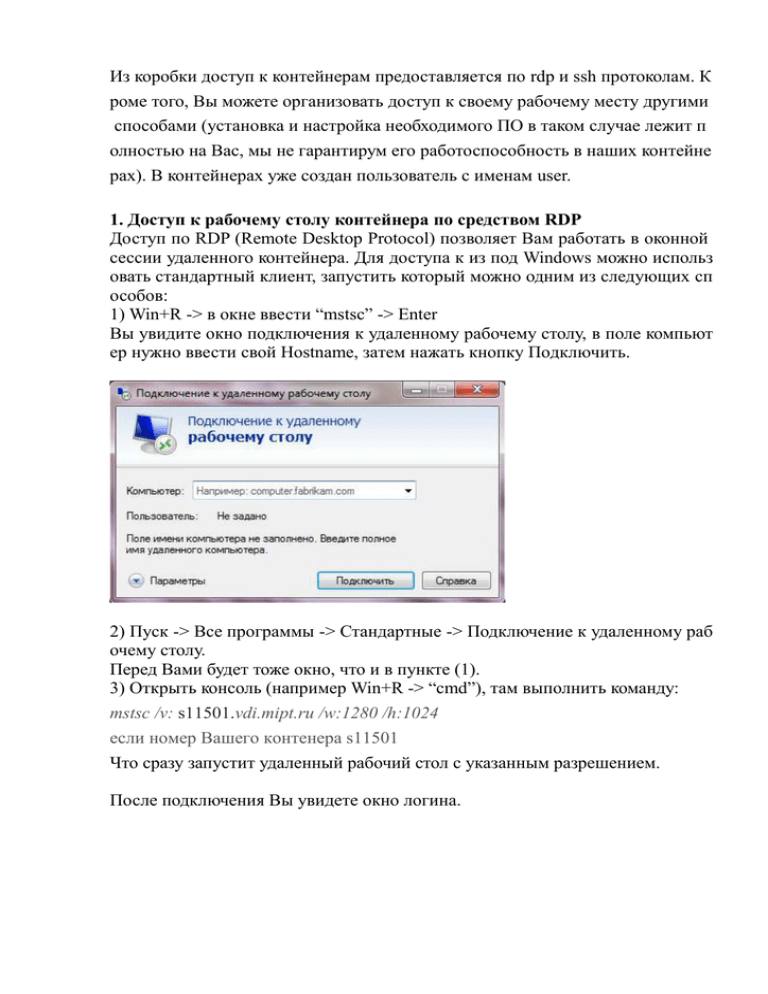
Из коробки доступ к контейнерам предоставляется по rdp и ssh протоколам. К роме того, Вы можете организовать доступ к своему рабочему месту другими способами (установка и настройка необходимого ПО в таком случае лежит п олностью на Вас, мы не гарантирум его работоспособность в наших контейне рах). В контейнерах уже создан пользователь с именам user. 1. Доступ к рабочему столу контейнера по средством RDP Доступ по RDP (Remote Desktop Protocol) позволяет Вам работать в оконной сессии удаленного контейнера. Для доступа к из под Windows можно использ овать стандартный клиент, запустить который можно одним из следующих сп особов: 1) Win+R -> в окне ввести “mstsc” -> Enter Вы увидите окно подключения к удаленному рабочему столу, в поле компьют ер нужно ввести свой Hostname, затем нажать кнопку Подключить. 2) Пуск -> Все программы -> Стандартные -> Подключение к удаленному раб очему столу. Перед Вами будет тоже окно, что и в пункте (1). 3) Открыть консоль (например Win+R -> “cmd”), там выполнить команду: mstsc /v: s11501.vdi.mipt.ru /w:1280 /h:1024 если номер Вашего контенера s11501 Что сразу запустит удаленный рабочий стол с указанным разрешением. После подключения Вы увидете окно логина. Вводим свое имя пользователя (username) и пароль (password). Затем жмем кн опку ОК. Стоит отметить, что можно заранее перед подключением указать свои userna me и password в настройках программы. После вы увидете на экране рабочий стол удаленного компьютера: Выход из удаленной системы. При этом, при следующем подключении к удаленному компьютеру Вы окаже тесь в той же сессии с теми же открытыми окнами. Так же удаленную сессию можно завершить. Для этого используйте соответс твующий пункт меню на удаленном контейнере. Если Вы работаете из под Linux, то необходима программа RDesktop. Во мно гих дистрибутивах она уже идет из коробки. Если у Вас она не установлена, т о устанавливаем: # yum install rdesktop //для CentOS, Fedora # apt-get install rdesktop //для Ubuntu, Debian Для запуска ищем программу в разделе Internet: или вводим в терминале: $ rdesktop -g 1280x1024 -u user s11501.vdi.mipt.ru если номер Вашего контенера s11501 Видим окно программы (на скриншоте для случая CentOS), выбираем проток ол rdp, вводим Hostname) и нажимаем кнопку справа от строки адреса. Для доступа из под Mac OS X нужно: 1. Скачать с сайта Microsoft rdp-клиент ссылка для скачивания: http://www.microsoft.com/ru-ru/download/details.aspx?i d=181402 2. Установить его. Для Mac OS X 10.8 потребуется разрешить установку приложений из любых источноков. Для этого идем в Apple->Системные настройки->Защита и безоп асность, где выбираем: Разрешать загрузки программ из: любого источника 3. После установки Запускаем. Вводим свой Hostname, затем нажимаем Подключиться. 2. Копирование и доступ по SSH. Копирование текстов напрямую из программы на локальной машине в програ мму в контейнере с ипользованием буфера обмена возможно для большинств а программ. Исключение составляет Microsoft Office. Из него в OpenOffice, ус тановленный на удаленном контейнере копирование не доступно, здесь стоит пользоваться копированием файлов. Для копирования файлов на удаленный контейнер из под Windows необходим о скачать утилиту WinSCP: http://winscp.net или PSCP: http://www.putty.org, от куда качается и программа PuTTy, необходимая для доступа по SSH. При запуске WinSCP Вы увидите окно Введите в него свой Hostname и затем Login. Для удобства пользования утилитой PSCP скопируйте файл pscp.exe в систем ную директорию, например C:\Windows\System32\ Теперь для копирования файла на сервер используйте команды типа: scp ~/proga/proga.cpp user@s11501.vdi.mipt.ru:~/proga/ scp –r ~/proga user@s11501.vdi.mipt.ru:~/ для копирования всей д иректории scp user@s11501.vdi.mipt.ru:~/proga/proga.cpp ~/ Для доступа по SSH установите PuTTy. После запуска PuTTy Вы увидите окн о, представленное на скриншоте, введите свои данные по аналогии с примеро м и нажните Open. Под Linux и Mac OS X копирование файлов на/с контейнер усуществляется у тилитой scp: $ scp <source> <destination> Поля <source> и <destination> могут принимать значения как локального пут и, он задается в том же формате, что и для утилиты локального копирования c p, так и пути на удаленном контейнере, он задается в виде: <username>@<hostname>:<путь на удаленном контейнере в формате cp> Для доступа по ssh используются стандартная утилита ssh. Для того, что бы получить доступ к командной строке удаленного контейнера из локальной сети МФТИ необходимо в терминале запустить команду: $ ssh <username>@<Hostname>, например: $ ssh user@s11501.vdi.mipt.ru 3. Доступ из интернета. Если Вы находитесь вне локальной сети МФТИ, Вы так же можете получить доступ к своему контейнеру. Он осуществляется по проброшенным портам через хост remote.vdi.mipt.ru. Примеры командной строки для различных стандартных программ (для наглядности взяты значения портов для хоста s11501.vdi.mipt.ru): ssh -p 50010 user@remote.vdi.mipt.ru scp -r -P 50010 user@remote.vdi.mipt.ru:/home/user ./ rdesktop -g 1280x1024 -u user remote.vdi.mipt.ru:50011 mstsc /v:remote.vdi.mipt.ru:50011 /w:1280 /h:1024 Узнать порт для своего контейнера Вы всегда можете на http://support.vdi.mip t.ru





