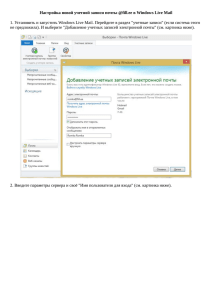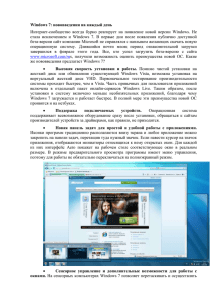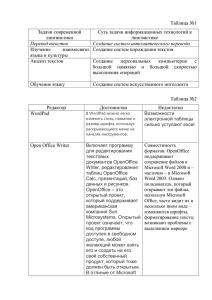Открытое программное обеспечение
advertisement

Открытое программное обеспечение 1. Использование Интернета 1.1 Инфраструктура Интернета 1.2 Компьютерные вирусы и безопасность в OpenOffice.org 1.3 Антивирусная программа Microsoft Security Essentials 1.4 Загрузка и настройка браузера Internet Explorer 8 (IE 8) 1.5 Настройки и сервисы для IE 8 1.6 Офисные приложения OpenOffice.org 1.7 Функции Adobe Reader 2. Интернет-сообщества и ресурсы 2.1 Регистрация и профиль Windows Live 2.2 Управление сетью участников, семейная безопасность 2.3 Клиентские программы и их установки 2.4 Создание сферы 2.5 Список Интернет ресурсов 2.6 Работающих с Windows Live 3. Электронная почта 3.1 Конфигурация и учетные записи 3.2 Контакты и категории 3.3 Почтовые сообщения, правописание, подпись 3.4 Фильтрация нежелательной почты и правила 3.5 Почта через мобильный телефон, календарь и расписания 4. Подготовка документов 4.1 Начало работы, панели и параметры 4.2 Настройка параметров 4.3 Ввод и изменения 4.4 Стили документа 4.5 Формирование параграфа и таблицы 4.6 Параметры документа 4.7 Работа с таблицами 4.8 Работа с изображениями 4.9 Связь данных 4.10 Составление стандартных писем рассылки 4.11 Навигатор, орфография и правописание 4.12 Шаблоны, экспорт в PDF, печать документа 5. Работа с таблицами 5.1 Электронная таблица 5.2 Установка основных параметров 5.3 Ввод и обработка данных 5.4 Копирование, перемещение, удаление 5.5 Работа с листами, сортировка и фильтрация данных 5.6 Формулы и функции 5.7 Ввод данных и форматирование 5.8 Рисунки, графики, текст, диаграммы 5.9 Печать документов 6. Презентации 6.1 Программа Open Office Impress 6.2 Сохранение документа, экспорт в PDF 6.3 Создание презентации 6.4 Вставка в презентацию текста и иллюстраций 6.5 Работа с объектами 6.6 Печать и распространение раздаточных материалов 6.7 Эффекты анимации 6.8 Проведение презентации 1. Использование Интернета Учебный модуль включает в себя теоретический и практический материал, позволяющий получить представление о свободно распространяемом и открытом программном обеспечении. В нем дана основная информация об инфраструктуре Интернета, использовании браузера Internet Explorer (IE 8), обеспечении безопасности с помощью антивирусной программы Microsoft Security Essentials, рассказано о возможностях и технологиях использования Adobe Reader 9, предназначенной для просмотра и печати документов в формате PDF. Основной акцент сделан на использование комплекса интегрированных веб-приложений Майкрософт программы Windows Life и полнофункционального пакета офисных приложений OpenOffice.org. Подробно раскрыты их возможности, позволяющие работать с мгновенными сообщениями, электронной почтой, социальными сетями, текстовыми документам, таблицами, презентациями и т.д. Материал модуля предназначен для обучения применению открытого программного обеспечения для ежедневной работы в офисе при составлении и отправке документации, создании презентаций, отчетов и т.д. Он будет полезен молодым и начинающим предпринимателям на стадии развития и организации своего собственного дела, а также может быть использован для обучения старшеклассников в школах и поможет им приобрести навыки необходимые в дальнейшей учебе и работе. Материал отвечает уровню компьютерной грамотности и использует программное обеспечение, вышедшее в 2010 году. Полученные знания и навыки соответствуют международным стандартам Единые Европейские Компьютерные Права. 1.1 Инфраструктура Интернета Под информационной системой понимается сложный комплекс аппаратных и программных ресурсов, охватывающий операции, связанные с передачей, трансформацией и обработкой данных внутри предприятия, а также с участием внешних источников и получателей информации. В последнем случае подразумевается широкое использование Интернета . ИТ-инфраструктура – это совокупность технических и программных средств, линий связи, процедур, нормативных документов и т. п., обеспечивающая основу для функционирования информационных сервисов. Основная задача любой информационной системы – создание условий работы и ведения бизнеса, облегчение и автоматизация труда людей. Согласно идеологии ITIL, информационная система образована двумя большими частями – информационной инфраструктурой и информационными сервисами . Информационные сервисы – это собственно то, ради чего и создаются информационные системы. Современный Интернет строится на функционировании сервисов (служб). Следует особо подчеркнуть, что далеко не всегда ИТ-инфраструктура строится с нуля. Именно по этой причине при описании примера внедрения той или иной технологии в реальных условиях пользуемся термином решение . Инфраструктурное решение - это интегрированная совокупность продуктов (в том числе серверы, настольные приложения и специализированное ПО), нацеленная на класс задач, которая полностью сконфигурирована и оттестирована соответствующими службами. Модели и сценарии Управление инфраструктурой оперирует понятиями моделей и сценариев. Модель – это набор технологий и практических примеров их наилучшего использования в реальных условиях. Модель процессов служит для описания процессов управления и поддержки информационной системы. Предоставив их в формализованном виде, модель позволяет легко и доступно описывать сколь угодно сложную схему управления ИТинфраструктурой. Сценарии, в отличие от моделей, представляют собой примеры решений, связанные с конкретными программными продуктами. Программное обеспечение Общесистемное программное обеспечение - совокупность программ и программных комплексов для обеспечения работы компьютера и сетей. Общесистемное программное обеспечение обеспечивает функционирование компьютерной системы. Операционная система предназначена для управления ресурсами машины и сетевых устройств. Прикладное программное обеспечение представляет собой комплекс прикладных программ, с помощью которых на данном рабочем месте выполняются задания пользователя по решению его непосредственных задач. Сфера применения прикладного программного обеспечения затрагивает все стороны человеческой деятельности. Современное программное обеспечение используется, в том числе и как средство взаимодействия между людьми. Браузер – программа, установленная на компьютере пользователя и позволяющая работать с Интернетом. Межсетевые экраны - называют брандмауэрами или файерволами (firewall). Компьютерные брандмауэры были созданы для того, чтобы препятствовать распространению сетевого программного обеспечения, содержащего множество ошибок, на всю сеть из одного ее участка. Они были средством локализации «пожара». Сегодня брандмауэры выступают в роли защитников границ между локальной сетью или компьютером и Интернетом. Компьютерные сети Использование сетевых коммуникаций через Интернет сулит множество преимуществ, в частности: снижение затрат, благодаря совместному использованию данных; стандартизация приложений; своевременное получение данных; более эффективное взаимодействие. Управление доступом к защищенным ресурсам Интернета может осуществляться через протокол https. Интернет – это информационное пространство, распределенное среди миллионов компьютеров во всем мире, которые постоянно обмениваются данными. Общаясь в Интернете, мы пользуемся услугами интернет-провайдеров. Интернет-провайдер имеет собственную сеть, которая соединена с сетями других провайдеров. Объединение всех таких сетей и есть Интернет. Интрасеть – это внутрикорпоративная сеть, которая использует стандарты и технологии Интернета, но доступна только для сотрудников компании. Сеть интрасеть может быть изолирована от внешних пользователей с помощью сетевого экрана (брандмауэра). World Wide Web (WWW) – всемирная паутина, самый популярный сервис Интернета, самое популярное и удобное средство работы с информацией. Программные средства для просмотра WWW являются универсальными для различных сервисов Интернета, а сама система играет интегрирующую роль. Соединение между клиентом или браузером и сервером WWW многоразовое: получив запрос от клиента и выдав ему документ, сервер как бы прерывает связь, находясь в ожидании следующего запроса. Служба мгновенных сообщений позволяет каждому отправлять мгновенные сообщения другому корреспонденту и получать ответ. Использование такой службы позволяет знать о присутствии человека на месте (за компьютером) или отсутствует. Системы поиска информации в сети Интернет. В Интернете имеются миллионы баз данных и тысячи навигационных систем. Для облегчения и ускорения поиска необходимой информации используются поисковые программы, интегрированные в структуру Интернета и составляющие ядро автоматизированных систем поиска и получения информации. Группы новостей обеспечивают обсуждения и поддерживаются специальными программами, проводятся в виде подписки на корреспонденцию. Группы новостей, как правило, отражают направленность сети - академические сети поддерживают научные конференции, коммерческие сети предоставляют информацию для бизнесменов и т.д. Электронная почта – один из наиболее распространенных сервисов Интернета, кроме того она является исторически первой информационной услугой компьютерных сетей. Компьютер, подключенный к глобальной сети, позволяет в любое время послать письмо, для этого достаточно знать его электронный адрес. Электронный адрес почты обычно строится по принципу: имя пользователя, затем спецзнак «@», затем область, называемая доменом. Тип используемого сервера электронной почты: POP3 (протокол электронной почты, используемый для получения электронной почты через подключение к Интернету с удаленного сервера поставщиками услуг электронной почты, например службы Gmail); IMAP (протокол электронной почты, позволяющий управлять сообщениями электронной почты на сервере. Можно просматривать заголовки, создавать и удалять папки и сообщения, а также удаленно выполнять поиск сообщений, не загружая их); HTTP (протокол, используемый для передачи файлов через Интернет. Также используется для отправки и получения веб-почты в учетных записях, например MSN Hotmail или Windows Live Hotmail). Идентификатор интернет-службы - позволяет получить доступ к комплексу интернетуслуг и обычно включает личный электронный адрес и пароль доступа. В настоящее время предлагается множество различных интернет-услуг. Информационное сообщество – объединение равноправно сотрудничающих между собой субъектов. Электронная коммерция - бизнес, основанный на информационных технологиях. Электронная коммерция предполагает: открытие своего сайта и виртуального магазина в Интернете; наличие системы управления компанией; использование электронной рекламы и маркетинга; использование моделей бизнес для бизнеса и/или бизнес для потребителя. Доменные имена Одно из важнейших понятий – это имя домена в сети. Домен определяет имя некоторой части сети Интернета. Домены могут подразделяться на поддомены, отражающие некоторые области интересов или ответственности. Доменная структура отражается в структуре их имен. Домены имеют иерархическую структуру, а имена в иерархической структуре отделяются друг от друга точками. Например, адрес http://www.it.company.com. Первым в имени - название конкретного ресурса. Конкретный ресурс входит в более крупное подразделение, далее следует домен первого уровня. Существуют тематические и географические домены первого уровня. Первые указывают тип организации:.com – относится к коммерческим структурам,.edu – относится к образовательным структурам,.gov – к правительственным учреждениям,.net – к различным компьютерным сетям,.org - в основном некоммерческие организации и другие. Для каждой страны есть свои географические домены: Австралия –.au, Турция –.tr, Россия –.ru и другие. Веб-адрес в Интернете называется URL адресом (Uniform Resource Locator). Этот унифицированный указатель ресурсов включает название протокола (протокол – это набор правил и стандартов, позволяющий осуществлять обмен информацией между компьютерами) и доменное имя. Поиск информации в Интернете В Интернете размещены миллионы сайтов, причем с актуальной информацией, соседствует много устаревших ресурсов, мусора и недобросовестной рекламы. Каждый пользователь может иметь собственный ресурс и предлагать свою информацию в Интернет. Поиск информации в Интернете обеспечивается благодаря специальному программному обеспечению, основная задача которого заключается в организации наиболее оптимального поиска информации в Интернете. Поисковую машину можно сравнить со справочной службой, агенты которой обходят предприятия, собирая ту или иную информацию в базу данных. Аналогично поисковая машина состоит из 2 частей: так называемого робота (или паука), который обходит серверы сети, формируя базу поискового механизма, Помимо робота существует программа, формирующая рейтинг найденных ссылок. Принцип работы поисковой машины сводится к тому, что она опрашивает свой внутренний каталог по ключевым словам, который пользователь указывает в поле запроса и выдает список ссылок, ранжированный по релевантности. Типичными представителями автоматических индексов являются: Rambler, Yahoo, Google, Bing. Программное обеспечение и авторское право Программное обеспечение распространяется по лицензии, платно или бесплатно. Программный продукт, как, к примеру, литературное произведение, является объектом авторского права. Бесплатное программное обеспечение – является так же объектом авторского права. Условно-бесплатное распространение программ (для ознакомления) осуществляется в течение определенного времени (как правило, это срок от 30 до 180 дней) либо ограничено тем или иным числом запусков. По окончании ознакомительного периода пользователь обязан либо купить ПО, либо прекратить работу с ним. Приобретение программного обеспечения. Покупая его, вы получаете права, перечисленные в лицензионном соглашении. Программу, как и любой другой объект авторского права, можно дарить или передавать. Свободно распространяемые программы Цель GNU GPL (открытое лицензионное соглашение)— предоставить пользователю права копировать, модифицировать и распространять (в том числе на коммерческой основе) программы, а также гарантировать, что и пользователи всех производных программ получат вышеперечисленные права. Например, запрещается создавать на основе свободной программы под GPL другой проект, не предоставив его исходники пользователям. GPL предоставляет получателям компьютерных программ: свободу запуска программы, с любой целью; свободу изучения того, как программа работает, свободу распространения копий, свободу улучшения программы. Интернет-издания, электронные книги и документы Интернет-издание — интернет-сайт, ставящий своей задачей выполнять функцию средства массовой информации (СМИ) в Интернете. Как и печатные издания, интернетиздания руководствуются принципами журналистики. Интернет-изданием не может считаться любой сайт: статус СМИ приобретается только после его добровольной регистрации. В соответствии с российским законодательством, регистрация интернетиздания добровольная и необязательная. Электронные книги могут быть в самых различных формах и форматах, однако самый распространенный в мире формат электронных документов – это формат PDF. Программа, обеспечивающая чтение электронных документов и книг, распространяется бесплатно и может быть установлена на вашем компьютере, на основании открытой лицензии. Обратитесь по адресу http://www.adobe.com/ru и найдите программу установки После ее загрузки вы сможете читать документы и книги, которые распространяются в Интернете, и которые мы будем создавать при помощи программ OpenOffice.org. 1.2 Компьютерные вирусы и безопасность в OpenOffice.org Компьютерные вирусы – это программы, способные размножаться самостоятельно, дописывая свой код к другим файлам или в служебные области систем хранения. Каждый вирус способен выполнять деструктивные или нежелательные действия на зараженном компьютере. Он может демонстрировать видеоэффекты, замедлять работу системы, похищать и уничтожать личную информацию пользователя, а также многое другое. Компьютерные вирусы становятся более изощренными и разрушительными. Пользователь компьютера может занести вирус, открыв инфицированный файл в электронной почте, на USB или открыв ссылку на сайт, полученный с электронной почтой. Вирусы способны распространяться непосредственно с интернет-сайтов, на которые имели несчастье зайти пользователи сети. Практически не осталось типов файлов, которые невозможно "заразить" вирусом. Даже наличие антивирусного программного обеспечения не гарантирует стопроцентной безопасности компьютеров и сетей. Примерно 5-10% вирусов проникают в компьютеры, несмотря на установленную антивирусную защиту: для того чтобы антивирусное ПО устарело, ныне требуется всего несколько часов. Сетевые черви - это программы, которые не изменяют файлы на дисках, а распространяются в компьютерной сети, проникают в операционную систему компьютера, находят адреса других компьютеров или пользователей и рассылают по этим адресам свои копии. Сетевых червей часто называют вирусами, хотя это не совсем верно. Троянские программы – это вредоносные программы, которые сами не размножаются. Программа - троянец выдает себя за что-то полезное. Чаще всего «троянский конь» выдает себя за бесплатную утилиту, популярную программу или игру. Таким образом «троянец» пытается заинтересовать пользователя и побудить его переписать и установить на свой компьютер вредителя самостоятельно. Макровирусы – это разновидность компьютерных вирусов, которые сохраняются в электронной таблице, документе, шаблоне или надстройке. При открытии документа, содержащего макровирус, а также при выполнении действий, вызывающих запуск макровируса, макровирус может быть активизирован, перенесен на компьютер и сохранен в шаблоне. Начиная с этого момента, каждый вновь открываемый или создаваемый документ может автоматически «заразиться» этим макровирусом, а при открытии зараженных документов другими пользователями, макровирус переносится на их компьютеры. Контроль доступа и настройки безопасности Контроль доступа к интернет-ресурсу осуществляется с помощью процедуры аутентификации, которая состоит из контроля ввода имени пользователя (user name) или логин (login) и пароля (password). При совпадении информации в машине и дух этих значений пользователь допускается к информации. Уровень прав (привилегий) пользователя определяется вами. Следует отметить что, общаясь внутри сети, мы общаемся не только с людьми, но и с различными программами, которые осуществляют слежение за нашими действиями. Криптозащита и безопасные коммуникации. Если мы хотим ограничить доступ при пересылке информации, то здесь возникают более сложные задачи. Допустим, если нам необходимо переслать защищенный криптографический документ по сети, то мы его закодируем и защитим паролем. Для того чтобы получатель прочитал, нам придется переслать ему кодировку и пароль. Возникает вопрос, как сделать так чтобы он не стал доступен другим лицам. Для этого существуют центры цифровой сертификации. В современных системах, система кодировки используется стандартная, а вот ключ уникален для каждого пользователя. Шифрование с помощью ключа осуществляется при помощи алгоритма, например, представления буквенно-цифровых символов в другие символы (например, А – «1», Г – «4», т.е. по номеру буквы в алфавите) и ключа – или последовательности, которая будет добавляться к алгоритму шифрования. Таким образом, срабатывает цепочка Данные + Алгоритм + Ключ = Зашифрованные данные. Цифровые сертификаты. При использовании шифрования с помощью ключа нужно распространить или открыть ключ всем получателям информации или выложить его в сети на открытом сервере. Но злоумышленник может этим воспользоваться и пересылать от нашего имени ключ всем пользователям. Нужна третья сторона, которая бы гарантировала источник ключа. Для обеспечения таких гарантий и созданы центры сертификации CA (Certification Authority). Они выдают сертификаты – цифровые данные, подписанные цифровой подписью поручителя, подтверждающие соответствие открытого ключа и информации, идентифицирующей его владельца. Сертификат содержит публичный ключ, информацию о владельце ключа, название сертификационного центра, время, в течение которого сертификат действителен, и т.д. Безопасность при переписке. Для того чтобы воспользоваться системой безопасности, необходимо получить цифровой сертификат, который выдается независимым центром на конкретный адрес электронной почты. Если у вас несколько адресов, то необходимо получить несколько сертификатов. На основании сертификата пользователь получает индивидуальную электронную подпись. В настоящее время сертификат безопасности при регистрации на Windows-live высылается и регистрируется автоматически. Конфиденциальность и безопасность при работе с Web. Вопросы безопасности связаны с наличием Cookie(куки) - небольшие тестовые записи, которые сохраняются браузером на компьютере пользователя по запросу сервера. Эта информация хранится в базе данных вашего компьютера до тех пор, пока не будет удалена. Таким образом, сервер способен узнавать пользователя при повторном и последующих обращениях. Технология cookies позволяет создавать персонализированные страницы, корзину для покупателя в электронном магазине и др. Настройка безопасности в OpenOffice.org Для настройки режима защиты необходимо выполнить команду Сервис - Параметры OpenOffice.org - Безопасность. Во вкладке Безопасн. макросов... диалогового окна Безопасность следует выбрать один из четырех уровней безопасности: Для начинающих пользователей, не работающих с макросами, можно рекомендовать установку очень высокого или высокого уровня безопасности. Во всех остальных случаях удобнее всего средний уровень безопасности, который позволяет принимать решение об использовании макросов. При открытии файла имеющего макросы, выходит соответствующее предупреждение. Если макрос необходимо запустить, следует нажать кнопку ОК. Если не требуется, то можно нажать кнопку Закрыть в окне предупреждения. При открытии файла, макросы которого имеют цифровую подпись, также появляется предупреждение. Если автор макросов известен и заслуживает доверия, и есть уверенность, что открываемый файл содержит нужные макросы, можно установить флажок Всегда доверять макросам из этого. В противном случае – лучше нажать кнопку Отключить макросы. Формирование списка надежных источников Если установлен высокий или средний уровень безопасности, то для удобства работы с подписанными макросами, авторы которых вызывают безусловное доверие, можно добавить сертификат, использованный для подписания данных макросов, в список надежных источников. Список доверительных источников можно составить по вкладке Доверительные источники. При необходимости случайно добавленный или вышедший из доверия источник можно удалить. Для этого следует выделить имя источника в списке и нажать кнопку Удалить . Административные меры Говоря о степени ответственности антивирусной защиты, требуется разделить корпоративные и частные системы. При организации информационной безопасности организации надо позаботиться не только о технических (программных и аппаратных) средствах, но и об административных мерах. В большинстве случаев заражение компьютера происходит при выходе в Интернет с вашего компьютера или при получении почтового сообщения с приложением от неизвестного вам отправителя. Дабы избежать опасности, рекомендуется не раскрывать программные модули, посылаемые по почте (прямая рассылка программных модулей в почте запрещена), запретить доступ на компьютер с web-сайтов, например, для модулей Active-X или аналогичных, уничтожить определенные файлы с непонятным содержанием. Необходимо работать с легальными источниками информации, ограждая себя от нелегальных, устанавливать легальное программное обеспечение и обновлять с легальных интернет-ресурсов антивирусное ПО. Любой файл, поступающий из неизвестного или ненадежного источника, прежде чем копировать на свой компьютер, следует проверять на наличие вирусов. Делается это с помощью специальных антивирусных программ. Антивирусные программы развивались параллельно с вредоносными кодами. Первые антивирусные программы строились на основе сравнения с эталоном, и по такой маске (сигнатуре) осуществлялся поиск вируса. Маски сигнатур хранились в базе данных, на основании которой производился поиск вирусов. Существует целый ряд антивирусных программ, которые обеспечивают комплексную антивирусную защиту персонального компьютера. Антивирусы и программы, распространяемые как свободно распространяемые (Freeware), аналоги платных версий известных антивирусов, представляющие собой антивирусные сканеры по требованию. Встречаются и полнофункциональные бесплатные антивирусы, включающие также оперативное автоматическое обновление. Один из наиболее известных бесплатно распространяемых антивирусов Microsoft Security Essentials обеспечивает защиту домашнего компьютера в реальном времени от вирусов, программ-шпионов и других вредоносных программ. Microsoft Security Essentials можно бесплатно загрузить с сайта Майкрософт, просто установить, легко использовать и всегда поддерживать в обновленном состоянии, чтобы обеспечить защиту компьютера с помощью последних технологий. Адрес для загрузки http://www.microsoft.com/security_essentials выбираем кнопку Загрузить сейчас, появится экран, выбираем кнопку Запустить. Подробная информация по загрузке антивирусной программы представлена на странице загрузки. После того как система установлена и находится в работоспособном состоянии цвет значка программы - зеленый, в случае появления проблем с работой программы цвет значка меняется. На главной странице задаем режим проверки, расписание проведения проверки и состояние программы. Перейдем в режим обновления, получим очень простую систему управления - при нажатии кнопки Обновить происходит обновление программы. Журнал можно посмотреть и осуществить надзор за элементами и программами, которые обнаружены. Задание параметров проверки. Запланированная проверка: период, время запуска, и тип проверки. Действия по умолчанию. Рекомендуемое действие Microsoft Security Essentials означает, что решение о способе обработки этого уровня оповещения будет принимать Microsoft Security Essentials. В программе используются следующие способы обработки оповещений в зависимости от их уровня: Критический или высокий уровень оповещения. Если Microsoft Security Essentials сообщает о потенциальной угрозе критического или высокого уровня, рекомендуется удалить соответствующие программы. Средний уровень оповещения. При оповещениях среднего уровня следует проанализировать подробную информацию (щелкните ссылку Подробно), чтобы понять, почему объект определен как сомнительный. Если вам не нравится то, что делает эта программа, либо вы не знаете ее издателя или не доверяете ему, рекомендуется заблокировать или удалить программу. Низкий уровень оповещения. Оповещение такого типа обычно указывает на неопасную программу, которая была установлена без вашего ведома или согласия. Если вы не уверены, разрешать ли конкретную программу или нет, изучите подробные сведения о ней в оповещении или попытайтесь определить, кто является издателем программы и заслуживает ли он доверия. Уровни оповещения помогают выбрать нужное действие при обнаружении вирусов, шпионских и других потенциально нежелательных программ. Защита в реальном времени – рекомендуется включить защиту и отметить параметры обнаружения Исключенные файлы и папки – можно составить список программ, которые не подлежат проверке Исключенные типы файлов – можно указать список расширений, которые не подлежат проверке Исключенные процессы – можно указать список процессов, которые не подлежат проверке Дополнительно – можно указать на возможность проверки архивных файлов, проверку съемных носителей (например, USB устройств), необходимость создания точки восстановления перед очисткой компьютера Microsoft SpyNet - участие в интернет-сообществе. 1.3 Антивирусная программа Microsoft Security Essentials Официальное место для загрузки IE8 находится по адресу http://www.microsoft.com/rus/windows/internet-explorer Скачать IE8 под свою систему можно по адресу http://www.microsoft.com/rus/windows/internet-explorer/worldwidesites.aspx. При использовании Windows. Мастер установки позволяет быстро установить Internet Explorer версии 8. Средства просмотра web-страниц Рассмотрим работу Internet Explorer (IE8) с поисковой системой Bing и панелью инструментов Windows Live. Переход на определенную web-страницу Чтобы попасть на нужную страницу, наберите ее имя в поле адреса. Чтобы вернуться на страницу, которая появляется всякий раз при запуске обозревателя Internet Explorer, нажмите кнопку Домой. Чтобы сохранить или выбрать из списка избранных страниц нужную web-страницу, нажмите кнопку Избранное. Чтобы выбрать web-страницу из списка страниц, просмотренных последними, нажмите кнопку . В раскрывшемся списке будут перечислены файлы и папки, открытые ранее на данном компьютере. Если web-страница не открывается Если ожидание появления страницы занимает много времени, нажмите кнопку Стоп. Чтобы убедиться, что загружен последний вариант страницы, нажмите кнопку Обновить. Сохранение рисунков или текста с web-страницы При просмотре web-страниц встречается информация, которую необходимо сохранить, чтобы в дальнейшем иметь возможность к ней обращаться. Можно сохранить как всю страницу полностью, так и отдельную ее часть: текст, изображения или ссылки. Кроме того, можно печатать web-страницы. Инструменты управления интернет-браузером IE8 Страница При открытии вкладки Страница можем: открыть новое окно, запустить программу Live Messenger отправить по почте Windows Live (см. почта Windows Live), перевести текущую страницу с языка оригинала на русский, разместить в блоге с помощью Writer(см. Windows Live Writer), запуск ускорителей и их настройка (программные сервисы, подключенные к IE8), пересылка страницы и ссылки на эту страницу по почте масштаб, размер, стиль – относятся к представлению информации кодировка – определяется автоматически, но если происходит сбой, то можно ее осуществить вручную НTML-код – можно просмотреть для каждой текущей страницы Безопасность Обычно браузер вносит каждую посещаемую страницу в журнал, копирует изображения и видео на жесткий диск и запоминает поля форм и пароли, а также все введенные адреса и запросы поиска. Кроме того, некоторые веб-сайты сохраняют небольшие файлы (куки-файлы) на компьютер, чтобы хранить в них данные, которые могут использоваться повторно, или отслеживать привычки пользователя. Любые установленные дополнительные компоненты или панели инструментов сторонних поставщиков могут также отслеживать посещаемые веб-сайты. Большинство веб-браузеров могут работать в специальном конфиденциальном режиме. Когда он включен, браузер не будет хранить информацию, которая обычно собирается при просмотре веб-страниц. В браузере IE8 этот конфиденциальный режим называется просмотром InPrivate. Чтобы включить его, нажмите кнопку Безопасность (или откройте главное меню Сервис и выберите Просмотр InPrivate). После завершения конфиденциального просмотра можно просто закрыть окно. После этого файлы Cookie, временные файлы и журнал будут удалены. В каких случаях следует использовать просмотр InPrivate? Не всем посчастливилось иметь собственный компьютер. Возможно, у вас один компьютер на всю семью. Либо у вас есть доступ к Интернету только в интернет-кафе или библиотеках. Наиболее критичным является то, что имя пользователя и пароль, указанные при доступе к банковскому счету, могут быть доступными другим пользователям. Разве приятно знать, что кто-то может следить за вами подобным образом? Причем это могут делать не только отдельные пользователи, а и компании, например интернет-магазин или поисковая система, которой вы доверяете. Да, даже Google. Одной из причин является то, что им нравится следить за вами, например, за посещаемыми сайтами, частотой их посещения и приобретаемыми товарами. Это позволяет более точно подобрать рекламу. Это не преступление, но в таких действиях можно усмотреть нарушение конфиденциальности. Поэтому в браузере Internet Explorer существует функция - фильтрация InPrivate. Она позволяет блокировать содержимое, которое можно использовать для отслеживания действий. Фильтрация InPrivate работает отдельно для каждого сеанса. Это означает, что ее необходимо включать вручную перед каждым просмотром веб-страниц. Чтобы включить ее, на панели инструментов нажмите кнопку Безопасность и выберите команду Фильтрация InPrivate. Можно также выбрать содержимое, которое требуется блокировать, с помощью команды Параметры фильтрации InPrivate. Может показаться неудобным, что браузер Internet Explorer автоматически выполняет вход в службы или запоминает страницы, посещенные ранее. Но можно заблокировать несанкционированный просмотр ваших действий сегодня. Во время просмотра веб-страниц можно запускать в фоновом режиме фильтр SmartScreen и с вашего согласия отправлять веб-адреса, посещенных узлов в службу Microsoft SmartScreen для сравнения со списками известных поддельных и вредоносных узлов. Если фильтр SmartScreen обнаруживает, что просматриваемый веб-узел находится в списке известных, поддельных или вредоносных веб-узлов, Internet Explorer отобразит веб-страницу блокировки, а адресная строка будет окрашена в красный цвет. Сервис Рассмотрим функции, обеспечивающие обслуживание и удобство ваших действий. Блокирование всплывающих окон находится в состоянии блокировать, и если веб-сайт на котором вы находитесь, хочет открыть всплывающее окно, то вы получите запрос на разрешение выполнить это действие. В этом пункте можно увидеть список сайтов, которым разрешено открывать всплывающие окна. Настройки – список и состояние программ, которые подключены к IE8. Здесь можно подключать и отключать программные модули, полученные от различных фирм Работать автономно – значит отключиться от Интернета Панели, которые предлагают сторонние фирмы, настройка их и закрепление Свойства обозревателя - это основное базовое окно для настроек вашего IE8 Домашняя страница – страница, с которой запускается браузер, можно указать несколько домашних страниц тогда откроется несколько окон. Безопасность – определены 4 вида зон узлов, по каждому виду можно установить уровень защиты добавить или удалить сайт. Это бывает необходимо при работе с использованием безопасного протокола https для передачи и использования единых паролей на различных ресурсах. Конфиденциальность – разрешение на обработку информации о вас при посещении вебсайта. Можно запретить передавать и использовать информацию с вашего IE8. Содержание включает: Родительский контроль – ограничение доступа для детей загрузка с Windows Live (см. родительский контроль) Сертификаты – загрузка и использование сертификатов безопасности для работы с защищённым протоколом https Автозаполнение – позволяет IE8 запоминать вводимые вами данные при входе на сайты и заполнении анкет. При повторном использовании авто заполнение позволяет не повторять ввод тех же данных например имя, адрес фамилия и другие данные Каналы и веб-фрагменты – позволяет задавать режим их обновления Подключения – настройка подключения к интернету и локальной сети. Закладка Программы включает: Настройки - устанавливаются или отключаются программы сторонних производителей или элементы IE8 или элементы операционной системы, например панели инструментов от различных производителей или, например расширения для видео трансляций и другое. Редактор для редактирования языка HTML, используя который можно посмотреть код реализации веб сайтов и, например, скопировать для своих целей, какой-то раздел. Программы для Интернета – попадаем в раздел операционной системы, который называется программы по умолчанию, где можем вручную произвести, например отключение какой-нибудь программы. Обычно при загрузке программы дополнения она автоматически обновляет этот список при утвердительном ответе на вопрос об ее использовании по умолчанию. Список оттестированных программ более 3 тысяч на сайте http://ieaddons.com/ru Дополнительно включает большой и подробный список служб используемых браузером, в зависимости от ситуации их можно менять, однако лучше это делать в соответствии с указаниями проверенного источника и при наличии проблем с работой того или иного приложения с этого источника интернет-сервисов. Справка и поддержка Содержит подробные сведения и подсказки по рабочим режимам и сценариям работы с IE8. Обратите внимание и посмотрите на Новые возможности IE8. 1.4 Загрузка и настройка браузера Internet Explorer 8 (IE 8) В раздел настройки можно попасть из меню Сервис – Настройки или Свойства обозревателя – Программы – Настроить настройки. На рисунке видны типовые программы, которые были загружены для работы в качестве приложений IE8. Некоторые включены и используются, а другие отключены, например панель инструментов Google. Однако эту панель можно активировать, кликнув в соответствующую строку и указать на изменение Состояние. Аналогичные действия можно осуществить для служб поиска и других типов настроек. Загрузка панели инструментов и поисковой панели Вы можете загрузить поисковые панели с различных поисковых ресурсов Интернета, таких как mail.ru, google.ru, rambler.ru, и другие. По умолчанию IE8 уже содержит поисковую панель Bing.ru и переводчик страниц . В качестве примера загрузим поисковую панель Windows Live, которую будем использовать в последующих разделах с http://download.live.com/toolbar. OpenOffice.org (OOo) — пакет офисных приложений, разработанный с целью предоставить альтернативу Microsoft Office как на уровне форматов, так и на уровне интерфейса пользователя. Работает на платформах Windows и Unix-подобных платформахGNU/Linux, Mac OS X, FreeBSD, Solaris, Irix. OOo был приобретён, а затем выпущен с открытым исходным кодом фирмой Sun Microsystems. Офисный пакет OpenOffice.org согласно решениям Правительства РФ передан в 2008 году во все школы России для обучения информатике и компьютерной грамотности в составе базовых пакетов программ лицензионного и открытого программного обеспечения. Офисный пакет OpenOffice.org можно свободно устанавливать и использовать в школах, офисах, вузах, домашних компьютерах, государственных, бюджетных и коммерческих организациях и учреждениях России и стран СНГ согласно GNU General Public License. Состав пакета В состав пакета входят общие для всех приложений система записи макрокоманд и средство ускорения запуска посредством предварительной загрузки. Writer Текстовый процессор и визуальный редактор HTML Calc Табличный процессор Impress Программа подготовки презентаций Base Механизм подключения к внешним СУБД и встроенная СУБД HSQLDB Draw Векторный графический редактор Math Редактор формул Загрузка и установка программного обеспечения Для того чтобы установить ООо необходимо указать адрес http://ru.openoffice.org , в результате на вашем браузере откроется следующая страница. Здесь можно загрузить программное обеспечение, указав на соответствующую ссылку. Регистрация После того как вы укажете регистрационные данные необходимо проверить обновления и зарегистрироваться на сайте производителя. Программное обеспечение готово к работе на рабочем столе должна появиться следующая иконка . Запуск системы OpenOffice.org Общее меню позволяет запускать программные элементы офисной системы. Кроме этого в нижней части расположены иконки позволяющие: добавлять шаблоны для офисной системы из интернет-ресурсов добавлять программы расширения (дополнительные программы) для офисной системы из Интернета зарегистрироваться на ресурсе производителя содержит ссылку на помощь в работе и документацию. 1.5 Настройки и сервисы для IE 8 1.6 Офисные приложения OpenOffice.org 1.7 Функции Adobe Reader 2. Интернет-сообщества и ресурсы 2.1 Регистрация и профиль Windows Live 2.2 Управление сетью участников, семейная безопасность 2.3 Клиентские программы и их установки 2.4 Создание сферы 2.5 Список Интернет ресурсов 2.6 Работающих с Windows Live 3. Электронная почта 3.1 Конфигурация и учетные записи 3.2 Контакты и категории 3.3 Почтовые сообщения, правописание, подпись 3.4 Фильтрация нежелательной почты и правила 3.5 Почта через мобильный телефон, календарь и расписания 4. Подготовка документов 4.1 Начало работы, панели и параметры 4.2 Настройка параметров 4.3 Ввод и изменения 4.4 Стили документа 4.5 Формирование параграфа и таблицы 4.6 Параметры документа 4.7 Работа с таблицами 4.8 Работа с изображениями 4.9 Связь данных 4.10 Составление стандартных писем рассылки 4.11 Навигатор, орфография и правописание 4.12 Шаблоны, экспорт в PDF, печать документа 5. Работа с таблицами 5.1 Электронная таблица 5.2 Установка основных параметров 5.3 Ввод и обработка данных 5.4 Копирование, перемещение, удаление 5.5 Работа с листами, сортировка и фильтрация данных 5.6 Формулы и функции 5.7 Ввод данных и форматирование 5.8 Рисунки, графики, текст, диаграммы 5.9 Печать документов 6. Презентации 6.1 Программа Open Office Impress 6.2 Сохранение документа, экспорт в PDF 6.3 Создание презентации 6.4 Вставка в презентацию текста и иллюстраций 6.5 Работа с объектами 6.6 Печать и распространение раздаточных материалов 6.7 Эффекты анимации 6.8 Проведение презентации