Программа подготовки отчетных документов для ПФР РУКОВОДСТВО ПОЛЬЗОВАТЕЛЯ
advertisement
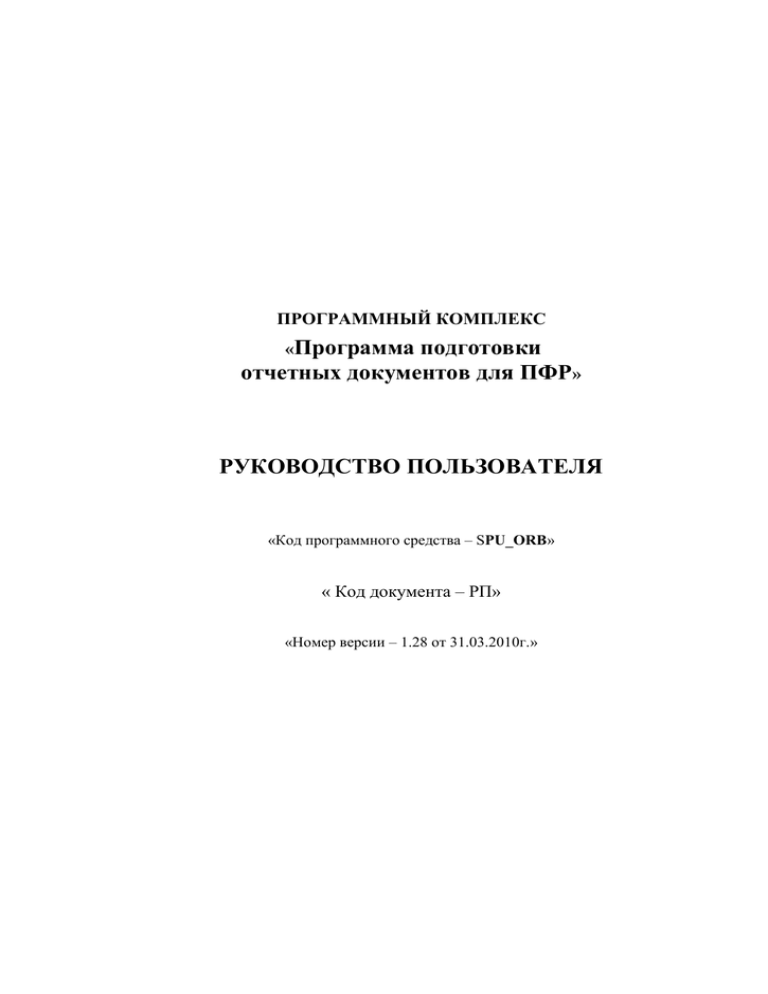
ПРОГРАММНЫЙ КОМПЛЕКС «Программа подготовки отчетных документов для ПФР» РУКОВОДСТВО ПОЛЬЗОВАТЕЛЯ «Код программного средства – SPU_ORB» « Код документа – РП» «Номер версии – 1.28 от 31.03.2010г.» 2 СОДЕРЖАНИЕ 1. Вводная информация. 2. Установка программы. 3. Запуск программы. 4. Основное окно программы. 5. Режим меню «Настройки». 5.1. Режим меню «Реквизиты предприятия». 5.2. Режим меню «Настройки программы». 6. Режим меню «Ввод данных». 6.1. Режим меню «Анкеты застрахованных лиц: АДВ-1». 6.2. Режим меню «Заявления об обмене: АДВ-2». 6.3. Режим меню «Заявления о выдаче дубликата: АДВ-3». 6.4. Режим меню «Сведения о смерти: АДВ-8». 6.5 Режим меню «Листок исправления: АДВ-9». 6.6. Режим меню «Индивидуальные сведения». 6.6.1. Режим меню «Формы СЗВ-1 (с 1996 по 2000г)». 6.6.2. Режим меню «Формы СЗВ-3 (2001г)». 6.6.3. Режим меню «Формы СЗВ-4 (с 2002 по 2009г)». 6.7. Режим меню «Сводная ведомость». 6.7.1. Режим меню «Сводная ведомость АДВ-10 (2001г)». 6.7.2. Режим меню «Сводная ведомость АДВ-11 (с 2002 по 2009г)». 6.8. Режим меню «Расчет страховых взносов». 6.8.1. Режим меню «Формы РСВ-1 (с 2010г)». 6.8.2. Режим меню «Формы РСВ-2 (с 2010г)». 6.8.3. Режим меню «Формы РВ-3 (с 2010г)». 6.9. Режим меню «Сведения о трудовом стаже: СЗВ-К». 6.10. Режим меню «Дополнительные страховые взносы: ДСВ». 6.10.1. Режим меню «Заявления на доп.страховые взносы ДСВ-1». 6.10.2. Режим меню «Реестр застрахованных лиц: ДСВ-3». 7. Режим меню «Выгрузка данных». 7.1. Режим меню «Выгрузка АДВ-1». 7.2. Режим меню «Выгрузка АДВ-2». 7.3. Режим меню «Выгрузка АДВ-3». 7.4. Режим меню « Выгрузка АДВ-8». 7.5. Режим меню «Выгрузка индивидуальных сведений». 7.5.1. Режим меню «Выгрузка СЗВ-1 (с 1996 по 2000г)». 7.5.2. Режим меню «Выгрузка СЗВ-3 (2001г)». 7.5.3. Режим меню «Выгрузка СЗВ-4 (с 2002 по 2009г)». 7.6. Режим меню «Выгрузка сводной ведомости». 7.6.1. Режим меню «Выгрузка сводной ведомости АДВ-10 (2001г)». 7.6.2. Режим меню «Выгрузка сводной ведомости АДВ-11 (с 2002 по 2009г)». 7.7. Режим меню «Выгрузка расчета страховых взносов». 7.7.1. Режим меню «Выгрузка РСВ-1 (с 2010г)». 7.7.2. Режим меню «Выгрузка РСВ-2 (с 2010г)». 7.7.3. Режим меню «Выгрузка РВ-3 (с 2010г)». 7.8. Режим меню «Выгрузка СЗВ-К». 7.9. Режим меню «Выгрузка ДСВ». 7.9.1. Режим меню «Выгрузка ДСВ-1». 7.9.2. Режим меню «Выгрузка ДСВ-3». 8. Режим меню «Классификаторы». 3 8.1. Режим меню «Отделы». 8.2. Режим меню «Должности». 8.3. Режим меню «Управления ПФР». 8.4. Режим меню «Страны мира». 8.5. Режим меню «Классификатор адресов». 8.6. Режим меню «Расчетные периоды». 8.7. Режим меню «Категории плательщика». 8.8. Режим меню «Территориальные условия». 8.9. Режим меню «Особые условия труда». 8.10. Режим меню «Списки вредных профессий». 8.11. Режим меню «Исчисляемый стаж». 8.11.1. Режим меню «Основание». 8.11.2. Режим меню «Дополнительные сведения». 8.12. Режим меню «Выслуга лет». 8.13. Режим меню «Виды трудовой деятельности». 8.14. Режим меню «Удостоверения личности». 9. Режим меню «Сервис». 9.1. Режим меню «Информационные базы». 9.2. Режим меню «Реорганизация базы». 9.3. Режим меню «Архивация и восстановление». 9.4. Режим меню «Импорт данных». 9.4.1. Режим меню «Файлы ПФР». 9.4.2. Режим меню «Из программы Spu_pred». 9.4.3. Режим меню «DBF-файлы». 9.4.4. Режим меню «КЛАДР». 9.5. Режим меню «Просмотр и редактирование XML-файлов». 9.6. Режим меню «Проверка пачек XML». 9.7. Режим меню «Печать пачек XML». 9.8. Режим меню «Синхронизация классификаторов». 9.9. Режим меню «Массовые операции». 9.9.1. Режим меню «Определение типа стажа СЗВ». 9.9.2. Режим меню «Перерасчет страховых взносов СЗВ». 9.9.3. Режим меню «Удаление индивидуальных сведений». 10. Режим меню «Справка». 10.1. Режим меню «Руководство пользователя». 10.2. Режим меню «О программе». 4 1. Вводная информация. Программа «Spu_orb» разработана в ОПФР по Оренбургской области. Данная программа предназначена для подготовки документов Персонифицированного учета (АДВ-1, АДВ-2, АДВ-3, АДВ-8, АДВ-9, СЗВ-1, СЗВ-3, СЗВ-4, АДВ-10, АДВ-11, СЗВ-К, ДСВ-1, ДСВ-3) и документов администрирования страховых взносов (РСВ-1, РСВ-2, РВ-3) в Пенсионный фонд России. Результатом работы программы являются: - файлы, выгруженные в формате XML 7.0, предназначенные для сдачи в ПФР; - печатные формы установленных документов; В качестве рабочих станций должны использоваться компьютеры типа IBM PC Pentium II и выше со следующей конфигурацией: Процессор – не менее 450 МГц; Оперативная память – не менее 32 Мб; Видеокарта – не менее 4 Мб; Для нормальной работы программы на локальном диске должно быть не менее 100 Мб свободного пространства. Программа «Spu_orb» работает под управлением операционных систем семейства Windows (98/2000/XP/Vista/7). Все последние изменения в программе можно найти в Интернете по адресу: http://www.pfrf.ru/ot_orenb/soft Программа имеет статус: freeware (распространяется бестплатно). В данной программе заложен КЛАДР только Оренбургской области. Для того, чтобы использовать КЛАДР других регионов или всей России, необходимо в программе произвести импорт из баз КЛАДР налоговой службы с выбором необходимых Вам регионов. Полный классификатор налоговой службы можно скачать с нашего сайта или взять в налоговой службе. Перед обновлением установленной программы рекомендуется сделать архивную копию Вашей базы данных. 5 2. Установка программы. Установка производится с помощью запуска файла Setup_Spu_Orb.exe. После запуска файла появится следующее окно. Здесь нажимаем «Далее» для продолжения установки либо «Отмена» для прекращения установки. После нажатия кпопки «Далее» получаем следующий экран. После прочтения лицензионного соглашения нажимаем кнопку «Принимаю», если Вы принимаете данное лицензионное соглашение, либо «Отмена», если Вы не принимаете данное лицензионное соглашение (в этом случае произойдет отмена установки программы). После принятия соглашения получаем следующий экран. 6 Здесь указываем каталог установки программы «Spu_orb». Если Вы будете работать в программе единолично, то путь можно оставить по умолчанию: C:\Spu_orb. Если Вы планируете, что с программой будут работать больше одного человека, то необходимо указать сетевой каталог для установки программы (например, X:\Spu_orb, где X - сетевой диск). На остальных компьютерах программу тогда необходимо запускать из этого же каталога. После указания каталога нажимаем кнопку «Установить». Начнется установка программы и в итоге получим следующий экран. Установка программы завершена. Нажимаем кнопку «Закрыть». После установки у Вас появится группа «Spu_orb» в «Пуск» -> «Программы». Также у Вас появится ярлык «Программа Spu_orb» на рабочем столе. 7 3. Запуск программы. Итак, Вы установили программу на ваш компьютер. Теперь необходимо ее запустить. Имеется два варианта: 1. Запуск программы с помощью ярлыка на рабочем столе. Для запуска программы проще всего воспользоваться ярлыком на рабочем столе (значок «Программа Spu_orb»), установив на нем курсор и дважды щелкнув левой клавишей мыши. 2. Запуск программы с помощью меню «Пуск» Для запуска программы с помощью меню «Пуск» необходимо нажать кнопку «Пуск» в левом нижнем углу экрана и в открывающемся меню выбрать раздел «Программы», далее открыть папку «Spu_orb», затем выбрать пункт «Программа Spu_orb». 8 4. Основное окно программы. Вход во все режимы программы осуществляется через Основное меню программы. Мышкой выбираем необходимый нам пункт меню. После выбора открывается подменю, в котором выбираем необходимый нам пункт программы. Общий порядок работы с программой следующий: 1. Выбираем пункт «Настройки» -> «Реквизиты предприятия». Здесь заносим все необходимые реквизиты Вашего предприятия (см. пункт 5.1). 2. Выбираем пункт «Настройки» -> «Настройки программы». Здесь необходимо указать пусть до программы проверки пачек XML 7.0 и другие настройки программы по необходимости (см. пункт 5.2). Программа проверки должна быть установлена Вами отдельно. Последняя версия программы проверки находится на сайте разработчиков http://www.buhsoft.ru, а также её можно взять в Пенсионном фонде. 3. Заносим необходимые Вам документы в пункте меню «Ввод данных». Ввести можно следующие документы: АДВ-1, АДВ-2, АДВ-3, АДВ-8, АДВ-9, СЗВ-1, СЗВ-3, СЗВ-4, АДВ-10, АДВ-11, СЗВ-К, РСВ-1, РСВ-2, РВ-3, ДСВ-1, ДСВ-3. 4. Выгружаем введенные документы в пункте меню «Выгрузка». При выгрузке пачек не забываем проверять их программой проверки «CheckXML» по кнопке «Проверка пачки». Эта проверка встроена в программу, но проверка осуществляется при условии, что Вы установили программу проверки «CheckXML», которая поставляется отдельно. Затем, если после проверки нет ошибок, распечатываем необходимые формы документов. 5. Выгруженные и проверенные пачки, а также распечатанные документы сдаем в Пенсионный фонд. При необходимости возможен импорт данных из пачек ПФР через меню «Сервис» -> «Импорт данных» -> «Файлы ПФР», а также перенос данных из программы «Spu_pred» через меню «Сервис» -> «Импорт данных» -> «Из программы «Spu_pred». Также возможен импорт классификатора адресов из налоговой службы через меню «Сервис» -> «Импорт данных» -> «КЛАДР». 9 5. Режим меню «Настройки». В данном режиме осуществляется ввод реквизитов предприятия и установка настроек программы. 5.1. Режим меню «Реквизиты предприятия». В данном режиме заполняются все реквизиты предприятия. На данной вкладке заполняются основные реквизиты предприятия. В первую очередь необходимо выбрать тип организации (организация или индивидуальный предприниматель). В зависимости от этого будут доступны для ввода различные поля с реквизитами. В данной закладке заполняются должности и фамилии с инициалами руководителя, второго руководителя по необходимости, главного бухгалтера и ответственного лица за персонифицированный учет. 10 В данной закладке заполняется адрес регистрации предприятия. Он используется в формах РСВ-1, РСВ-2 и РВ-3. Для сохранения введенной информации нажмите кнопку «Сохранить». Если у Вас остались не введенными какие-либо обязательные для заполнения реквизиты, то программа сообщит Вам об этом и встанет курсором на тот реквизит, который необходимо заполнить. Если Вы нажмете на кнопку «Выход», то Вы выйдите из режима реквизитов предприятия БЕЗ сохранения введенной Вами информации. 5.2. Режим меню «Настройки программы». В данном режиме производятся настройки программы. Здесь необходимо указать путь до установленной программы проверки «CheckXML», которую Вы должны устанавливать отдельно. Если программу проверки Вы устанавливали по пути по умолчанию, то здесь уже ничего указывать не надо. Иначе необходимо указать путь, куда Вы установили программу проврерки. 11 Также при необходимости изменяем другие настройки. 12 6. Режим меню «Ввод данных». В данном пункте меню Вы можете ввести данные по необходимым Вам документам. 6.1. Режим меню «Анкеты застрахованных лиц: АДВ-1». В данном режиме вводятся анкетные данные. При входе в анкетные данные, попадаем в следующее окно. Мы видим список всех сотрудников предприятия. Здесь мы может осуществить поиск сотрудника по страховому номеру, фамилии или табельному номеру. Переключение между режимами поиска можно сделать двумя способами: выбрать соответствующий переключатель в верхнем правом углу экрана или щелкнуть по названию столбца в таблице сотрудников. Столбец по которому выбрана сортировка отмечен знаком треугольника справа названия столбца. Первый столбец таблицы предназначен для пометки отдельных сотрудников из всего списка. В дальнейшем это выделение может использоваться при выгрузке документов, когда необходимо выгрузить, например, только нескольких человек, а не всех. Помечать можно как отдельных людей, так и всех сразу с помощью кнопок «Пометить все» и «Разметить все». Подсвеченные цветом строки говорят о том, что данный сотрудник уволен. Чтобы ввести данные на нового сотрудника, необходимо нажать кнопку «Добавить». Откроется пустая форма для заполнения данных сотрудника. Чтобы редактировать данные сотрудника, необходимо нажать кнопку «Изменить». Откроется заполненная форма сотрудника, где мы можем вносить изменения. Форма для редактирования открывается также, если находясь в строке поиска нажать клавишу «Enter» или в таблице сотрудников сделать двойной щелчек левой клавишей мыши. Чтобы удалить данные на сотрудника, необходимо нажать кнопку «Удалить». Внимание! Анкетные данные удалятся только в том случае, если у сотрудника нет иных введенных документов. 13 Чтобы распечатать форму анкетных данных для сотрудника на котором стоит курсор, необходимо нажать кнопку «Печать». При вводе или редактировании данных на сотрудника открывается следующая форма: Эта форма имеет несколько закладок: «Анкетные данные», «Документы», Адрес регистрации» и «Адрес фактический». На закладке «Анкетные данные» вводятся основные анкетные данные, место рождения, телефон и дата заполнения. При вводе новой формы дата заполнения автоматически заполняется текущей датой. При вводе отделов и должностей, если в справочниках таких отделов и должностей нет, то они автоматически заносятся в соответствующие справочники и в списки выбора. Также по кнопке можно открыть сам справочник отделов или должностей и выбрать значение там или отредактировать какоелибо значение справочника. По кнопке значение реквизита очищается. Переходить из одного поля редактирования в другое можно по клавишам «Enter» и «Tab». На закладке «Документы» вводится документ удостоверяющий личность. 14 На закладках «Адрес соответствующие адреса. регистрации» и «Адрес фактический» вводятся Адрес фактический вносится в том случае, ели он отличен от адреса регистрации. Здесь Вы можете внести данные вручную или выбрать их из «Классификатора адресов». Для выбора региона, района, города, населенного пункта или улицы из классификатора адресов Вы можете нажать кнопку на соответствующем элементе или располагаясь курсором в соответствующем элементе нажать «F2». После нажатия появится следующее окно. Здесь осуществляется поиск соответствующего элемента адреса по названию. Для выбора найденного элемента нажимаем кнопку «Выбрать», или нажимаем клавишу «Enter», или делаем двойной щелчок левой кнопкой мыши на нужной строке в таблице названий элемента. При выборе элементов адреса из классификатора, индекс у адреса автоматически заполняется из классификатора. Здесь также Вы можете очистить все поля адреса кнопкой «Очистить адрес» и заполнить его из другого типа адреса кнопками «Копировать из фактического» или «Копировать из регистрации». Переключатель «При сохранении вносить аббревиатуру Д., КОПР., КВ.» служит для автоматического внесения названий в элементы адреса: дом, корпус, квартира. При 15 включенном переключателе достаточно вносить только номера домов, копрусов и квартир без внесения их сокращений. После внесения всех данных нажимаем кнопку «Сохранить». Если сохранять данные не нужно, то нажимаем кнопку «Выход». 6.2. Режим меню «Заявления об обмене: АДВ-2». В данном режиме вводятся заявления об обмене страхового свидетельства. При входе в данный режим, мы попадаем в следующее окно. Как видим, верхняя половина окна фактически те же самые анкетные данные. Их также можно просмотреть, отредактировать и удалить, как и в анкетных данных. Нижняя половина окна представляет собой собственно сами заявления об обмене. При выборе в верхней таблице сотрудника, в нижней таблице будут отображены ТОЛЬКО заявления об обмене ЭТОГО СОТРУДНИКА. Первый столбец в таблице с заявлениями служит для пометки отдельных людей, которые потом могут быть выгружены в пачки ПФР. Щелкая по названиям столбцов, можно переключать вид сортировки таблиц. В нижней части окна конопка «Добавить» служит для внесения нового заявления, кнопка «Изменить» для редактирования уже введенного заявления, кнопка «Удалить» для удаления заявления и кнопка «Печать» для распечатки заявления на котором стоит курсор. При входе в режим добавления или редактирования попадаем в следующее окно. 16 Здесь мы сразу попадаем на закладку «Изменившиеся данные». Внутри этой закладки располагаются еще три закладки: «Анкетные данные», «Адрес регистрации» и «Адрес фактический». Во всех этих трех закладках необходимо указывать только те данные, которые изменились по сравнению с теми, что ранее были указаны в анкете. Заполнение этих закладок данными происходит аналогично, как и в анкетных данных. При выборе закладки «Документы» получаем следующий вид. Здесь все вводится аналогично как это было в анкетных данных. При выборе закладки «Анкетные данные « получаем следующий вид. 17 Здесь выводится информация из анкетных данных справочно, ничего изменять здесь не нужно, а потому изменение данных здесь недоступно. После ввода всех необходимых данных нажимаем кнопку «Сохранить» для сохранения введенного заявления или «Выход» для отмены введенных изменений. 6.3. Режим меню «Заявления о выдаче дубликата: АДВ-3». В данном свидетельства. режиме вводятся заявления о выдаче дубликата страхового При входе в данный режим, мы попадаем в следующее окно. Как видим, верхняя половина окна фактически те же самые анкетные данные. Их также можно просмотреть, отредактировать и удалить, как и в анкетных данных. Нижняя половина окна представляет собой собственно сами заявления о выдаче дубликата. При выборе в верхней таблице сотрудника, в нижней таблице будут отображены ТОЛЬКО заявления о выдаче дубликата ЭТОГО СОТРУДНИКА. 18 Первый столбец в таблице с заявлениями служит для пометки отдельных людей, которые потом могут быть выгружены в пачки ПФР. Щелкая по названиям столбцов, можно переключать вид сортировки таблиц. В нижней части окна кнопка «Добавить» служит для внесения нового заявления, кнопка «Изменить» для редактирования уже введенного заявления, кнопка «Удалить» для удаления заявления и кнопка «Печать» для распечатки заявления на котором стоит курсор. При входе в режим добавления или редактирования попадаем в следующее окно. Здесь мы сразу попадаем на закладку «Изменившиеся данные». Внутри этой закладки располагаются еще три закладки: «Анкетные данные», «Адрес регистрации» и «Адрес фактический». Во всех этих трех закладках необходимо указывать только те данные, которые изменились по сравнению с теми, что ранее были указаны в анкете. Заполнение этих закладок данными происходит аналогично, как и в анкетных данных. При выборе закладки «Документы» получаем следующий вид. 19 Здесь все вводится аналогично как это было в анкетных данных. При выборе закладки «Анкетные данные « получаем следующий вид. Здесь выводится информация из анкетных данных справочно, ничего изменять здесь не нужно, а потому изменение данных здесь недоступно. После ввода всех необходимых данных нажимаем кнопку «Сохранить» для сохранения введенного заявления или «Выход» для отмены введенных изменений. 6.4. Режим меню «Сведения о смерти: АДВ-8». В данном режиме вводятся сведения о смерти. При входе в сведения о смерти, попадаем в следующее окно. Здесь мы может осуществить поиск сотрудника по страховому номеру или фамилии. Переключение между режимами поиска можно сделать двумя способами: выбрать соответствующий переключатель в верхнем правом углу экрана или щелкнуть по названию столбца в таблице людей. Столбец по которому выбрана сортировка отмечен знаком треугольника справа названия столбца. 20 Первый столбец таблицы предназначен для пометки отдельных людей из всего списка. В дальнейшем это выделение может использоваться при выгрузке документов, когда необходимо выгрузить, например, только нескольких человек, а не всех. Помечать можно как отдельных людей, так и всех сразу с помощью кнопок «Пометить все» и «Разметить все». Чтобы ввести новые данные, необходимо нажать кнопку «Добавить». Откроется пустая форма для заполнения данных человека. Чтобы редактировать данные человека, необходимо нажать кнопку «Изменить». Откроется заполненная форма человека, где мы можем вносить изменения. Форма для редактирования открывается также если находясь в строке поиска нажать клавишу «Enter» или в таблице людей сделать двойной щелчок левой клавишей мыши. Чтобы удалить данные на человека, необходимо нажать кнопку «Удалить». Чтобы распечатать форму сведений о смерти для человека на котором стоит курсор, необходимо нажать кнопку «Печать». При вводе или редактировании данных на человека открывается следующая форма: Попадаем на закладку «Основные сведения». Здесь все заполняется аналогично анкетным данным. В дополнении к ним еще указывается дата смерти и номер и дата акта о смерти. Страховой номер также желательно заполнять. При выборе закладки «Документы» получаем следующее окно. 21 Документ удостоверяющий личность заполняется при наличии такового. Заполнение происходит аналогично анкетным данным. Если документа нет, то данные не заполняются. При выборе закладки «Последнее место жительства» получаем следующее окно. Адрес последнего места жительства заполняется также при наличии соответствующих документов аналогично анкетным данным. В отсутствии их адрес не заполняется. После внесения всех данных нажимаем кнопку «Сохранить». Если сохранять данные не нужно, то нажимаем кнопку «Выход». 6.5 Режим меню «Листок исправления: АДВ-9». В данном режиме просто на печать выводится пустая форма печатного документа листка исправлений АДВ-9. 6.6. Режим меню «Индивидуальные сведения». 22 В данном режиме производится ввод индивидуальных сведений по формам СЗВ-1, СЗВ-3 и СЗВ-4. 6.6.1. Режим меню «Формы СЗВ-1 (с 1996 по 2000г)». В данном режиме вводятся индивидуальные сведения СЗВ-1. При входе в данный режим, мы попадаем в следующее окно. Работа с формами СЗВ-1 осуществляется также, как и с формами СЗВ-4. 6.6.2. Режим меню «Формы СЗВ-3 (2001г)». В данном режиме вводятся индивидуальные сведения СЗВ-3. При входе в данный режим, мы попадаем в следующее окно. Работа с формами СЗВ-3 осуществляется также, как и с формами СЗВ-4. 23 6.6.3. Режим меню «Формы СЗВ-4 (с 2002 по 2009г)». В данном режиме вводятся индивидуальные сведения СЗВ-4. При входе в данный режим, мы попадаем в следующее окно. Как видим, верхняя половина окна фактически те же самые анкетные данные. Их также можно просмотреть, отредактировать и удалить, как и в анкетных данных. Нижняя половина окна представляет собой собственно сами индивидуальные сведения. При выборе в верхней таблице сотрудника, в нижней таблице будут отображены ТОЛЬКО индивидуальные сведения ЭТОГО СОТРУДНИКА. Первый столбец в таблице с индивидуальными сведениями также служит для пометки отдельных людей, которые потом могут быть выгружены в пачки ПФР. В нижней части окна кнопка «Добавить» служит для внесения новых сведений, кнопка «Изменить» для редактирования уже введенных сведений, кнопка «Удалить» для удаления сведений и кнопка «Печать» для распечатки сведений на которых стоит курсор. При входе в режим добавления или редактирования попадаем в следующее окно. 24 В данном окне имеются две закладки: «Основные данные» и «Основной и дополнительный стаж». В закладке «Основные данные» вводятся данные по расчетному периоду, категории плательщика, типа сведений, времени по нетрудоспособности, отпуска без сохранения зарплаты и суммам дохода и взносов. При внесении суммы основного дохода и суммы дохода и взносов в подразделении - суммы основных взносов перерасчитываются автоматически. Также их можно перерасчитать нажав кнопку «Расчет». Если Вы не хотите, чтобы взносы автоматически перерасчитывались, то Вам необходимо выключить данную функцию в настройках программы («Настройки» - «Настройки программы» - «Автоматический расчет страховых взносов»). При выборе закладки «Основной и дополнительный стаж» окно будет выглядеть следующим образом. В верхней половине окна будут располагаться основные записи о стаже. В нижней половине окна будут располагаться дополнительные записи о льготном стаже. Записи о дополнительном льготном стаже будут соответствовать выбранной записи об основном стаже. При нажатии на кнопку «Добавить» или «Изменить» получаем следующее окно. 25 Здесь вносим все необходимые данные. Значения справочников Вы можете писать вручную или выбирать как из выпадающего списка, так и из соответствующих справочников, нажав кнопку . Подробнее о работе справочников можно прочитать в Справочнике отделов. Кнопка удаляет значение поля ввода. После ввода необходимых данных нажимаем кнопку «Принять» для сохранения введенных данных или «Отменить» для отказа от сделанных изменений. После внесения всех изменений нажимаем кнопку «Сохранить» для сохранения внесенных изменений или кнопку «Выход» для отмены сделанных изменений. В работе программы есть одна тонкость. При изменении стажа СЗВ-4 он сохраняется сразу, а не после кнопки «Сохранить». Поэтому, например, если Вы зашли в редактирование индивидуальных сведений сотрудника и изменили у него стаж, а потом решили, что эти изменения не нужны и нажали кнопку «Выход», измененный стаж все равно сохранится таким, как Вы его отредактировали. 6.7. Режим меню «Сводная ведомость». В данном режиме производится ввод документов сводной ведомости. 6.7.1. Режим меню «Сводная ведомость АДВ-10 (2001г)». В данном режиме вводятся Сводные ведомости АДВ-10. При входе в данный режим, мы попадаем в следующее окно. 26 Мы видим список АДВ-10 для разных категорий. Для каждой категории может быть только одна АДВ-10. Здесь Вы можете ввести новую ведомость или отредактировать старую. Также Вы можете сформировать новую ведомость АДВ-10. Для этого служит кнопка «Сформировать ведомость». Формирование ведомости происходит по последней выгрузке СЗВ-3. Это значит что если Вы выгружали последний раз СЗВ-3 на одного человека, то и АДВ-10 сформируется только на него одного, выгружали всех - ведомость сформируется на всех. При входе в режим редактирования ведомости получаем следующее окно. Здесь вводим или исправляем необходимую Вам информацию. Замечу, что колонки «Начислено» и «Перечислено» вводятся накопительным итогом. После ввода всей необходимой информации нажимаем кнопку «Сохранить» для сохранения введенной информации или «Выход» для отмены введенной информации. 6.7.2. Режим меню «Сводная ведомость АДВ-11 (с 2002 по 2009г)». 27 В данном режиме вводится Сводная ведомость АДВ-11. При входе в данный режим, мы попадаем в следующее окно. Здесь выбираем расчетный период. Получаем следующее окно. В верхней части окна располагается блок для формирования сводной ведомости АДВ-11. При формировании ведомости просчитываются суммы «начислено за расчетный период» и вносятся в ведомость. Формирование ведомости происходит по тем же параметрам, по которым Вы последний раз выгружали индивидуальные сведения СЗВ-4. Например, если вы выгружали всех сотрудников, то суммы будут просчитаны по тем же сотрудникам. Если выгружали одного сотрудника, суммы будут только по этому одному сотруднику. В нижней части располагается собственно сама сводная ведомость АДВ-11. В Верхней части блока АДВ-11 заполняем основные данные ведомости. Таблица с суммами заполняется с помощью кнопок «Расчет», «На начало», «Начислено», «Уплачено» и «На конец». При нажатии на кнопку «Начислено» получаем следующее окно. 28 Здесь Вы вносите необходимые суммы и нажимаете «Сохранить» для сохранения изменений или «Отмена» для отмены сделанных изменений. При нажатии на кнопки «На начало», «Уплачено» и «На конец» получаем следующее окно. Здесь вносятся необходимые суммы за соответствующие расчетные периоды. Во время ввода задолженности на конец периода, если вводятся отрицательные суммы, то они переносятся в период следующий за периодом сводной ведомости. Например, делаем ведомость 2003 года. Вносим остаток на конец за 2003 год положительные суммы по страховой и накопительной частям и отрицательную сумму по дополнительному тарифу. При сохранении данных сумм, суммы страховая и накопительная запишутся в период 2003 года, а отрицательная сумма по дополнительному тарифу запишется в период 2004 года. Таким образом будут созданы две строки за два периода, поскольку отрицательные суммы необходимо относить к следующему расчетному периоду. При нажатии на кнопки «Добавить» или «Изменить» получаем следующее окно. 29 Здесь Вы вносите необходимые суммы и нажимаете «Сохранить» для сохранения изменений или «Отмена» для отмены сделанных изменений. Затем выходим из этого окна кнопкой «Выход». Кнопка «Расчет» предназначена для перерасчета сводной ведомости. При этом остатки на начало периода переносятся из прошлого года, а остатки на конец периода перерасчитываются в соответствии с суммами остатков на начало, начислений и уплаты. После ввода всех данных нажимаем кнопку «Сохранить» для сохранения введенных изменений или «Выход» для отмены сделанных изменений. Также Вы можете здесь распечатать сводную ведомость АДВ-11 по кнопке «Печать» или удалить данную ведомость по кнопке «Удалить». 6.8. Режим меню «Расчет страховых взносов». В данном режиме производится ввод документов формы РСВ-1, РСВ-2, РВ-3. 6.8.1. Режим меню «Формы РСВ-1 (с 2010г)». В данном режиме вводятся расчеты страховых взносов РСВ-1. При входе в данный режим, мы попадаем в следующее окно. 30 В данном окне находится список всех документов РСВ-1. Здесь Вы можете добавить новые документы по кнопке «Добавить», отредактировать уже введенные по кнопке «Изменить», удалить один по кнопке «Удалить» или несколько выбранных документов по кнопке «Удалить помеченных»), распечатать документ по кнопке «Печать» и скопировать документ как другой документ по кнопке «Копирование формы» (например, если вам необходимо исходный документ подать как корректирующий). При добавлении или изменении документа получаем следующее окно. Здесь расположено несколько закладок с данными. На титульном листе вводятся данные с первой страницы документа РСВ-1. Поля «Календарный год», «Отчетный период», «Номер корректировки» и «Основной код тарифа» являются обязательными для заполнения. Все эти реквизиты должны быть уникальными, т.е. нельзя сохранять документы со всеми одинаковыми данными полями. Ввод данных раздела 1 выглядит следующим образом. 31 Обратите внимание, что на данной вкладке есть прокрутка компонентов ввода, так как все они на одном экране не помещаются. Все затененные компоненты ввода считаются автоматически из других введенных сумм по установленным формулам и для редактирования не доступны. Здесь собирается информация в основном из других разделов. Ввод данных раздела 2 выглядит следующим образом. В этом разделе может присутствовать несколько блоков информации для различных тарифов. Здесь Вы можете «Добавить», «Изменить» или «Удалить» блок информации по разделу 2. При изменении информации по разделу 2 ввод данных будет выглядеть следующим образом. 32 Здесь сначала необходимо ввести код тарифа для второго раздела, затем вносятся все необходимые суммы. Затененные поля ввода считаются автоматически и недоступны для ввода. Обратите внимание, что здесь так же присутствует прокрутка полей ввода, так как все они на один экран не помещаются. По кнопке «Расчет взносов» производится расчет взносов на основании введенных сумм данной таблицы, кода тарифа и классификатора тарифов. По кнопке «Сохранить» происходит сохранение введенной информации. По кнопке «Отменить» данные НЕ сохраняются и форма ввода второго раздела закрывается. Окно ввода раздела 3 будет выглядеть следующим образом Здесь аналогичным образом вносятся данные в поля ввода. По кнопке «Расчет взносов раздела 3» происходит расчет взносов по введенным суммам раздела 3 и классификатору пониженного тарифа. Окно ввода раздела 4 будет выглядеть следующим образом. 33 Здесь вводятся сотрудники организации, имеющие инвалидность. В данном окне вы можете «Добавить», «Изменить» или «Удалить» данные по своим сотрудникам. Окно ввода будет выглядеть следующим образом. Здесь вводится информация по сотруднику. Также здесь можно выбрать сотрудника из списка анкетных данных, если они уже введены в программе. Данной окно будет выглядеть так. 34 При выборе сотрудника по кнопке «Выбрать» из данного окна, в форму ввода будут перенесены фамилия, имя и отчество сотрудника. По кнопке «Отмена» будет произведен выход из данного окна без переноса информации. По кнопке «Сохранить» будет произведено сохранение введенной информации. По кпопке «Отменить» будет произведен выход из режима редактирования сотрудника без сохранения информации. При вводе информации в разделе 4.2 окно будет выглядеть так. Здесь также присутствует прокрутка полей ввода из-за своей многочисленности. Заполнение производится аналогичным способом, что и предыдущие разделы. Раздел 5 будет выглядеть следующим образом. 35 Заполнение производится аналогичным способом, что и предыдущие разделы. По кнопке «Сохранить» в нижней части экрана происходит сохранение введенного документа. По кнопке «Отменить» происходит выход из редактирования документа БЕЗ сохранения информации. Далее читайте правила заполнения документа РСВ-1. РЕКОМЕНДУЕМЫЙ ПОРЯДОК заполнения Расчета по начисленным и уплаченным страховым взносам на обязательное пенсионное страхование в Пенсионный фонд Российской Федерации, страховым взносам на обязательное медицинское страхование в Федеральный фонд обязательного медицинского страхования и территориальные фонды обязательного медицинского страхования плательщиками страховых взносов, производящими выплаты и иные вознаграждения физическим лицам Настоящий Порядок разработан в соответствии с Федеральным законом от 24.07.2009 № 212-ФЗ «О страховых взносах в Пенсионный фонд Российской Федерации, Фонд социального страхования Российской Федерации, Федеральный фонд обязательного медицинского страхования и территориальные фонды обязательного медицинского страхования» (Собрание законодательства Российской Федерации, 2009, № 30 ст. 3738, № 48, ст. 5726) (далее – Федеральный закон № 212-ФЗ). I. Общие требования к заполнению Расчета 1.1. Расчет по начисленным и уплаченным страховым взносам на обязательное пенсионное страхование в Пенсионный фонд Российской Федерации (далее - ОПС), страховым взносам на обязательное медицинское страхование в Федеральный фонд обязательного медицинского страхования и территориальные фонды обязательного медицинского страхования (далее - ОМС) плательщиками страховых взносов, производящими выплаты и иные вознаграждения физическим лицам (форма РСВ-1, утвержденная приказом Минздравсоцразвития России от 12.11.2009 № 894н, 36 зарегистрированная в Минюсте России от 18.12.2009 № 15761) (далее - Расчет) заполняется с использованием средств вычислительной техники или шариковой (перьевой) ручкой, черным либо синим цветом, печатными буквами. Расчет представляется в электронной форме в сопровождении бумажного носителя либо по установленным форматам в электронной форме с электронной цифровой подписью в соответствии со статьей 15 Федерального закона № 212-ФЗ. Основанием для заполнения Расчета являются данные бухгалтерского учета. 1.2. При заполнении Расчета учитывается следующее: В каждую строку и соответствующие ей графы вписывается только один показатель. В случае отсутствия каких-либо показателей, предусмотренных Расчетом, в строке и соответствующей графе ставится прочерк. Все значения денежных показателей отражаются в рублях. Значения показателей менее 50 копеек отбрасываются, а значение показателей 50 копеек и более округляются до полного рубля. Округление до целых рублей базы для начисления страховых взносов, а также исчисленных сумм страховых взносов, иных показателей, имеющих денежное выражение, которые указываются в Расчете, производится после суммирования всех данных индивидуального учета в целом по плательщику страховых взносов. Если на страницах Расчета, которые должны быть представлены плательщиком, какие-либо таблицы им не заполняются, то в полях этих таблиц ставится прочерк. Для исправления ошибок следует перечеркнуть неверное значение показателя, вписать правильное значение показателя и поставить подпись плательщика или его представителя под исправлением, с указанием даты исправления. Все исправления заверяются печатью организации (штампом - для иностранных организаций) или подписью индивидуального предпринимателя, физического лица, не признаваемого индивидуальным предпринимателем, или их представителей. Не допускается исправление ошибок с помощью корректирующего или иного аналогичного средства. После заполнения Расчета проставляется сквозная нумерация заполненных страниц в поле «Стр.». 1.3. В верхней части каждой заполняемой страницы Расчета указывается регистрационный номер плательщика, присвоенный ему в территориальном органе Пенсионного фонда Российской Федерации (далее – ПФР) по месту постановки на учет. 1.4. Титульный лист, Разделы 1, 2 Расчета заполняются всеми плательщиками, Разделы 3 и 4 Расчета заполняются плательщиками, применяющими пониженные тарифы в отношении выплат, начисленных в пользу отдельных работников в соответствии с частью 2 статьи 57 и статьи 58 Федерального закона № 212-ФЗ, Раздел 5 заполняется при наличии на начало расчетного периода недоимки (переплаты) по страховым взносам, образовавшейся по состоянию на 31.12.2009 включительно. 1.5. Достоверность и полнота сведений, указанных в Расчете, подтверждаются плательщиками или их представителями в соответствии с пунктом 2.3 Главы II настоящего Порядка. 1.6. Раздел «Заполняется работником ПФР» содержит сведения о представлении Расчета (способ представления, количество страниц расчета, количество листов подтверждающих документов или их копий, приложенных к Расчету, дата представления, фамилию и инициалы имени и отчества работника ПФР, принявшего Расчет, его подпись). 37 II. Заполнение титульной части Расчета 2.1.Титульный лист Расчета заполняется плательщиком, кроме раздела «Заполняется работником ПФР». 2.2. При заполнении титульного листа Расчета плательщиком указываются: - регистрационный номер в ПФР в соответствии с записью в Уведомлении о регистрации в территориальном органе ПФР; - регистрационный номер в территориальном фонде обязательного медицинского страхования в соответствии с записью в Свидетельстве о регистрации страхователя; - в зоне из трех ячеек, отведенной для заполнения показателя «Номер корректировки», при представлении первичного Расчета указывается код 000. При представлении в территориальный орган ПФР Расчета, в котором отражены изменения в соответствии со статьей 17 Федерального закона № 212-ФЗ (корректирующий Расчет за соответствующий период), в реквизите титульного листа «Номер корректировки» проставляется номер, указывающий, какой по счету Расчет с учетом внесенных изменений и дополнений представляется плательщиком в территориальный орган ПФР (например: 001, 002,003,…010 и т.д.); - в ячейках, отведенных для заполнения показателя «Отчетный период», проставляется период, за который представляется Расчет. Отчетными периодами признаются первый квартал, полугодие и девять месяцев календарного года, которые обозначаются соответственно как «03», «06» , «09». Расчетным периодом признается календарный год, который обозначается «12»; - в ячейках для заполнения показателя «Календарный год» проставляется календарный год, за отчетный период которого представляется Расчет; -наименование организации заполняется в соответствии с наименованием, указанным в учредительных документах (при наличии в наименовании латинской транскрипции таковая указывается), либо наименование отделения иностранной организации, осуществляющей деятельность на территории Российской Федерации, обособленного подразделения; при подаче Расчета индивидуальным предпринимателем, адвокатом, нотариусом, занимающимся частной практикой, главой крестьянскофермерского хозяйства, физическим лицом, не признаваемым индивидуальным предпринимателем - фамилия, имя, отчество (полностью, без сокращений, в соответствии с документом, удостоверяющим личность); - идентификационный номер плательщика (далее - ИНН), код причины постановки на учет (далее - КПП) по месту нахождения организации и основной государственный регистрационный номер (далее - ОГРН) в соответствии со Свидетельством о постановке на учет в налоговом органе юридического лица, образованного в соответствии с законодательством Российской Федерации, по месту нахождения на территории Российской Федерации; для физического лица ИНН указывается в соответствии со Свидетельством о постановке на учет в налоговом органе физического лица по месту жительства на территории Российской Федерации; для индивидуального предпринимателя ИНН указывается в соответствии со Свидетельством о постановке на учет в налоговом органе физического лица по месту жительства на территории Российской Федерации, основной государственный регистрационный номер индивидуального предпринимателя (далее - ОГРНИП) указывается в соответствии со 38 Свидетельством о государственной регистрации физического лица в качестве индивидуального предпринимателя. При заполнении ОГРН организации, который состоит из тринадцати знаков, в зоне из пятнадцати ячеек, отведенных для записи показателя ОГРН, в первых двух ячейках следует проставить нули (00); При заполнении ИНН организации, который состоит из десяти знаков, в зоне из двенадцати ячеек, отведенных для записи показателя ИНН, в первых двух ячейках следует проставить нули (00); - КПП по месту нахождения обособленного подразделения указывается в соответствии с Уведомлением о постановке на учет в налоговом органе юридического лица, образованного в соответствии с законодательством Российской Федерации, по месту нахождения обособленного подразделения на территории Российской Федерации; - коды общероссийского классификатора объектов административно территориального деления (далее – ОКАТО), общероссийского классификатора видов экономической деятельности (далее – ОКВЭД), общероссийского классификатора предприятий и организаций (далее – ОКПО), общероссийский классификатор организационно правовых форм (далее – ОКОПФ), общероссийский классификатор форм собственности (далее – ОКФС) – на основании соответствующего Уведомления органа государственной статистики. В полях, отведенных для указания адреса регистрации: - для юридических лиц указывается юридический адрес в соответствии с Российским классификатором адресов ФНС России (далее - КЛАДР); - для физических лиц - адрес регистрации по месту жительства в соответствии с КЛАДР; В случае, если адрес нахождения плательщика отличен от юридического адреса, указывается фактический адрес. В ячейках, отведенных для заполнения показателя «количество застрахованных лиц» указывается количество застрахованных лиц, за которых должны быть представлены сведения индивидуального (персонифицированного) учета за отчетный период. В ячейках, отведенных для заполнения показателя «Среднесписочная численность» указывается среднесписочная численность работников, рассчитанная в порядке, ежегодно определяемом приказами Федеральной службы государственной статистики. В случае, если в течение отчетного периода применялся только один тариф (независимо от применения пониженных тарифов, установленных для выплат, начисленных в отношении отдельных работников и подлежащих отражению в разделе 3 Расчета) в ячейках, отведенных для заполнения показателя «Код тарифа», указывается код тарифа, установленный для плательщика в целом, в соответствии с приложением к настоящему Порядку. Если в течение отчетного периода применялось более одного тарифа, то в указанных ячейках проставляется «00». 2.3. В разделе титульного листа «Достоверность и полноту сведений, указанных в настоящем расчете, подтверждаю» указывается: - в случае подтверждения достоверности и полноты сведений в Расчете руководителем организации-плательщика проставляется «1»; в случае подтверждения достоверности и полноты сведений представителем плательщика проставляется «2»; - при подтверждении достоверности и полноты сведений в Расчете руководителем организации-плательщика по строке «фамилия, имя, отчество» указываются фамилия, 39 имя, отчество руководителя организации полностью. Проставляется личная подпись руководителя организации, заверяемая печатью организации, и дата подписания; - при подтверждении достоверности и полноты сведений в Расчете представителем плательщика - физическим лицом по строке «фамилия, имя, отчество» указываются фамилия, имя, отчество представителя плательщика полностью. Проставляется личная подпись представителя плательщика, дата подписания, а также указывается вид документа, подтверждающего полномочия представителя плательщика; - при подтверждении достоверности и полноты сведений в Расчете представителем плательщика - юридическим лицом по строке «фамилия, имя, отчество» указываются полностью наименование организации, фамилия, имя, отчество физического лица, уполномоченного в соответствии с документом, подтверждающим полномочия представителя плательщика - юридического лица, удостоверять достоверность и полноту сведений, указанных в расчете. Проставляется подпись лица, сведения о котором указаны по строке «фамилия, имя, отчество», заверяемая печатью юридического лица - представителя плательщика, и дата подписания; - по строке «Документ, подтверждающий полномочия представителя» указывается вид документа, подтверждающего полномочия представителя плательщика. Подпись плательщика либо его представителя и дата подписания Расчета проставляются также в конце каждой страницы Расчета. III. Заполнение Раздела 1 «Расчет по начисленным и уплаченным страховым взносам» 3.1. В Расчете плательщиком должна быть отражена информация о начисленных и уплаченных страховых взносах на обязательное пенсионное и медицинское страхование за отчетный период. По строке 100 «Остаток страховых взносов, подлежащих уплате на начало расчетного периода» отражается сумма страховых взносов из строки 150 Расчета за предыдущий расчетный период (при заполнении Расчетов за 2010 год в данной строке указывается «0»). 3.2. Строка 110 «Начислено страховых взносов с начала расчетного периода» заполняется на основании данных бухгалтерского учета о суммах страховых взносов, начисленных с начала расчетного периода, и должна равняться сумме строки 110 Расчета за предыдущий отчетный период календарного года и строки 114 представляемого Расчета, а также равняться сумме соответствующих данных Разделов 2 и 3 представляемого Расчета. Значение показателя по графе 3 строки 110 должны быть равны соответствующих показателей строк 241, 341 и 391. сумме значений Значение показателя по графе 4 строки 110 должны быть равны соответствующих показателей строк 242, 342 и 392. сумме значений Значение показателя по графе 5 строки 110 должны быть равны соответствующих показателей строк 243, 343 и 393. сумме значений 40 Значение показателя по графе 6 строки 110 должны быть равны сумме значений соответствующих показателей строк 244, 344 и 394. Для заполнения показателей строк 111-113 «Начислено страховых взносов за последние три месяца отчетного периода» используются данные Раздела 2 (всех таблиц, включенных в Расчет) и Раздела 3 Расчета. Значение показателя по графе 3 строки 111 определяется по сумме показателей графы 4 строк 241, 341 и 391. Значение показателя по графе 4 строки 111 определяется по сумме показателей графы 4 строк 242, 342 и 392. Значение показателя по графе 5 строки 111 определяется по сумме показателей графы 4 строк 243, 343 и 393. Значение показателя по графе 6 строки 111 определяется по сумме показателей графы 4 строк 244, 344 и 394. Значение показателя по графе 3 строки 112 определяется по сумме показателей графы 5 строк 241, 341 и 391. Значение показателя по графе 4 строки 112 определяется по сумме показателей графы 5 строк 242, 342 и 392. Значение показателя по графе 5 строки 112 определяется по сумме показателей графы 5 строк 243, 343 и 393. Значение показателя по графе 6 строки 112 определяется по сумме показателей графы 5 строк 244, 344 и 394. Значение показателя по графе 3 строки 113 определяется по сумме показателей графы 6 строк 241, 341 и 391. Значение показателя по графе 4 строки 113 определяется по сумме показателей графы 6 строк 242, 342 и 392. Значение показателя по графе 5 строки 113 определяется по сумме показателей графы 6 строк 243, 343 и 393. Значение показателя по графе 6 строки 113 определяется по сумме показателей графы 6 строк 244, 344 и 394. Строка 114 определяется как сумма строк 111-113. В строке 120 «Доначислено страховых взносов с начала расчетного периода» отражаются суммы страховых взносов, доначисленные по актам проверок, по которым в отчетном периоде вступили в силу решения о привлечении к ответственности плательщиков страховых взносов. Значение показателя строки 130 «Всего к уплате » по всем графам определяется суммированием показателей строк 100, 110 и 120. В строке 140 «Уплачено с начала расчетного периода» отражаются суммы страховых взносов, уплаченные с начала расчетного периода нарастающим итогом до окончания отчетного периода, с учетом положений части 5 статьи 18 Федерального закона № 212-ФЗ, и рассчитываются как сумма показателей строки 140 Расчета за предыдущий отчетный период календарного года, и строки 144 за последние три месяца отчетного периода. 41 По строкам 141-143 отражаются суммы платежей по страховым взносам, уплаченные в соответствующих месяцах отчетного периода с учетом части 5 статьи 18 Федерального закона № 212-ФЗ. Строка 144 определяется как сумма строк 141-143. Показатель строки 150 «Остаток страховых взносов, подлежащих уплате на конец отчетного периода» рассчитывается как разность строк 130 и 140. IV. Заполнение Раздела 2 «Расчет страховых взносов по тарифу, установленному для плательщика страховых взносов» 4.1. В ячейках, отведенных для заполнения показателя «Код тарифа», указывается код тарифа, установленный для плательщика в целом, в соответствии с Приложением к настоящему Порядку. В случае, если в течение отчетного периода применялось более одного тарифа, то в Расчет включается столько таблиц раздела 2, сколько тарифов применялось в течение отчетного периода (независимо от применения пониженных тарифов, установленных для выплат, начисленных в отношении отдельных работников и подлежащих отражению в Разделе 3 Расчета), при этом показатели строк 200-244 для вычисления в составе других разделов Расчета участвуют как сумма показателей по соответствующим строкам для каждой таблицы раздела 2, включенной в Расчет. Показатели строк 200-244 заполняются в отношении физических лиц, выплаты в пользу которых облагаются страховыми взносами на ОПС и ОМС по тарифу, установленному для плательщиков страховых взносов, в т. ч. применяющих пониженные тарифы, за исключением данных, отраженных в Разделе 3. Показатели строк 200-244 заполняются на основании данных бухгалтерского учета. Значения строк 200-230 определяются плательщиками путем сложения сумм начисленных выплат и иных вознаграждений по каждому физическому лицу, в пользу которого осуществлялись выплаты; значения строк 241-244 определяются плательщиками путем сложения сумм начисленных страховых взносов по каждому физическому лицу. Указанный учет плательщики обязаны вести в соответствии с частью 6 статьи 15 Федерального закона № 212-ФЗ. 4.2. По строке 200 «Суммы выплат и иных вознаграждений, начисленных в пользу физических лиц, в соответствии со статьей 7 Федерального закона от 24 июля 2009 г. № 212-ФЗ» в соответствующих графах отражаются выплаты, поименованные в частях 1-2 статьи 7 Федерального закона № 212-ФЗ, нарастающим итогом с начала года и за каждый из последних трех месяцев отчетного периода. Аналогично заполняются строки 201 и 202 применительно к годам рождения физических лиц. Значение показателей строки 200 определяется как сумма строк 201 и 202. Суммы выплат и иных вознаграждений, частях 1 и 2 статьи 9 Федерального закона № 212-ФЗ, не подлежащие обложению страховыми взносами, отражаются по строкам 210-212 в соответствующих графах Расчета. Значение показателей в строке 210 определяется как сумма строк 211 и 212. Суммы выплат, начисленных в пользу лиц, поименованных в пункте 1 части 3 статьи 9 Федерального закона № 212-ФЗ, уменьшенные на суммы, включенные в строки 211, 212 по указанным лицам, и в размере, не превышающем предельную величину базы для начисления страховых взносов нарастающим итогом с начала года, отражаются в соответствующих графах строк 214-215. Например: за январь начисления по одному 42 физическому лицу составили 420000 руб., из них начисления по листку нетрудоспособности составили 2000 руб., за февраль начисления составили 100000 руб., из них начислено по листку нетрудоспособности 10000 руб. За январь значения строки 201 составят 420000 руб., строки 211 – 2000 руб., строки 214 – 415000 руб. (420000 – 2000 = 418000 больше 415000, в связи с чем в строку вносится 415000. За февраль строки заполняются следующим образом: строка 201 – 100000 руб., строка 211 – 10000 руб., строка 214 – 0 (так как в январе достигнута предельная величина базы). 4.3. В соответствии с частью 4 статьи 8 Федерального закона № 212-ФЗ суммы выплат в отношении физического лица, превышающие предельную величину базы, исчисленную нарастающим итогом с начала года, не включаются в базу для начисления страховых взносов. Эти суммы с учетом ранее отраженных в Расчете сумм превышения базы указываются в строках 216-218. В приведенном выше примере значение строки 216 составит за январь 3000 руб. (418000 - 415000), за февраль - 90000 руб. (420000+100000 – 2000-10000-3000-415000). При расчете суммы превышения предельной величины базы в отношении каждого физического лица учитывается вся база, исчисленная нарастающим итогом с начала расчетного периода и отраженная в разделах 2 и 3 Расчета. Значение показателей в строке 216 определяется как сумма строк 217 и 218. База для начисления страховых взносов по тарифу на ОПС для лиц 1966 года рождения и старше отражается в строке 220 и определяется как разница между показателями строк 201, 211, 214 и 217. База для начисления страховых взносов по тарифу на ОПС для лиц 1967 года рождения и моложе отражается в строке 221 и определяется как разница между показателями строк 202, 212, 215 и 218. База для начисления страховых взносов на ОМС отражается в строке 230 и определяется как разница между показателями строк 200, 210 и 216. Значение показателей в строке 241 «Начислено страховых взносов на обязательное пенсионное страхование – страховая часть» определяется как сумма соответствующих показателей строки 220, умноженных на тариф для данной возрастной группы на страховую часть пенсии и соответствующих показателей строки 221, умноженных на тариф для данной возрастной группы на страховую часть пенсии. Значение показателей строки 242 «Начислено страховых взносов на обязательное пенсионное страхование – накопительная часть» определяется как произведение соответствующих показателей строки 221 и тарифа для данной возрастной группы на накопительную часть пенсии. Значение показателей строки 243 «Начислено страховых взносов на обязательное медицинское страхование – ФФОМС» определяется как произведение соответствующих показателей строки 230 и тарифа, установленного для уплаты страховых взносов в Федеральный фонд обязательного медицинского страхования. Значение показателей строки 244 «Начислено страховых взносов на обязательное медицинское страхование – ТФОМС» определяется как произведение соответствующих показателей строки 230 и тарифа, установленного для уплаты страховых взносов в территориальные фонды обязательного медицинского страхования. V. Заполнение Раздела 3 «Расчет страховых взносов по пониженному тарифу в отношении отдельных работников» 43 5.1. Строки 300 - 344 заполняются в отношении физических лиц, являющихся инвалидами I, II или III группы при условии, что в отношении выплат начисленных в пользу этих физических лиц, применяется иной (пониженный) тариф, чем в целом по плательщику. Например: в 2010 году для плательщика, применяющего упрощенную систему налогообложения, установлен тариф 14%, и на выплаты в пользу физических лиц, являющихся инвалидами I, II или III группы, взносы начисляются в размере 14%, в этом случае строки 300-344 не заполняются. В случае, если в течение отчетного периода плательщик утратил право на применение пониженного тарифа, выплаты в пользу физических лиц, являющихся инвалидами I, II или III группы, а также начисленные страховые взносы отражаются в разделе 3, начиная с месяца, в котором было утрачено право на применение пониженного тарифа в целом по плательщику. В случае снятия инвалидности с физического лица, начиная с месяца, в котором им был утрачен статус инвалида I, II или III группы, сведения о таком физическом лице отражаются в разделе 2 Расчета. 5.2. Показатели строк 300-330 отражаются в порядке, аналогичном для строк 200230. Значение показателей в строке 341 «Начислено страховых взносов на обязательное пенсионное страхование – страховая часть» определяется как сумма соответствующего показателя строки 320, умноженного на тариф для данной категории и возрастной группы на страховую часть пенсии и соответствующего показателя строки 321, умноженного на тариф для данной категории и возрастной группы на страховую часть пенсии. Значение показателей строки 342 «Начислено страховых взносов на обязательное пенсионное страхование – накопительная часть» определяется как произведение соответствующих показателей строки 321 и тарифа для данной категории и возрастной группы на накопительную часть пенсии. Значение показателей строки 343 «Начислено страховых взносов на обязательное медицинское страхование – ФФОМС» определяется как произведение соответствующих показателей строки 330 и тарифа, установленного для уплаты страховых взносов в Федеральный фонд обязательного медицинского страхования для данной категории. Значение показателей строки 344 «Начислено страховых взносов на обязательное медицинское страхование – ТФОМС» определяется как произведение соответствующих показателей строки 330 и тарифа, установленного для уплаты страховых взносов в территориальные фонды обязательного медицинского страхования для данной категории. Строки 350-394 заполняются в отношении физических лиц в случае, если плательщик наряду с деятельностью, облагаемой по общему налоговому режиму, осуществляет деятельность, облагаемую единым налогом на вмененный доход (далее – ЕНВД). Если деятельность плательщика подпадает только под единый налог на вмененный доход, строки 350-394 не заполняются. Показатели строк 350-380 отражаются в порядке, аналогичном для строк 300-330. Значение показателей в строке 391 «Начислено страховых взносов на обязательное пенсионное страхование – страховая часть» определяется как сумма соответствующего показателя строки 370, умноженного на тариф для данной категории и возрастной группы на страховую часть пенсии и соответствующего показателя строки 371, умноженного на тариф для данной категории и возрастной группы на страховую часть пенсии. 44 Значение показателей строки 392 «Начислено страховых взносов на обязательное пенсионное страхование – накопительная часть» определяется как произведение соответствующих показателей строки 371 и тарифа для данной категории и возрастной группы на накопительную часть пенсии. Значение показателей строки 393 «Начислено страховых взносов на обязательное медицинское страхование – ФФОМС» определяется как произведение соответствующих показателей строки 380 и тарифа, установленного для уплаты страховых взносов в Федеральный фонд обязательного медицинского страхования для данной категории. Значение показателей строки 394 «Начислено страховых взносов на обязательное медицинское страхование – ТФОМС» определяется как произведение соответствующих показателей строки 380 и тарифа, установленного для уплаты страховых взносов в территориальные фонды обязательного медицинского страхования для данной категории. VI. Заполнение Раздела 4 «Основания для применения пониженного тарифа» 6.1. Таблица 4.1. «Сведения, необходимые для применения пониженного тарифа, установленного пунктом 2 части 2 статьи 57, пунктом 4 части 1 статьи 58 Федерального закона от 24 июля 2009г. № 212-ФЗ». Таблица заполняется плательщиками, применяющими пониженные тарифы страховых взносов в отношении выплат и иных вознаграждений, начисленных в пользу работников, являющихся инвалидами I, II или III группы в случае, если эти тарифы меньше общих, установленных для плательщика. Например, в 2011 году тарифы для плательщиков, уплачивающих единый сельскохозяйственный налог и тарифы по выплатам и иным вознаграждениям, начисленным в пользу работников, являющихся инвалидами I, II или III группы, совпадают. В этом случае таблица 4.1. не заполняется. Количество заполненных строк таблица 4.1. должно соответствовать количеству физических лиц - инвалидов, которым плательщиком были начислены выплаты и иные вознаграждения в течение отчетного периода. По графе 5 таблицы 4.1. по каждому физическому лицу - инвалиду I, II или III группы отражается сумма выплат и иных вознаграждений, начисленных нарастающим итогом с начала года. По графам 6-8 отражается сумма выплат и иных вознаграждений, начисленных за последние три месяца отчетного периода. По строке «Итого выплат» в графах 5-8 таблицы отражается общая сумма выплат и иных вознаграждений, начисленных плательщиком в пользу физических лиц, являющихся инвалидами I, II или III группы. Значение строки «Итого выплат» по графе 5 должно равняться данным строки 300 графы 3. В случае, если таблица 4.1. состоит из нескольких страниц, значение строки «Итого выплат» отражается на последней странице. 6.2. Таблица 4.2. «Сведения, необходимые для применения пониженного тарифа для уплаты страховых взносов, установленного пунктом 2 части 2 статьи 57, пунктом 4 части 1 статьи 58 Федерального закона от 24 июля 2009 № 212-ФЗ». Таблица заполняется плательщиками, применяющими пониженный тариф страховых взносов, являющимися общественными организациями инвалидов или организациями, уставный капитал которых полностью состоит из вкладов общественных организаций инвалидов. 45 По строке 421 указывается документально подтвержденная общая численность членов организации нарастающим итогом с начала года и за каждый из последних трех месяцев отчетного периода. По строке 422 указывается численность инвалидов и их законных представителей из числа членов общественной организации нарастающим итогом с начала года и за каждый из последних трех месяцев отчетного периода. Значение показателя строки 423 определяется как отношение строк 422 и 421, умноженное на 100. По строке 424 указывается документально подтвержденная среднесписочная численность работников организации, уставный капитал которой полностью состоит из вкладов общественных организаций инвалидов, нарастающим итогом с начала года и за каждый из последних трех месяцев отчетного периода. По строке 425 указывается документально подтвержденная среднесписочная численность инвалидов, работающих в данной организации, нарастающим итогом с начала года и за каждый из последних трех месяцев отчетного периода. Значение показателя строки 426 определяется как отношение строк 425 и 424, умноженное на 100. По строке 427 отражается фонд оплаты труда в целом по организации нарастающим итогом с начала года и за каждый из последних трех месяцев отчетного периода. По строке 428 отражается заработная плата инвалидов, работающих в данной организации, нарастающим итогом с начала года и за каждый из последних трех месяцев отчетного периода. Значение показателя строки 429 определяется как отношение строк 428 и 427, умноженное на 100. VII. Заполнение Раздела 5 «Сведения о состоянии задолженности (переплаты) по страховым взносам на обязательное пенсионное страхование, образовавшейся по состоянию на 31декабря 2009 года» 7.1. По строке 510 отражается остаток суммы задолженности (переплаты) по страховым взносам на обязательное пенсионное страхование по состоянию на 1 января расчетного периода. При представлении Расчета за 2010 год в строку 510 переносятся данные из итоговой строки задолженности «Ведомости уплаты страховых взносов на обязательное пенсионное страхование» (форма АДВ-11) за 2009 год (за периоды 20022009). При представлении Расчета за периоды, начиная с 2011 года, значение строки 510 должно равняться значению строки 530 за предыдущий расчетный период. По строке 520 отражается сумма уплаченных страховых взносов в счет погашения задолженности, отраженной в строке 510 нарастающим итогом с начала расчетного периода. Показатели строки 530 рассчитываются как разность значений строк 510 и 520. 7.2. При отсутствии задолженности (переплаты) по страховым взносам по состоянию на 31 декабря 2009 года в таблице проставляются прочерки. Приложение к Порядку заполнения Расчета по начисленным и уплаченным страховым взносам на обязательное пенсионное страхование в Пенсионный фонд Российской Федерации, страховым взносам на обязательное медицинское страхование в Федеральный фонд обязательного медицинского страхования и территориальные фонды обязательного медицинского страхования плательщиками страховых взносов, 46 производящими выплаты и иные вознаграждения физическим лицам Справочник кодов тарифов плательщиков страховых взносов1 Категории плательщиков страховых взносов Уплачивающие по основному тарифу 2010г. ПФР ФФОМС ТФОМС 20% 1,1 % в 2011-2012 гг. в 2013-2014 гг. Код Код Код ПФР ФФОМС ТФОМС ПФР ФФОМС ТФОМС тарифа тарифа тарифа 2% 01 1,2% 02 26% 2,1% 3,0% 01 26% 2,1% 3,0% 01 16,0% 1,1% 1,2% 02 21,0 % 1,6% 2,1% 02 Сельскохозяйственные товаропроизводители, отвечающие критериям, указанным в статье 346.2 Налогового кодекса Российской Федерации Организации народных художественных промыслов 15,8% 1,1% Семейные (родовых) общины коренных малочисленных народов Севера, занимающихся традиционными отраслями хозяйствования Организации и индивидуальные предприниматели, имеющие статус резидента технико-внедренческой особой экономической зоны и производящие выплаты физическим лицам, работающие на территории технико-внедренческой особой экономической зоны Общественные организации инвалидов ( в том числе созданные как союзы общественных организаций инвалидов), среди членов которых 14,0% 0,0% инвалиды и их законные представители составляют не менее 80% 0,0% 03 Организации, уставный капитал которых полностью состоит из вкладов общественных организаций инвалидов и в которых среднесписочная численность инвалидов составляет не менее 50 процентов, а доля заработной платы инвалидов в фонде оплаты труда составляет не менее 25 процентов В соответствии со статьей 8 Федерального закона № 212-ФЗ «О страховых взносах в Пенсионный фонд Российской Федерации, Фонд социального страхования Российской Федерации, Федеральный фонд обязательного медицинского страхования и территориальные фонды обязательного медицинского страхования» 1 47 Учреждения, созданные для достижения образовательных, культурных, лечебнооздоровительных, физкультурноспортивных, научных, информационных и иных социальных целей, а также для оказания правовой и иной помощи инвалидам, детяминвалидам и их родителям (иным законным представителям), единственными собственниками имущества которых являются общественные организации инвалидов, за исключением плательщиков страховых взносов, занимающихся производством и (или) реализацией подакцизных товаров, минерального сырья, других полезных ископаемых, а также иных товаров в соответствии с перечнем, утверждаемым Правительством Российской Федерации по представлению общероссийских общественных организаций инвалидов Организации и индивидуальные предприниматели, уплачивающие единый сельскохозяйственный налог 10,3% 0,0% 0,0% 04 14,0% 0,0% 0,0% 05 Организации и индивидуальные предприниматели, применяющие упрощенную систему налогообложения Организации и индивидуальные предприниматели, уплачивающие только ЕНВД 26% 2.1% 3,0% 01 С 2011 года уплачивают по основному тарифу 6.8.2. Режим меню «Формы РСВ-2 (с 2010г)». В данном режиме вводятся расчеты страховых взносов РСВ-2. При входе в данный режим, мы попадаем в следующее окно. 26% 2,1% 3,0% 01 48 В данном окне находится список всех документов РСВ-2. Здесь Вы можете добавить новые документы по кнопке «Добавить», отредактировать уже введенные по кнопке «Изменить», удалить один по кнопке «Удалить» или несколько выбранных документов по кнопке «Удалить помеченных»), распечатать документ по кнопке «Печать» и скопировать документ как другой документ по кнопке «Копирование формы» (например, если вам необходимо исходный документ подать как корректирующий). При добавлении или изменении документа получаем следующее окно. Здесь расположено несколько закладок с данными. На титульном листе вводятся данные с первой страницы документа РСВ-1. Поля «Календарный год» и «Номер корректировки» являются обязательными для заполнения. Все эти реквизиты должны быть уникальными, т.е. нельзя сохранять документы со всеми одинаковыми данными полями. Ввод данных раздела 1 выглядит следующим образом. Обратите внимание, что на данной вкладке есть прокрутка компонентов ввода, так как все они на одном экране не помещаются. 49 Все затененные компоненты ввода считаются автоматически из других введенных сумм по установленным формулам и для редактирования не доступны. Здесь собирается информация в основном из других разделов. Ввод данных раздела 2.1 выглядит следующим образом. В этом разделе может присутствовать несколько периодов индивидуальной трудовой деятельности. Здесь Вы можете «Добавить», «Изменить» или «Удалить» строки периодов деятельности. При изменении информации по разделу 2.1 ввод данных будет выглядеть следующим образом. Здесь вводим даты начала и окончания периода трудовой деятельности. Ввод данных раздела 2.2 выглядит следующим образом. 50 Здесь вводим данные по членам крестьянского (фермерского) хозяйства.. Здесь Вы можете «Добавить», «Изменить» или «Удалить»информацию по членам крестьянского (фермерского) хозяйства.. При изменении информации по разделу 2.2 ввод данных будет выглядеть следующим образом. Здесь вводим всю необходимую информацию по человеку. Поля «Фамилия», «Имя», «Страховой номер», «Год рождения», «Дата начала периода» и «Дата окончания периода» являются обязательными для ввода. Также здесь Вы можете выбрать человека из анкетных данных по кнопке «Выбрать», если он уже есть в списке анкетных данных. По кнопке «Расчет» происходит расчет страховых взносов на основании введенного года рождения и периода трудовой деятельности. По кнопке «Сохранить» происходит сохранение введенной информации. По кнопке «Отмена» происходит выход из редактирования сотрудника БЕЗ сохранения введенной информации. 51 Ввод данных раздела 3 выглядит следующим образом. Здесь вводится задолженность по состоянию на 31 декабря 2009 года. По кнопке «Расчет взносов» происходит расчет страховых взносов на основании введенного периода трудовой деятельности и года рождения индивидуального предпринимателя, который находится в реквизитах предприятия. Если год не введен, то расчет произведен НЕ будет. Результат помещается в раздел 1 строку 110. По кнопке «Сохранить» в нижней части экрана происходит сохранение введенного документа. По кнопке «Отменить» происходит выход из редактирования документа БЕЗ сохранения информации. Далее читайте правила заполнения документа РСВ-2. РЕКОМЕНДУЕМЫЙ ПОРЯДОК заполнения Расчета по начисленным и уплаченным страховым взносам на обязательное пенсионное страхование в Пенсионный фонд Российской Федерации, страховым взносам на обязательное медицинское страхование в Федеральный фонд обязательного медицинского страхования и территориальные фонды обязательного медицинского страхования плательщиками страховых взносов, не производящими выплаты и иные вознаграждения физическим лицам Настоящий Порядок разработан в соответствии с Федеральным законом от 24.07.2009 № 212-ФЗ «О страховых взносах в Пенсионный фонд Российской Федерации, Фонд социального страхования Российской Федерации, Федеральный фонд обязательного медицинского страхования и территориальные фонды обязательного медицинского страхования» (Собрание законодательства Российской Федерации, 2009, № 30 ст. 3738, № 48, ст. 5726) (далее – Федеральный закон № 212-ФЗ). I. Общие требования к заполнению Расчета 52 1.1. Расчет по начисленным и уплаченным страховым взносам на обязательное пенсионное страхование в Пенсионный фонд Российской Федерации, страховым взносам на обязательное медицинское страхование в Федеральный фонд обязательного медицинского страхования и территориальные фонды обязательного медицинского страхования плательщиками страховых взносов, не производящими выплаты и иные вознаграждения физическим лицам (форма РСВ-2, утвержденная приказом Минздравсоцразвития России от 12.11.2009 № 895н, зарегистрированная в Минюсте России от 14.12.2009 №15581) (далее - Расчет) заполняется с использованием средств вычислительной техники или шариковой (перьевой) ручкой, черным либо синим цветом, печатными буквами. 1.2. При заполнении Расчета учитывается следующее. В каждую строку и соответствующие ей графы вписывается только один показатель. В случае отсутствия каких-либо показателей, предусмотренных Расчетом, в строке и соответствующей графе ставится прочерк. Все значения денежных показателей отражаются в полных рублях. Значение показателей менее 50 копеек отбрасывается, а значение показателей 50 копеек и более - округляется до полного рубля. Если на страницах Расчета, которые должны быть представлены плательщиком, какие-либо таблицы им не заполняются, то в полях этих таблиц ставится прочерк. Для исправления ошибок следует перечеркнуть неверное значение показателя, вписать правильное значение показателя и поставить подпись плательщика или его представителя под исправлением, с указанием даты исправления. Все исправления заверяются печатью (при наличии) и подписью индивидуального предпринимателя, адвоката, нотариуса, занимающегося частной практикой, физического лица, не признаваемого индивидуальным предпринимателем, или их представителей. Не допускается исправление ошибок с помощью корректирующего или иного аналогичного средства. После заполнения Расчета проставляется сквозная нумерация заполненных страниц в поле «Стр.». 1.3. В верхней части каждой заполняемой страницы Расчета указывается регистрационный номер плательщика, присвоенный ему в территориальном органе Пенсионного фонда Российской Федерации (далее - ПФР) по месту постановки на учет. 1.4. Титульный лист и Раздел 1 заполняются всеми плательщиками. Таблица 2.1 Раздела 2 Расчета заполняются всеми плательщиками, за исключением глав крестьянских (фермерских) хозяйств (далее - КФХ). Таблица 2.2 Расчета заполняются плательщиками КФХ. Раздел 3 заполняется при наличии задолженности по уплате страховых взносов в виде фиксированного платежа, образовавшейся на 31.12.2009 года включительно. Достоверность и полнота сведений, указанных в Расчете, подтверждаются плательщиками или их представителями в соответствии с пунктом 3 Главы II настоящего Порядка. 1.5. Раздел «Заполняется работником ПФР» содержит сведения о представлении Расчета (количество страниц расчета, количество листов подтверждающих документов или их копий, приложенных к Расчету, дата представления, фамилию и инициалы имени и отчества работника ПФР, принявшего расчет, его подпись). 1.6. Плательщики, добровольно вступившие в правоотношения по обязательному пенсионному страхованию, в соответствии с подпунктами 1 и 5 части 1 статьи 29 Федерального закона от 15 декабря 2001 года № 167-ФЗ «Об обязательном пенсионном страховании в Российской Федерации» (Собрание законодательства Российской 53 Федерации, 2001, № 51, ст. 4832; 2002, № 22, ст. 2026; 2003, № 1, ст.ст.2, 13, № 52 (часть 1) ст. 5037; 2004, № 27, ст. 2711, № 30, ст. 3088, № 49, ст.ст.4854,4856; 2005, № 1 (часть1), ст. 9, № 45, ст. 4585; 2006, № 6, ст. 636, № 31 (часть1), ст. 3436; 2007, № 30, ст. 3754; 2008, № 18, ст. 1942, № 29 (часть 1), ст. 3417, № 30 (часть1), ст.ст.3602; 2009, № 1, ст. 12, № 29, ст. 3622) (далее – Федеральный закон № 167-ФЗ), заполняют Расчет в общем порядке. 1.7. Плательщики, добровольно вступившие в правоотношения по обязательному пенсионному страхованию, в соответствии с подпунктом 2 части 1 статьи 29 Федерального закона № 167-ФЗ заполняют Расчет в порядке, установленном для глав КФХ. II. Заполнение титульного листа Расчета 2.1.Титульный лист Расчета заполняется плательщиком, кроме раздела «Заполняется работником ПФР». 2.2. При заполнении титульного листа Расчета плательщиком указываются: - регистрационный номер в ПФР в соответствии с записью в Уведомлении о регистрации в территориальном органе ПФР; - в зоне из трех ячеек, отведенной для заполнения показателя «Номер корректировки», при представлении исходной формы Расчета указывается код «000». При представлении в территориальный орган ПФР Расчета, в котором отражены изменения в соответствии со статьей 17 Федерального закона № 212-ФЗ (корректирующий Расчет за соответствующий период), в реквизите титульного листа «Номер корректировки» проставляется номер, указывающий, какой по счету Расчет с учетом внесенных изменений и дополнений представляется плательщиком в территориальный орган ПФР (например: 001, 002-010- и т.д.); - в ячейках для заполнения показателя «Календарный год» проставляется календарный год, по итогам которого представляется Расчет. - в поле «Фамилия, имя, отчество физического лица» заполняются фамилия, имя, отчество плательщика полностью, без сокращений, в соответствии с документом, удостоверяющим личность; - регистрационный номер в территориальном фонде обязательного медицинского страхования (далее - ТФОМС) - в соответствии с записью в Свидетельстве о регистрации страхователя; - идентификационный номер плательщика (далее - ИНН) указывается в соответствии со Свидетельством о постановке на учет в налоговом органе физического лица по месту жительства на территории Российской Федерации; - основной регистрационный номер индивидуального предпринимателя (далее ОГРНИП) указывается в соответствии со Свидетельством о государственной регистрации физического лица в качестве индивидуального предпринимателя; - коды общероссийского классификатора административно-территориального деления (далее – ОКАТО), общероссийского классификатора ведения экономической деятельности (далее – ОКВЭД) - на основании соответствующего Уведомления органа государственной статистики; - в ячейках, отведенных для заполнения показателя «Год рождения», проставляется год рождения плательщика; 54 - в ячейке «Количество членов крестьянского (фермерского) хозяйства» указывается численность членов КФХ в расчетном периоде, включая главу; - в разделе «Адрес регистрации» указывается адрес регистрации плательщика по месту жительства в соответствии с документом, удостоверяющим личность. В случае, если адрес нахождения плательщика отличен от адреса регистрации, указывается фактический адрес проживания; - страховой номер индивидуального лицевого счета (далее - СНИЛС)- на основании соответствующего страхового свидетельства. 2.3. В разделе титульного листа «Достоверность и полноту сведений, указанных в настоящем расчете, подтверждаю» указывается: - в случае подтверждения достоверности и полноты сведений в Расчете плательщиком проставляется «1»; в случае подтверждения достоверности и полноты сведений представителем плательщика проставляется «2»; - при представлении Расчета плательщиком по строке «фамилия, имя, отчество» указываются фамилия, имя, отчество плательщика полностью. Проставляется личная подпись плательщика, заверяемая печатью (при наличии), и дата подписания; - при представлении Расчета представителем плательщика - физическим лицом по строке «фамилия, имя, отчество полностью» указываются фамилия, имя, отчество представителя плательщика полностью. Проставляется личная подпись представителя плательщика, дата подписания, а также указывается вид документа, подтверждающего полномочия представителя плательщика; - при представлении Расчета представителем плательщика - юридическим лицом по строке «фамилия, имя, отчество полностью» указываются полностью фамилия, имя, отчество физического лица, уполномоченного в соответствии с документом, подтверждающим полномочия представителя плательщика - юридического лица, удостоверять достоверность и полноту сведений, указанных в Расчете. По строке «наименование организации - представителя плательщика страховых взносов» указывается наименование юридического лица - представителя плательщика. Проставляется подпись лица, сведения о котором указаны по строке «фамилия, имя, отчество полностью», заверяемая печатью юридического лица - представителя плательщика, и дата подписания; - по строке «Документ, подтверждающий полномочия представителя» указывается вид документа, подтверждающего полномочия представителя плательщика. Подпись плательщика либо его представителя и дата подписания Расчета проставляются также в конце каждой страницы Расчета. III. Заполнение Раздела 1 «Расчет по начисленным и уплаченным страховым взносам» 3. В Расчете плательщиком должна быть отражена информация о начисленных и уплаченных суммах страховых взносов на обязательное пенсионное и медицинское страхование за расчетный период. Начисление страховых взносов за расчетный период производится плательщиком за расчетный период независимо от факта осуществления деятельности и получения дохода. 55 По строке 100 «Остаток задолженности на начало расчетного периода» отражается сумма страховых взносов из строки 150 Расчета за предыдущий расчетный период (при заполнении Расчета за 2010 год в данной строке указывается «0»). Строка 110 «Начислено страховых взносов с начала расчетного периода» заполняется на основании самостоятельно произведенного плательщиком расчета исходя из стоимости страхового года в соответствии со статьей 13 Федерального закона № 212ФЗ. В случае осуществления плательщиком предпринимательской или иной профессиональной деятельности в течение полного расчетного периода расчет размера страховых взносов производится по следующей формуле: МРОТ х тариф х 12, где: МРОТ - минимальный размер оплаты труда, установленный федеральным законом на начало финансового года, за который уплачиваются страховые взносы; тариф - тариф страховых взносов в соответствующий внебюджетный фонд; 12 - количество месяцев в расчетном периоде. В случае осуществления плательщиком предпринимательской или иной профессиональной деятельности в течение неполного расчетного периода расчет размера страховых взносов производится в следующем порядке. Для определения периодов осуществления деятельности плательщиков, датой начала и окончания деятельности признаются соответственно: - для индивидуальных предпринимателей - дата государственной регистрации физического лица в качестве индивидуального предпринимателя в соответствии со Свидетельством о государственной регистрации физического лица в качестве индивидуального предпринимателя и дата государственной регистрации прекращения физическим лицом деятельности в качестве индивидуального предпринимателя в соответствии со Свидетельством о государственной регистрации прекращения физическим лицом деятельности в качестве индивидуального предпринимателя; - для адвокатов - дата выдачи удостоверения адвоката и дата прекращения статуса адвоката в соответствии с решением уполномоченного органа; - для нотариусов, занимающихся частной практикой - дата наделения полномочиями нотариуса в соответствии с приказом о назначении на должность и дата прекращения полномочий нотариуса в соответствии с решением уполномоченного органа. Размер страховых взносов исчисляется по формуле: МРОТ х тариф х М + МРОТ х тариф / Кн х Дн + МРОТ х тариф / Ко х До, где: МРОТ - минимальный размер оплаты труда, установленный федеральным законом на начало финансового года, за который уплачиваются страховые взносы; тариф - тариф страховых взносов в соответствующий внебюджетный фонд; М - количество полных месяцев осуществления плательщиком предпринимательской или иной профессиональной деятельности в течение расчетного периода; Кн - количество дней в календарном месяце начала осуществления плательщиком предпринимательской или иной профессиональной деятельности; Дн - количество календарных дней осуществления плательщиком предпринимательской или иной профессиональной деятельности в течение календарного 56 месяца начала осуществления профессиональной деятельности; плательщиком предпринимательской или иной Ко - количество дней в календарном месяце прекращения осуществления плательщиком предпринимательской или иной профессиональной деятельности; До - количество календарных дней осуществления плательщиком предпринимательской или иной профессиональной деятельности в течение календарного месяца прекращения плательщиком осуществления предпринимательской или иной профессиональной деятельности. В соответствии с частью 2 статьи 4 Федерального закона № 212-ФЗ день начала осуществления предпринимательской или иной профессиональной деятельности не учитывается при расчете Дн, день прекращения осуществления деятельности учитывается при расчете До. В строке 120 «Доначислено страховых взносов с начала расчетного периода» отражаются суммы страховых взносов, доначисленные органом ПФР. В строке 130 «Всего к уплате » отражаются взносов, подлежащих уплате в расчетном периоде. данные по суммам страховых Значение показателей строки 130 «Всего к уплате » по всем графам определяется суммированием показателей строк 100, 110 и 120. В строке 140 «Уплачено с начала расчетного периода» отражаются суммы страховых взносов, уплаченные с начала расчетного периода нарастающим итогом, с учетом положений части 5 статьи 18 Федерального закона № 212-ФЗ. Показатель строки 150 «Остаток задолженности на конец расчетного периода» рассчитывается как разность строк 130 и 140. IV. Заполнение Раздела 2 «Данные для расчета сумм начисленных страховых взносов» 4.1. Таблица 2.1 «Периоды осуществления индивидуальной трудовой деятельности». Таблица 2.1 заполняется на основании документов, подтверждающих право на осуществление либо прекращение физическим лицом предпринимательской или иной профессиональной деятельности, независимо от фактического начала (окончания) такой деятельности. Таблица не заполняется индивидуальными предпринимателями - главами КФХ. В таблице должно быть столько строк, сколько периодов предпринимательской или иной профессиональной деятельности было в расчетном периоде. В случае, если индивидуальный предприниматель, нотариус, занимающийся частной практикой в течение одного расчетного периода несколько раз прекращал и возобновлял деятельность, то для каждого периода по соответствующему регистрационному номеру в ПФР представляется отдельный расчет, в котором заполняется только одна строка. Для адвокатов, в случае приостановления допускается заполнение нескольких строк. (возобновления) статуса адвоката, В графе 2 таблицы указывается дата начала осуществления предпринимательской или иной профессиональной деятельности в расчетном периоде в формате ДД.ММ. ГГГГ (ДД-день, ММ-месяц, ГГГГ- год). 57 В графе 3 таблицы указывается дата окончания осуществления предпринимательской или иной профессиональной деятельности в расчетном периоде в формате ДД.ММ. ГГГГ (ДД - день, ММ - месяц, ГГГГ - год). Если плательщик осуществлял предпринимательскую или иную профессиональную деятельность в течение полного расчетного периода, то в графы 2 и 3 таблицы вносятся соответственно «01.01. ГГГГ» и «31.12. ГГГГ», где «ГГГГ» календарный год, за который составлен Расчет. Если плательщик начал осуществлять и (или) окончил предпринимательскую или иную профессиональную деятельность в течение расчетного периода, то в графы 2 и 3 вносятся: - для индивидуальных предпринимателей - дата государственной регистрации физического лица в качестве индивидуального предпринимателя (графа 2) из ЕГРИП и (или) дата представления Расчета в соответствии с частью 6 статьи 16 Федерального закона № 212-ФЗ (графа 3); - для нотариусов, занимающихся частной практикой - дата назначения на должность нотариуса (графа 2) и (или) прекращения полномочий нотариуса (графа 3) в соответствии с приказами уполномоченного органа; - для адвокатов - дата выдачи удостоверения адвоката (графа 2). В случае, если в течение расчетного периода статус адвоката был приостановлен (графа 3), возобновлен (графа 2), прекращен (графа 3), то даты заполняются на основании дат, указанных в соответствующих решениях адвокатской палаты. 4.2. Таблица 2.2 «Расчет начислений страховых взносов, подлежащих уплате за главу и членов КФХ». Таблица заполняется только индивидуальными предпринимателями - главами КФХ. Для каждого члена КФХ, включая главу, и каждого периода (в пределах расчетного года), в течение которого физическое лицо являлось членом КФХ, заполняется отдельная строка. В графе 2 по каждой строке указываются полные фамилия, имя, отчество члена КФХ, в том числе главы КФХ в соответствии с документами, удостоверяющими личность. В графе 3 по каждой строке указывается страховой номер индивидуального лицевого счета в системе обязательного пенсионного страхования (СНИЛС) согласно соответствующему страховому свидетельству. В графе 4 по каждой строке указывается год рождения члена КФХ, в том числе главы КФХ, в формате (ГГГГ). В графе 5 указывается дата вступления в члены КФХ в формате ДД.ММ.ГГГГ (ДД день, ММ - месяц, ГГГГ - год). В графе 6 указывается дата выхода из состава КФХ в формате ДД.ММ.ГГГГ (ДД день, ММ - месяц, ГГГГ - год). Если член КФХ состоял в КФХ в течение всего расчетного периода, то в графы 5 и 6 вносятся соответственно «01.01. ГГГГ» и «31.12. ГГГГ», где ГГГГ - календарный год, за который представляется Расчет. Графы 7- 8, 9-10 заполняются в порядке, аналогичном для заполнения строки 110 Раздела 1 «Расчет по начисленным и уплаченным страховым взносам». 58 V. Заполнение Раздела 3 «Сведения о состоянии задолженности (переплаты) на обязательное пенсионное страхование, образовавшейся по состоянию на 31.12.2009 включительно» По строке 510 отражается остаток суммы задолженности (переплаты) по страховым взносам на обязательное пенсионное страхование, уплачиваемым в виде фиксированного платежа, по состоянию на 1 января расчетного периода. При представлении Расчета за 2010 год в строку 510 переносятся данные из итоговой строки задолженности «Ведомости уплаты страховых взносов на обязательное пенсионное страхование» (форма АДВ-11) за 2009 год (за периоды 2002-2009). При представлении Расчета за периоды, начиная с 2011 года, значение строки 510 должно равняться значению строки 530 за предыдущий расчетный период. По строке 520 отражается сумма уплаченных страховых взносов в виде фиксированного платежа в счет погашения задолженности, отраженной в строке 510 нарастающим итогом с начала расчетного периода. Показатели строки 530 рассчитываются как разность значений строк 510 и 520. При отсутствии задолженности (переплаты) по страховым взносам по состоянию на 31.12.2009 года в таблице проставляются прочерки. 6.8.3. Режим меню «Формы РВ-3 (с 2010г)». В данном режиме вводятся расчеты взносов РВ-3. При входе в данный режим, мы попадаем в следующее окно. В данном окне находится список всех документов РВ-3. Здесь Вы можете добавить новые документы по кнопке «Добавить», отредактировать уже введенные по кнопке «Изменить», удалить один по кнопке «Удалить» или несколько выбранных документов по кнопке «Удалить помеченных»), распечатать документ по кнопке «Печать» и скопировать документ как другой документ по кнопке «Копирование формы» (например, если вам необходимо исходный документ подать как корректирующий). При добавлении или изменении документа получаем следующее окно. 59 Здесь расположено несколько закладок с данными. На титульном листе вводятся данные с первой страницы документа РСВ-1. Поля «Календарный год», «Отчетный период», «Номер корректировки» и «Код тарифа» являются обязательными для заполнения. Все эти реквизиты должны быть уникальными, т.е. нельзя сохранять документы со всеми одинаковыми данными полями. Ввод данных раздела 1 выглядит следующим образом. Обратите внимание, что на данной вкладке есть прокрутка компонентов ввода, так как все они на одном экране не помещаются. Все затененные компоненты ввода считаются автоматически из других введенных сумм по установленным формулам и для редактирования не доступны. Ввод данных раздела 2 выглядит следующим образом. 60 В этом разделе вводится база для начисления взносов по дополнительному тарифу. По кнопке «Сохранить» в нижней части экрана происходит сохранение введенного документа. По кнопке «Отменить» происходит выход из редактирования документа БЕЗ сохранения информации. Далее читайте правила заполнения документа РВ-3. РЕКОМЕНДУЕМЫЙ ПОРЯДОК заполнения Расчета по начисленным и уплаченным взносам в Пенсионный фонд Российской Федерации, применяемого при осуществлении контроля за уплатой взносов по дополнительному тарифу для работодателей, использующих труд членов летных экипажей воздушных судов гражданской авиации Настоящий Порядок разработан в соответствии с Федеральным законом от 24.07.2009 № 212-ФЗ «О страховых взносах в Пенсионный фонд Российской Федерации, Фонд социального страхования Российской Федерации, Федеральный фонд обязательного медицинского страхования и территориальные фонды обязательного медицинского страхования» (Собрание законодательства Российской Федерации, 2009, № 30 ст. 3738, № 48, ст. 5726) (далее – Федеральный закон № 212-ФЗ). I. Общие требования к заполнению Расчета 1.1. Расчет по начисленным и уплаченным взносам в Пенсионный фонд Российской Федерации, применяемый при осуществлении контроля за уплатой взносов по дополнительному тарифу для работодателей, использующих труд членов летных экипажей воздушных судов гражданской авиации (форма РВ-3, утвержденная приказом Минздравсоцразвития России от 01.12.2009 № 934н, зарегистрированная в Минюсте России от _______№______) (далее - Расчет) заполняется с использованием средств вычислительной техники или шариковой (перьевой) ручкой, черным либо синим цветом, печатными буквами. 61 Расчет представляется на бумажном носителе или в электронной форме, соответствии со статьей 15 Федерального закона № 212-ФЗ. в Основанием для заполнения Расчета являются данные бухгалтерского учета. 1.2. При заполнении Расчета учитывается следующее: В каждую строку и соответствующие ей графы вписывается только один показатель. В случае отсутствия каких-либо показателей, предусмотренных Расчетом, в строке и соответствующей графе ставится прочерк. Все значения денежных показателей отражаются в полных рублях. Значения показателей менее 50 копеек отбрасываются, а значения показателей 50 копеек и более округляются до полного рубля. Если на страницах Расчета, которые должны быть представлены плательщиком, какие-либо таблицы им не заполняются, то в полях этих таблиц ставится прочерк. Для исправления ошибок следует перечеркнуть неверное значение показателя, вписать правильное значение показателя и поставить подпись плательщика или его представителя под исправлением, с указанием даты исправления. Все исправления заверяются печатью организации (штампом - для иностранных организаций) или подписью индивидуального предпринимателя, физического лица, не признаваемого индивидуальным предпринимателем, или их представителей. Не допускается исправление ошибок с помощью корректирующего или иного аналогичного средства. После заполнения Расчета проставляется сквозная нумерация заполненных страниц в поле «Стр.». 1.3. В верхней части каждой заполняемой страницы Расчета указывается регистрационный номер плательщика, присвоенный ему в территориальном органе Пенсионного фонда Российской Федерации (далее – ПФР) по месту постановки на учет. 1.4. Титульный лист, Разделы 1 и 2 Расчета заполняются всеми плательщиками, Раздел 3 заполняется при наличии у плательщика недоимки по взносам, образовавшейся по состоянию на 31 декабря 2009 года. 1.5. Достоверность и полнота сведений, указанных в Расчете, подтверждаются плательщиками или их представителями в соответствии с пунктом 2.3 раздела II настоящего Порядка. 1.6. Раздел «Заполняется работником ПФР» содержит сведения о представлении Расчета (способ представления, количество страниц Расчета, дата представления, фамилия и инициалы имени и отчества работника ПФР, принявшего расчет, его подпись). II. Заполнение титульной части Расчета 2.1.Титульный лист Расчета «Заполняется работником ПФР». заполняется плательщиком, кроме раздела 2.2. При заполнении титульного листа Расчета плательщиком указываются: - регистрационный номер в ПФР в соответствии с записью в Уведомлении о регистрации в территориальном органе ПФР; - в зоне из трех ячеек, отведенной для заполнения показателя «Номер корректировки», при представлении первичного Расчета указывается код 000. 62 При представлении в территориальный орган ПФР Расчета, в котором отражены изменения, в реквизите титульного листа «Номер корректировки» проставляется номер, указывающий, какой по счету Расчет с учетом внесенных изменений и дополнений представляется плательщиком в территориальный орган ПФР (например: 001, 002, … 010 и т.д.); В ячейках, отведенных для заполнения показателя «Отчетный период», проставляется период, за который представляется Расчет. Отчетными периодами признаются первый квартал, полугодие, девять месяцев и год, которые обозначаются соответственно как «3», «6», «9» и «12». В ячейках для заполнения показателя «Календарный год» проставляется календарный год, за отчетный период которого представляется Расчет. Наименование плательщика заполняется в соответствии с наименованием, указанным в учредительных документах (при наличии в наименовании латинской транскрипции таковая указывается). Идентификационный номер плательщика (далее - ИНН), код причины постановки на учет (далее - КПП) по месту нахождения организации и основной государственный регистрационный номер (далее - ОГРН) заполняется в соответствии со Свидетельством о регистрации юридического лица, образованного в соответствии с законодательством Российской Федерации, по месту нахождения на территории Российской Федерации. КПП по месту нахождения обособленного подразделения указывается в соответствии с Уведомлением о постановке на учет в налоговом органе юридического лица, образованного в соответствии с законодательством Российской Федерации, по месту нахождения обособленного подразделения на территории Российской Федерации; Коды: общероссийского классификатора объектов административно территориального деления (далее – ОКАТО), общероссийского классификатора видов экономической деятельности (далее – ОКВЭД), общероссийского классификатора предприятий и организаций (далее – ОКПО), общероссийский классификатор организационно правовых форм (далее – ОКОПФ), общероссийский классификатор форм собственности (далее – ОКФС) – на основании соответствующего Уведомления органа государственной статистики. В полях, отведенных для указания адреса регистрации, указывается юридический адрес в соответствии с Российским классификатором адресов ФНС России (далее КЛАДР). В ячейках, отведенных для заполнения показателя «количество застрахованных лиц», указывается количество застрахованных лиц, на суммы выплат и иных вознаграждений которых начисляются взносы по дополнительному тарифу и по которым представляются сведения индивидуального (персонифицированного) учета за отчетный период. В ячейках, отведенных для заполнения показателя «код тарифа», указывается код тарифа «01». 2.3. В разделе титульного листа «Достоверность и полноту сведений, указанных в настоящем расчете, подтверждаю» указывается: - тариф взносов в размере 14 процентов выплат и иных вознаграждений, начисленных в пользу членов летных экипажей. 63 - в случае подтверждения достоверности и полноты сведений в Расчете руководителем организации-плательщика проставляется «1», в случае подтверждения достоверности и полноты сведений представителем плательщика - «2»; - при представлении Расчета плательщиком по строке «фамилия, имя, отчество» указываются фамилия, имя, отчество руководителя организации полностью. Проставляется личная подпись руководителя организации, заверяемая печатью организации, и дата подписания; - при представлении Расчета представителем плательщика - физическим лицом в строке «фамилия, имя, отчество» указываются фамилия, имя, отчество представителя плательщика полностью. Проставляется личная подпись представителя плательщика, дата подписания, а также указывается вид документа, подтверждающий полномочия представителя плательщика; - при представлении Расчета представителем плательщика – юридическим лицом в строке «фамилия, имя, отчество» указываются полностью фамилия, имя, отчество физического лица, уполномоченного в соответствии с документом, подтверждающим полномочия представителя плательщика – юридического лица, удостоверять достоверность и полноту сведений, указанных в Расчете. В строке «наименование организации - представителя плательщика» указывается наименование юридического лица - представителя плательщика. Проставляется подпись лица, сведения о котором указаны по строке «фамилия, имя, отчество», заверяемая печатью юридического лица - представителя плательщика, и дата подписания; В строке «наименование документа, подтверждающего полномочия представителя плательщика», указывается вид документа, подтверждающий полномочия представителя плательщика. Подпись плательщика либо его представителя и дата подписания Расчета проставляются также в конце каждого раздела Расчета. III. Заполнение Раздела 1 «Расчет по начисленным и уплаченным взносам по дополнительному тарифу» В Расчете плательщиком должна быть отражена сводная информация о начисленных и уплаченных взносах за отчетный период. В строке 100 «Остаток взносов по дополнительному тарифу, подлежащих уплате на начало расчетного периода» отражается сумма страховых взносов из строки 150 Расчета за предыдущий расчетный период (при заполнении Расчетов за 2010 год – в данной строке указывается «0»). Строка 110 «Начислено взносов по дополнительному тарифу с начала расчетного периода» заполняется на основании данных бухгалтерского учета о суммах взносов, начисленных с начала расчетного периода, и должна равняться сумме строк 110 Расчета за предыдущий отчетный период календарного года и 114 Расчета за последние три месяца отчетного периода. Значение показателя по графе 3 строки 110 определяется как произведение показателя графы 3 строки 200, умноженного на дополнительный тариф. Для заполнения показателей строк 111-113 «Начислено взносов по дополнительному тарифу с начала расчетного периода» за последние три месяца 64 отчетного периода используются данные Раздела 2 «Расчет базы для начисления взносов по дополнительному тарифу»: Значение показателя по графе 3 строки 111 определяется как произведение показателя графы 4 строки 200, умноженного на дополнительный тариф. Значение показателя по графе 3 строки 112 определяется как произведение показателя графы 5 строки 200, умноженного на дополнительный тариф. Значение показателя по графе 3 строки 113 определяется как произведение показателя графы 6 строки 200, умноженного на дополнительный тариф. Значение показателя строки 114 «Итого» определяется как сумма показателей строк 111-113. В строке 120 «Доначислено взносов по дополнительному тарифу с начала расчетного периода» отражаются суммы взносов, доначисленные по актам выездных проверок, по которым в отчетном периоде вступили в силу решения о привлечении к ответственности плательщиков взносов. Значение показателя строки 130 «Всего к уплате» определяется суммированием показателей строк 100, 110 и 120. В строке 140 «Уплачено с начала расчетного периода» отражаются суммы взносов, уплаченные с начала расчетного периода нарастающим итогом, с учетом положений части 5 статьи 18 Федерального закона № 212-ФЗ и рассчитываются как сумма показателей строк 140 Расчета за предыдущий отчетный период календарного года и 144 Расчета за последние три месяца отчетного периода. По строкам 141-143 отражаются суммы платежей по взносам за последние три месяца отчетного периода, уплаченные в соответствующих месяцах отчетного периода с учетом положений части 5 статьи 18 Федерального закона № 212-ФЗ. Строка 144 «Итого» определяется как сумма строк 141-143. Показатель строки 150 «Остаток взносов по дополнительному тарифу, подлежащих уплате на конец отчетного периода» рассчитывается как разность строк 130 и 140. IV. Заполнение Раздела 2 «Расчет базы для начисления взносов по дополнительному тарифу» Показатели строки 200 заполняются в отношении физических лиц, в пользу которых осуществляются выплаты и иные вознаграждения в соответствии со статьей 4 Федерального закона от 27 ноября 2001 г. № 155-ФЗ «О дополнительном социальном обеспечении членов летных экипажей воздушных судов гражданской авиации» (Собрание законодательства Российской Федерации, 2001 № 49 ст.4561, 2002 № 11 ст. 1017, 2009 № 23 ст. 2769 № 30 ст. 2739) (далее – Федеральный закон № 155-ФЗ). Показатели строки 200 заполняются на основании данных бухгалтерского учета. Указанные значения определяются плательщиками путем сложения сумм начисленных выплат и иных вознаграждений в соответствии со статьей 4 Федерального закона № 155ФЗ по каждому физическому лицу. Указанный учет плательщик обязан вести в соответствии с частью 6 статьи 15 Федерального закона № 212-ФЗ. Округление до целых рублей сумм выплат и иных вознаграждений, а также других показателей, которые затем отражаются в расчете, производится после суммирования данных индивидуального учета в целом по плательщику. 65 Значение показателя графы 3 строки 200 определяется суммированием показателей граф 4-6 строки 200. V. Заполнение Раздела 3 «Сведения о состоянии задолженности (переплаты) по взносам по дополнительному тарифу, образовавшейся по состоянию на 31 декабря 2009 года» По строке 510 отражается остаток суммы задолженности (переплаты) по взносам по дополнительному тарифу по состоянию на 01 января расчетного периода. При представлении Расчета за 2010 год в строку 510 переносятся данные из итоговой строки задолженности (переплаты) «Ведомости уплаты страховых взносов на обязательное пенсионное страхование» (форма АДВ-11) за 2009 год (за периоды 20022009 гг). При представлении Расчета за периоды, начиная с 2011 года, значение строки 510 должно равняться значению строки 530 за предыдущий расчетный период. По строке 520 отражается сумма уплаченных страховых взносов в счет погашения задолженности, отраженной в строке 510 нарастающим итогом с начала расчетного периода. Показатель строки 530 рассчитывается как разность значений строк 510 и 520. При отсутствии задолженности (переплаты) по взносам по состоянию на 31.12.2009 года в таблице проставляются прочерки. 6.9. Режим меню «Сведения о трудовом стаже: СЗВ-К». В данном режиме вводятся сведения о стаже СЗВ-К. При входе в данный режим, мы попадаем в следующее окно. Как видим, верхняя половина окна фактически те же самые анкетные данные. Их также можно просмотреть, отредактировать и удалить, как и в анкетных данных. Нижняя половина окна представляет собой собственно сами сведения о стаже. При выборе в верхней таблице сотрудника, в нижней таблице будут отображены ТОЛЬКО сведения о стаже ЭТОГО СОТРУДНИКА. 66 Первый столбец в таблице с индивидуальными сведениями также служит для пометки отдельных людей, которые потом могут быть выгружены в пачки ПФР. В нижней части окна кнопка «Добавить» служит для внесения новых сведений, кнопка «Изменить» для редактирования уже введенных сведений, кнопка «Удалить» для удаления сведений и кнопка «Печать» для распечатки сведений на которых стоит курсор. При входе в режим добавления или редактирования попадаем в следующее окно. В данном окне имеются две закладки: «Основные данные» и «Общий льготный стаж». В закладке «Основные данные» вводятся данные по типу сведений условиям, общему стажу, предприятия и стаж в данных предприятиях. В закладке «Общий льготный стаж « вводятся данные по суммарному льготному стажу сотрудника. В первую очередь здесь вносим организации из трудовой книжки. Для этого нажимаем кнопку «Добавить» или «Изменить» для уже введенных организаций. При этом окно будет иметь следующий вид. 67 Здесь заполняется номер по порядку (ставится автоматом), наименование организации и вид деятельности (по умолчанию: РАБОТА). Наименование организации можно выбирать из справочника. Если в справочнике нет нужной организации, то при внесении новой организации в поле «Наименование организации», внесенная организация автоматически добавится в справочник организаций, т.е. достаточно один раз написать новую организацию вручную и в последующем её можно будет выбирать из справочника. После ввода всех сведений нажимаем кнопку «Принять». Далее после ввода организации необходимо заполнить стаж в данной организации. Для этого нажимаем кнопку «Стаж в организации». Окно будет иметь следующий вид. Ввод стажа осуществляется также, как и в формах СЗВ-4. После ввода стажа выходим по кнопке «Выход». При этом будет перерасчитан общий и льготный суммарный стаж. Общий трудовой стаж находится на закладке «Основные данные», а льготный стаж находится на закладке «Общий льготный стаж». Его можно отредактировать вручную при необходимости. При переходе на закладку «Общий льготный стаж» получаем следующее окно. 68 Здесь стаж представлен по типу стажа (территориальные условия, особые условия труда и выслуга лет), который выделен соответствующим цветом. Внутри типа стажа он разделен по коду стажа. По кнопке «Расчет» можно перерасчитать весь общий и льготный стаж. Также можно изменить стаж вручную по кнопкам «Добавить», «Изменить» и «Удалить». При редактировании стажа получаем следующее окно. Здесь вводим тип стажа, код стажа и сам стаж. После этого сохраняем стаж по кнопке «Принять». На этом ввод СЗВ-К закончен. 6.10. Режим меню «Дополнительные страховые взносы: ДСВ». В данном режиме вводятся документы на дополнительные страховые взносы. 6.10.1. Режим меню «Заявления на доп.страховые взносы ДСВ-1». В данном режиме вводятся заявления на дополнительные страховые взносы. При входе в данный режим, мы попадаем в следующее окно. 69 Как видим, верхняя половина окна фактически те же самые анкетные данные. Их также можно просмотреть, отредактировать и удалить, как и в анкетных данных. Нижняя половина окна представляет собой собственно сами заявления на дополнительные страховые взносы. При выборе в верхней таблице сотрудника, в нижней таблице будут отображены ТОЛЬКО заявления на дополнительные страховые взносы ЭТОГО СОТРУДНИКА. Первый столбец в таблице с заявлениями также служит для пометки отдельных людей, которые потом могут быть выгружены в пачки ПФР. Щелкая по названиям столбцов, можно переключать вид сортировки таблиц. В нижней части окна кнопка «Добавить» служит для внесения нового заявления, кнопка «Изменить» для редактирования уже введенного заявления, кнопка «Удалить» для удаления заявления и кнопка «Печать» для распечатки заявления на котором стоит курсор. При входе в режим добавления или редактирования попадаем в следующее окно. 70 Здесь выводятся справочно поля с фамилией, именем, отчеством и адресом сотрудника. Страховой номер также берется из анкетных данных, но при желании его можно отредактировать. Заполняются здесь три поля: Наименование ПФР, дата заполнения и удостоверитель подписи. Наименование ПФР выбирается из справочника. Если нужного названия нет, то можно вписать его здесь и оно автоматически попадет в справочник «Управления ПФР» и в выбор из списка или вначале внести в справочник «Управления ПФР» и потом выбирать из списка. При вводе нового заявления дата заполнения заполняется автоматически текущей датой. После ввода всех необходимых данных нажимаем кнопку «Сохранить» для сохранения введенного заявления или «Выход» для отмены введенных изменений. 6.10.2. Режим меню «Реестр застрахованных лиц: ДСВ-3». В данном режиме вводятся реестры застрахованных лиц, за которых перечислены дополнительные страховые взносы на накопительную часть трудовой пенсии и уплачены страховые взносы работодателя. При входе в реестры, попадаем в следующее окно. Мы видим список всех реестров застрахованных лиц. Переключение между режимами сортировки в таблице можно сделать щелкнув по названию столбца в таблице реестров. Столбец по которому выбрана сортировка отмечен знаком треугольника справа названия столбца. Первый столбец таблицы предназначен для пометки отдельных реестров из всего списка. В дальнейшем это выделение может использоваться при выгрузке документов, когда необходимо выгрузить, например, только несколько реестров, а не все. Помечать можно как отдельные реестры, так и все сразу с помощью кнопок «Пометить все» и «Разметить все». Чтобы ввести данные нового реестра, необходимо нажать кнопку «Добавить». Откроется пустая форма для заполнения данных реестра. 71 Чтобы редактировать данные реестра, необходимо нажать кнопку «Изменить». Откроется заполненная форма реестра, где мы можем вносить изменения. Форма для редактирования открывается также если в таблице реестров сделать двойной щелчок левой клавишей мыши. Чтобы удалить реестр, необходимо нажать кнопку «Удалить». Чтобы распечатать форму реестра на котором стоит курсор, необходимо нажать кнопку «Печать». При вводе или редактировании данных реестра открывается следующая форма: Здесь вначале необходимо ввести данные реестра (дату реестра, номер платежного поручения, дату платежного поручения, дату исполнения поручения), а затем пофамильный список реестра. Чтобы ввести данные нового сотрудника в реестр, необходимо нажать кнопку «Добавить». Откроется пустая форма для заполнения данных сотрудника. Чтобы редактировать данные сотрудника из реестра, необходимо нажать кнопку «Изменить». Откроется заполненная форма сотрудника из реестра, где мы можем вносить изменения. Форма для редактирования открывается также если в таблице сотрудников сделать двойной щелчок левой клавишей мыши. Чтобы удалить сотрудника из реестра, необходимо нажать кнопку «Удалить». При внесении нового и редактирования существующего сотрудника открывается следующая форма. 72 Здесь можно вручную внести данные на сотрудника или можно выбрать его из анкетных данных. Для выбора сотрудника из анкетных данных необходимо нажать кнопку «Выбрать». После этого откроется следующее окно. Здесь осуществляется поиск по фамилии или страховому номеру. Чтобы переключить режим поиска, необходимо щелкнуть мышкой по названию того столбца, по которому Вы хотите искать сотрудников. После нахождения необходимого сотрудника нажимаем кнопку «Выбрать», или нажимаем клавишу «Enter», или делаем двойной щелчок в таблице сотрудников на нужном сотруднике. После ввода всех данных нажимаем кнопку «Сохранить» на всех формах или кнопку «Выход», если сохранять данные не нужно. 73 7. Режим меню «Выгрузка данных». В данном режиме производится выгрузка документов в файлы формата XML 7.0, а также формирование и распечатка всех необходимых форм документов. 7.1. Режим меню «Выгрузка АДВ-1». В данном режиме осуществляется выгрузка анкетных данных в пачки ПФР. При входе в выгрузку анкетных данных, попадаем в следующее окно. Здесь можно задать вид выгрузки (полным списком или только отмеченных), сортировку выгрузки (ФИО, страховой номер, табельный номер), с какой пачки начинать нумерацию, количество документов в пачке (рекомендуется 200), выгрузку по отделам (для выбора отделов нажать кнопку «Выбрать»), дату формирования пачек документов. Если нажали кнопку «Выбрать», то увидим следующее окно для выбора. Здесь галочками помечаем необходимые отделы для выгрузки. Также можно пометить все или разметить все отделы кнопками «Пометить все» и «Разметить все». После выбора нажимаем кнопку «Принять». 74 После выборе всех настроек для выгрузки нажимаем кнопку «Выгрузить». Окно примет следующий вид. В левой таблице будет список сформированных пачек. В правой таблице список сотрудников, которые попали в данную пачку. С списке пачек можно галками помечать отдельные пачки, с которыми можно потом выборочно работать. Первое действие, которое дальше необходимо сделать, это записать сформированные пачки в файлы. Для этого нажимаем кнопку «Запись пачек в файлы». Вам будет предложен выбор какие пачки записывать: все, отмеченные (которые мы пометили галками), текущая (на которой стоит курсор в таблице пачек). Далее нужно указать куда мы сохраняем файлы. По умолчанию это каталог PFR, который расположен внутри программы «Spu_orb». Вы можете указать при необходимости любой другой каталог, в том числе и дисковод - для записи пачек на дискету. Записывать пачки можно не ограниченное количество раз (например, сначала записали пачки в каталог, а потом еще раз записали на дискету). Второе действие - это проверка выгруженных пачек на ошибки. Проверка идет по одной пачке, той на которой стоит курсор. При этом пачка должна быть предварительно записана в файл. После проверки выдается сообщение о том, сколько обнаружено ошибок и предупреждений и предлагается открыть на просмотр файл с результатами проверки. При утвердительном ответе получаем следующее окно. 75 Здесь разбираемся с ошибками и потом исправляем их. Внизу экрана указан путь и имя файла с результатами проверки. При необходимости его можно открыть повторно, например из проводника или любого файлового менеджера. После того как Вы устранили все ошибки и проверка пачек выдата ноль ошибок можно переходить к распечатке пачек документов. Распечатка документов происходит по кнопкам «Печать пачек» (формы АДВ-1), «Печать описи» (опись и этикетка на пачку) и «Печать списка» (список застрахованных лиц, выгружаемых в пачку). Здесь у Вас также спросят, что печатать, как и в случае с записью пачек в файлы. После этого откроется форма предварительного просмотра документов. Здесь Вы можете распечатать документы по значку принтера, открыть или сохранить эти документы во внутреннем формате программы, экспортировать эти документы для просмотра и редактирования в сторонних программах (Microsoft office:Wodr, Excel; Open office: Writer, Calc; HTML, PDF), найти нужное содержание в тексте, задать масштаб просмотра документа и др. После работы с предварительным 76 просмотром нажимаем кнопку «Закрыть» на панели инструментов или на крестик закрытия окна. В режиме выгрузки Вы также можете просматривать и редактировать выгруженные Вами в файлы пачки. Для этого нажимаем кнопку «Просмотр пачки в XML». Откроется следующее окно. Здесь вы можете посмотреть и отредактировать выгруженный Вами файл. Для редактирования тэгов в файле необходимо встать на него курсором и нажать клавишу «F2» или однократно щелкнуть левой клавишей мыши. Также редактируются и значения тэгов. Для перемещения, создания новых и удаления существующих тэгов используется контекстное меню. Щелкнув на редактируемом тэге правой клавишей мыши, откроется контекстное меню со следующими значениями: переместить вверх, переместить вниз, вставить элемент, вставить комментарий, удалить элемент. После работы с редактором при необходимости сохраняем введенные Вами изменения по кнопке «Сохранить». Затем выходим из редактора по кнопке «Выход». 7.2. Режим меню «Выгрузка АДВ-2». В данном режиме осуществляется выгрузка заявлений об обмене страхового свидетельства в пачки ПФР. При входе в выгрузку АДВ-2, попадаем в следующее окно. 77 Здесь выгрузка происходит аналогично, как и в выгрузке АДВ-1. 7.3. Режим меню «Выгрузка АДВ-3». В данном режиме осуществляется выгрузка заявлений о выдаче дубликата страхового свидетельства в пачки ПФР. При входе в выгрузку АДВ-3, попадаем в следующее окно. Здесь выгрузка происходит аналогично, как и в выгрузке АДВ-1. 7.4. Режим меню « Выгрузка АДВ-8». В данном режиме осуществляется выгрузка сведений о смерти в пачки ПФР. При входе в выгрузку АДВ-8, попадаем в следующее окно. 78 Здесь выгрузка происходит аналогично, как и в выгрузке АДВ-1. 7.5. Режим меню «Выгрузка индивидуальных сведений». В данном режиме производится выгрузка персонифицированного учета СЗВ-1, СЗВ-3, СЗВ-4. документов индивидуального 7.5.1. Режим меню «Выгрузка СЗВ-1 (с 1996 по 2000г)». В данном режиме осуществляется выгрузка индивидуальных сведений СЗВ-1. При входе в выгрузку СЗВ-1, попадаем в следующее окно. Здесь выгрузка происходит аналогично, как и в выгрузке АДВ-1. 7.5.2. Режим меню «Выгрузка СЗВ-3 (2001г)». В данном режиме осуществляется выгрузка индивидуальных сведений СЗВ-3. 79 При входе в выгрузку СЗВ-3, попадаем в следующее окно. Здесь выгрузка происходит аналогично, как и в выгрузке АДВ-1. 7.5.3. Режим меню «Выгрузка СЗВ-4 (с 2002 по 2009г)». В данном режиме осуществляется выгрузка индивидуальных сведений формы СЗВ4 в пачки ПФР. При входе в данный режим, попадаем в следующее окно. Здесь указываем для выгрузки расчетный период, категорию, тип пачек. Все остальное происходит аналогично, как и в выгрузке АДВ-1. 7.6. Режим меню «Выгрузка сводной ведомости». В данном режиме производится выгрузка персонифицированного учета АДВ-10, АДВ-11. документов индивидуального 80 7.6.1. Режим меню «Выгрузка сводной ведомости АДВ-10 (2001г)». В данном режиме осуществляется выгрузка сводной ведомости АДВ-10 в пачки ПФР. При входе в данный режим, попадаем в следующее окно. Здесь указываем расчетный период сводной ведомости. Далее выгрузка происходит аналогично, как и в выгрузке АДВ-1. 7.6.2. Режим меню «Выгрузка сводной ведомости АДВ-11 (с 2002 по 2009г)». В данном режиме осуществляется выгрузка сводной ведомости АДВ-11 в пачки ПФР. При входе в данный режим, попадаем в следующее окно. Здесь указываем расчетный период сводной ведомости. Далее выгрузка происходит аналогично, как и в выгрузке АДВ-1. 81 7.7. Режим меню «Выгрузка расчета страховых взносов». В данном режиме производится выгрузка документов по администрированию страховых взносов РСВ-1, РСВ-2 и РВ-3. 7.7.1. Режим меню «Выгрузка РСВ-1 (с 2010г)». В данном режиме осуществляется выгрузка расчета страховых взносов в пачки ПФР. При входе в данный режим, попадаем в следующее окно. Здесь указываем календарный год, отчетный период, номер корректировки и код тарифа расчета взносов. После этого нажимаем кнопку «Выгрузить». Будет сформирована пачка документов и показана в таблице «Список пачек». В таблице «Застрахованные лица» будут показаны сотрудники из раздела 4.1 этого документа. Обращаю Ваше внимание, что если Вы указали при выгрузке реквизиты не существующего документа, то и пачка сформирована не будет. Укажите реквизиты для выгрузки правильно. После формирования пачки окно будет иметь следующий вид. 82 При этом станут доступны кнопки в нижней части экрана. По кнопке «Запись пачек в файлы» Вы сможете записать сформированные пачки на диск в виде файла XML. Программа предложит Вам указать путь, куда следует выгружать файлы. По умолчанию - это каталог PFR, который расположен в каталоге с установленной программой, например: C:\SPU_ORB\PFR. После этого будет произведена запись пачки с документом в файл. По окончании процесса выдаст сообщение «Запись пачек завершена!». По кнопке «Печать пачек» будет сформирована печатная форма документа и показана пользователю. Окно будет иметь следующий вид. 83 Здесь пользователь может посмотреть полученную форму и распечатать её, нажав на значок с изображением принтера. Также можно произвести экспорт полученной формы в различные форматы файлов по кнопке с изображением белого листа с зеленой стрелкой вниз. При нажатии на эту кнопку, программа выдаст список форматов файлов, в которые можно экспортировать данный документ. После выбора формата файла будет произведен процесс импорта. По кнопке «Проверка пачки» будет произведен незаметный для пользователя запуск программы «CheckXML» и произведена проверка записанной пачки документов. Если программа «CheckXML» у Вас не установлена, то будет выдано соответствующее сообщение о невозможности проверки. Результат проверки будет показан в следующем окне программы. Здесь Вы сможете распечатать полученные результаты проверки по кнопке «Печать». По кнопке «Выход» будет осуществлен выход из окна просмотра результатов проверки. 84 По кнопке «Просмотр пачки в XML» можно просмотреть и отредактировать записанную пачку XML. В данном режиме будет следующее окно. 7.7.2. Режим меню «Выгрузка РСВ-2 (с 2010г)». В данном режиме осуществляется выгрузка расчета страховых взносов в пачки ПФР. При входе в данный режим, попадаем в следующее окно. Здесь указываем календарный год и номер корректировки расчета страховых взносов. Далее выгрузка происходит аналогично, как и в выгрузке РСВ-1. 7.7.3. Режим меню «Выгрузка РВ-3 (с 2010г)». В данном режиме осуществляется выгрузка расчета взносов в пачки ПФР. 85 При входе в данный режим, попадаем в следующее окно. Здесь указываем календарный год, отчетный период, номер корректировки и код тарифа расчета взносов. Далее выгрузка происходит аналогично, как и в выгрузке РСВ-1. 7.8. Режим меню «Выгрузка СЗВ-К». В данном режиме осуществляется выгрузка сведений о трудовом стаже СЗВ-К. При входе в выгрузку СЗВ-К, попадаем в следующее окно. Здесь выгрузка происходит аналогично, как и в выгрузке АДВ-1. 7.9. Режим меню «Выгрузка ДСВ». В данном режиме производится выгрузка документов по дополнительным страховым взносам ДСВ-1, ДСВ-2. 86 7.9.1. Режим меню «Выгрузка ДСВ-1». В данном режиме осуществляется выгрузка заявлений на дополнительные страховые взносы в пачки ПФР. При входе в выгрузку ДСВ-1, попадаем в следующее окно. Здесь выгрузка происходит аналогично, как и в выгрузке АДВ-1. 7.9.2. Режим меню «Выгрузка ДСВ-3». В данном режиме осуществляется выгрузка реестров застрахованных лиц на дополнительные страховые взносы в пачки ПФР. При входе в выгрузку ДСВ-3, попадаем в следующее окно. Здесь выгрузка происходит аналогично, как и в выгрузке АДВ-1. 87 8. Режим меню «Классификаторы». В данном режиме меню программы находятся все справочники, которые используются для всех документов. 8.1. Режим меню «Отделы». В данном режиме осуществляется ввод отделов предприятия. При входе в справочник отделов, попадаем в следующее окно. Здесь Вы видите неактивную кнопку «Выбрать». Она необходима для выбора элементов справочника при вводе данных в других формах. Например, в форме АДВ-1 вводим отдел, там можно нажать кнопку и попасть в этот справочник. Тогда кнопка «Выбрать» станет активной и с помощью нее можно будет выбрать элемент справочника для заполнения его в поле «Отдел» АДВ-1. При нажатии кнопки «Выбрать» соответствующее значение присваивается полю ввода в форме, а сам справочник закрывается. Для ввода нового отдела наживаем кнопку «Добавить», для изменения существующего отдела нажимаем кнопку «Изменить», для удаления отдела нажимаем кнопку «Удалить». При вводе нового или редактирования существующего отдела открывается следующее окно редактирования. 88 Здесь после ввода названия отдела для сохранения введенных данных нажимаем «Сохранить», для отмены введенных изменений нажимаем «Отмена». 8.2. Режим меню «Должности». В данном режиме осуществляется ввод должностей предприятия. При входе в справочник должностей, попадаем в следующее окно. Ввод должностей осуществляется аналогично, как и справочник отделов. 8.3. Режим меню «Управления ПФР». В данном режиме осуществляется ввод наименований Управлений ПФР. При входе в справочник Управлений ПФР, попадаем в следующее окно. 89 Ввод Управлений ПФР осуществляется аналогично, как и справочник отделов. 8.4. Режим меню «Страны мира». В данном режиме осуществляется ввод кодов и наименований стран мира. Ввод стран мира осуществляется аналогично, как и справочник отделов. 8.5. Режим меню «Классификатор адресов». В данном режиме осуществляется просмотр классификатора адресов. При входе в классификатор адресов, попадаем в следующее окно. Справочник адресов является многоуровневым справочником. Вначале Вы видите регионы. Находим необходимый нам регион с помощью строки поиска или вручную, например «Оренбургская область». Далее для перехода на следующий уровень справочника необходимо нажать кнопку «Просмотр» или сделать двойной щелчок мышью по названию региона. На втором уровне могут быть показаны объекты, которые 90 напрямую подчиняются региону (район, город, населенный пункт). Далее также выбираем необходимые объекты и нажимаем кнопку «Просмотр». И так можно дойти до улиц. Чтобы вернуться на верхние уровни справочника, необходимо нажимать кнопку «Назад». Для выхода из справочника нажимаем кнопку «Выход». 8.6. Режим меню «Расчетные периоды». В данном режиме осуществляется ввод расчетных периодов. При входе в справочник расчетных периодов, попадаем в следующее окно. Ввод расчетных периодов осуществляется аналогично, как и справочник отделов. 8.7. Режим меню «Категории плательщика». В данном режиме осуществляется ввод справочника категорий плательщика, тарифов и льгот данных категорий плательщика. При входе в справочник категорий плательщика, попадаем в следующее окно. 91 Вверху окна есть переключатель с помощью которого выбираем необходимые Вам расчетные периоды. Это периоды: с 1996 по 2000гг, 2001 год и с 2002 года. В различных расчетных периодах находятся свои категории плательщика. Ввод самих категорий плательщика осуществляется аналогично, как и справочник отделов. При редактировании или добавлении категории попадаем в следующее окно. Здесь вводим необходимые данные и нажимаем кнопку «Сохранить» для сохранения введенных данных, либо «Отмена» для отмены введенных данных. При нажатии на кнопку «Тарифы» попадаем в окно настройки тарифов выбранной категории плательщика. Здесь Вы видите две таблицы. Верхняя таблица - это настройка максимальной шкалы для выбранного тарифа. Нижняя таблица - это настройка регрессивной шкалы для выбранной категории. Выбранная категория показана вверзу окна синей строкой. 92 При добавлении или редактировании настроек максимальной шкалы получаем следующее окно. Здесь вводятся проценты для людей различного возраста. Данное деление по возрасту присутствует для категорий расчетных периодов начиная с 2002 года. Для категорий расчетных периодов ранее 2002 года такое деление не производится и вводится соответственно только один процент для страховой части и один процент для накопительной части. При добавлении или редактировании настроек регрессивной шкалы получаем следующее окно. Здесь вводятся границы, проценты и суммы для регрессивной шкалы. В границах, если необходимо указать отсутствие верхней границы, необходимо в верхней границе указывать 0. Проценты и суммы указываются в соотвествии с законами. После работы с настройками шкал категорий, гажимаем кнопку «Выход» для выхода из настроек тарифов. 93 В главном окне категорий плательщиков есть кнопка «Льготы». Она активна только для расчетного периода 2001 года. При нажатии на нее попадаем в следующее окно. Здесь вводятся льготы предприятия. При нажатии на кнопки «Добавить» или «Изменить» попадаем в следующее окно. При добавлении или редактировании настроек максимальной шкалы получаем следующее окно. Здесь вводим соответствующие суммы. 8.8. Режим меню «Территориальные условия». В данном режиме осуществляется ввод справочника территориальных условий. При входе в справочник территориальных условий, попадаем в следующее окно. 94 Ввод территориальных условий осуществляется аналогично, как и справочник отделов. 8.9. Режим меню «Особые условия труда». В данном режиме осуществляется ввод справочника особых условий труда. При входе в справочник особых условий труда, попадаем в следующее окно. Ввод особых условий труда осуществляется аналогично, как и справочник отделов. 8.10. Режим меню «Списки вредных профессий». В данном режиме осуществляется просмотр справочника вредных профессий. При входе в справочник вредных профессий, попадаем в следующее окно. 95 Здесь Вы можете только просматривать данный справочник. 8.11. Режим меню «Исчисляемый стаж». В данном режиме программы содержатся справочники по основанию и дополнительным сведениям исчисляемого стажа. 8.11.1. Режим меню «Основание». В данном режиме осуществляется ввод справочника оснований исчисляемого стажа. При входе в справочник оснований исчисляемого стажа, попадаем в следующее окно. Ввод оснований исчисляемого стажа осуществляется аналогично, как и справочник отделов. 96 8.11.2. Режим меню «Дополнительные сведения». В данном режиме осуществляется ввод справочника дополнительных сведений исчисляемого стажа. При входе в справочник дополнительных сведений исчисляемого стажа, попадаем в следующее окно. Ввод дополнительных сведений исчисляемого стажа осуществляется аналогично, как и справочник отделов. 8.12. Режим меню «Выслуга лет». В данном режиме осуществляется ввод справочника выслуги лет. При входе в справочник выслуги лет, попадаем в следующее окно. Ввод выслуги лет осуществляется аналогично, как и справочник отделов. 8.13. Режим меню «Виды трудовой деятельности». 97 В данном режиме осуществляется ввод справочника видов деятельности. При входе в справочник видов деятельности, попадаем в следующее окно. Ввод видов деятельности осуществляется аналогично, как и справочник отделов. 8.14. Режим меню «Удостоверения личности». В данном режиме осуществляется ввод справочника удостоверений личности. При входе в справочник удостоверений личности, попадаем в следующее окно. Ввод удостоверений личности осуществляется аналогично, как и справочник отделов. 98 9. Режим меню «Сервис». В данном режиме меню программы находятся все функции, необходимые для сервисных возможностей программы и массовые действия над данными. 9.1. Режим меню «Информационные базы». В данном режиме осуществляется настройка информационных баз. При входе в информационные базы, попадаем в следующее окно. Информационный базы нужны для тех, кто в одной программе делает отчет нескольким предприятим. Здесь мы заводим информационные базы и выбираем в какой базе (с каким предприятием) мы в данный будем работать. В окне первой строчкой указывается выбранная информационная база, т.е. та, с который мы сейчас работаем. При входе в этот режим курсор в таблице также ставится на текущую информационную базу. Для добавления, редактирования и удаления используются кнопки "Добавить", "Изменить" и "Удалить" соответственно. При добавлении и редактировании реквизитов информационной базы получаем следующее окно. 99 Здесь вводится название информационной базы и путь до каталога, где эта база будет располагаться. Для выбора каталога используйте кнопку "Обзор". После ввода данных нажимаем кнопку "Сохранить". Если изменения не нужно сохранять, то нажимаем кнопку "Отмена". Внимание! Для выбора информационной базы как текущей, необходимо поставить курсор на нужную базу в таблице и нажать кнопку "Выбрать". После этого Вы будете работать во всех режимах программы именно с выбранной Вами базой данных (предприятием). Еще раз повторюсь, что выбранная Вами (текущая) база данных (предприятие) показано в первой строчке синим цветом в окне информационных баз. 9.2. Режим меню «Реорганизация базы». В данном режиме осуществляется упаковка и индексация баз данных. При входе в реорганизацию баз, попадаем в следующее окно. Здесь Вы можете выбрать для индексации или упаковки отдельно базу данных КЛАДР или базу данных персучета, либо сделать выбор "Индекстровать или упаковывать 100 ВСЕ базы" для работы со всеми базами. При выборе или отмене выбора баз соответственно меняются синие значки с "-" на "+" и обратно. Для индексации баз нажмите кнопку "Индексация". В ходе работы синие значки "+" будут изменять на галочки, говорящие о том, что индексация этой базы произведена. Если синие значки "+" сменятся не на галочки, а на красный крестик, то индексация этой базы не произведена. Такое возможно, если с данной базой работает кто-то еще и база занята. Для индексации и упаковки баз необходим монопольный доступ к базам и перед этими операциями необходимо всем работающим с этими базами выйти из программы. Для упаковки баз нажмите кнопку "Упаковка". В ходе работы будет происходить такая же индикация. После упаковки индексация баз будет запущена автоматически, поскольку индексы после упаковки больше не соответствуют базам данных. 9.2. Режим меню «Реорганизация базы». В данном режиме осуществляется упаковка и индексация баз данных. При входе в реорганизацию баз, попадаем в следующее окно. Здесь Вы можете выбрать для индексации или упаковки отдельно базу данных КЛАДР или базу данных персучета, либо сделать выбор "Индекстровать или упаковывать ВСЕ базы" для работы со всеми базами. При выборе или отмене выбора баз соответственно меняются синие значки с "-" на "+" и обратно. Для индексации баз нажмите кнопку "Индексация". В ходе работы синие значки "+" будут изменять на галочки, говорящие о том, что индексация этой базы произведена. Если синие значки "+" сменятся не на галочки, а на красный крестик, то индексация этой базы не произведена. Такое возможно, если с данной базой работает кто-то еще и база занята. Для индексации и упаковки баз необходим монопольный доступ к базам и перед этими операциями необходимо всем работающим с этими базами выйти из программы. Для упаковки баз нажмите кнопку "Упаковка". В ходе работы будет происходить такая же индикация. После упаковки индексация баз будет запущена автоматически, поскольку индексы после упаковки больше не соответствуют базам данных. 9.3. Режим меню «Архивация и восстановление». 101 В данном режиме осуществляется сохранение резервной копии базы данных и восстановление базы данных из резервной копии. При входе в архивацию и восстановление, попадаем в следующее окно. Для архивации базы данных сразу указывается путь по умолчанию для хранения резервных копий и имя архива по формату "Архив_Год_Месяц_День_Время". При необходимости Вы можете указать свой каталог для архива и свое имя для архива базы данных. После этого нажимаем кнопку "Архивация". Для восстановления базы данных из резервного архива необходимо в нижней части экрана выбрать файл с архивом и нажать кнопку "Восстановление". После восстановления баз данных автоматически запустится индексация баз данных. После окончания индексакции базы данных готовы к работе. 9.4. Режим меню «Импорт данных». В данном режиме меню Вы можете произвести импорт данных из пачек документов XML, из программы «Spu_pred», из DBF файлов, а также Вы можете импортировать классификатор адресов из налоговой службы. 9.4.1. Режим меню «Файлы ПФР». В данном режиме осуществляется импорт данных из пачек XML. При входе в импорт ПФР, попадаем в следующее окно. 102 Здесь вначале необходимо выбрать файл для загрузки. После выбор в полях "Данные XML-файла" будут отображена информация о файле. После выбора файла можно приступить к загрузке с помощью кнопки "Загрузить". Далее появляется индикатор хода выполнения импорта. После завершения импорта будет открыт журнал сообщений импорта. О ходе импорта и о возникших ошибка можно будет прочитать в данном журнале. Выглядеть данный журнал будет следующим образом. Здесь "№ в пачке" означает номер документа из загружаемой пачки, а "Сообщение" - информационное сообщение или сообщение об ошибке. Также здесь можно распечатать данный журнал импорта. В настройках импорта можно указать каким образом производить загрузку из файлов ПФР. Выглядеть окно настроек будет следующим образом. 103 Здесь для различных форм документов устанавливается, какое действие нужно производить, если в базе уже есть такой документ: добавлять новую форму, заменять существующую форму или не загружать. 9.4.2. Режим меню «Из программы Spu_pred». В данном режиме осуществляется перенос данных из программы "Spu_pred" в данную программу. При входе в импорт сведений из "Spu_Pred", попадаем в следующее окно. Вначале необходимо указать путь до программы "Spu_pred". По умолчанию здесь уже стоит путь "C:\ZARPLATA". Если Вы ставили программу "Spu_pred" и никуда ее не переносили, то здесь уже ничего более указывать не надо. Также здесь можно выбрать, нужно ли переносить анкетные данные уволенных сотрудников и нужно ли заменять реквизиты предприятия на те, которые находятся в программе "Spu_pred". 104 Теперь нажимаем кнопку "Загрузить". Все ошибки загрузки будут выведены в таблицу "Результаты загрузки". Данные резутьтаты можно распечатать нажав на кнопку "Печать результатов". Перенос документов необходимо начинать обязательно с анкетных данных АДВ-1. Потом при необходимости можно переносить другие документы. Все эти документы основаны на анкетных данных. Если Вы будете загружать, например, СЗВ-4, а анкетных данных в программе "Spu_orb" не будет, то документы не импортируются, так как нет человека, к которому их необходимо относить. Внимание!!! Так как в программе "Spu_orb" в индивидуальных сведениях должности для льготных СЗВ-4 заносятся в периоды стажа (в отличии от "Spu_pred", где бралась одна должность из анкетных данных), то после импорта в формах СЗВ-4 не будут указаны должности. Их необходимо вносить самим путем выбора в строках льготного стажа из справочника (должности уже будут занесены в справочник). 9.4.3. Режим меню «DBF-файлы». В данном режиме осуществляется импорт данных из базы данных формата DBF. При входе в импорт из DBF-файлов, попадаем в следующее окно. Здесь необходимо вначале выбрать DBF-файл для загрузки. Потом указать "Расчетный период", "Дату изменения СЗВ-4" и "Основную категорию". Также здесь можно указать хотите ли Вы перезаписывать информацию, если в базе уже имеется исходная форма СЗВ-4, или оставлять старую информацию. По умолчанию также добавляется стаж с периодом за весь год. Далее необходимо указать соответствие полей в выбранной Вами базе данных соответствующим полям с помощью ниспадающих списков выбора. После этого нажимаем кнопку "Загрузить". Формат выбранной базы для заработка должен быть следующий: Поле "Страховой номер" должно быть символьным не менее 14 символов. Данные должны быть в формате "123-456-789 00", т.е. со всеми разделяющими символами. Поле "Табельный номер" должно быть числовым. Поле "Год" должно быть числовым. Поле "Сумма" должно быть числовым с двумя знаками после запятой. Поле "Больничный месяцы" должно быть числовым. Данные болжны быть не более двух символов. Поле "Больничный дни" должно быть числовым. Данные болжны быть не более двух символов. 105 Поле "Отпуск месяцы" должно быть числовым. Данные болжны быть не более двух символов. Поле "Отпуск дни" должно быть числовым. Данные болжны быть не более двух символов. Поле "Доп.тариф" должно быть символьным. База данных должна быть в ANSI-кодировке. Принцип загрузки следующий. Сначала производится поиск анкетных данных по страховому номеру. Если не найдено, тогда поиск производится по табельному номеру. Если анкетные данные найдены, то информация переносится в соответствии с настройками, которые Вы сделали выше (переписывать или нет данные, добавлять стаж или нет). Если анкетные данные не найдены, то ничего не переносится. О результате загрузки можно будет посмотреть на закладке "Журнал сообщений импорта" (после загрузки она откроется автоматически). Там же этот жкрнал можно распечатать. Обо всех действиях и ошибках будут сообщения в данном журнале. Обязательно просматривайте журнал после загрузки чтобы знать что загрузилось, а что нет и по какой причине. Загрузка анкетных данных производится аналогично. Принцип загрузки следующий. Сначала производится поиск анкетных данных по страховому номеру. Если не найдено, тогда поиск производится по фамилии, имени, отчеству. Если анкетные данные найдены, то информация перезаписывается. Если анкетные данные не найдены, то тогда они добавляются. Формат выбранной базы для анкетных данных должен быть следующий: Поле "Страховой номер" должно быть символьным не менее 14 символов. Данные должны быть в формате "123-456-789 00", т.е. со всеми разделяющими символами. Поле "Табельный номер" должно быть числовым. Поле "Фамилия" должно быть символьным. Данные должны быть не более 35 символов. Поле "Имя" должно быть символьным. Данные должны быть не более 30 символов. Поле "Отчество" должно быть символьным. Данные должны быть не более 35 символов. Поле "ИНН" должно быть символьным. Данные должны быть не более 12 символов. Поле "Пол" должно быть символьным. Данные должны быть не более 10 символов. Поле "Дата рождения " должно быть датой. Поле "Фамилия" должно быть символьным. Данные должны быть не более 35 символов. Поле "Отдел" должно быть символьным. Данные должны быть не более 50 символов. Поле "Должность" должно быть символьным. Данные должны быть не более 50 символов. Поле "Населенный пункт места рождения " должно быть символьным. Данные должны быть не более 40 символов. Поле "Район места рождения " должно быть символьным. Данные должны быть не более 40 символов. Поле "Регион места рождения " должно быть символьным. Данные должны быть не более 40 символов. Поле "Страна места рождения " должно быть символьным. Данные должны быть не более 40 символов. Поле "Гражданство" должно быть символьным. Данные должны быть не более 40 символов. Поле "Индекс адреса регистрации" должно быть символьным. Данные должны быть 6 символов. 106 Поле "Страна адреса регистрации" должно быть символьным. Данные должны быть не более 40 символов. Поле "Регион адреса регистрации" должно быть символьным. Данные должны быть не более 40 символов. Поле "Район адреса регистрации" должно быть символьным. Данные должны быть не более 40 символов. Поле "Город адреса регистрации" должно быть символьным. Данные должны быть не более 40 символов. Поле "Населенный пункт адреса регистрации " должно быть символьным. Данные должны быть не более 40 символов. Поле "Улица адреса регистрации" должно быть символьным. Данные должны быть не более 40 символов. Поле "Дом адреса регистрации" должно быть символьным. Данные должны быть не более 20 символов. Поле "Корпус адреса регистрации" должно быть символьным. Данные должны быть не более 20 символов. Поле "Квартира адреса фактического" должно быть символьным. Данные должны быть не более 20 символов. Поле "Индекс адреса фактического" должно быть символьным. Данные должны быть 6 символов. Поле "Страна адреса фактического" должно быть символьным. Данные должны быть не более 40 символов. Поле "Регион адреса фактического" должно быть символьным. Данные должны быть не более 40 символов. Поле "Район адреса фактического" должно быть символьным. Данные должны быть не более 40 символов. Поле "Город адреса фактического" должно быть символьным. Данные должны быть не более 40 символов. Поле "Населенный пункт адреса фактического" должно быть символьным. Данные должны быть не более 40 символов. Поле "Улица адреса фактического" должно быть символьным. Данные должны быть не более 40 символов. Поле "Дом адреса фактического" должно быть символьным. Данные должны быть не более 20 символов. Поле "Корпус адреса фактического" должно быть символьным. Данные должны быть не более 20 символов. Поле "Квартира адреса фактического" должно быть символьным. Данные должны быть не более 20 символов. Поле "Тип документа удостоверяющего личность" должно быть символьным. Данные должны быть не более 15 символов. Поле "Наименование документа удостоверяющего личность" должно быть символьным. Данные должны быть не более 80 символов. Поле "Первая часть серии документа удостоверяющего личность" должно быть символьным. Данные должны быть не более 8 символов. Поле "Вторая часть серии документа удостоверяющего личность" должно быть символьным. Данные должны быть не более 8 символов. Поле "Номер документа удостоверяющего личность" должно быть символьным. Данные должны быть не более 8 символов. Поле "Дата выдачи документа удостоверяющего личность" должно быть датой. Поле "Кем выдан документ удостоверяющий личность" должно быть символьным. Данные должны быть не более 80 символов. Поле "Телефон" должно быть символьным. Данные должны быть не более 20 символов. 107 База данных должна быть в ANSI-кодировке. 9.4.4. Режим меню «КЛАДР». В данном режиме осуществляется перенос данных из программы "Spu_pred" в данную программу. При входе в импорт сведений из "Spu_Pred", попадаем в следующее окно. Здесь вначале необходимо выбрать каталог, где находится распакованный классификатор адрес налоговой службы. Сразу после указания каталога запустится импорт регионов из данного классификатора и будет заполнена таблица регионов в нижней части окна. В таблице регионов галочками помечаем, какие регионы необходимо загружать. Также можно пометить все или разметить все при помощи кнопок "Пометить все" и "Разметить все". Можно отсортировать список в таблице по наименованию региона и по коду региона. Для этого щелкаем мышкой на заголовке соответствующего столбца. Если Вы хотите, чтобы какие-то регионы из КЛАДР программы "Spu_orb" удалились, но необходимо постаить галку "Полностью очищать справочники КЛАДР перед загрузкой". Тогда весь КЛАДР из программы будет удален и загрузятся только отмеченные Вами регионы. После выбора регионов, нажимаем кнопку "Загрузка". Появится индикатор хода выполнения загрузки. Вначале будут загружены районы, города, населенные пункты. Затем отдельно вторым этапом будут загружены улицы. После окончания загрузки можно работать далее с программой. 9.5. Режим меню «Просмотр и редактирование XML-файлов». В данном режиме осуществляется перенос данных из программы "Spu_pred" в данную программу. При входе в импорт сведений из "Spu_Pred", попадаем в следующее окно. 108 Чтобы открыть XML-файл для просмотра и редактирования необходимо нажать кнопку "Открыть". Затем выбрать нужный файл и нажать там кнопку "Открыть". После этого файл будет загружен. Вы можете посмотреть и отредактировать открытый Вами файл. Для редактирования тэгов в файле необходимо встать на него курсором и нажать клавишу "F2" или однократно щелкнуть левой клавишей мыши. Также редактируются и значения тэгов. Для перемещения, создания новых и удаления существующих тэгов используется контекстное меню. Щелкнув на редактируемом тэге правой клавишей мыши, откроется контекстное меню со следующими значениями: переместить вверх, переместить вниз, вставить элемент, вставить комментарий, удалить элемент. После работы с редактором при необходимости сохраняем введенные Вами изменения по кнопке "Сохранить". Затем выходим из редактора по кнопке "Выход". 9.6. Режим меню «Проверка пачек XML». В данном режиме осуществляется проверка уже выгруженных пачек документов XML. При входе в проверку пачек XML, попадаем в следующее окно. 109 Здесь Вам необходимо выбрать XML-файл с пачкой документов и нажать кпоку проверить. После проверки будет открыт результат проверки. Также Вы можете просмотреть выбранный XML-файл. Более подробно проверка и просмотр файла описан в режиме Выгрузка АДВ-1. 9.7. Режим меню «Печать пачек XML». В данном режиме возможно получить печатные формы документов по имеющемуся у Вас XML-файлу выгрузки пачки. При входе в данный режим, мы попадаем в следующее окно. Здесь вначале необходимо выбрать файл с пачкой документов XML. После выбора будет прочитано заглавание данного файла и показано на экране. Затем Вам необходимо заполнить должности и ФИО ответственных лиц. После всех выборов и заполнения нажимаем кнопку "Печать пачки". Будут сформированы и показаны на предпросмотре печатные формы документов, которые Вы сможете затем распечатать или сохранить на диске. Здесь же Вы можете просмотреть выбранный XML-файл с пачкой документов по кнопке "Просмотр пачки в XML". Более подробно данный режим описан в режиме "Просмотр и редактирование XML-файлов". Для выхода из режима необходимо нажать кнопку "Выход". 9.8. Режим меню «Синхронизация классификаторов». Данный режим предназначен для перезаписи рабочих классификаторов из эталонных классификаторов, поставляемых с программой. При входе в данный режим, мы попадаем в следующее окно. 110 Здесь вначале перезаписать. необходимо выбрать, какие классификаторы Вы хотите Затем нажимаем кнопку "Синхронизация". Будет показан процесс перезаписи классификаторов. По окончании процесса классификаторы будут перезаписаны и можно работать с программой далее. Для выхода из режима необходимо нажать кнопку "Выход". 9.9. Режим меню «Массовые операции». В данном режиме производятся операции сразу со множеством документов. Здесь Вы можете произвести определдение типа стажа СЗВ, перерасчет страховых взносов СЗВ и удаление индивидуальных сведений СЗВ. 9.9.1. Режим меню «Определение типа стажа СЗВ». Данный режим предназначен определения типа стажа СЗВ. При входе в данный режим, мы попадаем в следующее окно. Здесь фактически три режима для разных типов СЗВ. 111 Для начала определения типа стажа необходимо нажать кнопку "Начать определение" для соответствующего типа формы СЗВ. Определение типа стажа СЗВ необходимо для выгрузки документов. От этого зависит в какие пачки будут попадать формы СЗВ (льготные, не льготные и т.д.). Но так как тип стажа определяется при вводе СЗВ, то при изменениях в условиях выгрузки по пачкам (сменился закон, либо что-то еще) становится необходимым переопределить тип стажа массово для всех, чтобы не заходить в каждую форму вручную. При изменении структуры баз данных данный режим запускается автоматически и, как правило, его вручную запускать нет необходимости. Для выхода из режима необходимо нажать кнопку "Выход". 9.9.2. Режим меню «Перерасчет страховых взносов СЗВ». Данный режим предназначен массового перерасчета страховых взносов СЗВ. При входе в данный режим, мы попадаем в следующее окно. Здесь фактически три режима для разных типов СЗВ. Для начала перерасчета страховых взносов необходимо нажать кнопку "Начать перерасчет" для соответствующего типа формы СЗВ. Будет показан процесс перерасчета и по окончании его все страховые взносы СЗВ выбранного типа будут перерасчитаны в соответствии с введенной информацией в формы СЗВ и настроек программы. Этот режим может оказаться полезным, если Вы поменяли, например, в настройках признак тарифа. Соответственно страховые взносы у всех форм будут рассчитываться по другому. И чтобы не рассчитывать взносы у всех форм вручную (заходя в каждую), можно использовать данный режим. Для выхода из режима необходимо нажать кнопку "Выход". 9.9.3. Режим меню «Удаление индивидуальных сведений СЗВ». Данный режим предназначен массового удаления индивидуальных сведений СЗВ. При входе в данный режим, мы попадаем в следующее окно. 112 Здесь фактически три режима для разных типов СЗВ. В начале необходимо выбрать все параметры удаляемых СЗВ необходимого типа (расчетный период, категорию, тип сведений, вид корректировки). После выбора всех параметров для начала удаления СЗВ необходимо нажать кнопку "Удалить" для соответствующего типа формы СЗВ. Будет показан процесс удаления и по окончании его все выбранные формы СЗВ будут удалены в соответствии с введенной информацией в формы СЗВ и настроек программы. Этот режим может оказаться полезным, если Вам необходимо, например, удалить все введенные СЗВ за какой-то год. Или удалить какие-то категории СЗВ. Для выхода из режима необходимо нажать кнопку "Выход". 113 10. Режим меню «Справка». В данном режиме меню можно посмотреть руководство пользователя и узнать информацию о программе. 10.1. Режим меню «Руководство пользователя». В данноме режиме запускает руководство пользователя как отдельный файл помощи. Также этот файл можно запустить из Виндовс через «Пуск» - «Все программы» «Spu_orb» - «Руководство пользователя». 10.2. Режим меню «О программе». В данном режиме выводятся сведения о номере и дате версии программы, а также контактная информация разработчика программы.



