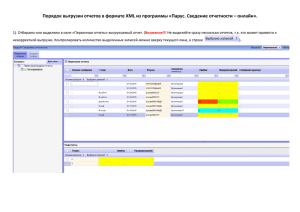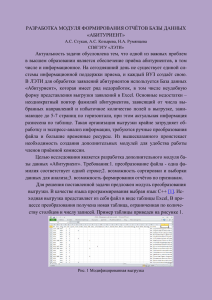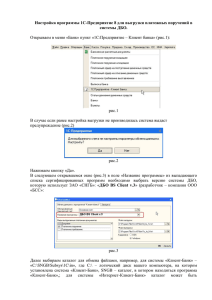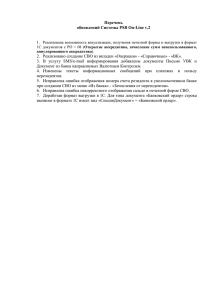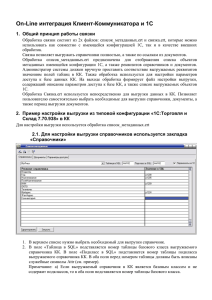Книга выгрузки «ГУ-44»
advertisement
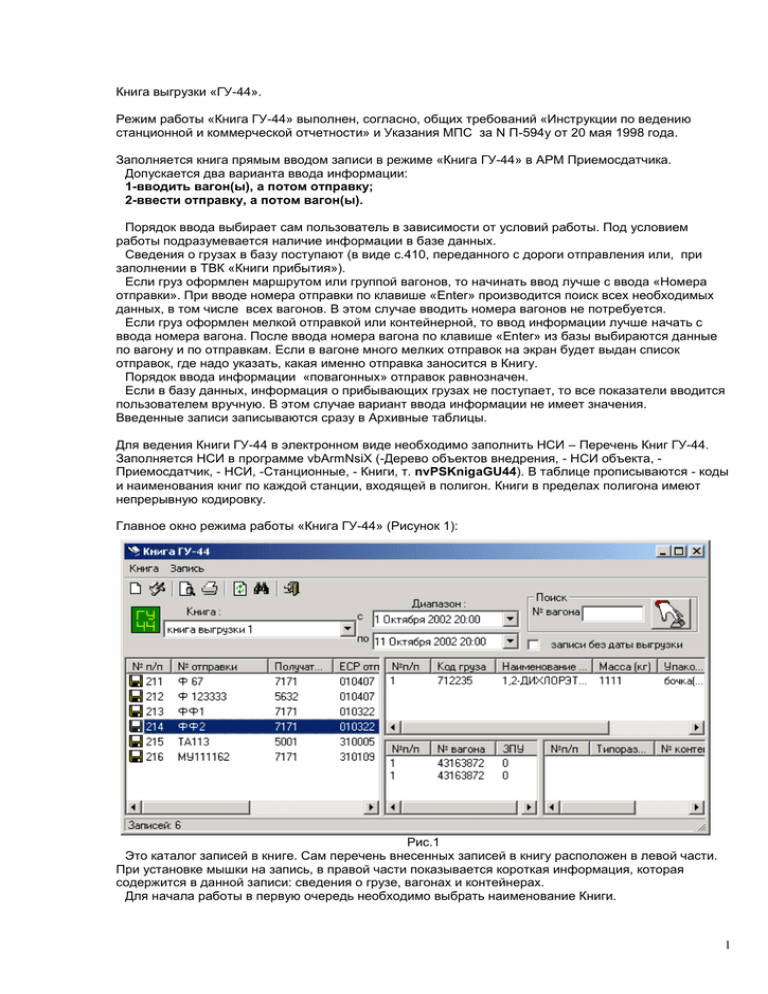
Книга выгрузки «ГУ-44». Режим работы «Книга ГУ-44» выполнен, согласно, общих требований «Инструкции по ведению станционной и коммерческой отчетности» и Указания МПС за N П-594у от 20 мая 1998 года. Заполняется книга прямым вводом записи в режиме «Книга ГУ-44» в АРМ Приемосдатчика. Допускается два варианта ввода информации: 1-вводить вагон(ы), а потом отправку; 2-ввести отправку, а потом вагон(ы). Порядок ввода выбирает сам пользователь в зависимости от условий работы. Под условием работы подразумевается наличие информации в базе данных. Сведения о грузах в базу поступают (в виде с.410, переданного с дороги отправления или, при заполнении в ТВК «Книги прибытия»). Если груз оформлен маршрутом или группой вагонов, то начинать ввод лучше с ввода «Номера отправки». При вводе номера отправки по клавише «Enter» производится поиск всех необходимых данных, в том числе всех вагонов. В этом случае вводить номера вагонов не потребуется. Если груз оформлен мелкой отправкой или контейнерной, то ввод информации лучше начать с ввода номера вагона. После ввода номера вагона по клавише «Enter» из базы выбираются данные по вагону и по отправкам. Если в вагоне много мелких отправок на экран будет выдан список отправок, где надо указать, какая именно отправка заносится в Книгу. Порядок ввода информации «повагонных» отправок равнозначен. Если в базу данных, информация о прибывающих грузах не поступает, то все показатели вводится пользователем вручную. В этом случае вариант ввода информации не имеет значения. Введенные записи записываются сразу в Архивные таблицы. Для ведения Книги ГУ-44 в электронном виде необходимо заполнить НСИ – Перечень Книг ГУ-44. Заполняется НСИ в программе vbArmNsiX (-Дерево объектов внедрения, - НСИ объекта, Приемосдатчик, - НСИ, -Станционные, - Книги, т. nvPSKnigaGU44). В таблице прописываются - коды и наименования книг по каждой станции, входящей в полигон. Книги в пределах полигона имеют непрерывную кодировку. Главное окно режима работы «Книга ГУ-44» (Рисунок 1): Рис.1 Это каталог записей в книге. Сам перечень внесенных записей в книгу расположен в левой части. При установке мышки на запись, в правой части показывается короткая информация, которая содержится в данной записи: сведения о грузе, вагонах и контейнерах. Для начала работы в первую очередь необходимо выбрать наименование Книги. 1 Количество записей в каталоге автоматически ограничивается последними двумя сменами (смотри «диапазон времени с…по…»). При необходимости, пользователь, может изменить в диапазоне границу «С….», указав более раннее время и нажать на кнопку «обновить». В каталоге показываются записи, согласно, указанного диапазона. В пределах выданных записей можно выполнить поиск отдельной записи по номеру вагона или выделить записи с незаполненным полем «Дата выгрузки». Для поиска записи по номеру вагона, необходимо указать номер вагона и нажать на кнопку Для выбора записей без даты выгрузки необходимо указать галочку в пустом квадрате перед словами «записи без даты выгрузки» и нажать на кнопку «Обновить» на главной панели режима. Внесение записей в Книгу ГУ-44 без даты выгрузки производится в момент регистрации на местах выгрузки вагонных листов, переданных из Товарной конторы для дальнейшей выгрузки/выдачи. При вводе новой записи в каталоге показывается результат записи введенной информации в базу данных. Знак вопроса в поле «Номер по порядку» означает, что не поступило подтверждение от сервера о том, что запись произведена (причины – завис сервер, накопилась очередь сообщений на сервере). При поступлении информации об успешной записи появится значок в виде дискеты и порядковый номер в Книге ГУ-44 . Красный круг - означает, что произошла ошибка при записи информации в базу. Об ошибках необходимо сообщать разработчику. Для этого надо в регистраторе сообщений телеобработки найти последнее с.504_39(ошибочное) и по электронной почте передать в ЦИТТРАНС. Описание кнопочного меню: ввод новой записи; - - редактировать сделанную запись (допускается в случае, когда выгруженный груз еще не выдан получателю); - просмотр перед печатью и печать; - обновить информацию; - поиск (пока не реализовано): - выход из программы. 2 Ввод новой записи. Для ввода новой записи необходимо нажать кнопку «Новая запись», на экран выдастся окно «Работа с записью в книге выгрузки ГУ-44» (Рисунок 2): Рис.2 Окно ввода записи в Книгу выгрузки содержит несколько вкладок: -«общая информация»; -«грузы»; -«Контейнеры»; -«Книга ГУ-44»; -«Вагоны». «Общая информация». Номер накладной – показатель, который формируется программно (по счетчику –4). Накладные нумеруются по порядку в целом по системе (по мере поступления в базу данных после ввода в режимах «отправление», «прибытие», «Выгонный лист», «Книга выгрузки», после поступления с. 410 по прибытию, с. 500 – от клиента). Номер отправки – вводится пользователем из вагонного листа и по клавише «Enter» производится попытка выбрать сведения по отправке из базы данных. Вид отправки – показатель используется для контроля вводимой информации. Если отправка контейнерная, то автоматически появляется вкладка «Контейнера», если нет, то на экране остаются 4 вкладки; Станция отправления - вводится при помощи подсказки (либо по коду, либо по наименованию станции); Станция назначения – указывается программно станция, на которой установлен АРМ; Получатель – показатели вводятся по подсказке или с клавиатуры (если НСИ не заполнено). Коды ОКПО получателя проставляется автоматически, если заполнено НСИ и можно ввести в ручную. Программа обязательного ввода не требует. Показатели для с 242 -«номер сообщения», «вид выгрузки»-эти показатели используются для формирования с.242 – выгрузка вагона, если в настройке АРМа указан признак «Формировать с.242 из режима Книга выгрузки». (Формирование сообщения по Книге ГУ-44 пока не реализовано). 3 Основные клавиши для работы: Стрелка вниз, вверх, в право, влево – движение курсора в пределах строк с информацией по вагонам/контейнерам; ALT+M(Ь) – Выделить строку; ALT+S(Ы)– Снести значение показателя на все строки ниже текущей; ALT+D(В) – Удалить выделенную строку. «Грузы» Информация по грузу вводится в объеме показателей, необходимых для занесения в Книгу ГУ-44 (Рисунок 3): Рис.3 При наличии в базе сведения по отправке – сведения о грузе заполняются автоматически. Если нет, ввод производится вручную. Показатель «Вывоз по частям» представляет из себя отдельный кадр, который заполняется по мере вывоза, выгруженного груза на места общего пользования. Вывоз частей груза вводится по конкретному грузу с контролем массы выгруженного груза и масс частей, которые вывозятся (Рисунок 4): Рис.4 4 Контроль производится по клавише «Сохранить». Каждая отдельная вывозимая часть груза регистрируется в базе данных и указывается отдельной строкой в выходной форме. «Контейнеры». Контейнеры вводятся для вида отправки «Контейнерная». Если отправка в базе данных, на момент выгрузки, есть, то сведения по контейнерам программно д.б. заполнены (Рисунок 5): Рис.6 Показатель «Код сортировки» - необходимо заполнять для с.422. В кадре ввода показатель появляется , если в настройке АРМ указан признак «Формирование с 422 из Книги выгрузки». Если сообщение не формируется, то показатель в кадре отсутствует. ЗПУ – для ввода ЗПУ надо нажать на кнопку (напротив контейнера) и в отдельном кадре указываются сведения по ЗПУ. По клавише «Сохранить» в поле «ЗПУ» указывается количество ЗПУ (Рисунок 6): Рис.6 Наименование ЗПУ – вводится по подсказке; Знаки ЗПУ – вводятся с клавиатуры. Если в Книгу выгрузки сведения по ЗПУ не нужно вносить, то кадр не заполняется. 5 «Книга ГУ-44». Вкладка «Книга ГУ-44» предназначена для указания наименования книги и внесения в книгу выгрузки дополнительной информации (Рисунок 7): Рис.7 -Вид книги – задается по подсказке или автоматически; -Примечание – вводится пользователем нужная информация по данной записи; -Марка из накладной – указывается при необходимости пользователем для; -N записи – показывается порядковый номер записи в указанной книге. При вводе новой записи показывается предполагаемый очередной номер. Текущий номер записи выдается из таблицы НСИ «описание Книг ГУ-44». -признак выгрузки груза – «на склад» или «выгрузка с выдачей», необходимо указывать пользователю. Занесение в КНИГУ выгрузки записи с признаком «выгрузка с выдачей» означает, что запись введена и корректироваться уже не будет. Для пользователя такая запись становится недоступной, кроме печати. Занесение в КНИГУ выгрузки записи с признаком «выгрузка на склад» означает, что при выдаче груза получателю, пользователю потребуется внести об этом информацию в КНИГУ, поэтому запись с таким признаком доступна для корректировки. Допускается выполнять записи и не вводить дату выгрузки. В этом случае запись доступна для корректировки и внесения даты выгрузки. Все выполненные записи записываются в базу данных и сохраняются в архивных таблицах. Пользователь может просмотреть и напечатать книгу выгрузки за любой период времени. В каталоге записей книги предусмотрены некоторые сервисные функции. Печать Книги –ГУ-44. Для печати необходимо: 1-задать диапазон времени, за который нужно напечатать фрагмент Книги (если не устраивает установленный автоматически); 2-нажать на кнопку «предварительный просмотр печати». 6 На экран пользователю выдается окно «Диапазон печати» (Рисунок 8): Рис.8 Печать Книги позволяет: -напечатать все выбранные записи. Для этого надо кнопкой мышки указать «Книга» (установить точку напротив слов Книга). -напечатать текущую запись; -напечатать записи выборочно. Для этого мышкой задать режим «Записи» (установить точку напротив слов Записи) и в перечне записей выделить нужные. Выделение производится следующим образом: Выделить одну запись: –щелкнуть один раз левой кнопкой мышки на запись; Выделить несколько вагонов, располагающихся рядом друг с другом: –щелкнуть один раз левой кнопкой мышки на записи первой, прижать рукой клавишу «Shift» и щелкнуть один раз левой кнопкой мышки на запись последнюю; Выделить несколько записей располагающихся «вразброс»: -щелкнуть один раз левой кнопкой мышки на номер одной записи, прижать рукой клавишу «Ctrl» и не отпуская клавиши, щелкнуть один раз левой кнопкой мышки на другу запись и т.д. После выбора режима и записей нажать на кнопку «Просмотр печати». На экран выдается печатная форма. 7