Методическая разработка - Образование Костромской области
advertisement
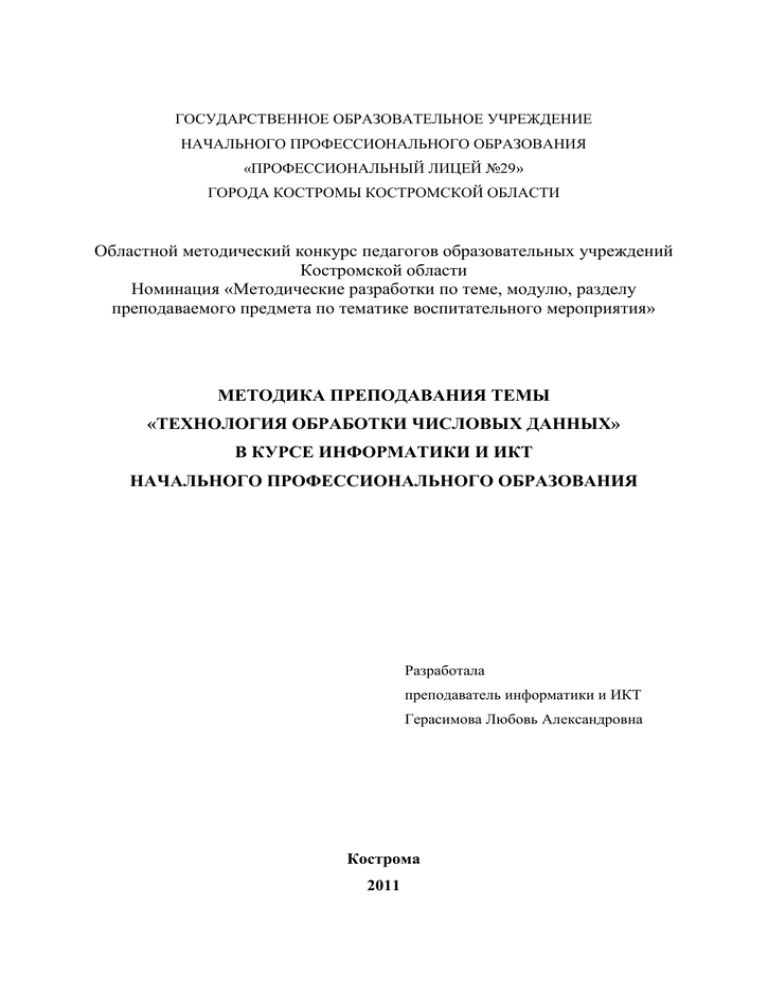
ГОСУДАРСТВЕННОЕ ОБРАЗОВАТЕЛЬНОЕ УЧРЕЖДЕНИЕ
НАЧАЛЬНОГО ПРОФЕССИОНАЛЬНОГО ОБРАЗОВАНИЯ
«ПРОФЕССИОНАЛЬНЫЙ ЛИЦЕЙ №29»
ГОРОДА КОСТРОМЫ КОСТРОМСКОЙ ОБЛАСТИ
Областной методический конкурс педагогов образовательных учреждений
Костромской области
Номинация «Методические разработки по теме, модулю, разделу
преподаваемого предмета по тематике воспитательного мероприятия»
МЕТОДИКА ПРЕПОДАВАНИЯ ТЕМЫ
«ТЕХНОЛОГИЯ ОБРАБОТКИ ЧИСЛОВЫХ ДАННЫХ»
В КУРСЕ ИНФОРМАТИКИ И ИКТ
НАЧАЛЬНОГО ПРОФЕССИОНАЛЬНОГО ОБРАЗОВАНИЯ
Разработала
преподаватель информатики и ИКТ
Герасимова Любовь Александровна
Кострома
2011
АННОТАЦИЯ
Работа посвящена методике преподавания темы «Технология обработки
числовых данных».
В работе представлены конспекты уроков с использованием различных приемов,
методов и подробным описанием каждого урока. Представлен комплекс лабораторных
работ, с подробным описанием способа выполнения каждого практического задания.
Данная работа содержит приложения к урокам с задачами по темам,
упражнениями, практическими заданиями, дидактическими материалами, контрольной
работой. Также представлен пример теста контрольной работы, кроссворд для
компьютерного тестирования
Данная методика рассчитана на преподавание в учебном заведении начального
профессионального образования.
2
СОДЕРЖАНИЕ
1. ВВЕДЕНИЕ ......................................................................................................................................................... 4
2. ОСНОВНАЯ ЧАСТЬ
2.1. УРОК 1. ЭЛЕКТРОННЫЕ ТАБЛИЦЫ. СТРУКТУРА ЭТ ......................................................................... 7
2.2. УРОК 2. ЛАБОРАТОРНАЯ РАБОТА №1. НАЗНАЧЕНИЕ И ОСНОВНЫЕ ВОЗМОЖНОСТИ
ЭТ ................................................................................................................................................................... 14
2.3. УРОК 3. ОТНОСИТЕЛЬНАЯ И АБСОЛЮТНАЯ АДРЕСАЦИЯ. КОПИРОВАНИЕ ФОРМУЛ ......... .17
2.4. УРОК 4. ЛАБОРАТОРНАЯ РАБОТА №2. АБСОЛЮТНЫЕ И ОТНОСИТЕЛЬНЫЕ ССЫЛКИ. ......... 21
2.5. УРОК 5. СТАНДАРТНЫЕ ФУНКЦИИ. СОРТИРОВКА И ПОИСК ДАННЫХ.
ЛАБОРАТОРНАЯ РАБОТА №3. ИСПОЛЬЗОВАНИЕ ФОРМУЛ И ВСТРОЕННЫХ
ФУНКЦИЙ. ................................................................................................................................................... 24
2.6. УРОК 6.УСЛОВНАЯ ФУНКЦИЯ И ЛОГИЧЕСКИЕ ВЫРАЖЕНИЯ. ..................................................... 31
2.7. УРОК 7. ЛАБОРАТОРНАЯ РАБОТА №4. УСЛОВНАЯ ФУНКЦИЯ И ЛОГИЧЕСКИЕ
ВЫРАЖЕНИЯ. .............................................................................................................................................. 35
2.8. УРОК 8. ГРАФИЧЕСКАЯ ОБРАБОТКА ДАННЫХ. ................................................................................ 38
2.9. УРОК 9. ЛАБОРАТОРНАЯ РАБОТА №5. ГРАФИЧЕСКОЕ ПРЕДСТАВЛЕНИЕ ЧИСЛОВЫХ
ДАННЫХ. ...................................................................................................................................................... 44
2.10. УРОК 10. КОНТРОЛЬНАЯ РАБОТА. ....................................................................................................... 49
3. ЗАКЛЮЧЕНИЕ ................................................................................................................................................ 50
4. СПИСОК ИСПОЛЬЗУЕМЫХ ИСТОЧНИКОВ ............................................................................................. 51
5. ПРИЛОЖЕНИЯ
5.1. ПРИЛОЖЕНИЕ 1(к уроку №1) .................................................................................................................... 52
5.2.ПРИЛОЖЕНИЕ 2 (к уроку №2) .................................................................................................................... 53
5.3.ПРИЛОЖЕНИЕ 3 (к уроку №3) .................................................................................................................... 55
5.4.ПРИЛОЖЕНИЕ 4 (к уроку №4) .................................................................................................................... 57
5.5.ПРИЛОЖЕНИЕ 5 (к уроку №5) .................................................................................................................... 59
5.6.ПРИЛОЖЕНИЕ 6 (к уроку №6,7) ................................................................................................................. 60
5.7.ПРИЛОЖЕНИЕ 7 (к уроку №8) .................................................................................................................... 62
5.8.ПРИЛОЖЕНИЕ 8 (к уроку №9) .................................................................................................................... 64
5.9.ПРИЛОЖЕНИЕ 9 (к уроку №10) .................................................................................................................. 65
3
ВВЕДЕНИЕ
В современных условиях компьютеризации общества к специалистам,
заканчивающим учебные заведения, предъявляются высокие требования в области
информатики и информационных технологий.
Целью данной методики является:
освоить теоретические основы темы;
приобрести навыки использования компьютеров и программных средств
для решения конкретных задач по профилю будущей специальности.
Задачи методики:
изучить теоретические основы;
овладеть практическими навыками работы на компьютерах;
приобрести навыки работы с электронными таблицами.
Данная тема представляет особую актуальность, так как в профессиональном
лицее обучают по специальности продавец, контролер кассир, повар, коммерсант. В
настоящее время при трудоустройстве на работу работодатель интересуется уровнем
владения компьютером. Невозможно вспомнить ни одного дня своей жизни, когда бы
мы обошлись без чисел и вычислений. Ежедневно мы выполняем множество различных
операций: рассчитываемся в магазине за покупки, набираем номер телефона,
пользуемся кодовым замком, определяем сколько времени осталось до того или иного
мероприятия. Профессии продавца и повара имеют непосредственное отношение к
различного рода расчетам, поэтому для тех специальностей, на которые готовят в
лицее, возникает необходимость изучения данной темы более подробно.
Преподавание предмета ведется по учебнику Угринович Н.Д., Информатика и
ИКТ, 10-11 класс, - М.: БИНОМ. Лаборатория знаний, 2010.
На основе обязательного минимума содержания среднего (полного) общего
образования РФ составлена программа по информатике и информационным
технологиям. Объем изучаемого материала по данной теме рассчитан на 10 часов,
отводимых учебным планом. В программу обучения включены 5 лабораторных работ.
При составлении заданий используются специализированные упражнения.
В процессе изучение темы «Технология обработки числовых данных» дети
учатся работать с одной из наиболее популярных в настоящее время программ
электронной таблицей Microsoft Excel.
Microsoft Excel – одно из основных приложений, входящих в пакет Microsoft
Office, знание которого и умение работать в котором, является совершенно
необходимым для учащихся, которым предстоит работать в торговле или
общественном питании. В лицее изучение Microsoft Excel ведется на 3 курсе.
Структура работы. В основной части работы представлена конспекты уроков с
использованием различных приемов, методов и подробным описанием каждого урока.
В работе представлен комплекс лабораторных работ, с подробным описанием способа
выполнения каждого практического задания, выполнение которых позволяет учащимся
при необходимости изучить темы самостоятельно, а также подготовить их к
использованию приобретенных знаний и умений.
Освоение Excel начинается со знакомства с интерфейсом табличного
процессора, изучения основных понятий, структуры окна, способов перемещения по
рабочему листу и между листами одной книги, выделения областей таблицы, а также
приобретения навыков ввода данных - результатом является формирование
относительно простых документов, использующих различные варианты адресации
данных, широкие возможности формирования заголовочной части таблиц.
4
Каждое вводимое понятие подкрепляется практическим заданием. Все задания
должны выполняться последовательно, что позволяет приобрести и закрепить навыки
работы в Excel, довести поставленную задачу до конца
Серьезное внимание уделяется изучению вычислительных возможностей
Microsoft Excel. В работе представлены задания с большим набором различных по
степени сложности функций. Учащиеся приобретают навыки работы с мастером
функций, знакомятся с математическими, статистическими и другими функциями.
Достаточно подробно учащиеся изучают графические возможности Microsoft
Excel, так как построенные графические объекты повышают наглядность полученных
результатов обработки данных, показывают соотношение различных значений и
динамику их изменений, являются основой для дальнейшего анализа. Основной целью
является не только знакомство с различными типами и подтипами диаграмм, но и
возможности их построения и корректировки.
На каждом уроке осуществляется контроль знаний, закрепление знаний и
выдается домашнее задание.
Данная работа содержит приложения к урокам с задачами по темам,
упражнениями, практическими заданиями, дидактическими материалами, контрольной
работой. Также представлены примеры мультимедийных презентаций к урокам и тест
контрольной работы для компьютерного тестирования
Перечень уроков и вопросов по данной теме:
№
урока
1.
2.
3.
4.
5.
6.
Тема, содержание
Электронные таблицы. Структура ЭТ
Назначение и основные возможности;
Запуск программы;
Структурные единицы ЭТ;
Основные типы и форматы данных;
Формулы;
Ввод и редактирование данных в ЭТ.
Лабораторная работа №1
Электронные таблицы. Структура ЭТ
Относительная и абсолютная адресация
Относительная, абсолютная и смешанная
ссылка;
Копирование формул.
Лабораторная работа №2
Абсолютные и относительные ссылки
Стандартные функции. Сортировка и поиск
данных. Лабораторная работа №3
Использование формул и встроенных
функций
Основные понятия и правила записи
функций;
Сортировка данных;
Поиск данных.
Условная функция и логические выражения
Логические
функции
с
простым
условием;
Количество часов
Лабораторные
Теория
работы
1
1
1
1
1
1
1
5
7.
8.
9.
10.
Логические функции со сложным
условием.
Лабораторная работа №4
Условная функция и логические выражения
Графическая обработка данных
Графические возможности Excel.
Работа с мастером диаграмм;
Изменение
размеров
диаграммы,
перемещение, добавление надписей и
стрелок, удаление диаграмм.
Лабораторная работа №5
Графическое представление числовых данных
в Microsoft Excel
Контрольная работа
ИТОГО
ВСЕГО
1
1
1
5
5
10
6
ОСНОВНАЯ ЧАСТЬ
Урок 1. Электронные таблицы. Структура ЭТ
Тема урока: Электронные таблицы. Структура электронной таблицы
Цель урока: знать назначение электронных таблиц (ЭТ), их основные понятия и
простейшие приемы работы в ЭТ. Научить работать с адресом ячейки
Задачи урока:
образовательные
познакомиться с основными понятиями ЭТ;
узнать о возможностях применения ЭТ;
воспитательная
формирование научного мировоззрения учащихся;
показать возможности применения ПК для решения различных задач;
развивающая
продолжить обучение учащихся умению логически мыслить;
Тип урока: урок изучения нового материала.
Форма проведения урока: беседа, лекция.
Методы обучения: объяснительно-иллюстративный, эвристический.
Средства обучения:
Технические:
ПК IBM PC
проектор;
экран.
Программные:
ОС Windows 2000/XP;
MS Excel 2000/XP;
презентация, подготовленная в программе Microsoft PowerPoint;
Раздаточные материалы:
заготовка опорного конспекта урока.
карточки с задачами;
Ход урока
1. Сообщение темы и постановка целей урока
2. Объяснение нового материала
Назначение и основные возможности ЭТ.
Числа и вычисления являются неотъемлемой частью нашей жизни, а жизнь всегда
хочется облегчить. Если обычный калькулятор помогает в простых вычислениях, то
для выполнения сложных профессиональных калькуляций, необходимо более
совершенное средство. В этом случае выбирают программы обработки электронных
таблиц, которые созданы, чтобы быстро и просто помочь решить любую, даже очень
сложную задачу, избежать ошибок, облегчить работу и добиться удивительных
результатов.
Простейшим программным продуктом, предназначенным для обработки числовой
информации, в MS Windows является приложение Калькулятор. С его помощью можно
не только производить простые арифметические операции, но и осуществлять
статистические и инженерные вычисления в десятичной системе счисления, работать с
целыми двоичными, восьмеричными и шестнадцатеричными числами.
7
На практике широко используется представление числовых данных в виде таблиц.
Таблица является оптимальной формой организации данных, связанных с
вычислениями, например, с начальной школы мы знакомились с таблицей умножения.
Идея создания ЭТ возникла довольно давно – в 1979 г. Первая ЭТ предназначалась
для рационализации скучных экономических вычислений и не отличалась
разнообразием функций. Времена шли, один табличный процессор сменялся другим,
более совершенным, и к настоящему времени наиболее распространенным стал
табличный процессор Excel, разработанный компанией Microsoft. [3]
Электронная таблица – инструмент для табличных расчетов на ЭВМ.
Прикладные программы, позволяющие пользователю работать с ЭТ, называются
табличными процессорами (ТП).
Табличные процессоры обычно применяются тогда, когда ведется работа с
относительно сложными формулами и большими объемами исходных данных.
Используя табличный процессор, можно просматривать, задавать и изменять
содержимое ячеек в ЭТ, осуществлять поиск и сортировку данных в них, изменяя
значения исходных параметров, наблюдать за изменением расчетных параметров и
анализировать получаемые результаты.
Основные возможности:
ввод текстовых, числовых данных, формул;
копирование данных и формул;
выполнение вычислений по введённым формулам;
форматирование и редактирование таблиц;
выбор формата данных;
создание и ведение баз данных;
использование в формулах стандартных функций;
построение графиков, гистограмм, круговых диаграмм и т. д.;
создание тестов;
вставка рисунков и других объектов (принцип OLE);
печать документа.
Запуск программы Microsoft Excel. Основные элементы окна программы.
Для запуска табличного процессора необходимо выполнить команду:
Пуск/Программы/Microsoft Excel
Для завершения работы программы можно воспользоваться любым стандартным
способом. После запуска появляется окно ЭТ (рис1). На нем отражены все знакомые по
работе с другими приложениями Windows элементы окна Microsoft Excel.
Рис. 1
8
Документом, т. е. объектом обработки Excel является файл с произвольным
именем и расширением xls. В терминах Excel такой файл называется рабочей книгой.
В каждом файле размещается от 1 до 255 электронных таблиц, каждая из которых
называется рабочим листом. Каждый лист состоит из 65 536 строк и 256 столбцов.
Рабочая книга – документы ЭТ, включающих несколько рабочих листов.
Рабочий лист - ЭТ, с которой работает пользователь в приложении.
Структурные единицы электронной таблицы
Рабочая область электронной таблицы напоминает по своей структуре
шахматную доску. Она состоит из строк и столбцов, имеющих свои имена (рис 2,3).
Ячейка — элементарный объект электронной таблицы, расположенный на
пересечении столбца и строки.
A
B
C
D
E
F
1
2
3
4
5
Рис. 2
6
Каждая ячейка таблицы имеет свой собственный адрес или координаты ячейки.
Адрес ячейки ЭТ составляется из заголовка столбца и заголовка строки,
например, А1, В5.
Активная ячейка – это ячейки с которой производятся какие – то действия,
выделяется рамкой, например, С4.
Рис. 3
9
Строка — все ячейки, расположенные на одном горизонтальном уровне.
Заголовки строк представлены в виде целых чисел, начиная с 1.
Столбец — все ячейки, расположенные в одном вертикальном ряду таблицы.
Заголовки столбцов задаются буквами латинского алфавита сначала от A до Z, затем
от AA до AZ, от BA до BZ и т.д.
Диапазон ячеек (блок) — группа смежных ячеек, которая может состоять из
одной ячейки, строки (или ее част), столбца (или его част), а также из
совокупности ячеек, охватывающих прямоугольную область таблицы. Диапазон
ячеек задается указанием адресов первой и последней его ячеек, разделенных
двоеточием. (А2:С15, F50:F120,......)
Основные типы и форматы данных
Текстовый тип данных
Текстовые данные представляют собой некоторый набор символов. Если
первый из них является буквой, кавычкой, апострофом или пробелом либо цифры
чередуются с буквами, то такая запись воспринимается как текст. Действия над
символьными данными производятся аналогично действиям над объектами в
текстовом редакторе.
Пример: Средняя школа; "115; 10 а класс; 002 счет
Числовой тип данных
Числовые данные представляют собой последовательность цифр, которые
могут быть разделены десятичной запятой и начинаться с цифры, знака числа ("+"
либо "-") или десятичной запятой. Над числовыми данными в электронной таблице
могут производиться различные математические операции.
Пример: 2,00Е+09–экспоненциальный формат; 195,20; -453; +325 - числовой
формат; 120,00р. - денежный формат;
Логический тип данных
Логические данные используется в логических формулах и функциях. Данные
этого типа отображаются в текущей ячейке следующим образом: если вводится
любой отличное от нуля число (целое или дробное), то после нажатия клавиши
<Enter> в этой ячейке будет выведено "Истина". Ноль отображается в
соответствующей ячейке как "Ложь".
Это представление данных связано с понятием логической переменной, которая
используется в алгебре логики. Одна служит для описания высказываний, которые
могут принимать одно из двух возможных значений: "истина" (логическая единица)
либо "ложь" (логический нуль).
10
Тип данных - даты
Этот тип данных используется при выполнении таких функций, как добавление
к дате числа, получение разности двух дат, при перерасчете даты, например, вперед
или назад.
Пример: 24 августа 2003; август 2003; 24.2003; 24 августа; 24.08
Формулы
Назначение электронной таблицы в первую очередь состоит в автоматизации
вычислений над данными. Для этого в ячейки таблицы вводятся формулы.
Понятие формулы.
Формула должна начинаться со знака равенства «=» и может включать в себя
числа, имена ячеек, функции и знаки математических операций. При вводе формулы в
ячейке отображается не сама формула, а результат вычислений по этой формуле.
Правила записи формул:
1. Формула пишется в строку, символы последовательно выстраиваются друг за
другом, проставляются все знаки операций; используются круглые скобки.
2. Формулы содержат числа, имена ячеек, знаки операций, круглые скобки, имена
функций
3. Арифметические операции и их знаки:
сложение (+)
вычитание (-)
умножение (*)
деление (/)
возведение в степень (^)
Для правильной записи формул нужно учитывать последовательность
выполнения действий табличным процессором. Если нет скобок, то порядок
выполнения определяется старшинством операций. По убыванию старшинства
операции располагаются в таком порядке:
^
возведение в степень; *, /
умножение, деление; +, сложение,
вычитание.
Операции одинакового старшинства выполняются в порядке записи слева
направо.
В формулы могут включаться числовые данные, адреса объектов таблицы, а
также различные функции. Формула, в которой участвуют адреса ячеек, напоминает
запись уравнения в математике. Только вместо переменных уравнения фигурируют
адреса ячеек.
Адреса, которые используются в формулах, получили название ссылок. Ссылки
позволяют связывать между собой любые ячейки электронной таблицы и проводить
необходимую обработку табличных данных.
Ссылка — адрес объекта (ячейки, строки, столбца, диапазона), используемый
при записи формулы.
Формулы представляют собой соединенные знаками арифметических и/или
логических операций операнды. Операндом может быть данное, ссылка, функция.
11
Сообщения об ошибках. Сообщение начинается значком #
Распространённые ошибки:
#ДЕЛ/0! – в формуле обнаружено деление на 0;
#ИМЯ? – имена ячеек (ссылки) содержат недопустимые символы, например, русские
буквы;
#ЗНАЧ! – значение величин, используемых в формуле, не соответствует их типу,
например, делается попытка выполнять арифметические действия над текстовыми
данными;
##### – ширина ячейки не достаточна, чтобы в ней отобразить значение;
#Н/Д
– в формуле есть ссылка на ячейку, но эта ячейка пустая;
#ЧИСЛО! – в функции используется неправильный аргумент.
Пример записи формул:
А) в режиме отображения формул;
1
2
3
А
2
В
С
3
=А1+В2*4
Б) в режиме отображения значений.
1
2
3
А
2
В
С
3
Математическое выражение
2х + 3,5у2
х4 + у3 – z2
14
Формула в ЭТ
2*А1 + 3,5*В2*В2
A1^4 + B2^3 – C3^2
Ввод и редактирование данных в ЭТ
Ввод данных
Данные могут вводиться только в активную ячейку - либо непосредственно,
либо с использованием строки формул, которая расположена под панелью
инструментов в верхней части экрана, Выберите нужную ячейку, а затем начинайте
ввод данных. В ячейке немедленно появится курсор, а вводимые символы отобразятся
как в ячейке, так и в строке формул; при этом станут доступными кнопки управления
строки формул. [5]
Перемещение по рабочему листу
Клавиши
Перемещение
Page Down
На один экран вниз
Page Up
На один экран вверх
Home
В начало текущей строки
Ctrl+Home
К ячейке А1
Ctrl+End
В последнюю заполненную ячейку таблицы
12
Ctrl+↑
Вверх до первой заполненной ячейки
Ctrl+↓
Вниз до первой заполненной ячейки
Ctrl+←
Влево до первой заполненной ячейки
Ctrl+→
Вправо до первой заполненной ячейки
Ctrl+Page Up
К следующему листу рабочей книги
Ctrl+Page Down
К предыдущему листу рабочей книги
Щёлкнуть на ярлычке нужного листа, чтобы вывести его на передний план.
Использовать для перемещения полосы прокрутки справа и внизу рабочего
листа.
Использовать клавиши перемещения (<PageUp>, <PageDown> и т.д.).
Для перехода к конкретным местам использовать команду Перейти из меню
Правка.
Использовать кнопку Выделить в диалоговом окне Переход, чтобы найти
конкретные элементы (записи, формулы и т. д.).
Выделение ячеек
Щёлкнуть в ячейке, чтобы сделать её активной.
Щёлкнуть и перетащить указатель по диагонали, чтобы выделить диапазон
Рис. 4
ячеек.
Щёлкнуть на заголовке строки или столбца, чтобы
выделить строку или столбец.
Щёлкнуть на кнопке Выделить всё (в левом верхнем углу
листа, над заголовками строк), чтобы выделить все ячейки.
Правка текста
Выделить ячейку, содержащую текст.
Изменить текст в строке формул.
Щёлкнуть на кнопке ввода в строке формул
Щёлкнуть на кнопке отмены для отказа от изменений.
Оформление таблицы, настройка содержимого ячеек
Чтобы придать находящимся на рабочем листе данным презентабельный вид,
таблицу следует определенным образом отформатировать - установить ширину
столбцов и высоту строк, выбрать шрифт текста, задать границы ячеек и т. п.
Выделить ячейку/диапазон ячеек.
Нажать Формат/Ячейка (рис 4).
Установить настройки (формат числа, выравнивание, шрифт, границы,
заливку, защиту и др.)
Нажать ОК.
Опорный конспект (Приложение 1)
Закрепление знаний
Для закрепления знаний учащимся предлагается:
решить кроссворд (Приложение 2)
решить задачи (Приложение 3 [8])
Домашнее задание
Выучить опорный конспект. Подумать, где еще можно использовать ЭТ?
13
Урок 2. Лабораторная работа №1
Тема: Электронные таблицы. Структура ЭТ.
Цель работы: познакомиться с базовыми понятиями ЭТ, освоить основные
приемы управления данными, приемы форматирования данных в ячейке и в диапазоне
ячеек.
Тип урока: закрепление практических навыков работы.
Форма проведения урока: практическая работа на компьютере.
Средства обучения:
Технические:
ПК IBM PC
проектор;
экран.
Программные:
ОС Windows 2000/XP;
MS Excel 2000/XP;
Раздаточные материалы:
карточки с заданиями лабораторной работы;
Ход урока
1. Сообщение темы и постановка целей урока
2. Актуализация знаний учащихся
Актуализация знаний учащихся осуществляется в ходе фронтального опроса.
1. Для чего предназначены ЭТ? (инструмент для табличных расчетов).
2. Назовите характерную отличительную черту ЭТ в сравнении с текстовым
редактором (рабочее поле ЭТ представлено в виде таблицы).
3. Как называется документ созданный в среде ЭТ? (рабочей книгой).
4. Из чего состоит ЭТ? (из столбцов и строк).
5. Из чего составляется адрес ячейки? (из имени столбца и номера строки,
например В5, А7).
6. Какие типы данных могут храниться в ячейке? (число, текст, формула).
7. Каковы правила записи формул в ячейках ЭТ? (Ввод формулы начинается со
знака «=», вся формула пишется в строку, символы выстраиваются
последовательно друг за другом, проставляются все знаки операций. Формулы
могут содержать числа, имена ячеек, знаки операций, круглые скобки, имена
функций).
8. Как выглядят знаки арифметических операций в ЭТ? («+»-сложение, «-»вычитание, «*»-умножение, «/»-деление, «^»-возведение в степень).
3. Практическая работа на компьютере [4]
1. Запустите программу MS Excel.
2. Создайте таблицу по образцу (рис 5). Для этого:
поставьте курсор в ячейку А1, введите содержимое и нажмите клавишу
Enter;
заполните остальные ячейки предлагаемыми данными.
14
Рис. 5
3. Отформатируйте данные в таблице:
А) названия столбцов таблицы (А3: F3) оформите полужирным начертанием и
примените выравнивание по центру. Для этого:
выделите соответствующий блок ячеек;
на панели инструментов Форматирование выберите начертание шрифта
– Полужирный и выравнивание – По центру (щелкните мышью по
соответствующим пиктограммам) или выберите команду меню
Формат/Ячейки и в появившемся окне выберите соответственно
вкладки Шрифт, Выравнивание.
Б) заголовок таблицы (А1) оформите полужирным начертанием, размер шрифта 12
пт, шрифт Times New Roman, цвет шрифта Синий. Для этого:
выделите соответствующий блок ячеек;
на панели инструментов Форматирование выберите начертание шрифта
– Полужирный, размер шрифта – 12 пт, тип шрифта – Times New
Roman, выберите пиктограмму Цвет шрифта и задайте цвет Синий
(щелкните мышью по соответствующим пиктограммам) или выберите
команду меню Формат/Ячейки и в появившемся окне выберите
соответственно вкладки Шрифт и установите нужные параметры.
В) названия продуктов выделите фиолетовым цветом, а итог красным. Для этого
следуйте указания аналогично пункту «Б».
Г) выделите таблицу светло-желтым цветом и задайте для нее границу. Для этого:
выделите таблицу (как блок ячеек);
на панели инструментов Форматирование выберите пиктограмму Цвет
заливки, а в открывшемся меню – цвет Светло желтый или выберите
команду меню Формат/Ячейки и в появившемся окне выберите
вкладку Вид, выберите цвет заливки ячеек Светло желтый, нажмите
Ок.;
на панели инструментов Форматирование выберите пиктограмму
Границы, а в открывшемся меню – пиктограмму Все границы или
выберите команду меню Формат/Ячейки и в появившемся окне
выберите вкладку Границы, Тип линии, нажмите Внешняя и
Внутренняя, нажмите Ок.
Д) выполните объединение ячеек (А1: F1) и выравнивание по центру. Для этого:
выделите соответствующий блок ячеек;
выберите команду меню Формат/Ячейки и в появившемся окне
выберите вкладку Выравнивание, используя вставку Отображение
установите галочку на пункте Объединение ячеек, а на пункте
Выравнивание выберите По центру и нажмите Ок.
Сравните п
15
4. Сохраните работу в личной папке под именем Проба.xls.
5. Сравните ваш результат с рисунком (рис. 6):
Рис. 6
6. Представьте преподавателю результат работы.
Домашнее задание
Подумайте, зачем мы создали таблицу. Что можно сделать с ней еще?
16
Урок 3. Относительная и абсолютная адресация.
Копирование формул
Тема урока: Относительная и абсолютная адресация. Копирование формул.
Цель урока: освоить возможности взаимодействия ячеек в таблице; различать
возможности относительных и абсолютных ссылок, уметь применять различные
варианты ссылок.
Задачи урока:
образовательные
познакомиться с видами ссылок;
усвоить принципы относительной и абсолютной адресации и правилами их
применения при решении задач;
изучить операции копирования, перемещения формул.
воспитательная
воспитание трудолюбия.
развивающая
формирование информационной культуры, компьютерной грамотности и
потребности в приобретении знаний.
Тип урока: урок изучения нового материала, систематизации знаний.
Форма проведения урока: беседа, лекция.
Средства обучения:
Технические:
ПК IBM PC
проектор;
экран.
Программные:
ОС Windows 2000/XP;
MS Excel 2000/XP;
презентация, подготовленная в программе Microsoft PowerPoint;
Раздаточные материалы:
карточки с задачами;
Ход урока
1. Сообщение темы и постановка целей урока
2. Актуализация знаний учащихся
Проверка знаний осуществляется в процессе решения задач (приложение 3)
3. Изучение нового материала
Однотипные формулы
При работе с электронной таблицей часто возникает необходимость в заполнении
какого-то диапазона ячеек формулами, имеющими одинаковую структуру, но разные
значения переменных, то есть когда формулы различаются ссылками. Подобные
формулы получили название однотипных. [6]
Однотипные (подобные) формулы — формулы, которые имеют одинаковую
структуру (строение) и отличаются только конкретными ссылками.
Для упрощения и ускорения ввода однотипных формул используется следующий
прием. Формулу вводят только в одну (начальную) ячейку, после чего ее копируют в
другие ячейки.
Пример. Однотипные формулы
17
=А1+5
=А1*5 =А1+ВЗ
=А1*ВЗ
=(A1+B3)*D2
=А2+5
=В1*5 =А2+В4
=В1*СЗ
=(C3+D5)*F4
=АЗ+5
=С1*5 =АЗ+В5
=C1*D3
=(D4+E6)*G5
=А4+5
=D1*5 =А4+В6
=D1*E3
=(B4+C6)*E5
Относительная, абсолютная и смешанная адресация
В однотипных формулах могут быть использованы самые разные ссылки.
Возможны однотипные формулы, в которых часть ссылок при переходе от одной
формулы к другой изменяются закономерным образом, а другие входящие в формулу
ссылки остаются неизменными для всех формул.
При копировании формулы в другое место таблицы прежде всего необходимо
определить способ автоматического изменения входящих в нее ссылок. Для этого
используются относительные, абсолютные и смешанные ссылки. [8]
Относительная ссылка — автоматически изменяющаяся при копировании
формулы ссылка, например A1. Относительная ссылка используется в формуле в том
случае, когда она должна измениться после копирования.
Пример. Относительная ссылка записывается в обычной форме, например F3 или Е7.
Во всех ячейках, куда она будет помещена после ее копирования, изменятся и буква
столбца, и номер строки.
А
В
С
1
1
5
=А1*В1
2
4
4
=А2*В2
3
3
7
=А3*В3
4
2
9
=А4*В4
Абсолютная ссылка — не изменяющаяся при копировании формулы ссылка,
например $A$1.
Абсолютная ссылка записывается в формуле в том случае, если при ее копировании не
должны изменяться обе части: буква столбца и номер строки. Это указывается с
помощью символа $, который ставится и перед буквой столбца и перед номером
строки.
Пример. Абсолютная ссылка: $А$3. При копировании формулы =4+$А$3 во всех,
ячейках, куда она будет скопирована, появятся точно такие же формулы.
А
В
С
1
2
3
4
3
=4+$А$3
=4+$А$3
=4+$А$3
=4+$А$3
=4+$А$3
=4+$А$3
18
Смешанная ссылка — частично изменяющаяся при копировании ссылка,
например $A1
Смешанная ссылка используется, когда при копировании формулы может изменяться
только какая-то одна часть ссылки — либо буква столбца, либо номер строки. При
этом символ $ ставится перед частью ссылки, которая должна остаться
неизменной.
Пример. Смешанные ссылки с неизменяемой буквой столбца: $В1, $F12 (рис 7, а);
смешанные ссылки с неизменяемым номером строки: А$5, F$9 (рис 7, б).
А
Рис. 7
В
С
1
4
=А1+$В1
2
6
=А2+$В2
3
7
=А3+$В3
4
2
=А4+$В4
А
В
С
1
2
4
=А1+В$1
2
5
6
=А2+В$1
3
8
7
=А3+В$1
4
1
2
=А4+В$1
а)
б)
Копирование формул
Правило копирования формул
1. Ввести формулу-оригинал, указав в ней относительные и абсолютные ссылки. Такая
формула представляет собой образец (шаблон), указывающий местоположение ячеек,
где хранятся операнды, относительно местоположения ячейки с формулой.
2. После ввода исходной формулы необходимо скопировать ее в требуемые ячейки.
При копировании формул действует правило относительной ориентации ячеек,
благодаря которому обеспечивается автоматическая настройка относительных ссылок
во всех формулах-копиях. Для запрета автоматического изменения ссылок в формулахкопиях следует использовать абсолютные ссылки в формулах-оригиналах.
Порядок копирования формулы из ячейки в диапазон:
выделить ячейку, где введена исходная формула;
скопировать эту формулу в буфер обмена;
выделить диапазон ячеек, в который должна быть скопирована
исходная формула;
вставить формулу из буфера, заполнив тем самым все ячейки
выделенного диапазона.
Порядок копирования формул из одного диапазона в другой:
выделить диапазон-оригинал, из которого надо скопировать введенные
в него ранее формулы;
19
скопировать формулы из выделенного диапазона в буфер;
установить курсор на первую ячейку того диапазона, куда требуется
скопировать формулы;
вставить формулы из буфера.
Пример. Копирование формул с использованием ссылок различных типов поясним на
примере рис.8: а) с относительными ссылками; б) с абсолютными ссылками; в) со
смешанными ссылками.
а)
б)
Рис. 8
в)
Закрепление знаний
Для закрепления знаний учащимся предлагается: решить задачи (Приложение 4 [1])
Домашнее задание
Выучить конспект. Придумать задачу с использованием относительных и абсолютных
ссылок
20
.
Урок 4. Лабораторная работа №2
Тема: Абсолютные и относительные ссылки.
Цель работы: Научиться работать с различными видами ссылок, отличать
абсолютный адрес ячейки от относительного. Научиться работать с формулами в
электронной таблице Excel.
Тип урока: закрепление практических навыков работы.
Форма проведения урока: практическая работа на компьютере.
Средства обучения:
Технические:
ПК IBM PC
проектор;
экран.
Программные:
ОС Windows 2000/XP;
MS Excel 2000/XP;
Раздаточные материалы:
карточки с заданиями лабораторной работы;
Ход урока
1. Сообщение темы и постановка целей урока
2. Актуализация знаний учащихся
Актуализация знаний учащихся осуществляется в ходе фронтального опроса.
1. Что такое относительная и абсолютная адресация в формулах и как она
указывается? Приведите примеры.
2. Объясните на примерах правило автоматического изменения относительных
ссылок при копировании.
4. Расскажите правила копирования формул
5. Объясните на примерах результат копирования формулы содержащей:
константы и относительные ссылки;
относительные и абсолютные ссылки;
смешанные ссылки;
константы и виды ссылок.
3. Практическая работа на компьютере
1. Запустите программу MS Excel.
2. Откройте файл под именем Проба.xls. и на листе 2 создайте таблицу по образцу
(рис9). Для этого:
в
ячейки
В4:В11
введите
соответствующий текст;
в ячейку С1 введите значение
текущего курса $;
в ячейки В3: D3 введите
соответствующий
текст
и
отформатируйте
ячейки.
Для
этого: выделите ячейки В3: D3;
выберите
команду
меню
Формат/Ячейки и в появившемся
Рис. 9.
21
3.
4.
5.
6.
окне выберите вкладку Выравнивание и установите горизонтальное и
вертикальное выравнивание по центру, а отображение отметьте
галочкой - переносить по словам;
в ячейки С4:С11 стоимость товаров в $; установите формат числа
денежный, $. Для этого: выделите ячейки С4:С11 и выберите команду
меню Формат/Ячейки и в появившемся окне выберите вкладку Число,
пункт Денежный и установите обозначение $США.
в ячейку D4 введите формулу, используя абсолютную ссылку с
закреплением адреса =С4*$С$1 и нажмите клавишу Enter ;
копируйте формулу в ячейки D4:D11, используя функцию
Автозаполнение. Для этого: установите курсор в ячейку D4,
подведите указатель мыши к маркеру заполнения и поймайте
момент, когда указатель мыши примет вид тонкого черного
креста +; удерживая нажатой левую клавишу мыши,
переместите указатель на несколько ячеек вниз.
в ячейках D4:D11 задайте формат числа денежный, рубли.
Отформатируйте
данные
в
таблице.
Сохраните изменения в файле.
Сравните
ваш
результат
с
рисунком (рис 10):
Представьте
преподавателю
результат работы.
Задача 2. Создайте таблицу 1.
Используя данные таблицы 2 (как
абсолютные ссылки) заполните столбец
количество
отходов
по
срокам.
Сохраните работу в личной папке под
именем oth.xls.
Рис. 10.
Таблица 1.
10 марта 2006 г.
Брутто, Отходы, Нетто,
кг
кг
кг
450
563
894
751
10 августа 2006 г.
Брутто, Отходы, Нетто,
кг
кг
кг
450
563
894
751
10 ноября 2006 г.
Брутто, Отходы, Нетто,
кг
кг
кг
450
563
894
751
Таблица 2. Отходы
10 марта 2006 г.
Морковь
25,00%
Свекла
25,00%
Кабачки
33,00%
Картофель
40,00%
10 августа 2006 г.
20,00%
20,00%
33,00%
20,00%
10 ноября 2006 г.
20,00%
20,00%
33,00%
30,00%
Морковь
Свекла
Кабачки
Картофель
ИТОГО
22
Задача 3. На складе компьютерной техники хранятся компьютеры по цене 100
монет, принтеры по цене 55 монет, сканеры по цене 78 монет. Мальвина, Буратино,
Пьеро и лиса Алиса имеют магазины по продаже компьютерной техники. Мальвина
продала 10 сканеров и 5 компьютеров. Буратино – 11 принтеров, 3 компьютера и 2
сканера. Пьеро – 7 компьютеров и 4 принтера. Лиса Алиса – 8 компьютеров, 1 сканер и
6 принтеров.
Построить электронную таблицу, из которой будет видно: сколько всего было
продано каждого вида техники и на какую сумму; сколько единиц техники и на какую
сумму было продано каждым владельцем магазина.
Закрепление знаний
Для закрепления знаний предлагается решить задачи (приложение 4 [1])
Домашнее задание
Подумайте, как будет выглядеть формула в задаче 2 для подсчета итогов и брутто?
23
Урок 5. Стандартные функции. Сортировка и поиск данных
Тема урока: Стандартные функции. Сортировка и поиск данных.
Цель урока: Научиться работать с формулами, освоить основные виды
встроенных функций, иметь представление о способах внедрения встроенных функций
в формулы, научиться сортировать табличные данные.
Задачи урока:
образовательные
познакомиться с основными видами функций;
отработать на практике правила ввода стандартных функций;
освоить правила сортировки и поиска данных.
воспитательная
формирование научного мировоззрения учащихся;
показать возможности применения сортировки данных;
развивающая
продолжить обучение учащихся умению логически мыслить, выделять главное,
существенное.
Тип урока: урок изучения нового материала и закрепления полученных знаний
на практике.
Форма проведения урока: лекция, практическая работа на компьютере.
Методы обучения: объяснительно-иллюстративный, эвристический.
Средства обучения:
Технические:
ПК IBM PC
проектор;
экран.
Программные:
ОС Windows 2000/XP;
MS Excel 2000/XP;
Раздаточные материалы:
карточки с упражнениями;
Ход урока
1. Сообщение темы и постановка целей урока
2. Актуализация знаний учащихся
Устный опрос
1. Что обозначает принцип относительной адресации?
Ответ. Адреса ячеек, используемые в формулах, определены не абсолютно, а
относительно места расположения формулы.
2. К чему приводит принцип относительной адресации при перемещений формул?
Ответ. Этот принцип приводит к тому, что при всяком перемещении формулы в
другое место таблицы изменяются имена ячеек в формуле.
3. Если копировать содержимое С15 в С20, то какая формула будет занесена в С20?
A
B
C
D
15
4
9
=A15*B15
16
6
8
17
8
7
18
10
6
19
12
5
20
14
4
24
Ответ. При смещении формулы вниз на одну ячейку всякий раз в именах ячеек
номер строки будет увеличиваться на единицу. Таким образом, в ячейке С20 будет
формула =A20*В20.
4. Таблица та же (см. рис. вопроса 3). Если копировать содержимое С15 в D18, то
какая формула будет занесена в D18?
Ответ. При смещении формулы вправо или влево (вдоль строки) в именах ячеек
изменится буквенная часть. Таким образом, в ячейке D18 будет формула =В18*С18.
5. Что обозначает принцип абсолютной адресации и какой символ используется
для задания абсолютной адресации?
Ответ. Адреса ячеек, используемые в формулах, определены абсолютно и при
перемещении не изменяются. Для задания абсолютной адресации используется символ
$.
6. Дан фрагмент электронной таблицы.
A
B
C
D
E
1
7
5
=$B$2+A1
2
10
7
3
20
4
Если копировать содержимое С1 в ЕЗ. то какая формула будет занесена в ЕЗ?
Ответ. =$В$2+СЗ.
4. Объяснение нового материала
Основные понятия и правила записи функций.
В ячейки электронной таблицы можно использовать встроенные функции.
Количество различных функций, которые
можно использовать в формулах, очень велико и
может варьироваться в различных версиях
табличных процессоров.
Все они для удобства выбора и
обращения к ним объединены в группы,
называемые категориями: математические,
статистические,
текстовые,
логические,
финансовые, функции даты и времени и др. [12]
Чтобы вызвать функцию нужно нажать
(рис 11): Вставка/Функция
Рис. 11
Категория
Назначение функций
Финансовые
Вычисление процентной ставки, ежемесячных и амортизационных
отчислений.
Дата и время
Отображение текущего времени, дня недели, обработка значений
даты и времени.
Математические
Вычисление абсолютных величин, стандартных
тригонометрических и тригонометрические функций,
определителя матрицы, значения квадратного корня числа.
25
Статистические
Вычисление среднего арифметического, дисперсии,
среднеквадратического отклонения, наибольшего и наименьшего
чисел выборки, коэффициентов корреляции.
Ссылки и
массивы
Вычисление значения определенного диапазона; создание
гиперссылки на сетевые документы или веб-документы.
Работа с базой
данных
Выполнение анализа информации, содержащейся в списках или
базах данных.
Текстовые
Преобразование регистра символов текста, усечение заданного
количества символов с правого или левого края текстовой строки,
объединение текстовых строк.
Логические
Обработка логических значений.
Информационные
Передача информации о текущем статусе ячейки, объекта или
среды из Excel в Windows.
Инженерные
Выполнение операций с комплексными переменными,
преобразование из одной системы счисления в другую и т.д.
Использование всех функций в формулах происходит по совершенно одинаковым
правилам:
каждая функция имеет свое неповторимое (уникальное) «имя»
при обращении к функции после ее имени в круглых скобках
указывается список аргументов, разделенных точкой с запятой;
ввод функции в ячейку надо начинать со знака «=», а затем указать ее
имя.
Пример. Для вычисления произведения сумм значений диапазонов ячеек А1:А9 и
В7:С10 и сохранения результата е ячейке А10 можно использовать в формуле функцию
СУММА (см. табл). Для этого необходимо ввести в ячейку А10 формулу:
=СУММА(А1:А9)*СУММА(В7:С10).
Название и
обозначение
Имя функции
Пример записи функции
Примечание
функции
Математические
функции
Содержимое ячеек
Синус - sin (x)
СИН(...)
СИН(А5:В6)
А5 и В6 - в
радианах
Косинус - cos (x)
КОС(...)
КОС(А5:В6)
Содержимое ячеек
А5 и В6 - в
радианах
Тангенс - tg(x)
ТАН(...)
ТАН(А5)
Содержимое ячеек
А5 и В6 - в
радианах
26
АрксинусAsin(x)
АРКСИН(...)
АРКСИН(А5)
-1? Содержимое
ячеки А5
Арккосинус Acos(x)
АРККОС(...)
АРККОС(А5)
-1? Содержимое
ячеки А5
Корень
квадратный
КОРЕНЬ(...)
КОРЕНЬ(А5)
Содержимое ячеки
А5>0
Модуль - │х │
МОДУЛЬ(...)
МОДУЛЬ(В6)
Содержимое ячеки
В6 - любое число
Десятичный
логарифм - lg (x)
ЛОГ(...)
ЛОГ(С4)
Содержимое
ячейки С4>0
Натуральный
логарифм - ln(x)
ЛОГ_НАТ(...)
ЛОГ_НАТ(С5)
Содержимое ячеки
С5>0
ПИ()
ПИ()
Аргумент
отсутствует
МАКС(...)
МАКС(А3:С8;G2:G8;150;H15)
МИН(...)
МИН(А3:С8;G2:G8;150;H15)
Среднее (список)
СРЕДНЕЕ(...)
Среднее(А3:С8;G2:G8;150;H15)
Сумма (список)
СУММА(...)
СУММА(А3:С8;G2:G8;150;H15)
Число
p=3.141592654
Статистические
функции
Максимум
(список)
Минимум
(список)
Сортировка данных
ЭТ позволяют осуществить сортировку данных, то есть
производить их упорядочение. Данные можно сортировать по
возрастанию или убыванию.
Чтобы вызвать функцию нужно выделить диапазон ячеек
и нажать (рис 12): Данные/Сортировка
Для сортировки строк таблицы необходимо выбрать
столбец, данные которого будут упорядочиваться. После
сортировки изменяется порядок следования строк, но
сохраняется их целостность.
Можно проводить вложенные сортировки, то есть
сортировать данные последовательно по нескольким столбцам.
Поиск максимума
среди аргументов
Поиск минимума
среди аргументов
Поиск среднего
значения среди
аргументов
Нахождение суммы
значений в
заданных блоках
Рис.12
Поиск данных
В ЭТ можно осуществлять поиск данных (строк) в соответствии с заданными
условиями. Такие условия называются фильтром. В результате поиска будут найдены
строки, удовлетворяющие заданному фильтру. Условия задаются с помощью операций
сравнения. Для поиска данных нужно ввести команду Данные/Фильтр/Автофильтр
5. Практическая работа на компьютере
27
Лабораторная работа №3
Тема: Использование формул и встроенных функций.
Цель работы: научиться работать с формулами, освоить основные виды
встроенных функций, иметь представление о способах внедрения встроенных функций
в формулы, научиться сортировать табличные данные.
Ход работы
1. Запустите программу MS Excel.
2. Откройте ранее подготовленную таблицу (рис 13):
Рис.13
3. Заполните недостающие ячейки путем ввода и копирования формул. Для этого:
В ячейку Е4 введите формулу для расчета остатка от продажи молока
(рис 14): =С4-В4 и нажмите клавишу Enter.
Рис.14
Скопируйте формулу в ячейки Е5:Е8. Для этого:
выделить ячейку, где введена исходная формула;
скопировать эту формулу в буфер обмена;
выделите диапазон ячеек Е5:Е8
вставить формулу из буфера, заполнив тем самым все
ячейки выделенного диапазона.
В ячейку F4 введите формулу для расчета выручки от продажи молока:
=В4*D4 и нажмите клавишу Enter. Скопируйте формулу в ячейки F5:F8.
4. Используя функцию автоматического суммирования чисел СУММ посчитайте
итог выручки. Для этого:
выделите ячейку F9 и нажмите кнопку
на панели инструментов
«Стандартная»
выберите диапазон ячеек F4:F8 и нажмите клавишу Enter.
28
5. Выполнить
сортировку
выручки
(по
возрастанию). Для этого:
выделите ячейки F4:F8;
в меню Данные выберите команду
Сортировка;
в раскрывающемся списке Сортировать
по выбрать «Выручка» (рис. 15)
убедитесь, что переключатель находится
в положении По возрастанию;
нажмите кнопку Ок.
6. Сравните результат работы с рисунком:
Рис.15
7. Сохраните изменения в файле.
8. Представьте преподавателю результат работы.
Для самостоятельной работы:
Задача 1. Откройте файл oth.xls из вашей личной папки. Выполните недостающие
расчеты «Брутто», «ИТОГО». Сохраните работу и представьте преподавателю.
Задача 2. Создайте таблицу по образцу (рис.16). Отформатируйте ее и вычислите
максимальное и минимальное число значений единиц длины (рис. 17).
Ключ к заданию:
задайте границы таблицы используя панель Форматирования,
Рис. 16
пиктограмма Границы
или команду Формат/Ячейки/Границы;
для заголовка таблицы (В2:D2) и диапазона таблицы В3:D10 толстую
внешнюю границу;
Рис. 17
29
для заголовка таблицы (В2:D2) выберите полужирное начертание
шрифта; для диапазона таблицы В3:D3 – полужирный курсив;
выполните выравнивание: В2:D3 – по центру; В4:В10 – по центру;
С4:С10 – по левому краю; D4:D10 – по левому краю;
задайте для диапазона таблицы С4:С10 оранжевый цвет заливки:
Формат/Ячейки/Вид.
найдите максимальное и минимальное число доли значений в диапазоне
D4:D10, используя Мастер функций и функции МАКС, МИН из
категории Статистические.
Задача 3. Оформите таблицу, в которую внесена раскладка продуктов на одну порцию,
чтобы можно было, введя общее число порций, получить необходимое количество
продуктов.
Мусс из яблок
Продукт
Яблоки
Сахар
Желатин
Вода
Всего порций
Раскладка на
Всего (г)
1 порцию (г)
57
20
3
70
Ключ к заданию:
Введите формулу для расчета необходимого количества продуктов в
зависимости от числа заказанных порций.
Используйте смешанную ссылку. Примерный вид формулы: =В4*С$2.
Скопируйте формулу используя функцию автозаполнение.
Задача 4. Создайте таблицу-меню обеда, содержащую данные: наименование блюда,
его стоимость, категория (первое, второе, гарнир, десерт, напиток). Найти:
а) среднее арифметическое стоимости блюд всех категорий и всего обеда (обед
состоит из блюд всех категорий, из каждой по одному);
б) стоимость самого дешевого и самого дорогого обедов.
Задача 5. Постройте графики следующих функций (рис 18):
Y1(x)=x2 – 1;
Y2(x)=x2 + 1;
Диапазон изменения аргумента – [-2;2] с шагом 0,5.
Рис. 18
Ключ к заданию:
Введите в ячейки А1:С1 названия столбцов.
Заполните столбец аргументов (х) от -2 до 2 с шагом 0,5.
Заполните столбцы функций, т.е. введите в столбцы В и С значения
функций в соответствующих точках. Для этого введите самостоятельно
в ячейки В2, С2 формулы и скопируйте их в остальные ячейки таблицы.
Оформите получившуюся таблицу и сохраните файл.
Домашнее задание
Выучить конспект. Подумать, что еще можно сделать с таблицей задачи 2.
Составить таблицу по одному из упражнений (Приложение 5)
30
Урок 6. Условная функция и логические выражения
Тема урока: Условная функция и логические выражения.
Цель: освоить правила выполнения условной функции, применению ее при
решении задач, уметь записывать логические выражения в табличных процессорах,
использовать вложенные функции.
Задачи урока:
образовательные:
усвоение учащимися общего вида и правил выполнения условной
функции, обучение применению ее при решении задач;
повторение логических выражений и изучение особенностей записи
логических выражений в электронных таблицах.
развивающие:
развитие познавательного интереса, логического мышления, речи и
внимания учащихся;
формирование информационной культуры и потребности приобретения
знаний.
воспитательная:
привитие учащимся навыка самостоятельности в работе;
воспитание трудолюбия, чувства уважения к науке.
Тип урока: урок изучения нового материала.
Форма проведения урока: беседа, лекция.
Средства обучения:
Технические:
ПК IBM PC
проектор;
экран.
Программные:
ОС Windows 2000/XP;
MS Excel 2000/XP;
презентация, подготовленная в программе Microsoft PowerPoint;
Раздаточные материалы:
заготовка опорного конспекта урока.
карточки с упражнениями;
Ход урока
1. Сообщение темы и постановка целей урока
2. Актуализация знаний и умений учащихся
Устный опрос:
1) Назовите категории встроенных функций
2) Перечислите правила записи функции в электронной таблице. Приведите
примеры.
3) Напишите пример функции нахождения суммы диапазона ячеек.
4) В чем различие функции от формулы? Приведите примеры записи функции и
формулы.
5) Как осуществить сортировку данных?
3. Создание проблемной ситуации
Мы хотим с помощью электронных таблиц решить следующую задачу. [14]
Задача.
31
Ученики сдают зачет, который предусматривает систему оценивания «зачет» и
«незачет». Оценка «зачет» ставится, если из 10 вопросов ученики верно ответили
больше чем на половину вопросов, т.е. на 6, в противном случае ставится оценка
«незачет». Надо автоматизировать процесс выставления зачета.
Давайте подумаем, какую информацию надо занести в электронные таблицы,
какие задать формулы. После обсуждения с учениками приходим к виду электронных
таблиц, показанному на рис 19.
A
B
…
K
L
M
1
2
3
4
5
6
Фамилия
Вопрос 1
…
…
…
…
…
…
Вопрос 10
Общая сумма
Зачет/незачет
Рис. 19
В ячейки А2:К6 заносим данные (1 - «зачет», 0 - «незачет»), а в ячейки L2:M6 формулы. Воспользуемся формулами автосуммирования. Тогда в ячейке L2 будет
формула =СУММ(В2:К2). Эту формулу мы скопируем в ячейки L3:L6. Какую формулу
надо задать в ячейке М2?
Создана проблемная ситуация, для преодоления которой ученикам необходимы
новые знания.
4. Ознакомление с новым материалом
Ознакомление с новым материалом ведется с использованием презентации.
Логические функции с простым условием
Остановимся более подробно на логических функциях, использование которых
позволяет решать с помощью табличного процессора логические задачи.
Для понимания и грамотного применения логических функций вспомним
некоторые основные правила формальной логики.
В логической функции обязательно используется условие.
Условие представляет собой величины и/или выражения одного типа, связанные одним
из знаков отношений: =, <> (не равно), >, <, >= (больше или равно), <=(меньше или
равно).
Такие условия называются простыми; они могут быть составлены из данных,
ссылок, выражений. Любое условие может принимать одно из двух возможных
логических значений: «истина» (логическая единица) либо «ложь» (логический нуль).
Если условие составлено из постоянных величин, то его значение не изменяется.
Например, условие 3 < 5 всегда имеет значение «истина».
Если же в условие входят переменные величины, то его значений может
оказаться как «истина», так и «ложь», в зависимости временных. Например, условие
А>5 принимает значение «истина», если А=7, и значение «ложь» при А=2. Для
проверки условия в табличном процессоре используется функция ЕСЛИ. [6]
Условная функция.
Общий вид условной функции следующий:
ЕСЛИ(<условие>,<выражение1>,< выражение2>)
Условие – это логическое выражение, которое может принимать значение ИСТИНА
или ЛОЖЬ, <Выражение 1> и < выражение 2> могут быть числами, формулами или
текстом.
32
Условная функция, записанная в ячейку таблицы, выполняется так: если условие
истинно, то значение данной ячейки определит <выражение 1>, в противном случае –
<выражение 2>.
Пример. В ячейку С10 требуется записать число в зависимости от результата проверки
условия сравнения чисел в ячейках А1 и А2:
если число в ячейке А1 больше числа в ячейке А2, то надо записать число 100;
если число в ячейке А1 меньше или равно числу в ячейке А2, то надо записать число 0.
Для выполнения этого задания в ячейку С10 необходимо ввести функцию
=ЕСЛИ(А1>А2;100;0).
Логические функции со сложным условием
Сложным (составным) условием называют несколько простых условий,
связанных с помощью логических операций: И (логическое умножение), ИЛИ
(логическое сложение) и др.
Рассмотрим некоторые жизненные ситуации, когда выбор вашего решения зависит от
нескольких условий:
• если вы стоите на перекрестке И горит зеленый свет светофора, то вам разрешено
переходить улицу;
• если у вас есть собака И вы ее выдрессировали, то любая ваша команда будет ей
понятна;
• если в субботу вечером вы пойдете с друзьями в театр ИЛИ в клуб ИЛИ в гости ИЛИ
просто погулять, то вы отлично пройдете время.
Формат записи функций И и ИЛИ:
И (Условие1; Условие2;...)
ИЛИ (Условие1; Условие2;...)
Для вычисления результата сложного условия необходимо знать как
определяется результат соответствующей логической операции (И, ИЛИ и др.)- Ответ
на этот вопрос дает таблица истинности (табл.). В этой таблице приняты обозначения:
«истина» — 1, «ложь» — 0. Приведем таблицу истинности для логических операций И,
ИЛИ над двумя условиями, которые обозначим Условие1 и Условие2.
Таблица Таблица истинности логических операций И, ИЛИ
Условие1
Условие2
Условие1
Условие1
И Условие2 ИЛИ
Условие2
0
0
0
0
0
1
0
1
1
0
1
0
1
1
1
1
Правило определения результата логических операций по таблице
истинности:
Результатом логической операции И будет «истина» тогда и только тогда, когда
истинны все участвующие в ней условия;
Результатом логической операции ИЛИ будет «истина», если истинно хотя бы
одно из условий.
33
Для выполнения указанных логических операций в электронной таблице как раз
и предусмотрены логические функции И, ИЛИ, аргументами которых являются
условия.
Для пояснения сказанного рассмотрим пример использования логической функции
ЕСЛИ, в которую входит сложное логическое условие с функцией И.
Пример. Предположим, электронная таблица используется для хранения и обработки
среднего балла по школьному аттестату зрелости и оценок по результатам
вступительных экзаменов в вуз. Пусть в ячейку А1 введен средний балл аттестата, в
диапазон А2:А5 введены числовые данные — экзаменационные оценки по четырем
предметам, полученные на вступительных экзаменах В ячейке А6 с помощью функции
СУММА подсчитывается общий балл ученика. Требуется сравнить полученный
суммарный балл с проходным баллом, который хранится, например, в ячейке В1. В
ячейке А7 должен появляться результат сравнения:
если условие «суммарный балл больше или равен проходному И средний балл
аттестата больше 4» выполнено, то выводится Текст1: «Поздравляем, вы успешно
сдали экзамены и приняты»;
если условие не выполнено, то выводится Текст2: «Сожалеем, но вы не прошли
по конкурсу».
Для решения поставленной задачи потребуется ввести ячейку А7 логическую
функцию ЕСЛИ. В данном случае отбудет записана в виде =ЕСЛИ(И(А6>=В1;А1>4);
Текст1; Текст2).
Если оба простых условия (А6>= В1 и А1>4) истинны то в соответствии с таблицей
истинности будет истинно и проверяемое условие в функции ЕСЛИ. Тогда в ячейке А7
после выполнения функции ЕСЛИ появится Текст1, иначе (то есть если ложно хотя бы
одно из ус условий) в ячейке А7 окажется Текст2. [11]
Закрепление знаний
Для закрепления знаний учащимся предлагается ответить на вопросы:
1) Какие вы знаете логические функции
2) Что такое условие в логической функции и по каким правилам оно
записывается?
3) Перечислите правила записи функции, проверяющей условие.
Приведите примеры.
4) В чем отличие сложного условия от простого?
5) Расскажите о сути логической операции И. Приведите примеры
записи логической функции И.
6) Расскажите о сути логической операции ИЛИ. Приведите примеры
записи логической функции ИЛИ.
Домашнее задание
Выучить конспект. Придумать примеры записи логической функции И, ИЛИ.
Составить таблицу с решением по одному из практических заданий (Приложение 6)
34
Урок 7. Лабораторная работа №4
Тема: Условная функция и логические выражения
Цель работы: усвоение учащимися правил выполнения условной функции,
обучение применению ее при решении задач, закрепление умений учащихся
записывать логические выражения в табличных процессорах, использовать вложенные
функции.
Тип урока: закрепление практических навыков работы.
Форма проведения урока: практическая работа на компьютере.
Средства обучения:
Технические:
ПК IBM PC
проектор;
экран.
Программные:
ОС Windows 2000/XP;
MS Excel 2000/XP;
Раздаточные материалы:
карточки с заданиями лабораторной работы;
Задача 1: Создать таблицу назначения стипендии по результатам полугодия и
определить общую сумму стипендии на группу. [7]
1. Запустите программу MS Excel.
2. Поставьте курсор в ячейку В3 и введите заголовок таблицы: ТАБЛИЦА
ИТОГОВ ПОЛУГОДИЯ.
3. В ячейки А5:G5 поместите соответственно: Ф.И.О.,МАТЕМАТИКА, ФИЗИКА,
ИНФОРМАТИКА, СУММА БАЛЛОВ, КАТЕГОРИЯ, СТИПЕНДИЯ.
В ячейку А11 введите – ИТОГО.
4. Заполните блок ячеек А6:А10 фамилиями учащихся из группы.
5. Заполните блок ячеек В6:D10 оценками.
6. В ячейку Е6 введите формулу, определяющую СУММУ БАЛЛОВ
УЧАЩЕГОСЯ.
7. Скопируйте эту формулу в ячейки Е7:Е10. Просмотрите в строке ввода
содержимое ячеек Е8, Е9.
8. Сохраните в файле созданную таблицу
9. При помощи логических формул определите по сумме баллов (СБ) категорию
учащихся:
Условия разделения на категории:
Условие 1: Если СБ = 15 баллов
- ОТЛИЧНО
Условие 2: Если СБ>=12, но <=14 баллов
- ХОРОШО
Условие 3: Если СБ >=9, но <12 баллов
- УДОВЛЕТВОРИТЕЛЬНО
Условие 4: Иначе
НЕУДОВЛЕТВОРИТЕЛЬНО
10. В ячейку F6 введите формулу (пробелы внутри формулы не допускаются):
35
=Если(Е6=15;”отл”;Если(и(Е6>=12;Е6<=14);”хор”;Если(и(Е6>=9;Е6<12);”уд”;“неуд
”)))
11. Скопируйте эту формулу в ячейки F7: F10. Посмотрите результат: работает ли
ваша формула?
12. В колонке G определите размер стипендии, получаемой различными
категориями учащихся по итогам полугодия.
Составьте и введите самостоятельно формулу при условии:
Условие 1: Если «отл», то 500
Условие 2: Если «хор», то 400
Условие 3: Если «уд», то 300
Условие 4: Если «неуд», то 0
Пример: =Если(F6=”отл“;500);Если…..
13. Скопируйте формулу в ячейки G7: G10. Посмотрите результат: работает ли ваша
формула?
14. В ячейке G11 при помощи функции автосуммирования определите сумму
стипендии на группу
15. В колонке G проставьте денежные единицы – «р.». Не забудьте указать блок, в
котором будите проставлять денежные единицы.
16. Повторите команду сохранить.
17. Оформите внешний вид таблицы: выберите подходящий автоформат,
произведите центрирование чисел, при необходимости измените ширину
колонки и др.
18. Отсортируйте фамилии учащихся по алфавиту, для этого:
выделите блок А6: G10;
в пункте меню Данные выберите Сортировать;
укажите вид и порядок сортировки.
19. Самостоятельно отсортируйте фамилии учащихся по убыванию суммы
набранных баллов.
20. Сохраните работу в личной папке под именем Стипендия.xls.
среда
четверг
да
нет
12
21
Оплата
Длительность переговоров
Время
Начала
переговоров
01/05
12/07
Праздник
Зверева
Сомов
День
недели
Дата переговоров
3
4
Фамилия
Задача 2:.
Пять абонентов звонят из города А в город Б. Если телефонный междугородный
звонок был произведен в выходные дни (суббота, воскресенье), или в праздничные дни,
или в будние дни с 20 часов вечера до 8 часов утра, то он рассчитывается по льготному
тарифу со скидкой 50%, во все оставшееся время льготы нет. Подсчитать, сколько
каждый из пяти абонентов должен заплатить за переговоры.
Решение. Откройте файл tel.xls (рис 20)
A
B
С
D
E
F
G
1
Полный
6
Льготный
3
тариф (руб.
тариф (руб.
за мин)
за мин)
2
7
6
36
5
6
7
8
Котова
Ильин
Яшков
Львов
13/07
17/07
14/07
15/07
пятница
вторник
суббота
воскресенье
нет
нет
нет
нет
4
11
18
22
10
20
15
3
Рис. 20
Если звонок идет по льготному тарифу, то должно выполняться условие:
День недели = "суббота" ИЛИ День недели = "воскресенье" ИЛИ Праздник =
"да" ИЛИ Время начала переговоров >=20 ИЛИ Время начала переговоров <=8.
Поэтому в ячейку G3 заносим формулу
ЕСЛИ (ИЛИ(С3="суббота"; С3="воскресенье"; D3="Да"; Е3>=20; Е3<=8);
$D$1*F3; $B$1*F3)
Ссылки на ячейки D1 и В1 абсолютные, так как при копировании формул имена
этих ячеек не должны меняться.
[1;8]
Задача (уровень 1).
Стоимость абонемента на посещение бассейна в воскресенье на 10% выше, чем
во все остальные дни. Определить стоимость 10 проданных абонементов, если цена
абонемента в будний день составляет 50 рублей.
Задача (уровень 2).
Покупатель магазина получает скидку 3%, если у него есть дисконтная карта
или если общая стоимость его покупки превышает 5000 рублей. Определить, сколько
заплатили покупатели за свои покупки.
Задача (уровень 3).
Торговый склад производит уценку хранящейся продукции. Если продукция
хранится на складе дольше 10 месяцев, то она уценивается в 2 раза, а если срок
хранения превышает 6 месяцев, но не достигает 10 месяцев, то в 1,5 раза. Получить
ведомость уценки товара, которая должна включать следующую информацию:
наименование товара, срок хранения, цена товара до уценки, цена товара после уценки.
Домашнее задание
Подумать, как легче сделать анализ числовых данных?
Решить одно из практических заданий (Приложение 6 )
37
Урок 8. Графическая обработка данных
Тема урока: Графическое представление числовых данных в Microsoft Excel.
Цель урока: освоить и отработать технологию построения и редактирования
различных видов диаграмм и графиков.
Задачи урока:
образовательные
познакомить учащихся с основными понятиями темы;
сформировать у учащихся навыки построения и редактирования
различных типов диаграмм и графиков;
закрепить полученные знания при выполнении заданий.
развивающие:
развитие умений применять знания для решения задач различного рода;
развитие навыков самостоятельной работы;
формирование информационной культуры, компьютерной грамотности и
потребности в приобретении знаний.
Воспитательные:
формирование у учащихся познавательной потребности, интереса к
предмету;
привитие учащимся навыков самостоятельности в работе;
воспитание дисциплинированности, трудолюбия.
Тип урока: урок изучения нового материала.
Форма проведения урока: урок-лекция.
Методы обучения: объяснительно-иллюстративный.
Средства обучения:
Технические:
ПК IBM PC
проектор;
экран.
Программные:
ОС Windows 2000/XP;
MS Excel 2000/XP;
презентация.
Наглядные:
плакаты с изображением диаграмм и графиков.
Раздаточные материалы:
опорный конспект
Ход урока:
1. Сообщение темы и постановка целей урока.
Здравствуйте, ребята! Сегодня мы продолжим изучать ЭТ Microsoft Excel. Тема
урока: «Графическое представление числовых данных в Microsoft Excel». Сегодня вы
узнаете, что для наглядного представления данных можно использовать графики и
диаграммы. Кроме того, вы познакомитесь с типами диаграмм, способами их создания
и редактирования.
Учащиеся записывают в тетрадях дату и тему урока.
2. Изучение нового материала.
38
ЭТ Microsoft Excel предоставляет возможность представить информацию не
только в виде рабочего листа, но и в виде диаграмм и графиков, которые отображают
данные нагляднее, облегчают восприятие и помогают при анализе и сравнении данных.
Диаграммы связаны с данными листа, на основе которых они были созданы, и
изменяются каждый раз, когда изменяются данные на листе.
Практически во всех современных табличных процессорах имеются встроенные
средства деловой графики. Для этого существует графический режим работы
табличного процессора. В графическом режиме можно строить диаграммы различных
типов, что придает наглядность числовым зависимостям. [14]
Диаграмма — это средство наглядного графического изображения
информации, предназначенное для сравнения нескольких величин или нескольких
значений одной величины, слежения за изменением их значений и т.п.
ЭТ Microsoft Excel предоставляет возможность представить информацию не
только в виде рабочего листа, но и в виде диаграмм и графиков, которые отображают
данные нагляднее, облегчают восприятие и помогают при анализе и сравнении данных.
Диаграммы связаны с данными листа, на основе которых они были созданы, и
изменяются каждый раз, когда изменяются данные на листе.
Типы диаграмм:
Диаграммы могут быть различных типов и соответственно представлять данные
в различной форме. Для каждого набора данных важно правильно подобрать тип
создаваемой диаграммы.
В Microsoft Excel имеется возможность выбора из нескольких типов диаграмм,
причем каждый тип имеет несколько разновидностей (видов).
Microsoft Excel позволяет выбрать один из 14 стандартных типов диаграмм и 20
нестандартных. Внутри каждого из основных типов диаграмм можно выбрать
конкретный подтип.
6
5
6
4,5
5
5
4
Ряд1
4
Ряд2
3
Ряд3
Ряд4
2
Ряд5
3,5
1
2
3
4
5
4
3
2,5
Ряд1
Ряд1
2
1
1
3
2
1,5
1
0,5
0
0
0
1
1
2
3
4
5
1
2
3
4
5
Круговая диаграмма служит для сравнения нескольких величин в одной точке.
Особенно полезна, если величины в сумме составляют нечто целое (100%).
39
Круговая диаграмма не всегда обеспечивает необходимую наглядность
представления информации. Во-первых, на одном круге может оказаться слишком
много секторов. Во-вторых, все сектора могут быть примерно одинакового размера.
Вместе эти две причины делают круговую диаграмму малополезной.
Столбчатая диаграмма служит для сравнения нескольких величин в нескольких
точках.
Столбчатые диаграммы (как и следует из названия) состоят из столбиков.
Высота столбиков определяется значениями сравниваемых величин.
Линейная диаграмма служит для того, чтобы проследить за изменением
нескольких величин при переходе от одной точки к другой.
Построение линейной диаграммы аналогично построению столбчатой. Но
вместо столбиков просто отмечается их высота (точками, черточками, крестиками —
неважно) и полученные отметки соединяются прямыми линиями (диаграмма —
линейная). Вместо разной штриховки (закраски) столбиков используются разные
отметки (ромбики, треугольники, крестики и т.д.), разная толщина и типы
линий(сплошная, пунктирная и пр.), разный цвет.
Ярусная диаграмма позволяет наглядно сравнить суммы нескольких величин в
нескольких точках, и при этом показать вклад каждой величины в общую сумму.
40
Порядок построения ярусной диаграммы очень напоминает порядок построения
диаграммы столбчатой. Разница в том, что столбики в ярусной диаграмме ставятся не
рядом друг с другом, а один на другой. Соответственно меняются правила расчета
вертикального и горизонтального размера диаграммы. Вертикальный размер будет
определяться не наибольшей величиной, а наибольшей суммой величин. Зато
количество столбиков всегда будет равняться количеству опорных точек: в каждой
опорной точке всегда будет стоять ровно один многоярусный столбик.
Областная диаграмма (диаграмма площадей) — гибрид ярусной диаграммы с
линейной. Позволяет одновременно проследить изменение каждой из нескольких
величин и изменение их суммы. В нескольких точках.
Диаграмма площадей отличается от линейной диаграммы тем же, чем ярусная
диаграмма отличается от столбчатой. При построении ярусной диаграммы каждый
следующий столбик откладывается не от горизонтальной оси, а от предыдущего
столбика. То же самое происходит и при построении диаграммы площадей. Но вместо
построения столбиков (как это было в ярусной диаграмме) отмечается их высота, а
потом эти отметки соединяются линиями (как это было в линейной диаграмме).
Отдельные столбики здесь сливаются, образуя непрерывные области. Отсюда и
название — диаграмма областей или диаграмма площадей. Каждая область
соответствует какой-то одной величине, для указания на которую используется
различная штриховка (раскраска). раньше располагались столбики, теперь — линии (и
очередные ими площади)
41
Объекты диаграммы (рис 21):
4.
2.
5.
1.
Результаты контрольной работы
5
5
5
4
3
3
Иванов
2
Оценки
Петров
6.
Смирнова
2
Андреева
1
0
3.
4
Осипова
Фамилии
1 учащихся
7.
Рис. 21
1) область диаграммы – область, в которой находятся все элементы
диаграммы;
2) область построения диаграммы – место расположения осей, рядов
данных и т.д.;
3) легенда – образец оформления данных;
4) заголовок – служит для пояснения данных, представленных на
диаграмме;
5) метки (маркеры данных) – символы (столбики, точки, сектора и т.д.) на
диаграмме, изображающие отдельный элемент данных;
6) ряды данных – группы связанных элементов данных на диаграмме,
источником которых является отдельная строка или отдельный элемент
данных;
7) ось – линия, ограничивающая одну из сторон области построения
диаграммы и создающая шкалу для измерения и сравнения данных на
диаграмме:
категории – названия категорий соответствуют подписям вдоль
оси Х;
имена рядов – обычно соответствуют надписям вдоль оси У;
метки делений – это короткие отрезки, пересекающие
координатные оси подобно разметке линейки.
Создание диаграмм.
Диаграмма могут располагаться как на листе с данными (внедренные
диаграммы), так и на отдельных листах.
Автоматическое создание диаграмм.
Для создания листа диаграммы, использующего стандартный тип диаграммы,
выделите необходимые данные и нажмите клавишу F11.
Технология создания диаграммы с помощью Мастера диаграмм:
42
1. Выделить данные, которые должны быть отражены на диаграмме (если данные
расположены в несмежных диапазонах, удерживать нажатой клавишу <Ctrl>).
2. Щёлкнуть на пиктограмме Мастер Диаграмм
на стандартной панели
инструментов или выберите команду меню Вставка-Диаграмма, а затем
следуйте инструкциям мастера:
Шаг 1. Выбор типа диаграммы.
Шаг 2. Выбор исходных данных для диаграммы: если данные не выбраны
перед шагом 1, то выделите столбцы и строки с необходимыми данными и
щелкните на
кнопке Далее, иначе (если данные выбраны) – сразу щелкните на кнопке
Далее.
Шаг 3. Задание параметров диаграммы: выполните необходимые настройки
параметров, используя вкладки Заголовки, Оси, Линии сетки, Легенда,
Подписи данных, Таблицы данных, затем щелкните на кнопке Далее.
Шаг 4. Размещение диаграммы: определите место для диаграммы (на
отдельном листе или на листе с данными) и щелкните на кнопке Готово.
Редактирование диаграмм.
Редактирование готовой диаграммы.
1. Выделите область диаграммы: щелкните левой кнопкой мыши на границе
области диаграммы.
2. Повторите любой шаг (1-4) построения диаграммы. Для этого:
выберите команду меню Диаграмма;
выберите нужный шаг (Тип диаграммы, Исходные данные,
Параметры диаграммы, Размещение);
внесите изменения и нажмите ОК.
Редактирование отдельных элементов диаграммы.
1. Изменение элемента диаграммы:
выделите отдельный элемент;
щелкните правой кнопкой мыши (вызов контекстного меню для
элемента);
выберите нужный пункт меню;
внесите изменения и нажмите ОК.
2. Удаление выделенной диаграммы:
нажмите клавишу Del.
3. Перемещение выделенной диаграммы:
установите курсор мыши на границе области диаграммы и методом Dragand-Drop переместите ее на свободное от таблицы место.
Закрепление знаний
Для закрепления знаний учащимся предлагается: решить кроссворд (Приложение 7)
Домашнее задание
Выучить конспект. Подумать, когда в жизни приходится использовать для наглядного
представления данных диаграммы или графики?
43
Урок 9. Лабораторная работа №5
Тема: Графическое представление числовых данных в Microsoft Excel
Цель работы: освоить и отработать технологию построения и редактирования
различных видов диаграмм и графиков.
Тип урока: закрепление практических навыков работы с элементами игры.
Форма проведения урока: практическая работа на компьютере.
Средства обучения:
Технические:
ПК IBM PC
проектор;
экран.
Программные:
ОС Windows 2000/XP;
MS Excel 2000/XP;
Раздаточные материалы:
карточки с заданиями лабораторной работы;
1. Сообщение темы и постановка целей урока
2. Актуализация знаний учащихся
Устный опрос:
1) Что понимают под диаграммой?
2) Из каких элементарных объектов состоит любая диаграмма?
3) Назовите основные типы диаграмм.
4) Назовите параметры, которые характеризуют любую диаграмму.
5) Расскажите о технологии создания диаграммы.
3. Практическая работа на компьютере
При выполнении лабораторной работы учащимся предлагается выполнить пять
заданий. Количество выполненных заданий определяет оценку за урок. Учащимся
выдается табло для оценок, где преподаватель ставит отметку о выполнении или не
выполнении задания. Время на каждое задание ограничено. В конце урока подводится
итог.
Начальные установки.
Откройте документ Excel diagram.xls и сохраните его под именем praktik.xls в вашей
личной папке. [11]
ЗАДАНИЕ 1.Построение гистограммы по заданной таблице значений.
Задача: построить гистограмму согласно таблице (рис 22).
Технология работы.
44
Рис. 22
1) Рассмотрите таблицу на листе1.
2) Выделите диапазон данных для построения гистограммы: С3:D10.
3) Вызовите Мастер диаграмм: выберите команду меню Вставка/Диаграмма или
щелкните на пиктограмме Мастер диаграмм
и следуйте его инструкциям:
выберите тип диаграммы - гистограмма
;
Значение
со
тк
ар а
ч е ши
тв н
ер
т
ве ь
рш
ок
ф
ут
дю
йм
ли
ни
я
Значение
выберите вид гистограммы – обычна гистограмма
;
нажмите Далее.
так как диапазон выделен нажмите еще Далее;
Неметрические русские единицы длины
на вкладке Заголовки введите текст в поля
800
Название диаграммы – «Неметрические
700
русские единицы длины», Ось Х(категорий) –
«Единицы», Ось Y (значений) – «Значение»;
600
нажмите Далее.
500
выберите размещение диаграммы – на
400
Значение в мм
имеющемся листе;
300
нажмите Готово.
200
4) Расположите область диаграммы в диапазоне
F2:К20 (для перемещения выделенной области
100
диаграммы используйте метод Drag-and-Drop, для
0
изменения размеров рамки работайте с маркерами
рамки диаграммы)
Рис. 23
5) Сохраните изменения в файле.
Единицы
6) Сравните ваш результат с рис 23.
Представьте преподавателю результаты работы.
ЗАДАНИЕ
2.Редактирование
объектов
гистограммы.
Неметрические русские единицы длины
Задача: отредактировать гистограмму
800
согласно рис 24. (допускаются некоторые
неточности при редактировании).
700
Технология работы.
600
1) Выделите указанный объект диаграммы
500
(двойным щелчком левой кнопкой
400
Значение в мм
мыши), выберите соответствующую
300
вкладку,
внесите
заданные
ниже
изменения в параметры объекта и
200
щелкните ОК.
100
Параметры объектов диаграммы:
Единицы
йм
ли
ни
я
дю
ф
ут
со
тк
а
ар
ш
ин
че
тв
ер
ть
ве
рш
ок
0
45
шрифт заголовка, легенды, названия осей – Arial, размер -8.
формат области диаграммы: способ заливки – градиентная, цвета – два
Рис. 24
цвета, тип штриховки – диагональная 1.
формат области построения диаграммы текстура в способах заливки –
пергамент.
формат оси категорий и оси значений: цвет линии – зеленый, толщина
линии
.
2) Постройте линии сетки осей X и Y:
выберите команду меню Диаграмма, Параметры диаграммы, вкладку
Линии сетки;
в разделах Ось Х (категорий) и Ось Y (значений) выберите основные
линии.
3) Задайте формат линий сетки осей Х и Y: тип линии –
пунктирный, цвет – темно-бирюзовый.
4) Сохраните изменения в файле.
Представьте преподавателю результаты работы.
ЗАДАНИЕ 3.Построение и редактирование графиков
функций.
Задача: постройте графики следующих функций (рис
25):
Y1(x)=x2 – 1;
Рис. 25
Y2(x)=x2 + 1;
Диапазон изменения аргумента – [-2;2] с шагом 0,5.
6
Технология работы.
1) Перейдите на Лист 2.
5
2) Выделите
диапазон
данных
для
4
построения графиков А1:С10.
3
3) Постройте графики, используя Мастер
2
диаграмм: тип диаграммы – точечная,
1
вид – точечная диаграмма со значениями,
0
соединенными сглаживающими линиями
1
-1
без маркеров.
4) Отредактируйте графики согласно рис 26. -2
и сохраните изменения в файле.
Представьте преподавателю результаты работы.
Y1(x)
Y2(x)
2
3
4
5
6
7
8
9
Рис. 26
ЗАДАНИЕ 4. Построение и редактирование объемной круговой диаграммы.
Задача: используя данные таблицы (рис 27) построить и отредактировать
диаграмму согласно рис 28, 29 (допускаются некоторые неточности при
редактировании).
Технология работы.
46
1)
2)
3)
4)
5)
6)
Рис. 27
Перейдите на Лист 3 и скопируйте из документа Excel diagram.xls таблицу на
Листе 3.
Оформите таблицу в соответствии с рис. 27
Выделите диапазон данных для построения диаграммы С7:С17 и Е7:Е17.
Постройте диаграмму, представленную на рис 28., используя Мастер диаграмм:
тип диаграммы – круговая, вид – объемный вариант разрезанной объемной
диаграммы, область расположения – диапазон G4:K12.
Сохраните изменения в файле
Отредактируйте диаграмму согласно рис. 29 самостоятельно.
Рагу из овощей
Технологическая карта
Картофель
Морков ь
Картофель
Петрушка корень
Морков ь
Лук репчатый
0,8
Капуста
50
5
1
31
Масло топленое
Кабачки
20
Чеснок
Соус
Лук репчатый
Капуста
Масло топленое
Кабачки
30
Горошек зеленый
Зелень
50
75
Петрушка корень
Рис.28
42
56
Горошек зеленый
Чеснок
Зелень
Соус
Рис.29
Представьте преподавателю результаты работы.
ЗАДАНИЕ 5. Построение и редактирование диаграммы по заданной таблице (для
самостоятельной работы).
Задача: построить диаграмму согласно таблице на рис 30.
Технология работы.
1) Перейдите на Лист 4 и скопируйте из документа Excel diagram.xls таблицу на
Листе 4.
2) Отформатируйте самостоятельно таблицу на листе согласно рис
3) Выполните построение диаграммы наименования продуктов и цен.
4) Отредактируйте диаграмму согласно рис. 31.
5) Сохраните изменения в файле.
Представьте преподавателю результаты работы.
47
Таблица цен продуктов
Мука, 1 сорт
80
Рис, 1 сорт
70
Сахар-песок
60
Свинина
50
Говядина
40
Яйцо, 1 сорт
30
Картофель
Капуста
20
Свекла
10
0
Рис.30
Мука, в/с
Морковь
Продукты
Лук
Молоко
Рис.31
Закрепление знаний
Для закрепления знаний учащимся предлагается подумать, какой тип диаграммы
удобнее использовать для ранее подготовленных таблиц по другим темам (для этого
учащиеся открывают некоторые работы предыдущих практических занятий).
Домашнее задание Подготовиться к контрольной работе
48
Урок 10. Контрольная работа
Цель урока: обобщение и систематизация знаний, умений и навыков,
полученных учащимися при изучении темы «Технология обработки числовых данных».
Тип урока: урок обобщения, систематизации и контроля знаний.
Ход урока
В начале урока идет повторение пройденного материала. Решаются и
обсуждаются проблемные вопросы по теме. Выполняются некоторые задачи и
упражнения (см. приложения) [9].
Затем учащиеся переходят к контрольной работе (приложение 9). Можно
контрольную работу провести в виде тестирования на компьютере (приложение 10).
Критерии оценок
Тест состоит 10 заданий с выбором одного правильного ответа из четырех
предложенных вариантов и одного практического задания. Общее время на выполнение
30 минут.
Критерии оценок:
«5» - учащийся ответил на 10 вопросов и выполнил практическое задание;
«4» - учащийся ответил на 7-8 вопросов и выполнил практическое задание или
выполнил его не полностью;
«3» - учащийся ответил на 5-6 опросов и выполнил практическое задание или
выполнил его не полностью;
«2» - учащийся ответил на 4 вопроса и меньше и не выполнил практическое
задание.
Каждый учащийся получает бланк для выполнения теста, который выглядит так:
Фамилия, имя _________________________________________________
Группа ________________
Вариант _______________
№
вопроса
№
ответа
1
2
3
4
5
6
7
8
9
10
Оценка ____________________
Номера правильных ответов.
I
II
1
2
3
4
5
6
7
8
9
10
a
a
c
a
b
c
b
b
b
c
c
b
c
a
b
a
a
b
b
b
49
ЗАКЛЮЧЕНИЕ
Наша жизнь немыслима без расчетов. Выполнение правильных и быстрых
расчетов ценилось всегда. Продавцы и повара не являются исключением, а, наоборот, в
умении использовать электронные таблицы, нуждаются больше чем все остальные.
Уроки данной методики разработаны с использованием различных методов
обучения: лекция, объяснительно-иллюстративный, фронтальный опрос, практическая
работа, тестовый контроль.
Данная методика позволяет освоить теоретические основы темы, приобрести
навыки использования компьютеров и программных средств для решения конкретных
задач по профилю будущей специальности,
В заключении можно сказать, что данная разработка дает возможность на
конкретных примерах освоить навыки практической работы в Excel. Это позволяет
заложить фундамент для дальнейшего самостоятельного изучения возможностей Excel
и успешно использовать знания в учебной и профессиональной деятельности.
50
СПИСОК ИСПОЛЬЗОВАННОЙ ИСТОЧНИКОВ
1. Белоусова Л.И., Веприк С.А, Муравка А.С. Сборник задач по курсу
информатики – М.: Экзамен, 2007. – 253 с. (Глава 2.3 Работа с табличным
процессором, с 206 - 225.)
2. Босова Л, Угринович Н., Экзаменационные билеты и ответы. 11 класс. – М.:
БИНОМ, 2003. – 191 с.
3. Ефимова О., Морозов В., Угринович Н. Курс компьютерной технологии с
основами информатики: Учебное пособие для старших классов. – М.: ООО
«Издательство АСТ»; ABF, 2002 – 424 с. (Глава 11 Технология обработки
числовых данных в ЭТ, с 262 – 336.)
4. Калашников Ю.И., Чурюмова Е.Ю. Информатика. Формирование
компьютерных компетенций: практические работы. – Волгоград: Учитель,
2007 – 124 с. (Тема 6. Электронные таблицы Excel, с. 77 – 99.)
5. Макарова Н. В. Информатика: 10 – 11 классы.— СПб., 2004.
6. Семакин И.Г Информатика 10-11, М., Лаборатория базовых знаний, 2009
7. Семакин И.Г Информатика и ИКТ практикум 10-11- М. Бином. Лаборатория
знаний, 2009
8. Семакин И., Залогова Л., Русаков С., Шестакова Л. Информатика. Задачникпрактикум в 2 т . — М.: Лаборатория знаний, 2006. – 294 с. (Раздел 5.5.
Электронные таблицы, с.119–149.)
9. Самылкина Н., Построение тестовых заданий по информатике.
Методическое пособие. - М.: БИНОМ. Лаборатория знаний, 2006. – 176 с.
10. Угринович Н. Информатика и информационные технологии. Учебник для
10-11 классов. — М.: БИНОМ, 2005. — 511 с. (Глава 10. Технология
обработки числовых данных в электронных таблицах, с. 361–378.)
11. Угринович Н.Д. Практикум по информатике
и ИТ, - М. Бином.
Лаборатория знаний, 2006
12. Угринович Н.Д. Информатика и ИКТ 10, - М. Бином. Лаборатория знаний,
2009
13. Угринович Н.Д. Информатика и ИКТ 11, - М. Бином. Лаборатория знаний,
2009
14. Фултон Д., 10 минут на урок Excel. – К.; М.; СПб.: Издат. Дом «Вильямс»,
1998. – 192 с.
15. Хлебостроев В.Г., Обухова Л.А., Информатика и ИКТ: Элективные курсы в
предпрофильной подготовке. – М.: 5 за знания, 2005. – 112 с.
51
ПРИЛОЖЕНИЕ 1
Опорный конспект
Тема: Электронные таблицы. Структура ЭТ.
Электронная таблица – инструмент для табличных расчетов на ЭВМ.
Прикладные программы, позволяющие пользователю работать с ЭТ, называются
табличными процессорами (ТП).
1. Возможности электронных таблиц:
_________________________
_________________________
_________________________
_________________________
_________________________
_________________________
2. Запуск программы _____________________________________________
3. Основные объекты ЭТ:
_________________________
_________________________
_________________________
_________________________
_________________________
_________________________
4. Основные типы данных, хранящихся в ячейках
_________________________
_________________________
_________________________
5. Выделение нескольких ячеек:
с помощью мыши;
с помощью клавиши Shift;
с помощью клавиши Ctrl.
6. Ввод данных в ЭТ
выделить ячейку;
ввести данные;
зафиксировать ввод (Enter, клавиши управления курсором)
7. Редактирование данных в ЭТ:
выделить ячейку;
нажать F2;
ввести исправления;
нажать клавишу ввода.
8. Сохранение табличного документа _________________________________
52
ПРИЛОЖЕНИЕ 2
Кроссворд
Основные понятия MS Excel
По горизонтали:
1. Прежде чем вводить формулу необходимо поставить …
2. Этот тип данных по умолчанию выравнивается по правому краю.
3. Все ячейки, расположенные на одном горизонтальном уровне.
4. Состоит из заголовка столбца и заголовка строки.
5. Она бывает относительной, абсолютной, смешанной.
По вертикали:
6. Она всегда должна начинаться со знака равенства.
7. Место пересечения столбца и строки.
8. Состоит из столбцов и строк.
9. Группа ячеек образует …
10. Название табличного процессора.
11. Так называется документ MS Excel.
9.
8.
1.
7.
2.
6.
3.
10.
11.
4.
5.
53
Кроссворд (ответы)
Основные понятия MS Excel
По горизонтали:
1. Прежде чем вводить формулу необходимо поставить …
2. Этот тип данных по умолчанию выравнивается по правому краю.
3. Все ячейки, расположенные на одном горизонтальном уровне.
4. Состоит из заголовка столбца и заголовка строки.
5. Она бывает относительной, абсолютной, смешанной.
По вертикали:
6. Она всегда должна начинаться со знака равенства.
7. Место пересечения столбца и строки.
8. Состоит из столбцов и строк.
9. Группа ячеек образует …
10. Название табличного процессора.
11. Так называется документ MS Excel.
Б
Т
Р
Я
Ч
С
Т
А
И
С
Л
Е
И
О
Й
Ц
О
М
К
В
Б
Ф
Р
Л
А
О
К
О
А
А
У
Э
К
Л
К
Н
С
И
Е
Г
А
Н
Д
С
Р
С
Е
Ы
Л
К
А
Ь
54
ПРИЛОЖЕНИЕ 3
Задачи
№1 Следующие математические выражения записать в виде формул для
электронной таблицы. Предварительно решить вопрос о размещении переменных в
ячейках таблицы
1) 3,4х + у;
4) (х + z)y + 45х;
2) (х + у)z;
5) (х - z)z + ух.
3) 0,8*5 + 5,5y - ху;
6) 0,8х - 0,9у - ху
№2 Записать в традиционной математической форме следующие формулы из
электронной таблицы, предварительно ответив на вопрос: в какой последовательности
будут выполняться математические операции?
1) А1^(2+3*А2)/(А1+В2)*(14*В2)/25;
4) С5*В5/А5^2+В2^2;
2) A1*A2/(D12*D3);
5) F4^3*А4
^
3) В2^2-ВЗ 5;
6) А3*В3*(В1-С1)
№3 Дан фрагмент ЭТ в режиме отображения формул:
А
В
1
6
3
2
А1+В1 А1/В1
1. Что будет выведено в ячейки А2 и В2 в режиме отображения значений?
2. Как будут меняться числа в А2 и В2, если последовательно заносить в А1 число 2, в
В1 число 4?
3. Какое значение нужно занести в В1, чтобы в В2 появилось сообщение об ошибке?
№4 Дан фрагмент ЭТ в режиме отображения значений:
А
В
1
1
2
6
1
2
Известно, что в первой строке находятся числа, во второй —формулы.
1. Какие формулы могут находиться в ячейках А2 и В2?
2. Известно, что если в ячейку В1 занести 1, то в ячейке В2 появится сообщение
об ошибке. Какая формула может храниться в ячейке В2?
№5 Дан фрагмент ЭТ в режиме отображения формул:
А
В
1
144
12
2
А1/В1 А1/В1^2
1. Что будет выведено в ячейки А2 и В2 в режиме отображения значений?
2. Как изменится значение в ячейке А2 после занесения в нее формулы:
А1/(В1*В1)?
3. Какое значение нужно занести в В1, чтобы в ячейках А2 и В2 появилось
сообщение об ошибке?
№6 Дан фрагмент электронной таблицы в режиме отображения формул
А
В
С
1
12
12
2 А1+В1/А1+В1 А1+В1/(А1+В1) (А1+В1)/(А1+В1)
55
Что будет выведено в ячейках A2, B2, C2 в режиме отображения значений
№7 Дан фрагмент ЭТ в режиме отображения значений:
А
В
1
1
2
2
3
2
Известно, что в первой строке находятся числа, во второй — формулы. Если в ячейки
А1 и В1 занести величины 10 и 15 соответственно, то значения в А2 и В2 станут равны 25 и
150. Какие формулы могут храниться в ячейках А2 и В2?
№8 Дан фрагмент ЭТ в режиме отображения формул:
А
В
С
1 12
12
А1*В1/А1*В1
2
А1*В1/(А1*В1) (А1*В1)/(А1*В1)
Что будет выведено в ячейки А2, В2 и С2 в режиме отображения значений?
Как изменится значение в ячейке С2 после занесения в нее формулы:
(А1*В1)/(А1*В1)?
№9 В какие ячейки таблицы заносятся числа, в какие — формулы? Записать эти
формулы, добавив недостающие столбцы.
А)
А
В
С
D
А - сторона
В - сторона
С - сторона
S - площадь
1
треугольника
треугольника
треугольника
треугольника
2
Б)
А
В
С
D
А - сторона
В - сторона
С - периметр
S - площадь
1
прямоугольника прямоугольника
прямоугольника
прямоугольника
2
№ 10 В какой из предыдущих задач (А или Б) могут быть выведены следующие числа
в режиме отображения значений?
А
В
С
D
1 …………… …………….. ………… ……………..
2
3
4
14
12
№11 Найти высоту трапеции, если известны ее основания (5 см и 3 см) и площадь (4
см ). В какие ячейки таблицы заносятся числа, в какие — формулы? Заполнить таблицу
исходными данными и формулами.
А
В
С
D
А - основание В - основание Н -высота S - площадь
1
трапеции
трапеции
трапеции трапеции
2
2
№12 Дана электронная таблица:
A
B
5
2
1
10
1
2
В ячейку D2 введена формула =А2*В1+С1
C
4
6
D
Какое значение появится в ячейке D2 в результате введения формулы
56
ПРИЛОЖЕНИЕ 4
Задачи
№1 К таблице применяется команда копирования: КОПИРОВАТЬ С1 в D1.
А
В
С
1
5
3
А1+В1
Какая формула занесется в ячейку D1 и какое значение отразится в этой ячейке в
режиме отражения значений?
№2 К таблице применяется команда копирования: КОПИРОВАТЬ С1 в D2 :D4
А
В
С
1
5
3
А1+В1
Какие формулы занесутся в ячейки блока D2:D4?
№3 К таблице применяется команда копирования: КОПИРОВАТЬ С1 в С2:С4
А
В
С
1
5
3
А1+В1
Какие формулы занесутся в ячейки блока С2:С4?
№4 К таблице применяется команда копирования: КОПИРОВАТЬ С1 в D1:F1
А
В
С
1
5
3
А1+В1
Какие формулы занесутся в ячейки блока D1:F1?
№5 К таблице применяется команда: ПЕРЕМЕСТИТЬ А1:С1 в С2:Е2
А
В
С
1
5
3
А1+В1
Что будет занесено в ячейку Е2?
№6 При копировании ячейки А2 в ячейки В2 и A3 в них были занесены формулы
$А1+С1 и $А2+В2 соответственно. Что было записано в клетке А2?
№7 При копировании ячейки А2 в ячейки В2 и A3 в них были занесены формулы
В1+$С1 и А2+$С2 соответственно. Что было записано в клетке А2?
№8 Дано исходное состояние таблицы;
А
В
С
1
1
5
2
А1+1 А2*В1
Какой вид примет таблица после выполнения команды:
КОПИРОВАТЬ А2:В2 в АЗ:В7 ?
Запишите полученную таблицу в режиме отображения формул и в режиме
отображения значений.
№9 Решите задачу №8 при условии, что в ячейке В2 записана формула: А2*В$1. Что
изменится в результате решения этой задачи, если формуле в ячейке В2 придать вид:
А2*$В$1?
57
№10 Дан фрагмент электронной таблицы в режиме отображения формул.
А
В
С
1
10 $A$1+A1
2
20
3
30
Чему будут равны значения ячеек В2 и ВЗ (после выхода из режима отображения
формул) после выполнения команды: КОПИРОВАТЬ В1 в В2:ВЗ;
№12 В ЭТ получена таблица умножения на 5 следующего вида
А
В
С
D
E
1
1
X
5
=
5
2
2
X
5
=
10
3
3
X
5
=
15
4
4
X
5
=
20
5
5
X
5
=
25
Таблица была построена путем заполнения лишь первых двух строк и выполнения
команды КОПИРОВАТЬ А2:Е2 в АЗ:Е5. Представьте данную таблицу в режиме
отображения формул.
58
ПРИЛОЖЕНИЕ 5
Упражнения
№1 Известна средняя скорость движения поезда и расстояние от места его
отправления до пункта назначения. Построить таблицу, отражающую зависимость
расстояния до цели от времени движения поезда с интервалом в 1 час.
№2 Построить таблицу значений периметра и площади прямоугольника при
изменении длин его сторон от 1 см до 10 см с шагом в 1 см.
№3 Построить таблицу расчета размера платы за электроэнергию в течение 12
месяцев по значениям показаний счетчика в конце каждого месяца, стоимости одного
киловатт-часа энергии. Числовые данные выбрать самостоятельно.
№4 С высоты Н свободно падает камень. Построить таблицу, отражающую
расстояние от камня до земли через каждую секунду полета.
№5 Известна средняя скорость движения катера (46 км/ч), скорость течения реки (4
км/ч) и расстояние между двумя пунктами {250 км), которое должен преодолеть катер в двух
направлениях туда и обратно. Построить таблицу, отражающую зависимость расстояния до
цели (на прямом пути и на обратном) от времени движения катера с интервалом в полчаса.
№6 В начале года потребление овощей и мяса составляло А кг и В кг соответственно.
Ежемесячно потребление овощей увеличивается в среднем в 1,1 раза, мяса – 3%. Проследить
ежемесячное изменение потребления овощей и мяса в течение полугода.
№7 Используя набор данных «Территория и население по континентам» (вставьте
файл из папки приложение), составить таблицу и определить минимальную и максимальную
плотность населения в 1970 году и в 1989 году, суммарную площадь всех континентов.
№8 Используя набор данных «Крупнейшие реки» (вставьте файл из папки
приложение), составить таблицу и выяснить минимальный расход воды в реках,
максимальную площадь бассейна и среднюю длину рек.
№9 Используя набор данных «Важнейшие судоходные каналы» (вставьте файл из
папки приложение), составить таблицу и выяснить суммарную длину каналов, среднюю
глубину каналов в фарватере, минимальную и максимальную ширину.
№10 Используя набор данных «Крупные промышленные корпорации» (вставьте файл
из папки приложение), составить таблицу и выяснить суммарный и средний оборот всех
компаний, максимальное и минимальное количество работников.
59
ПРИЛОЖЕНИЕ 6
Практические задания
Задание: решить задачу путем построения электронной таблицы. Исходные данные
для заполнения таблицы подобрать самостоятельно (не менее 10 строк).
№1 Таблица содержит следующие данные об учениках школы: фамилия, возраст и
рост ученика. Сколько учеников могут заниматься в баскетбольной секции, если туда
принимают детей с ростом не менее 160 см? Возраст не должен превышать 13 лет.
№2 Каждому пушному зверьку в возрасте от 1-го до 2-х месяцев полагается
дополнительный стакан молока в день, если его вес меньше 3 кг. Количество зверьков,
возраст и вес каждого известны. Выяснить сколько литров молока в месяц необходимо для
зверофермы. Один стакан молока составляет 0,2 литра.
№3 Если вес пушного зверька в возрасте от 6-ти до 8-ми месяцев превышает 7 кг, то
необходимо снизить дневное потребление витаминного концентрата на 125 г. Количество
зверьков, возраст и вес каждого известны. Выяснить на сколько килограммов в месяц
снизится потребление витаминного концентрата
№4 В доме проживают 10 жильцов. Подсчитать, сколько каждый из них должен
платить за электроэнергию и определить суммарную плату для всех жильцов. Известно, что
1 кВт/ч электроэнергии стоит m рублей, а некоторые жильцы имеют 50% скидку при оплате.
№5 Торговый склад производит уценку хранящейся продукции. Если продукция
хранится на складе дольше 10 месяцев, то она уценивается в 2 раза, а если срок хранения
превысил 6 месяцев, но не достиг 10 месяцев, то — в 1,5 раза. Ведомость уценки товара
должна содержать информацию: наименование товара, срок хранения, цена товара до
уценки, цена товара после уценки. Получить ведомость уценки товара, которая должна
включать следующую информацию: наименование товара, срок хранения, цена товара до
уценки, цена товара после уценки.
№6 В сельскохозяйственном кооперативе работают 10 сезонных рабочих. Собирают
помидоры. Оплата труда производится по количеству собранных овощей. Дневная норма
сбора составляет k килограммов. Сбор 1 кг помидоров стоит m рублей. Сбор каждого
килограмма сверх нормы оплачивается в 2 раза дороже. Сколько денег в день получит
каждый рабочий за собранный урожай?
№7 Если количество баллов, полученных при тестировании, не превышает 12, то это
соответствует оценке «2»; оценке «3» соответствует количество баллов от 12 до 15; оценке
«4» — от 16 до 20; оценке «5» — свыше 20 баллов. Составить ведомость тестирования,
содержащую сведения: фамилия, количество баллов, оценка.
№8 Компания по снабжению электроэнергией взимает плату с клиентов по тарифу: k
рублей за 1 Квт/ч за первые 50 кВт/ч и m рублей за каждый кВт/ч сверх нормы, которая
составляет 50 кВт/ч. Услугами компании пользуются 10 клиентов. Подсчитать плату для
каждого клиента.
№9 10 учеников проходили тестирование по 5 темам какого-либо предмета.
Вычислить суммарный (по всем темам) средний балл, полученный учениками. Сколько
учеников имеют суммарный балл ниже среднего?
№10 Билет на пригородном поезде стоит 5 монет, если расстояние до станции не
больше 20 км; 13 монет, если расстояние больше 20 км, но не больше 75 км; 20 монет, если
расстояние больше 75 км. Составить таблицу, содержащую следующие сведения: пункт
60
назначения, расстояние, стоимость билета. Выяснить сколько станций находится в радиусе
50 км от города.
№11 Телефонная компания взимает плату за услуги телефонной связи по следующему
тарифу: 370 мин. В месяц оплачиваются как абонентская плата, которая составляет 200
монет. За каждую минуту сверх нормы необходимо платить по 2монеты. Составить
ведомость оплаты услуг телефонной связи для 10 жильцов за один месяц.
№12 10 спортсменов-многоборцев принимают участие в соревнованиях по 5 видам
спорта. По каждому виду спорта спортсмен набирает определенное количество очков.
Спортсмену присваивается звание мастера, если он набрал в сумме не менее k очков.
Сколько спортсменов получило звание мастера?
61
ПРИЛОЖЕНИЕ 7
Кроссворд
Задание. Разгадайте кроссворд. Составьте слово из букв, расположенных в серых клетках.
1
2
3
4
5
6
7
8
9
10
11
12
13
15
14
16
17
18
19
20
По горизонтали:
4. Изменение внешнего вида таблицы. 6. Имя ячейки. 9. . 10. Подпись, определяющая цвета
данных на диаграмме. 13. Количество цифр после запятой. 15. Местонахождение таблицы.
17. Таблица, хранящаяся на диске. 18. Черный квадратик в правом углу активной ячейки.
19. Направляющая на графике. 20. Вертикальные и горизонтальные линии, разбивающие
таблицу на ячейки.
По вертикали:
1. Распределение по порядку. 2. Символ, используемый в записи десятичных чисел.
3. Графическое изображение данных. 4. Выражение, содержащее имена ячеек, знаки
операций, функции. 5. Кнопка 000. 7. Вертикальная группа ячеек. 8. Столбчатая диаграмма.
11. Основной вид данных для обработки в ЭТ. 12. Совокупность строк и столбцов. 14.
Горизонтальная группа ячеек. 16. Знак, с которого начинается формула в ячейке.
Ответ: __________________________
62
Кроссворд
ОТВЕТЫ
Задание. Разгадайте кроссворд. Составьте слово из букв, расположенных в серых клетках.
С
З
Ф о
Р
О
А Д
Р
З
Р
О
М А Т
И Р
Д
О В
А Н И Е
П
Т
А
С
Я
И
Г
М
Т
Т
Р
Г
Р
Д
У
О
А
О
И
А
Е
Л
Л
Я
А В
Л
А
Б
И
Е
Л Е
Т
Ч
Е
И
Е
Н Д
Т
М
А
О
А
Л
О С Ь
Р
Р
О С У М М А
К
Ц
Л И С Т
Ь
Г
Т
Т
Г
А З
Р
Б
А
Ф А Й Л
Я Д
И
М
Н
Ц
А
О
А
О С Т
Ь
Т
М А Р
В
Н
К
Е
Р
О
С Е
Т
К А
А
По горизонтали:
4. Изменение внешнего вида таблицы. 6. Имя ячейки. 9. . 10. Подпись, определяющая цвета
данных на диаграмме. 13. Количество цифр после запятой. 15. Местонахождение таблицы.
17. Таблица, хранящаяся на диске. 18. Черный квадратик в правом углу активной ячейки.
19. Направляющая на графике. 20. Вертикальные и горизонтальные линии, разбивающие
таблицу на ячейки.
По вертикали:
1. Распределение по порядку. 2. Символ, используемый в записи десятичных чисел.
3. Графическое изображение данных. 4. Выражение, содержащее имена ячеек, знаки
операций, функции. 5. Кнопка 000. 7. Вертикальная группа ячеек. 8. Столбчатая диаграмма.
11. Основной вид данных для обработки в ЭТ. 12. Совокупность строк и столбцов. 14.
Горизонтальная группа ячеек. 16. Знак, с которого начинается формула в ячейке.
Ответ: Ячейка
63
ПРИЛОЖЕНИЕ 8
Практические задания по теме
№1 Используя набор данных «Затраты на посадку» (Вставьте файл из папки
приложение), построить круговую диаграмму, отражающую оплату труда при посадке
ягодных культур — крыжовника, земляники, малины и черной смородины.
№2 Используя набор данных «Затраты на посадку» (Вставьте файл из папки
приложение) построить круговую диаграмму, отражающую затраты на посадочный материал
ягодных культур — крыжовника, земляники, малины и черной смородины.
№3 Используя набор данных «Производство основных видов продукции» (Вставьте
файл из папки приложение), построить круговую диаграмму, отражающую количество
выпущенной стали, кокса, проката и чугуна в 1992 году.
№4 Используя набор данных «Производство основных видов продукции» (Вставьте
файл из папки приложение), построить круговую диаграмму, отражающую количество
выпущенного чугуна в 1913 г., 1970 г. и 1994 г.
№5 Используя набор данных «Производство основных видов продукции» (Вставьте
файл из папки приложение), построить линейную диаграмму, отражающую изменение
производства кокса, чугуна, стали и проката в разные годы.
№6 Используя набор данных «Валовой сбор и урожайность» (Вставьте файл из папки
приложение), построить столбчатую диаграмму, отражающую изменение урожайности
картофеля, зерновых и сахарной свеклы в разные годы.
№7 Используя набор данных «Валовой сбор и урожайность» (Вставьте файл из папки
приложение), построить столбчатую диаграмму, отражающую изменение валового сбора
картофеля, зерновых и овощей в разные годы.
№8 Используя набор данных «Товарооборот СССР с некоторыми странами» (Вставьте
файл из папки приложение), построить линейную диаграмму, отражающую импорт из
разных стран в 1989-1990 гг.
№9 Используя набор данных «Товарооборот СССР с некоторыми странами» (Вставьте
файл из папки приложение), построить столбчатую диаграмму, отражающую импорт и
экспорт из разных стран в 1990 году.
№10 Используя набор данных «Крупнейшие промышленные корпорации» (Вставьте
файл из папки приложение), построить столбчатую диаграмму, отражающую оборот первых
5-ти крупнейших компаний.
64
ПРИЛОЖЕНИЕ 9
Контрольная работа
Вариант №1
1. Рабочая книга Excel состоит из:
a) рабочих листов;
b) столбцов;
c) рабочих полей;
d) строк.
2. В электронной таблице ячейкой называют:
a) горизонтальный столбец;
b) вертикальный столбец;
c) пересечение строки и столбца;
d) темный прямоугольник на экране.
3. Электронные таблицы невозможно применять для:
a) выполнения математических
расчетов;
b) обработки изображений;
4. Адресом ячейки является:
a) 4Е;
b) В3;
c) рисования графиков и диаграмм;
d) оформления отчетов.
c) $C1;
d) D$1S.
5. Запись # # # # # в ячейке говорит о том, что:
a) непонятна формула;
b) столбец недостаточно широк;
c) неверна ссылка;
d) ссылка циклическая.
6. В электронной таблице выделили группу из 4 ячеек. Это могут быть ячейки:
a) A1:B1;
c) A1:B2;
b) A1:C2;
d) A2:C4.
7. Запись числа в ячейке в виде 1,00Е+3 означает следующий формат числа:
a) процентный;
c) экспоненциальный;
b) денежный;
d) обычный.
8. Дана электронная таблица:
A
B
C
D
E
F
G
H
ПН
ВТ
СР
ЧТ
ПТ
СБ
ВС
1
Метро
5,00р.
5,00р.
5,00р.
5,00р.
5,00р.
5,00р. 0,00р.
2
6,00р.
3,00р.
5,00р.
3,00р.
3,00р.
3,00р. 5,00р.
3 Автобус
4 Троллейбус Трамвай
3,00р.
3,00р.
3,00р.
3,00р.
3,00р.
3,00р.
3,00р.
5
6 итого
=СРЗНАЧ( В3:H3)
7
Какое значение появится в ячейке F7 в результате введения формулы:
a) 3,00р.;
c) 5,00р.;
b) 4,00р.;
d) 6,00р.
9. В ячейке А1 электронной таблицы записана формула =D1-$D2. Какой вид приобретет формула
после того, как ячейку А1 скопируют в ячейку В1?
a) =E1-$D2;
b) =$E1-E1;
c) =A1-$B1;
d) =A1-B1.
65
10. Дана таблица, построенная в Excel:
№
1
2
3
4
5
6
7
8
9
10
ПЛАНЕТЫ (Солнце)
Солнце
Меркурий
Венера
Земля
Марс
Юпитер
Сатурн
Уран
Нептун
Плутон
Масса (*1024 кг)
2000000
0,32
4,86
6
0,61
1906,98
570,9
87,24
103,38
0,1
В результате поиска объектов, названия которых начинаются на букву «С» или «У», с
массой не более 600*1024кг., появятся строки таблицы с номерами:
a) 1,7;
c) 1,7,8;
b) 7,8;
d) 1,8.
11. Практическое задание.
Откройте документ Excel sres 1 из папки SRES1. Скопируйте содержимое.
Оформите таблицу по образцу.
«23» марта 2007 г.
НАКЛАДНАЯ № 24
Кому ОАО «Волга»
От кого ООО «Канцлер»
№
п/п
1.
2.
3.
4.
5.
6.
7.
8.
9.
10.
11.
Наименование
Количество, шт.
Ручка шариковая
Ластик
Тетрадь общая (48 л)
Линейка деревянная (15 см)
Штрих - корректор на водной основе
Маркер черный
Ручка гелиевая
Блокнот для записей
Фломастеры цветные (12 шт)
Клей канцелярский
Скотч
5
3
10
6
13
7
17
11
3
6
9
Цена, р.
Сумма, р.
4,5
2,5
24,0
6,2
12,6
15,8
6,4
4,7
25,0
6,2
2,5
ИТОГО
Введите формулу для расчета суммы и скопируйте в остальные ячейки.
Вычислите итоговую сумму.
Пользуясь данными таблицы постройте диаграмму (используйте тип
диаграммы по вашему усмотрению), отражающую наименование товара и
сумму.
Сохраните документ под именем «sres_ФАМИЛИЯ» в вашей личной папке.
66
Вариант №2
1. Основным элементом рабочего листа в электронных таблицах является:
a) ячейка;
c) строка формул;
b) столбец;
d) строка.
2. В электронных таблицах нельзя удалить:
a) имя ячейки;
b) столбец;
c) строку;
d) содержимое ячейки.
3. Заголовки столбцов обозначаются:
a) только числами;
b) буквами и числами;
c) латинскими буквами;
d) русскими буквами.
4. В строке формул отображается содержимое:
a) первой ячейки;
b) текущей ячейки;
c) столбца;
d) строки.
5. Ввод формул в таблицу начинается со знака:
a) $;
b) &;
c) =;
d) @.
6. В таблице выделена группа ячеек (рис 1).
Рис 1
Сколько ячеек входит в эту группу:
a) 5;
b) 6;
c) 4;
d) 7.
7. Запись числа в ячейке в виде 15:30 означает следующий формат числа:
a) время;
c) экспоненциальный;
b) денежный;
d) обычный.
8. Дана электронная таблица:
1
2
A
5
10
B
2
1
C
4
6
D
В ячейку D2 введена формула =А2*В1+С1
Какое значение появится в ячейке D2 в результате введения формулы:
a) 24;
b) 28;
c) 20;
d) 26.
9. В ячейке B1 электронной таблицы записана формула =D1-$D$2. Какой вид приобретет
формула после того, как ячейку B1 скопируют в ячейку C1?
a) =E1-$D2;
b) =E1-$D$2;
c) =A2-$B2;
d) =A1-$B$1.
67
10. Дана таблица, построенная в Excel:
№
1
2
3
4
5
6
7
8
9
10
ПЛАНЕТЫ
(Солнце)
Солнце
Меркурий
Венера
Земля
Марс
Юпитер
Сатурн
Уран
Нептун
Плутон
Расстояние,
млн км
0
58
108
150
288
778
1426
2869
4496
5900
Масса (*1024
Спутники,
кг)
шт.
2000000
0
0,32
0
4,86
0
6
1
0,61
2
1906,98
16
570,9
17
87,24
14
103,38
2
0,1
1
Осуществили поиск планет, находящихся на расстоянии от Солнца не меньшем 100
млн км, имеющих массу в диапазоне от 3*1024 до 500*1024кг, а также имеющих не более 2х
спутников. Появились строки таблицы с номерами:
b) 3,4,5;
d) 6,7;
c) 4,9;
e) 3,7,9
11. Практическое задание.
Откройте документ Excel sres 2 из папки SRES 2. Скопируйте содержимое.
Оформите таблицу по образцу.
«23» марта 2007 г.
ТЕХНОЛОГИЧЕСКАЯ КАРТА № 53
Рагу из овощей
№
п/п
1.
2.
3.
4.
5.
6.
7.
8.
9.
10.
11.
Брутто на одну
порцию, гр.
67
58
13
60
50
20
45
31
1
5
75
ВЫХОД НА ОДНУ ПОРЦИЮ, гр.
Наименование сырья
Картофель
Морковь
Петрушка корень
Лук репчатый
Капуста
Масло топленое
Кабачки
Горошек зеленый
Чеснок
Зелень
Соус
Нетто на одну
порцию, гр.
50
50
1
56
42
20
30
31
0,8
5
75
На 10
порций, кг
Введите формулу для расчета нетто на 10 порций и используя копирование
формулы вычислите по каждому сырью.
Вычислите выход на одну порцию.
Пользуясь данными таблицы постройте диаграмму (используйте тип
диаграммы по вашему усмотрению), отражающую наименование сырья и
нетто на одну порцию.
Сохраните файл под именем «sres_ФАМИЛИЯ» в вашей личной папке.
