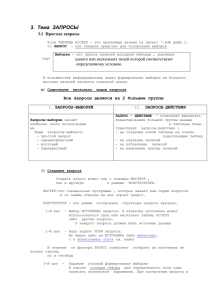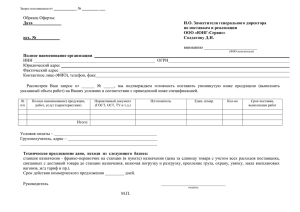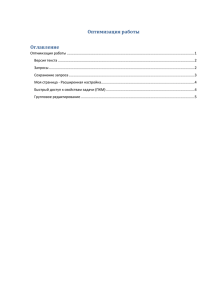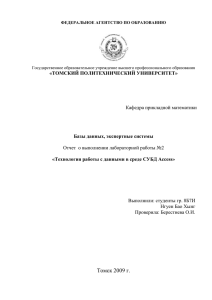Запросы в Access - Белорусско
advertisement
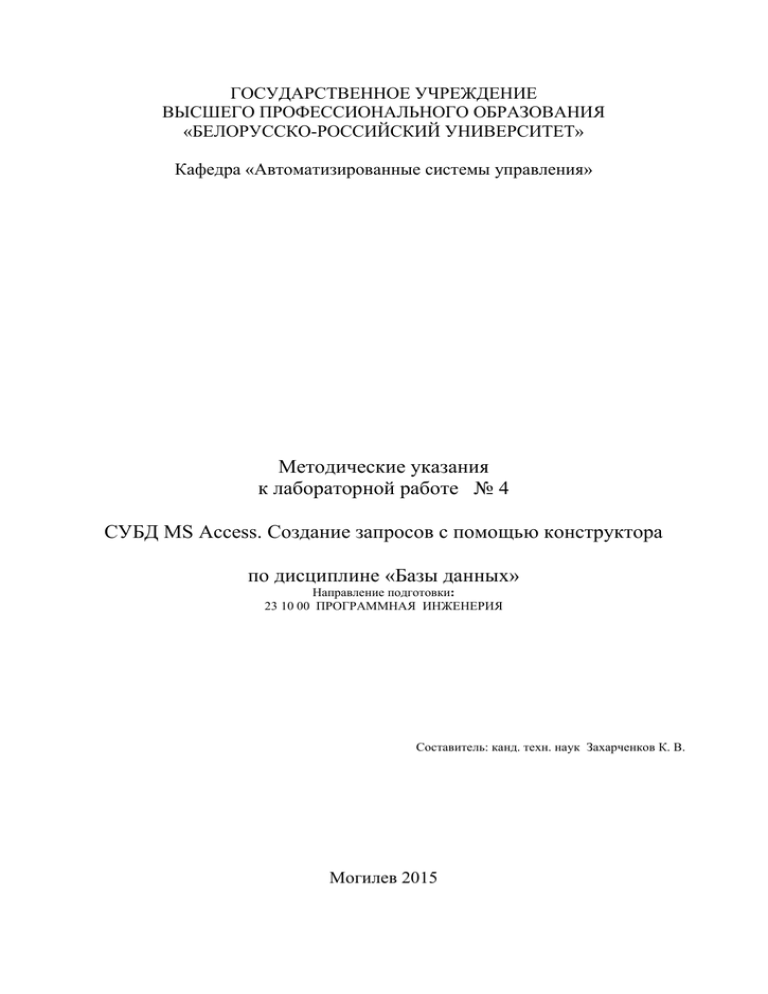
ГОСУДАРСТВЕННОЕ УЧРЕЖДЕНИЕ
ВЫСШЕГО ПРОФЕССИОНАЛЬНОГО ОБРАЗОВАНИЯ
«БЕЛОРУССКО-РОССИЙСКИЙ УНИВЕРСИТЕТ»
Кафедра «Автоматизированные системы управления»
Методические указания
к лабораторной работе № 4
СУБД MS Access. Создание запросов с помощью конструктора
по дисциплине «Базы данных»
Направление подготовки:
23 10 00 ПРОГРАММНАЯ ИНЖЕНЕРИЯ
Составитель: канд. техн. наук Захарченков К. В.
Могилев 2015
ЦЕЛЬ РАБОТЫ: Научиться создавать запросы в ACCESS с
помощью конструктора.
ПОРЯДОК ВЫПОЛНЕНИЯ РАБОТЫ:
1. Начальные сведения о запросах;
2. Сортировка записей таблицы;
3. Запросы с критериями поиска;
4. Запросы с параметрами;
5. Вычисляемые поля в запросах;
6. Групповые операции в запросах (итоговые запросы);
7. Запрос к связанным таблицам;
8. Запросы удаления;
9. Запросы замены;
10. Перекрестные запросы;
11. Контрольные вопросы и задания.
1. Начальные сведения о запросах
Запросы обеспечивают быстрый и эффективный доступ к данным, хранящимся в
таблице. Запрос позволяет выбрать необходимые данные из одной или нескольких
взаимосвязанных таблиц, произвести вычисления и получить результат в виде
виртуальной таблицы. Полученная таблица может использоваться в качестве источника
данных в формах, отчетах, страницах доступа к данным, других запросах. Через запрос
можно производить обновление данных в таблицах, добавление и удаление записей.
Поэтому они представляют собой важное дополнение к таблицам.
При внесении запроса ACCESS считывает данные из таблиц и отображает
результат выполнения в режиме таблицы. В запросе ACCESS хранит только инструкции о
том, как должны быть организованны данные в результате выполнения запроса.
2. Сортировка записей таблицы
С помощью запросов можно упорядочить записи в таблице. В таблице данные
всегда отсортированы по первичному ключу. Чтобы организовать другой способ
сортировки используется запрос. Для этого в окне базы данных выберем закладку
Запросы и нажмем кнопку Создать. В окне Новый запрос выберем строку
Конструктор.
Рис 1. Создание запроса
В окне Добавление таблицы выберем таблицу, которую надо отсортировать. В
результате отображается список всех имен полей исходной таблицы, в начале, которого
расположен символ "*". Отбуксируйте (нажать левую кнопку мыши и удерживать ее
нажатой) ее (*) в бланк запроса QBE. Кроме того, отбуксируйте в бланк запроса то поле
данных, по которому должна быть проведена сортировка. Из списка "Сортировка "
выбрать способ сортировки, а затем - пиктограмму ЗАПУСК
.
Рис 2. Создание запроса для сортировки записей в таблице ПРЕПОДАВАТЕЛЬ
Таблицу можно сортировать и в режиме таблицы, для этого надо указать поле, по
которому будет произведена сортировка, и из меню ЗАПИСИ\ СОРТИРОВКА выбрать
сортировку в возрастающей или убывающей последовательности.
Рис 3. Быстрая сортировка записей в таблице ПРЕПОДАВАТЕЛЬ
Задания для выполнения:
1. Отсортировать таблицу СТУДЕНТ по полю ФИО в порядке убывания с
помощью запроса и быстрой сортировкой.
2. Отсортировать таблицу СТУДЕНТ в порядке убывания проходного балла с
помощью запроса и быстрой сортировкой.
3. Отсортировать таблицу ГРУППА в порядке возрастания проходного балла с
помощью запроса и быстрой сортировкой.
4. Отсортировать таблицу КАФЕДРА по полю Название в алфавитном порядке с
помощью запроса и быстрой сортировкой.
5. Отсортировать таблицу ИЗУЧЕНИЕ в порядке возрастания числа часов с
помощью запроса и быстрой сортировкой.
6. Необходимо получить информацию об оценках, полученных студентом по всем
предметам. Результат должен содержать фамилию студента, наименование сданных
предметов и оценки.
3. Запросы с критериями поиска
С помощью запроса можно выделить записи, удовлетворяющие определенным
критериям. После того как требуемые поля будут отбуксированы в бланк запроса, в строке
"условие отбора" надо ввести критерии выбора.
Например, выражение "<10" в соответствующем столбце ограничивает результат
теми записями, числовое значение соответствующего поля которых меньше 10.
Условия отбора записей могут задаваться для одного или нескольких полей в
строке Условие отбора (Criteria) бланка запроса.
Условием отбора является выражение, которое состоит из, операторов сравнения и
операндов.
В качестве операндов выражения могут использоваться: литералы, константы,
идентификаторы (ссылки).
Литералами являются конкретные значения, воспринимаемые Access так, как они
записаны. В качестве литералов могут быть использованы числа, строковые значения,
даты. Текстовые строки заключаются в двойные кавычки, даты — в знаки "#" (или
одинарные кавычки (') в кодировке ANSI- 92). Например: 567, "Информатика", #1-Января2004# ('1- Января-2004 ' В ANSI-92).
Константами являются неизменяющиеся значения, которые определены в Access,
например, Истина (True), Ложь (False), Null.
Идентификатор представляет собой ссылку на значение поля, элемента управления
или свойства. Идентификаторами могут быть имена полей таблиц, форм, отчетов и т.д.
Они должны заключаться в квадратные скобки. Как правило, Access производит
автоматическую подстановку скобок.
Во многих случаях ссылка на конкретное значение должна указывать точное его
местоположение в иерархии объектов базы данных, начиная с объекта верхнего уровня.
Если необходимо указать ссылку на поле в конкретной таблице, форме, отчете, то перед
именем поля ставится имя таблицы, формы, отчета, также заключенное в квадратные
скобки и отделенное от имени поля восклицательным знаком. Например, ссылка на поле в
таблице примет ВИД: [Имя таблицы] ! [Имя поля].
Операторами сравнения и логическими операторами, использование которых
допускается в выражении условия отбора, являются: =, <, >, <=, >=, <>, Like , And, Or, Not.
Они определяют операцию над одним или несколькими операндами.
Если выражение в условии отбора не содержит оператора, то по умолчанию
Используется оператор = .
Текстовые значения в выражении, если они содержат пробелы или знаки
препинания, вводятся в двойных кавычках. В противном случае кавычки можно не
вводить, они будут добавлены автоматически.
Допускается использование операторов шаблона — звездочка (*) – заменяет
произвольное количество произвольных символов, и вопросительный знак (?) – заменяет
один любой символ.
Оператор Like позволяет работать с образцами, использующими символы шаблона
при поиске в текстовых полях. Например:
Like "Иванов*"
Логические операторы and, or, not. Условия отбора, заданные в одной строке,
связываются по умолчанию с помощью логической операции "И", заданные в разных
строках— с помощью логической операции "ИЛИ". Эти операции могут быть также
заданы явно в выражении условия отбора с помощью операторов and и or соответственно.
Оператор not задает логическое отрицание условия.
После ввода выражения в бланк и нажатия клавиши <Enter> Access выполняет
синтаксический анализ выражения.
Для построения сложного условия с использованием вышеназванных операторов
необходимо в режиме конструктора запроса в строке Условие отбора нажать правую
клавишу мыши и выбрать из контекстного меню пункт Построить… или выбрать
соответствующий значок на панели инструментов. Вид открывшегося диалогового окна
см. на рис. 4.
Рис 4. Вид диалогового окна построителя выражений.
Задания для выполнения:
1. Выбрать предметы, по которым общее число часов изучения не более 100 и есть
лекции, а также выбрать предметы, по которым общее число часов больше 150 и число
семестров изучения не более двух. Результирующее отношение должно содержать
наименование предмета, общее число часов по предмету, количество лекционных часов и
число семестров.
2. Получить информацию об успеваемости студентов Боярской и Маковой.
3. Необходимо получить информацию об оценке студента Бондаренко по
информатике.
4. Вывести информацию, содержащую ФИО и оценку студентов 101 группы, если
их оценка ≥4.
5. Вывести ФИО преподавателей с ученым званием доцент, работающих на
кафедре информатики.
4. Запросы с параметрами
Используя параметры, можно более четко оформить запросы. Запросы с
параметрами позволяют избежать создания отдельного запроса для каждой маленькой
задачи. Результат запроса зависит от значения отдельных параметров. Они запрашиваются
в окне диалога перед выполнением запроса. Создайте новый запрос и отбуксируйте
соответствующие поля в бланк запроса QBE. В строке "Условия выбора" введите условие,
причем переменные параметры надо заключить в квадратные скобки.
В меню запрос выбирается пункт Параметры…. В открывшемся диалоговом окне
"Параметры запроса" определяются тип данных для параметров. Введите имена
параметров в столбец "Параметр " и в следующем столбце выберите тип данных
(например, целое) из списка. Для завершения изменения типа данных нажмите ОК.
Например, для вывода ФИО и оценки студента по его номеру бланк запроса будет
иметь следующий вид:
Рис 5. Вид бланк запроса с параметром
Тип данных для параметров определяется следующим образом (см. рис 6):
Рис 6. Выбор типа данных
Задания для выполнения:
1. Необходимо получить информацию об оценке студента по заданному предмету.
2. Получить информацию об успеваемости студента по его ФИО.
3. Вывести количество студентов в конкретной группе.
4. По заданному названию кафедры вывести ее код и телефонный номер.
5. Определить ФИО преподавателя и его ученое звание по табельному номеру.
5. Вычисляемые поля в запросах
Вычисляемое поле, включенное в запрос, позволяет получить новое поле с
результатами вычисления только в результирующем отношении и не создает полей в
отношениях базы данных.
Создадим запрос с вычисляемым полем на примере отношения ПРЕДМЕТ.
Пусть необходимо выбрать из отношения кортежи, содержащие информацию о
предметах, в которых общее число часов по предмету не совпадает с суммой часов лекций
и практики. Для решения задачи рассчитаем разность между общим числом часов по
предмету (атрибут ЧАСЫ) и суммой часов лекций (поле ЛЕК) и практики (поле ПР). В
результирующее отношение включим только те записи, для которых эта разность не равна
нулю.
Создадим запрос на выборку для отношения ПРЕДМЕТ. Для этого в окне базы
данных выберем закладку Запросы и нажмем кнопку Создать. В окне Новый запрос
выберем строку Конструктор. В окне Добавление таблицы выберем таблицу ПРЕДМЕТ
и нажмем кнопку Добавить. Перетащим в бланк запроса поля НП, ПР, ЛЕК, ЧАСЫ.
Рис. 7. Вид бланка запроса
Создание вычисляемого поля. Для получения разности создадим вычисляемое поле
в пустой ячейке строки ПОЛЕ, записав туда выражение: [ЧАСЫ]-[ПР]-[ЛЕК].
Для отбора записей с ненулевым значением разности в вычисляемое поле в строку
Условие отбора введем: <>0.
Рис. 8. Вычисляемое поле бланка запроса
После ввода выражения система формирует имя вычисляемого поля по умолчанию
– Выражение №. Это имя вставится перед выражением. Для изменения имени установим
курсор мыши в вычисляемое поле бланка запроса и нажмем правую кнопку мыши. В
открывшемся контекстном меню выберем Свойства поля и в строку Подпись введем
новое имя поля – ЧАСЫ не равны ПР+ЛЕК. Имя поля может быть исправлено также
непосредственно в бланке запроса.
Рис. 9. Изменение имени вычисляемого поля
Рис. 10. Результат запроса с вычисляемым полем
Задания для выполнения:
1. Выбрать из таблицы ПРЕДМЕТ записи, содержащие информацию о предметах, в
которых число часов лекций больше числа часов практики.
2. Выбрать из таблицы ГРУППА записи, содержащие информацию о группах, в
которых минимальный суммарный балл по группе больше 120.
3. Создать запрос, формирующий в таблице ПРЕПОДАВАТЕЛЬ дополнительный
столбец с информацией, включающей в себя данные об ученых степени и звании каждого
преподавателя.
4. Создать запрос, формирующий из таблицы СТУДЕНТ таблицу, содержащую
только два столбца, в одном из которых заключается информация о группе студента, а во
втором – его ФИО и год рождения.
5. Создать запрос, формирующий из таблицы КАФЕДРА таблицу, содержащую
только два столбца, в одном из которых заключается код, название и телефон каждой
кафедры, а во втором – ФИО ее заведующего.
6. Групповые операции в запросах
Групповые операции позволяют выделить группы кортежей с одинаковыми
значениями указанных атрибутов и использовать для других полей этих групп
определенную статистическую функцию. В бланк запроса включаются поля, по которым
надо произвести группировку, и поля, по которым нужно произвести статистические
вычисления. Выполняется команда Вид / Групповые операции. Для групповых
вычислений по некоторому полю нужно заменить в нем слово Группировка на нужную
статистическую функцию из раскрывающегося в поле списка.
Выполним расчет числа студентов и среднего проходного балла в группе в одном
запросе. Сохраним этот запрос под именем Число студентов и средний ПБАЛЛ группы.
Перетащим в бланк запроса поля НГ, НС, ПБАЛЛ из отношения СТУДЕНТ.
Выполним команду Вид / Групповые операции. Для групповых вычислений по полю НС
нужно заменить в нем слово Группировка на функцию Count из раскрывающегося в поле
списка, по полю ПБАЛЛ - на функцию Avg.
Подсчитаем число студентов в группах с проходным баллом большим, чем 4,5.
В запрос с групповыми операциями можно включать поля для задания условий
отбора кортежей из отношения. Для этого в запрос Число студентов и средний ПБАЛЛ
группы вторично включим поле ПБАЛЛ и в строке Групповые операции заменим слово
Группировка словом Условие, выбрав его из списка. После этого введем в строку
Условие отбора >4,5. Отключим Вывод на экран второго поля ПБАЛЛ.
Если бы условие отбора мы задали в поле, по которому проводится группировка,
или в поле, где записана функция группировки, то это позволяло бы отобрать только
нужные группы записей, например с заданным номером или с заданным средним
проходным баллом (см. рис. 11).
Рис. 11. Запрос с групповыми операциями
Рис. 12. Результат запроса с групповыми операциями
Задания для выполнения:
1. Подсчитать средний проходной балл в группе.
2. Определить число студентов в группе
3. Найти студентов, имеющих максимальный проходной балл.
4. Найти количество ассистентов на кафедре математики.
5. Найти среднее количество студентов в группах.
7. Запрос к связанным таблицам
С помощью запросов можно обрабатывать информацию из связанных таблиц. Если
связующие поля имеют одинаковые тип и имя, то ACCESS автоматически связывает поля
из объединенных таблиц. Связь обозначается линией.
В начале необходимо определить параметры связи. Укажите на соединительную
линию и выберите команду ВИД\ПАРАМЕТРЫ ОБЪЕДИНЕНИЯ. В результате
откроется диалоговое окно, в котором предлагаются 3 опции для определения параметров
связи. Выберите одну из опций и нажмите ОК.
Рис. 13. Определение параметров связи
Отбуксируйте соответствующие поля обеих таблиц в бланк запроса QBE. Для
просмотра результата выполните запрос.
При проектировании и конструировании запроса важнейшим условием является
правильное представление о том, как идет объединение записей таблиц при
формировании результата. Для этого надо знать, в каких отношениях находятся таблицы
запроса и как определена связь между ними: установлены ли для связи таблиц параметры
обеспечения целостности и какой способ объединения задан для связи.
Возможно создание итоговых запросов для связанных таблиц. Для этого
используются команды ВИД\ГРУППОВЫЕ ОПЕРАЦИИ и ВИД\ИМЕНА ТАБЛИЦ, и
для каждого поля выбрать соответствующую функцию.
Задания для выполнения:
1. Вывести ФИО преподавателей, которые преподают у групп с номером > 200 и
предмет, который они преподают.
2. По заданной фамилии преподавателя найти ФИО заведующего кафедрой, на
которой он работает.
3. Вывести ФИО студентов, имеющих оценки выше 3 баллов.
4. Вывести всех преподавателей, имеющих фамилию, начинающуюся на букву “С”,
и преподаваемый ими предмет.
5. По вводимому названию предмета получить информацию о количестве
семестров его преподавания.
8. Запросы удаления
Если в таблице нужно удалить определенные записи, запрос удаления позволяет
автоматически выполнить эту задачу. Удаляемые записи выбираются по определенному
критерию.
Необходимо создать новый запрос. Определите поле исходной таблицы, значение
которой необходимо использовать в качестве критерия. Критерий вводится в строке
"Условия отбора ". Для просмотра результата выполните запрос. Если вас не
удовлетворяет результат выполнения запроса, то преобразуйте его в запрос удаления. Для
этого перейдите в режим конструктора и выберите ЗАПРОС\УДАЛЕНИЕ. Процесс
удаления запускается пиктограммой ВЫПОЛНИТЬ (на панели инструментов).
Рис. 14. Создание запроса на удаление.
Запрос на удаление удаляет определенные записи из таблиц БД!
Задания для выполнения:
1. Из таблицы СТУДЕНТ удалить всех студентов, у которых проходной балл
меньше 4,5.
2. Удалить информацию о всех ассистентах с кафедры математика.
3. Из таблицы ПРЕПОДАВАТЕЛЬ удалить информацию о всех преподавателях с
кафедры физкультуры.
4. Из таблицы ГРУППА удалить информацию о 202-й группе.
5. Из таблицы ПРЕДМЕТ удалить информацию о предметах, по которым нет
лекций.
9. Запросы замены
Запросы-изменения автоматически проводят изменения в таблице.
Сначала создайте новый запрос выбора и введите критерии для выбора изменяемых
записей. Посредством элемента меню ЗАПРОС\ОБНОВЛЕНИЕ включить строку
"Обновление ". В этой строке для каждого поля можно задать выражение, на которое будет
заменено старое содержимое поля.
Отбуксируйте поле данных, значения в котором предполагается изменить, в бланк
запроса. В строке "Обновление " задайте новое значение поля. В строке "Условие выбора "
можно задать ограничения на выбор изменяемых записей.
Рис. 15. Создание запроса на обновление, в котором ФИО всех студентов на
“Б” заменяются на Братинов
Задания для выполнения:
1. В таблице ПРЕПОДАВАТЕЛЬ присвоить всем ассистентам ученое звание
старших преподавателей.
2. В таблице ГРУППА заменить количество студентов >= 30 на 25.
3. В таблице ИЗУЧЕНИЕ заменить средний балл по предмету больший 4 на 5.
4. В таблице ПРЕДМЕТ заменить название предмета информатика на
программирование.
5. Заменить адрес всех студентов, проживающих на улице Космонавтов на пр-т
Мира, 43.
10. Перекрестные запросы
Перекрестные запросы позволяют произвести группировку по двум и более
параметрам и представить результат в двухмерной таблице.
Чтобы в более наглядном виде представить результат итогового запроса, в котором
данные сгруппированы по нескольким полям, необходимо составить новый запрос на
основе заранее составленной таблицы. Например, возьмем таблицу СТУДЕНТ
Отбуксируйте поле НС в бланк запроса и с помощью команды ВИД\ГРУППОВЫЕ
ОПЕРАЦИИ включите строку "Групповая операция ". В ней выберите значение
"Группировка ". В следующий столбец поместите поле, например, ФИО и также выберите
значение "Группировка ". Третий столбец – поле ПБАЛЛ.. Чтобы данный запрос
превратить в перекрестную таблицу необходимо выбрать элемент меню
ЗАПРОС\ПЕРЕКРЕСТНЫЙ. В строке "Перекрестная таблица " выбрать для первого
столбца "Заголовки строк ", а для второго - "Заголовки столбцов ". Для третьего столбца
в строке "Перекрестная таблица " выберите элемент "Значение ", после чего выполните
запрос.
Рис. 16. Создание перекрестного запроса
Рис. 17. Результат выполнения перекрестного запроса
Задания для выполнения:
1. Сформировать двумерную таблицу, где в столбцах будет располагаться номер
группы, в строках – количество студентов, а на пересечении – средний проходной балл
студентов.
2. Сформировать двумерную таблицу, где в столбцах будет располагаться номер
студента, в строках – его ФИО, а на пересечении – адрес студента.
3. Сформировать двумерную таблицу, где в столбцах будет располагаться код
кафедры, в строках – ФИО преподавателей на букву “С”, а на пересечении – ученая
степень.
4. Сформировать двумерную таблицу, где в столбцах будет располагаться код
кафедры, в строках – название кафедры, а на пересечении – ее телефон.
5. Сформировать двумерную таблицу, где в столбцах будет располагаться вид
занятий, в строках – название предмета, а на пересечении – количество часов.
КОНТРОЛЬНЫЕ ВОПРОСЫ И ЗАДАНИЯ
1. Как упорядочить записи в таблицах?
2. С помощью чего и как можно вычислить конечные значения?
3. Как произвести изменения в таблице?
4. Как организовать поиск по определенному критерию?
5. Как избежать того, чтобы для каждого значения критерия нужно было создавать
новый запрос?
6. Удалить несколько записей, не затрагивая другие.
7. Отсортировать данные таблицы в убывающей последовательности (Я - А).
8. Отсортировать данные в алфавитном порядке.
9. Произвести группировку данных по двум и более параметрам.
10. Представить результат группировки в двухмерной таблице.
11. Составить запрос удаления к связанным таблицам.
12. Выделить записи, удовлетворяющие определенным критериям поиска.
13. Сохранить запрос для последующего использования.