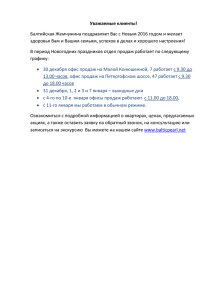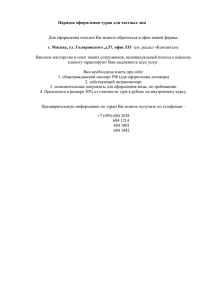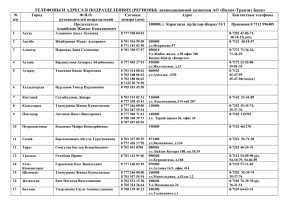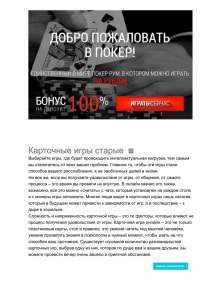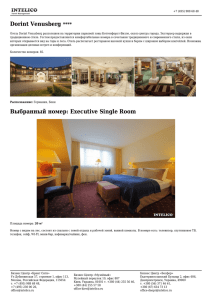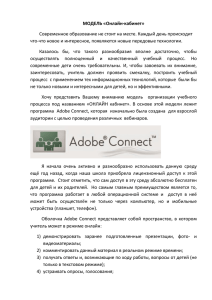Офис Онлайн+
advertisement

Руководство по использованию приложения Офис Онлайн+ для ОС Symbian S60 Содержание: Глава 1. Знакомство с услугой «Офис Онлайн+» Глава 2. Установка и активация услуги «Офис Онлайн+» Глава 3. Настройки и опции Глава 4. Использование функций услуги «Офис Онлайн+» Глава 5. Удаление ПО «Офис Онлайн+» 3 3 4 6 10 Глава 1. Знакомство с услугой «Офис Онлайн+» ПО услуги «Офис Онлайн+» Программное обеспечение услуги «Офис Онлайн+» для аппаратов, работающих под управлением ОС Symbian S60. поставляется в виде стандартного инсталляционного файла Symbian. Отличительной особенностью такого файла является расширение .SISX. Название инсталляционного файла для аппаратов, работающих под управлением ОС Symbian S60, включает в себя словосочетание S60. Что необходимо для инсталляции ПО услуги «Офис Онлайн+» Для начала работы с услугой «Офис Онлайн+» необходимо: • Соответствующее устройство серии S60. Для получения списка аппаратов необходимо зайти на сайт МТС или обратиться к Вашему персональному менеджеру компании ОАО «МТС». • Инсталляционный пакет услуги «Офис Онлайн+» для аппаратов, использующих операционную систему Symbian S60, поставляется как стандартный инсталляционный файл (.SISX). Сетевые подключения Для нормальной работы услуги «Офис Онлайн+» мобильное устройство должно иметь в своем составе настроенную учетную запись, сконфигурированную для работы при помощи GPRSсоединения. Для работы услуги используются стандартные GPRS точки доступа. ПРИМЕЧАНИЕ! Для обеспечения бесперебойного подключения услуги «Офис Онлайн+» в мобильном аппарате поддерживается постоянное GPRS-соединение. Глава 2. Установка и активация услуги «Офис Онлайн+» В данном разделе даны рекомендации по установке ПО «Офис Онлайн+» на Вашем мобильном устройстве и последующие действия по активации Услуги. В случае замены старого устройства на новое, необходимо предварительно удалить ПО «Офис Онлайн+» на старом устройстве. Инсталляция ПО «Офис Онлайн+» Чтобы установить ПО «Офис Онлайн+» на Ваше мобильное устройство, необходимо выполнить следующие шаги: 1. Получите соответствующий Вашему мобильному устройству установочный файл у системного администратора IT-подразделения Вашей компании. 2. Для проведения инсталляции Вам необходимо передать установочный пакет ПО (файл с расширением .SISX) на мобильное устройство. 3. Запустите инсталляцию ПО Офис Онлайн+», щелкнув по имени установочного файла. Местоположение файла зависит от того, как Вы передавали файл на мобильное устройство. Активация услуги «Офис Онлайн+» Для того чтобы начать пользоваться услугой «Офис Онлайн+», ее необходимо активировать. Для проведения активации необходимо следовать пунктам меню на мобильном телефоне. Приложение «Офис Онлайн+» запускается автоматически (разумеется, при установленном Интернет-соединении). В этом разделе описывается, как управлять электронными сообщениями, работать с календарем и контактами в своем мобильном устройстве с установленным ПО «Офис Онлайн+». Запуск программы «Офис Онлайн+» ПО услуги «Офис Онлайн+» запускается автоматически в фоновом режиме, когда Вы включаете Ваше устройство. Поэтому Вам не нужно производить никаких специальных действий для его запуска. Вы также можете проверить состояние услуги, открыв приложение «Офис Онлайн+» в меню Приложения. Чтобы попасть в свой почтовый ящик, необходимо открыть приложение Сообщения на Вашем телефоне, выбрать папку Офис Онлайн+ и открыть ее. В случае если вход будет осуществлен неудачно необходимо обратиться к IT специалистам Вашей компании, для уточнения вводимых данных. Если данные введены корректно, возможно проведение синхронизации контактов и календаря с сервера. В случае согласия будет запушена процедура загрузки данных на мобильное устройство. Глава 3. Настройки и опции Услуга «Офис Онлайн+» производит всю основную работу по конфигурированию самостоятельно во время установки и активации. Этот раздел подробно описывает, какими настройками и дополнительными опциями Вы располагаете, чтобы эффективно использовать доступные службы и улучшить качество Вашей работы с мобильными сообщениями, календарем и контактами. В данном разделе подробно описаны настройки и вспомогательные опции. Чтобы получить доступ к настройкам и дополнительным опциям, необходимо выбрать иконку «Офис Онлайн+» в меню приложений и открыть приложение. Дале перейти на иконку «Рабочий» и выбрать «Функции» «Открыть» в результате на экране появится общая панель настройки Настройки электронной почты На вкладке эл. почта выбрать «Функции» далее «Открыть» доступны следующие настройки: • Хранить сообщения за.. – определяет максимальный срок хранения сообщений электронной почты на мобильном устройстве. Когда срок хранения электронных сообщений превышает заданный период времени, то программа автоматически удаляет эти сообщения из электронного ящика мобильного устройства. При этом удаленные сообщения сохраняются на корпоративном почтовом сервере. Назначение этого параметра – ограничить расход памяти Вашего устройства. Максимальный срок хранения электронных сообщений – 99 дней. • Добавить подпись? – в случае выбрать «Да», появляется возможность добавить автоподпись в тело письма, в случае если выбрано «Нет», то автоподпись не будет отображаться при формировании нового письма. • Подпись для эл. Почты – добавление текста электронной подписи Папки Эл. Почты На вкладке папки эл. почты выбрать «Функции» далее «Открыть» доступны следующие настройки: Папки для синхронизации – данная функция позволяет производить синхронизацию заранее созданных папок, заранее созданных в почтовых программах. Для синхронизации отдельных папок необходимо их выделить. Настройки календаря На вкладке Настройки календаря доступны следующие настройки: • Синхронизация кален.. – эта настройка определяет, синхронизируются ли данные календаря в мобильном устройстве с данными календаря на корпоративном почтовом сервере или нет. • Назад от сегодняшнего …– параметр определяет, записи с каким сроком давности синхронизируются в мобильном устройстве. Максимальное значение равно 999 дней. Контакты На вкладке Настройки контактов доступны следующие настройки: • Контакты – эта настройка определяет, синхронизируются ли контакты в мобильном устройстве с контактами на корпоративном почтовом сервере или нет. Общие На вкладке Общие настройки доступны следующие настройки: - Push-сервис - Другие На вкладке Push-сервис доступны следующие настройки: • • • • • • • В роуминге – возможность включать или отключать услугу при нахождении в роуминге Отключать Push-сервис – отключение услуги при низком разряде аккумулятора Начало в рабочие дни – время начала работы услуги в рабочие дни Окончание в рабочие… – время окончания работы услуги в рабочие дни Начало в выходные дни – время начала работы услуги в выходные дни Окончание в выходны… – время окончания работы услуги в выходные дни Выходные дни – возможность выбора выходных дней Глава 4. Использование функций услуги «Офис Онлайн+» 4 В этом разделе описывается, как управлять электронными сообщениями, работать с календарем и контактами в своем мобильном устройстве с установленным ПО услуги «Офис Онлайн+». Запуск программы «Офис Онлайн+» ПО услуги «Офис Онлайн+» запускается автоматически в фоновом режиме, когда Вы включаете Ваше устройство. Поэтому Вам не нужно производить никаких специальных действий для его запуска. Чтобы попасть в свой почтовый ящик, необходимо открыть приложение Сообщения на Вашем телефоне, выбрать папку «Рабочий» и открыть ее. Использование функций услуги «Офис Онлайн+» Данный раздел описывает функциональные особенности услуги «Офис Онлайн+», которые позволят Вам эффективно работать вне офиса. Работа с электронной почтой Если услуга «Офис Онлайн+» запущена и поддерживается соединение пакетной передачи данных, новые сообщения электронной почты доставляются автоматически. Приложение услуги «Офис Онлайн+» запускается автоматически и работает до тех пор, пока Вы не переведете его в состояние Приостановлено. Если происходит разрыв соединения пакетной передачи данных, ПО услуги «Офис Онлайн+» автоматически восстановит соединение при повторном получении доступа к сети. Все действия с почтой, выполняемые на мобильном устройстве, дублируются на рабочем компьютере. Например, после прочтения сообщения электронной почты, оно будет помечено как «прочитанное» и на мобильном устройстве, и на рабочем компьютере. Если Вы удалите сообщение электронной почты, оно будет удалено с корпоративного почтового сервера и не будет больше доступно с рабочего компьютера. Аналогичным образом, каждый раз, когда Вы читаете или удаляете сообщения из папки Входящих сообщений на рабочем компьютере, изменения будут продублированы и в папке Входящих сообщений мобильного устройства. Чтение сообщений электронной почты и прикрепленных файлов Вы можете прочитать сообщение электронной почты, выбрав его в папке «Рабочий». Непрочитанное электронное письмо отображается в почтовом ящике в виде конверта. Прочитанное письмо отображается в виде открытого конверта. Сообщение электронной почты содержит стандартную информацию, такую как: отправитель, тема, дата отправки и т.д. Для получения более подробной информации воспользуйтесь меню Функции и выберите пункт меню Сведения о сообщении. Прикрепленные файлы указываются рядом с заголовком сообщения с помощью пиктограммы «скрепка». Приоритет указывается стрелки красного цвета в виде. Для работы с электронной почтой используйте меню Функции. В этом меню Вам доступны следующие функции: Ответить (отправителю/всем), Переслать, Позвонить отправителю, Добавить отправителя в локальную адресную книгу, Переместить в папку, Удалить, Сведения о сообщении, Закрыть. Ниже приведено краткое описание доступных команд: • Ответить отправителю – создается ответ на выбранное сообщение. Отправленные сообщения сохраняются в папке Отправленные на рабочем компьютере, как если бы они были отправлены с рабочего компьютера. • Ответить всем – ответить всем адресатам. • Переслать – пересылка сообщений электронной почты. Программа попросит ввести адрес получателя сообщения. • Переместить в папку – возможность произвести сообщение в одну из заранее созданных папок в постовой программе • Удалить – удалить сообщение. Сообщение также будет удалено и на корпоративном почтовом сервере. • Сведения о сообщении – информация о сообщении электронной почты (отправитель, тема сообщения, дата отправки и т.д.). • Закрыть – перейти в тело письма Если Вы находитесь в папке «Рабочий», Вы можете получить доступ к следующим элементам: Открыть, Настройки, Отметить как прочитанное/непрочитанное, Переместить в папку, Проверить почту, Новое сообщение, Ответить, Удалить, Сведения о сообщении, Найти, Сортировать по (Дате/Отправителю/ Теме), Копия в папку, Отметить/Снять, Справка и Выйти. Ниже приведено краткое описание доступных команд: • Открыть – открыть сообщение для просмотра. • Пометить как прочитанное/непрочитанное – пометить выбранное сообщение(я) как «прочитанное» или «непрочитанное». Если снова пометить сообщение как непрочитанное, то в списке сообщений оно снова обозначено в виде открытого конверта. • Новое сообщение – позволяет создавать новые сообщения электронной почты или другие сообщения. • Ответить – создается ответ на выбранное сообщение. Отправленные сообщения сохраняются в папке Отправленные на рабочем компьютере, как если бы они были отправлены с рабочего компьютера. • Удалить – удалить сообщение. Сообщение также будет удалено и на корпоративном почтовом сервере. • Сведения о сообщении – информация о сообщении электронной почты (отправитель, тема сообщения, дата отправки и т.д.). • Копия в папку – позволяет переместить сообщение электронной почты в папку, созданную на телефоне. Обратите внимание, что эти папки не дублируются на рабочем компьютере, поэтому сообщения электронной почты остаются в папке Входящие. При удалении сообщения электронной почты из папки, созданной на телефоне, оно также будет удалено из папки Входящие на рабочем компьютере. • Отметить/Снять – отметить сообщение или снять с него метку. Используется для проведения каких-либо действий с несколькими сообщениями. • Справка – справочные данные по работе с Вашим телефоном. • Выйти – выйти из меню Сообщения. Работа с вложениями Письма, содержащие вложения, а также письма, объем которых превышает допустимый, загружаются в Ваше мобильное устройство в усеченном виде. Это сделано для того, чтобы не перегружать GPRS-канал и во избежание загрузки слишком больших вложений, которые Вы сможете просмотреть на своем настольном ПК. Если необходимо загрузить вложение, откройте сообщение, выберите Функции > Вложения. В появившемся окне выберите Функции > Загрузить. Отобразится диалоговое окно с запросом на подтверждение загрузки вложения. В окне также будет отображена информация о размерах вложения, что поможет Вам спрогнозировать затраты на загрузку вложения. Следует отметить, что после загрузки вложения сообщение будет помечено как неоткрытое. Размер вложений, которые можно загрузить, ограничивается только объемом свободной памяти устройства. Если Вы не можете загрузить большой файл, освободите место, удалив ненужные данные из Вашего телефона. Затем снова попытайтесь загрузить файлы. Существует возможность создавать сообщения электронной почты с вложениями. Подробно это описано в разделе Создание нового сообщения электронной почты. Создание нового сообщения электронной почты Вы можете создать новое сообщение, выбрав в меню Функции пункт Новое сообщение -> Электронная почта в папке Сообщения. Введите адреса получателей сообщения в поле Кому. Вы можете найти адрес получателя в корпоративной адресной книге, выбрав в меню Функции пункт Добавит получателя. Поиск контакта осуществляется путем ввода как минимум трех букв имени в поле Поиск. Затем выберите в меню Функции пункт меню Поиск. В течение некоторого времени на дисплее будет отображаться надпись Поиск контактов. Затем будут выведены все найденные контакты. Выберите нужный Вам контакт, отметив его с помощью клавиши навигации. После добавления пользователей выберите в меню Функции пункт меню Добавить в сообщение для перехода обратно к сообщению электронной почты. Чтобы прикрепить файлы, выберите в меню Функции пункт меню Вложения. Введите нужный Вам текст в поле Тема и в основной части письма. В поле Копия Вы можете добавить получателей, которым будет отправлена копия сообщения. Для того чтобы отправить сообщение, выберите в меню Функции пункт меню Отправить. Работа с приглашениями в календаре Если Вы включили синхронизацию календарных событий в настройках ПО услуги «Офис Онлайн+», любые изменения зеркально отображаются как на мобильном устройстве, так и на Вашем ПК. Это позволяет Вам оставаться в курсе важных запланированных событий независимо от того, где Вы находитесь. Наличие приглашений на новую встречу отображается иконкой в электронном сообщении. Для того чтобы ответить на присланное приглашение, откройте электронное сообщение. В меню Функции находятся команды Принять, Условно или Отклонить. Данные команды работают точно так же, как на Вашем настольном ПК. Когда Вы выбираете соответствующую команду, Вам будет дана подсказка, хотите ли Вы послать ответ и добавить дополнительную информацию. После этого принятое календарное событие появится в Вашем календаре. ПРИМЕЧАНИЕ! Не рекомендуется выполнять синхронизацию календаря и контактов с помощью других программных средств во избежание появления дублирующих календарных записей и других ошибок. Глава 5. Удаление ПО «Офис Онлайн+» В этом разделе рассматривается вопрос о том, как удалить приложение услуги «Офис Онлайн+» из мобильного устройства. Перейдите в меню приложений телефона. В списке приложений выберите «Офис Онлайн+» и откройте меню Функции. Затем выберите пункт меню Удалить. При удалении приложения стираются все сообщения электронной почты.