Лабораторная работа № 4. Изучение средств управления Windows 4.1 Постановка задачи
advertisement
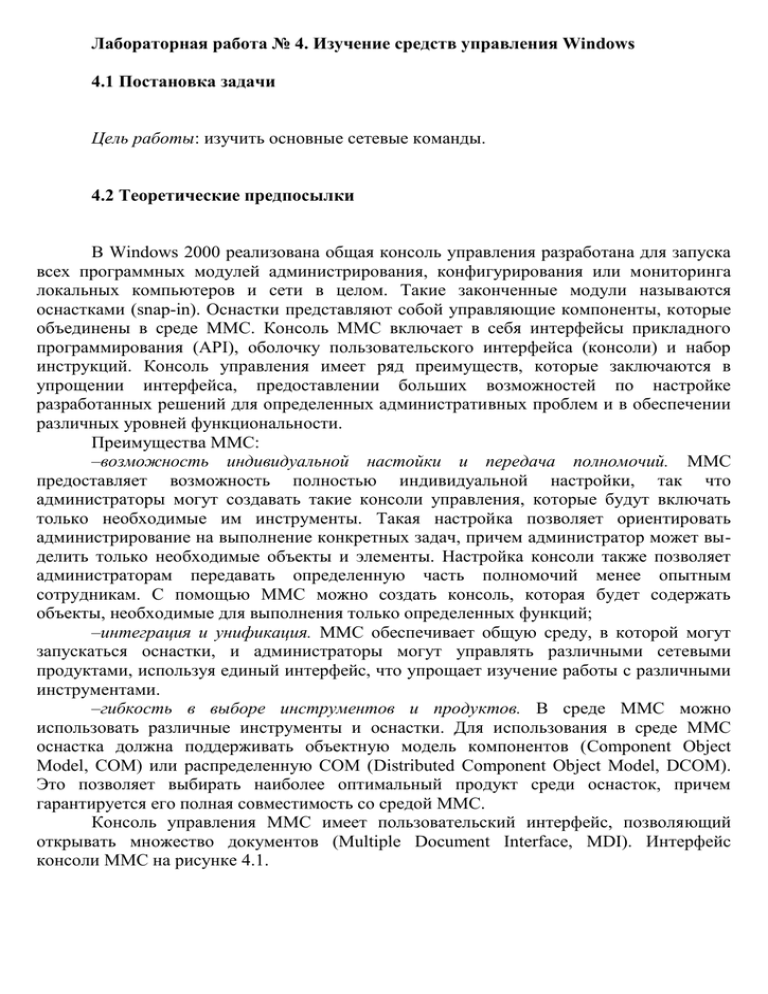
Лабораторная работа № 4. Изучение средств управления Windows 4.1 Постановка задачи Цель работы: изучить основные сетевые команды. 4.2 Теоретические предпосылки В Windows 2000 реализована общая консоль управления разработана для запуска всех программных модулей администрирования, конфигурирования или мониторинга локальных компьютеров и сети в целом. Такие законченные модули называются оснастками (snap-in). Оснастки представляют собой управляющие компоненты, которые объединены в среде ММС. Консоль ММС включает в себя интерфейсы прикладного программирования (АРI), оболочку пользовательского интерфейса (консоли) и набор инструкций. Консоль управления имеет ряд преимуществ, которые заключаются в упрощении интерфейса, предоставлении больших возможностей по настройке разработанных решений для определенных административных проблем и в обеспечении различных уровней функциональности. Преимущества ММС: –возможность индивидуальной настойки и передача полномочий. ММС предоставляет возможность полностью индивидуальной настройки, так что администраторы могут создавать такие консоли управления, которые будут включать только необходимые им инструменты. Такая настройка позволяет ориентировать администрирование на выполнение конкретных задач, причем администратор может выделить только необходимые объекты и элементы. Настройка консоли также позволяет администраторам передавать определенную часть полномочий менее опытным сотрудникам. С помощью ММС можно создать консоль, которая будет содержать объекты, необходимые для выполнения только определенных функций; –интеграция и унификация. ММС обеспечивает общую среду, в которой могут запускаться оснастки, и администраторы могут управлять различными сетевыми продуктами, используя единый интерфейс, что упрощает изучение работы с различными инструментами. –гибкость в выборе инструментов и продуктов. В среде ММС можно использовать различные инструменты и оснастки. Для использования в среде ММС оснастка должна поддерживать объектную модель компонентов (Component Object Model, СОМ) или распределенную СОМ (Distributed Component Object Model, DCOM). Это позволяет выбирать наиболее оптимальный продукт среди оснасток, причем гарантируется его полная совместимость со средой ММС. Консоль управления ММС имеет пользовательский интерфейс, позволяющий открывать множество документов (Multiple Document Interface, MDI). Интерфейс консоли ММС на рисунке 4.1. Рисунок 4.1 Родительское окно ММС имеет главное меню и панель инструментов. Главное меню обеспечивает функции управления файлами и окнами, а также доступ к справочной системе. Дочерние окна ММС представляют собой различные средства просмотра автономного документа консоли. Каждое из этих дочерних окон содержит панель управления, панель структуры (scope panel) и панель результатов, или сведений (result panel). Панель управления содержит меню и набор инструментов. Панель структуры отображает пространство имен инструментов в виде дерева, которое содержит все видимые узлы, являющиеся управляемым объектом, задачей или средством просмотра. Панель результатов в дочернем окне отображает список элементов выбранного узла. Данный список может содержать папки, оснастки, элементы управления, webстраницы, панели задач и другие элементы. Типы оснасток В ММС поддерживаются два типа оснасток: –изолированная оснастка (standalone snap-in) обеспечивает выполнение своих функций даже при отсутствии других оснасток, например, Управление компьютером (Computer management); –оснастка расширения (extension snap-in) может работать только после активизации родительской оснастки. Функция оснастки расширения заключается в увеличении числа типов узлов, поддерживаемых родительской оснасткой. Оснастка расширения является подчиненным элементом узлов определенных типов, и при каждом запуске узлов данных типов консоль автоматически запускает все связанные с ней расширения. В качестве примера можно привести оснастку Диспетчер устройств (Device Manager). Оснастки расширения могут предоставлять различные функциональные возможности. Например, такие оснастки могут расширять пространство имен консоли, увеличивать число пунктов в меню или добавлять определенные мастера. Создание новой консоли рассмотрим на следующем примере: 1. В меню Пуск выберите пункт Выполнить, введите mmc и нажмите кнопку OК. Откроется окно Консоль 1 с пустой консолью (или административным инструментом). 2. В меню Консоль (Console) выберите пункт Добавить/удалить оснастку (Add/Remove Snap-in), после чего откроется окно Добавить/Удалить оснастку. В этом окне перечисляются изолированные оснастки и оснастки расширения, которые будут добавлены в консоль (или уже включены в нее). Оснастки можно добавлять к корню консоли управления или к уже имеющимся изолированным оснасткам (другим узлам дерева); это указывается в списке Оснастки (Snap-in added to). В нашем случае оставим значение по умолчанию — Корень консоли (Console Root). 3. Нажмите кнопку Добавить (Add). На экране появится окно Добавить изолированную оснастку (Add Standalone Snap-in) со списком изолированных оснасток, имеющихся в системе. 5. Выполните двойной щелчок на пункте Управление компьютером (предварительно найдите эту оснастку в списке). Появится окно с конфигурационными опциями для данной оснастки. 6. Оставьте переключатель в положении локальным компьютером (Local Computer). Затем нажмите кнопку Готово (Finish). 7. В окне оснасток выберите пункт Сертификаты и нажмите кнопку Добавить. 8. В следующем окне выберите соответствующий переключатель — Эта оснастка всегда будет управлять сертификатами для: моей учетной записи пользователя (My user account). 9. Нажмите кнопки Готово и Закрыть. 10. В окне Добавить/Удалить оснастку (где отображен список подключаемых оснасток) перейдите на вкладку Расширения (Extensions). На этой вкладке приведен список оснасток расширения, которые поставляются вместе с выбранными изолированными оснастками. Если вы не собираетесь подключать все оснастки расширения, сбросьте флажок Добавить все расширения (Add All Extensions) (который ставится по умолчанию) и снимите флажки с лишних оснасток. По окончании процедуры нажмите кнопку ОК. 11. Закройте окно добавления оснасток, нажав кнопку ОК. Теперь окно консоли содержит две оснастки — Управление компьютером и Сертификаты (рисунок 4.2). Рисунок 4.2 12. Для того чтобы сохранить созданный инструмент, в меню Консоль выберите пункт Сохранить как (Save As) и укажите имя файла и папку, в которой будет сохранен файл консоли. Индивидуальная настройка окон оснасток После добавления оснасток можно развернуть окна оснасток, чтобы облегчить работу с ними. Для этого выполните следующие действия: 1. В левом подокне (в окне структуры) только что созданной консоли щелкните правой кнопкой мыши на узле Управление компьютером и выберите в контекстном меню Новое окно отсюда (New Window from Here). Будет открыто окно Управление компьютером, представляющее одноименную оснастку. 2. Аналогичные действия выполните для узла Сертификаты. В новом окне нажмите кнопку Скрытие или отображение дерева консоли или избранного (Show/Hide Console tree) на панели инструментов для того, чтобы скрыть панель структуры. 3. Закройте окно , содержащее корень консоли. 5. В меню Окно (Window) выберите команду Сверху вниз (Tile Horizontally). Консоль будет выглядеть, как показано на рисунке 4.3. Рисунок 4.3 Создание панелей задач Когда требуется создать файл консоли для другого пользователя, полезно предоставить пользователю упрощенный инструмент, позволяющий выполнять только несколько определенных задач. Таким инструментом является панель задач (taskpad). Панель задач является НТМL-страницей, на которой могут быть размещены ярлыки (или задачи (tasks)), запускающие команды меню и программы или открывающие ссылки на web-страницы. Для создания панели задач выполните следующее: 1. В меню Действие (Action) или в контекстном меню любого узла в окне консоли выберите пункт Новый вид панели задач (New Taskpad View). 2. Откроется окно Мастера создания вида панели задач (New Taskpad View Wizard). Нажмите кнопку Далее. В следующем окне мастера будет предложено выбрать стиль отображения и размер панели задач. Затем на панели задач можно указать использование только тех задач, которые связаны с текущим узлом или со всеми узлами дерева. В следующем окне потребуется ввести имя и описание создаваемой панели задач. Если не требуется добавлять новые задачи на созданную панель, снимите в последнем окне мастера флажок Запустить мастер создания новой задачи (Start New Task Wizard). В противном случае по завершении работы Мастера создания вида панели задач запускается Мастер создания задач (New Task Wizard). В ходе этой процедуры следует указать функцию задачи: запуск команды меню, программы или ссылка на web-страницу, ввести путь к исполняемому файлу и параметры запуска. В остальных окнах мастера примите значения по умолчанию. Если требуется создать несколько задач на одной панели, установите в последнем окне мастера флажок Запустить этот мастер снова (Run this wizard again). Затем нажмите кнопку Готово. На рисунке 4.4 показана созданная в результате панель задач. В данном окне консоли панель структуры отключена — аналогично тому, как это было сделано в предыдущем разделе. Для удаления лишних меню и панелей инструментов снимите соответствующие флажки в окне Настройка вида (Customize View) (опции оснастки в инструмент или удалять существующие, не сможет изменять свойства консоли, но будет иметь возможность изменять расположение окон. (Новый режим начнет работать при следующем запуске файла консоли). Если вы хотите еще ужесточить требования, то можете выбрать один из режимов ограничения – Пользовательский режим – ограниченный допуск. Рисунок 4.4 3. Сохраните файл. Сохраненный файл консоли можно также открыть с помощью Проводника. Для этого выполните двойной щелчок на файле с расширением .msc. Файл консоли будет открыт в среде ММС. Оснастки Windows 2000 В таблице 4.1 в алфавитном порядке перечислены основные оснастки, которые доступны в системе Windows 2000 Professional. Для оснасток, включенных в пользовательский интерфейс, указаны названия соответствующих пунктов меню, для остальных оснасток даны их собственные имена. Оснастки, которые можно вызывать непосредственно из меню Пуск или из группы Администрирование на панели управления, т.е. оснастки, включенные в пользовательский интерфейс при инсталляции системы, - отмечены звездочкой (*) Таблица 4.1 Оснастка Назначение Служба работы с факсами (Fax Service Management) Анализ и настройка безопасности (Security Configuration and Analysis) Служит для управления службой и устройствами факсимильной связи Служит для управления безопасностью системы с помощью шаблонов безопасности Групповая политика (Group Policy) Служит для назначения сценариев регистрации, групповых политик для компьютера и пользователей некоторого компьютера сети; позволяет просматривать и изменять политику безопасности, политику аудита и права пользователей (Disk Служит для анализа и дефрагментации дисковых томов Дефрагментация диска Defragmenter) Диспетчер устройств (Device Manager) Содержит список всех устройств, подключенных к компьютеру, и позволяет их конфигурировать Локальные пользователи и группы Служит для управления локальными учетными записями (Local Users and Groups) пользователей и групп Общие папки Shared Folders) Отображает совместно используемые папки, текущие сеансы и открытые файлы Оповещение и журналы Конфигурирует журналы данных о работе системы и производительности (Performance Logs службу оповещений and Alerts) Папка (Folder) Служит для добавления новой папки в дерево Просмотр событий (Event Viewer)* Служит для просмотра и управления системным журналом, журналами безопасности и приложений Сведения о системе (System Information) Отображает информацию о системе Сертификаты (Certificates) Служит для управления сертификатами Системный монитор (Performance)* Используется для сбора и просмотра в реальном времени данных, характеризующих работу памяти, дисков, процессора и других компонентов системы Служба индексирования (Indexing Служит для индексирования документов различных Service) типов с целью ускорения их поиска Служба компонентов (Componenet Конфигурирует и управляет службами компонентов Services)* СОМ+ Службы (Services)* Запускает, останавливает и конфигурирует службы (Services) Windows Ссылка на ресурс web (Link to Web Служит для подключения webстраниц (html, asp, stml) Address) Управление дисками (Disk Management) Служит для управления дисками и защитой данных, для разбиения дисков на логические тома, форматирования, управления совместным доступом, квотами и т. д. Управление компьютером (Computer Предоставляет функции администрирования системы. Management) Содержит в своем составе ряд изолированных оснасток и оснасток расширения Управление политикой безопасности IP Служит для управления политиками IPSec для (IP Securit y Polic y Management) безопасного соединения с другими компьютерами Управление съемными носителями Служит для управления съемными носителями (Removable Storage Management) информации Управляющий элемент (WMI Control) Служит для конфигурирования средств Windows Management Instrumentation и управления ими Шаблоны безопасности (Security Обеспечивает возможность редактирования файловtemplates) шаблонов безопасности Элемент ActiveX (ActiveX Control) Подключение к дереву консоли различных элементов управления ActiveX Типовые задачи администрирования Создание локальных учетных записей пользователей и групп Создание учетных записей пользователей и групп занимает важное место в обеспечении безопасности Windows, поскольку, назначая им права доступа, администратор получает возможность ограничить пользователей в доступе к конфиденциальной информации, разрешить или запретить им выполнить в сети определенное действие, например, архивацию данных или завершение работы компьютера. Обычно право доступа ассоциируется с объектом — файлом или папкой. Оно определяет возможность данного пользователя получить доступ к объекту. Оснастка Локальные пользователи и группы (Local Users and Groups) Оснастка Локальные пользователи и группы - это инструмент ММС, с помощью которого выполняется управление локальными учетными записями пользователей и групп — как на локальном, так и на удаленном компьютерах. С ним можно работать на рабочих станциях и автономных серверах Windows 2000, как на изолированных, так и рядовых членах домена. На контроллерах домена Windows 2000 инструмент Локальные пользователи и группы недоступен, поскольку все управление учетными записями и группами в домене выполняется с помощью оснастки Пользователи и компьютеры Active Directory (Active Directory Users and Computers). Запускать оснастку Локальные пользователи и группы может любой пользователь. Выполнять администрирование учетных записей могут только администраторы и члены группы Опытные пользователи (Power Users). Окно изолированной оснастки Локальные пользователи и группы выглядит аналогично показанному на рисунке 4.5. Рисунок 4.5 Папка Пользователи (Users) Сразу после установки системы Windows (рабочей станции или сервера, являющегося членом домена) папка Пользователи содержит две встроенные учетные записи — Администратор (Administrator) и Гость (Guest). Они создаются автоматически при установке Windows. Ниже даны описания свойств обеих встроенных учетных записей: Администратор - эту учетную запись используют при установке и настройке рабочей станции или сервера, являющегося членом домена. Она не может быть уничтожена, блокирована или удалена из группы Администраторы (Administrators), ее можно только переименовать. Гость — эта учетная запись применяется в компьютере без использования специально созданной учетной записи. Учетная запись Гость не требует ввода пароля и по умолчанию блокирована. Она является членом группы Гости (Guests). Ей можно предоставить права доступа к ресурсам системы точно так же, как любой другой учетной записи. Папка Группы (Groups) После установки системы Windows (рабочей станции или сервера, являющегося членом домена) папка Группы (Groups) содержит шесть встроенных групп. Они создаются автоматически при установке Windows. Ниже описаны свойства всех встроенных групп: Администраторы (Administrators) - ее члены обладают полным доступом ко всем ресурсам системы. Это единственная встроенная группа, автоматически предоставляющая своим членам весь набор встроенных прав. Операторы архива (Backup Operators) - члены этой группы могут архивировать и восстанавливать файлы в системе независимо от того, какими правами эти файлы защищены. Кроме того, операторы архива могут входить в систему и завершать ее работу, но они не имеют права изменять настройки безопасности. Гости (Guests) — эта группа позволяет выполнить регистрацию пользователя с помощью учетной записи Гость и получить ограниченные права на доступ к ресурсам системы. Члены этой группы могут за вершать работу системы. Опытные пользователи (Power Users) - члены этой группы могут создавать учетные записи пользователей, но они имеют право модифицировать настройки безопасности только для созданных ими учетных записей. Кроме того, они могут создавать локальные группы и модифицировать состав членов созданных ими групп. То же самое они могут делать с группами Пользователи, Гости и Опытные пользователи. Члены группы Опытные пользователи не могут модифицировать членство в группах Администраторы и Операторы архива. Они не могут быть владельцами файлов, архивировать или восстанавливать каталоги, загружать и выгружать драйверы устройств и модифицировать настройки безопасности и журнал событий. Репликатор (Replicator) — членом группы Репликатор должна быть только учетная запись, с помощью которой можно зарегистрироваться в службе репликации контроллера домена. Ее членами не следует делать рабочие учетные записи. Пользователи (Users) — члены этой группы могут выполнять большинство пользовательских функций, например, запускать приложения, пользоваться локальным или сетевым принтером, завершать работу системы или блокировать рабочую станцию. Они также могут создавать локальные группы и регулировать состав их членов. Они не могут получить доступ к общему каталогу или создать локальный принтер. Управление учетными записями В качестве примера использования оснастки Локальные пользователи и группы для работы с учетными записями рассмотрим процедуру создания пользовательской учетной записи. Создание учетной записи Для создания учетной записи: 1. В оснастке Локальные пользователи и группы установите указатель на папку Пользователи и нажмите правую кнопку. В контекстном меню выберите команду Новый пользователь (New User). Появится окно диалога Новый пользователь (New User). В поле Пользователь (User Name) введите имя создаваемого пользователя. В поле Полное имя (Full name) введите полное имя создаваемого пользователя. В поле Описание (Description) введите описание создаваемого пользователя или его учетной записи. В поле Пароль (Password) введите пользователя и в поле Подтверждение (Confirm Password), подтвердите его правильность вторичным вводом. Длина пароля не может превышать 14 символов. Установите или снимите флажки Потребовать смену пароля при следующем входе в систему (User must change password at next logon), Запретить смену пароля пользователем (User cannot change password), Срок пароля не ограничен (Password never expires) и Отключить учетную запись (Account is disabled). Чтобы создать еще одного пользователя, нажмите кнопку Создать (Create) и повторите шаги с 1 по 3. Для завершения работы нажмите кнопку Создать и затем Закрыть (С1оse). Имя пользователя должно быть уникальным для компьютера. Оно должно содержать до 20 символов верхнего и нижнего регистра. Изменение и удаление учетных записей Изменять, переименовывать и удалять учетные записи можно с контекстного меню, вызываемого щелчком правой кнопки мыши на имени пользователя, либо — меню Действие (Action) на панели меню оснастки Локальные пользователи и группы (при этом в правом подокне оснастки должна быть выбрана модифицируемая или удаляемая учетная запись пользователя). Поскольку переименованная учетная запись сохраняет идентификатор безопасности (Security Identifierг, SID), она сохраняет и все свои свойства, пример, описание, полное имя пароля, членство в группах и т.д. Управление локальными группами Создание локальной группы Для создания локальной группы: 1. В окне оснастки Локальные пользователи и группы установите указатель мыши на папке Группы и нажмите правую кнопку. В появившемся контекстном меню выберите команду Новая группа (New Group). 2. В поле Имя группы (Group Name) введите имя новой группы. 3. В поле Описание (Description) введите описание новой группы. 4. В поле Члены группы (Members) можно сразу же добавить пользователей и группы, которые войдут в данную группу: для этого нужно нажать кнопку Добавить (Add) и выбрать их в списке. 5. Для завершения нажмите кнопку Создать и затем Закрыть. Имя локальной группы должно быть уникальным в пределах компьютера, может содержать до 256 символов в верхнем и нижнем регистрах. В имени группы запрещено применение символа обратного слэша (\). Изменение членства в локальной группе Чтобы добавить или удалить учетную запись пользователя из группы: 1. В окне оснастки Локальные пользователи и группы щелкните на папке Группы. 2. В правом подокне установите указатель мыши на модифицируемую группу и нажмите правую кнопку. В появившемся контекстном меню выберите команду Добавить в группу (Add to group) или Свойства (Properties). 3. Для того чтобы добавить новые учетные записи в группу, нажмите кнопку Добавить. Далее следуйте указаниям окна диалога Выбор: Пользователи или Группы (Select Users or Groups). 4. Для того чтобы удалить из группы некоторых пользователей, в поле Члены группы окна свойств группы выберите одну или несколько учетных записей и нажмите кнопку Удалить (Remove). В локальную группу можно добавлять как локальных пользователей, созданных на компьютере, так и пользователей и глобальные группы, созданные в домене, к которому принадлежит компьютер, или в доверяемых доменах. Примечание. Встроенные группы не могут быть удалены. Удаленные группы не могут быть восстановлены. Удаление группы не отражается на входящих в нее пользователей. Управление рабочей средой пользователя Рабочая среда пользователя состоит из настроек рабочего стола, например, цвета экрана, настроек мыши, размера и расположения окон, из настроек процесса обмена информацией по сети и с устройством печати, переменных среды, параметров реестра и набора доступных приложений. Для управления средой пользователя предназначены следующие средства Windows: –Сценарий входа в сеть (сценарий регистрации) представляет собой командный файл, имеющий расширение .bat, или исполняемый файл с расширением .ехе, который выполняется при каждой регистрации пользователя в сети. Сценарий может содержать команды операционной системы, предназначенные, например, для создания соединения с сетью или для запуска приложения. Кроме того, с помощью сценария можно устанавливать значения переменных среды, указывающих пути поиска, каталоги для временных файлов и другую подобную информацию. –Профили пользователей. В профиле пользователя хранятся все настройки рабочей среды компьютера, на котором работает Windows 2000, определенные самим пользователем. Это могут быть, например, настройки экрана и соединения с сетью. –Сервер сценариев Windows (Windows Scripting Host, WSH). Сервер сценариев независим от языка и предназначен для работы на 32-разрядных платформах Windows. Он включает в себя как ядро сценариев Visual Basic Scripting Edition (VBScript), так и JScript. Сервер сценариев Windows предназначен для выполнения сценариев прямо на рабочем столе Windows или на консоли команд. При этом сценарии не надо встраивать в документ НТМL. Профили пользователей На изолированном компьютере с Windows локальные профили пользователей создаются автоматически. Информация локальных профилей необходима для поддержки настроек рабочего стола локального компьютера, характерных для конкретного пользователя. Профиль создается для каждого пользователя в процессе его первой регистрации в компьютере. Профиль пользователя обладает следующими преимуществами: При регистрации пользователя в системе рабочий стол получает те же настройки, какие существовали в момент предыдущего выхода пользователя из системы. Несколько пользователей могут работать на одном и том же компьютере в индивидуальных средах. Профили пользователей могут быть сохранены на сервере. В этом случае пользователь получает возможность работать со своим профилем при регистрации на любом компьютере сети. Такие профили называются перемещаемыми (roaming profile). Пользовательские профили можно применять следующим образом: –Создать несколько типов профилей и назначить их определенным группам пользователей. Это позволит получить несколько типов рабочих сред, соответствующих различным задачам, решаемым пользователями. –Назначать общие групповые настройки всем пользователям. –Назначать обязательные профили, какие-либо настройки которых пользователи изменять не могут. Итак, профили можно классифицировать: –по месту использования: а) локальные; б) перемещаемые; –по возможности изменения: а) изменяемые; б) обязательные; –по числу использующих данный профиль пользователей: а) групповой; б) индивидуальный; в) профиль по умолчанию (существует на каждом компьютере и при первой регистрации именно он устанавливается для пользователя, а затем в него вносятся все изменения, сделанные пользователем). Настройки, хранящиеся в профиле пользователя Профиль пользователя хранит настройки конфигурации и параметры, индивидуально назначаемые каждому пользователю и полностью определяющие его рабочую среду (таблица 4.2). Таблица 4.2 - Настройки профиля пользователя Объект Соответствующие ему параметры Windows NT Explorer Все настройки, определяемые самим пользователем, касающиеся программы Проводник (Windows NT Explorer ) Панель задач Все персональные группы программ и их свойства, все программные объекты и их свойства, все настройки панели задач. Настройки принтера Сетевые соединения принтера Панель управления Все настройки, определенные самим пользователем, касающиеся панели управления. Стандартные Настройки всех стандартных приложений, запускаемых для конкретного пользователя Приложения, Любое приложение, специально созданное для работы в среде Windows 2000, работающие в ОС может обладать средствами отслеживания своих настроек относительно каждого Windows NT 2000 пользователя. Если такая информация существует, она хранится в профиле пользователя Любые закладки, установленные в справочной системе Windows 2000 Электронная подсказка Консоль управления Индивидуальный Microsoft управления файл конфигурации и текущего состояния консоли Структура профиля пользователя Профиль пользователя представляет собой совокупность файлов и папок с определенными именами, которые нельзя изменять. Каждая папка содержит определенную группу настроек. Профиль пользователя создается на основе профиля, назначаемого по умолчанию. Он хранится на каждом компьютере, где работает Windows. Файл NTuser.dat, находящийся в папке Default User, содержит настройки конфигурации, хранящиеся в реестре Windows. Кроме того, каждый профиль пользователя использует общие программные группы, находящиеся в папке All Users. Папки профиля пользователя Как уже говорилось, при создании профиля пользователя используется профиль, назначаемый по умолчанию, находящийся в папке Default User. Папка Default User, папки профилей индивидуальных пользователей, а также папка All Users, находятся в папке Documents and Settings корневого каталога. В папке Default User находятся файл Ntuser.dat и список ссылок на объекты рабочего стола. В таблице 4.3 перечислены подпапки, находящиеся внутри папки, профиля пользователя, и описано их содержимое. Таблица 4.2 - Содержимое папки локального профиля пользователя Подпапка Application Data Содержимое Данные, относящиеся к конкретному приложению, например, индивидуальный словарь. Разработчики приложений сами принимают решение, какие данные должны быть сохранены в папке профиля пользователя. Cookies Служебные файлы, получаемые с просматриваемых с веб-серверов Local Settings Данные о локальных настройках, влияющих на работу программного обеспечения компьютера NetHood Ярлыки объектов сетевого окружения PrintHood Ярлыки объектов папки принтера Recent Ярлыки недавно используемых объектов (например, недавно редактированных текстовых документов) SendTo Ярлыки объектов, куда могут посылаться документы (появляются в контекстном меню файла или папки при выборе опции Отправить) Главное меню Ярлыки программ (Start Menu) Избранное Ярлыки часто используемых программ и папок (Favorites) Мои документы Данные о документах и графических файлах, используемых пользователем (My documents) Рабочий стол Объекты рабочего стола, включая файлы и яр(Desktop) Подпапка Содержимое лыки Шаблоны Ярлыки шаблонов (например, программ из пакета Microsoft Office) (Templates) Папка All Users Настройки, находящиеся в папке All Users, не копируются в папки профиля пользователя, но используются для его создания. Платформы Windows поддерживают два типа программных групп: –Общие программные группы. Они всегда доступны на компьютере, независимо от того, кто зарегистрирован на нем в данный момент. Только администратор может добавлять объекты к этим группам, удалять или модифицировать их. –Персональные программные группы. Они доступны только создавшему их пользователю. Общие программные группы хранятся в папке All Users, находящейся в папке Documents and Settings. Папка All Users также содержит настройки для рабочего стола и меню Пуск. Группы этого типа на компьютерах, где работает Windows, могут создавать только члены группы Администраторы. Создание локального профиля пользователя Локальный профиль пользователя хранится на компьютере в папке, имя которой совпадает с именем данного пользователя, находящейся в папке Documents and Settings. Если для данного пользователя не существует сконфигурированный перемещаемый (находящийся на сервере) профиль, то при первой регистрации пользователя в компьютере для него создается индивидуальный профиль. Содержимое папки Default User копируется в папку нового профиля пользователя. Информация профиля вместе с содержимым папки All Users используется при конфигурации рабочей среды пользователя. При завершении пользователем работы на компьютере все сделанные изменения настроек рабочей среды, выбираемых по умолчанию, записываются в его профиль. Содержимое папки Default User остается неизменным. Если пользователь имеет отдельную учетную запись на локальном компьютере и в домене, для каждой из них создается свой профиль пользователя, поскольку регистрация на компьютере происходит с помощью различных учетных записей. При завершении работы все сделанные изменения также записываются в соответствующий данной учетной записи профиль. Папка профиля пользователя на локальном компьютере содержит файл NTuser.dat и файл журнала транзакций с именем NTuser.dat.LOG. Он нужен для обеспечения отказоустойчивости, позволяя Windows восстанавливать профиль пользователя в случае сбоя при модификации содержимого файла NTuser.dat. Перемещаемые профили пользователя Перемещаемые профили пользователя могут быть созданы тремя способами: –Каждой учетной записи назначается путь к профилю пользователя. В этом случае на сервере происходит автоматическое создание пустой папки профиля пользователя. Затем пользователь может сам создать свой профиль. –Каждой учетной записи назначается путь к профилю пользователя. Затем в папку, указанную в пути, копируется приготовленный заранее профиль пользователя. –Каждой учетной записи назначается путь к профилю пользователя. Затем в папку, указанную в пути, копируется приготовленный заранее профиль пользователя. После этого файл NTuser.dat, путь к которому указан в каждой учетной записи, переименовывается в NTuser.man. В этом случае создается обязательный профиль пользователя. Примечание. В перемещаемый профиль не входит подпапка Local Settings, где, в частности, хранятся архивы программы Outlook Express, папки Temporary Internet Files и History и временные файлы! Имя сервера (это может быть любой сервер в сети), на котором будут находиться перемещаемые профили пользователей, указывается с помощью оснастки Локальные пользователи и группы и вкладки Профиль (Profile) окна свойств пользователя. В результате при завершении работы пользователя на компьютере его профиль сохраняется как на локальном компьютере, так и в папке на сервере, в соответствии с путем профиля. При следующей регистрации пользователя в сети дата копии профиля, находящейся на сервере, сравнивается с копией, расположенной локально на компьютере. Если они отличаются, информация берется из более свежей копии. Перемещаемый профиль находится в централизованном хранилище профилей в масштабах домена. Он может быть доступен только при условии работоспособности хранящего его сервера. В обратном случае используется локальная кэшированная копия профиля пользователя. Если пользователь первый раз зарегистрировался в компьютере, создается новый профиль. В любом случае, если хранящийся централизованно профиль пользователя недоступен, он не обновляется при завершении работы. При следующей регистрации в компьютере пользователю придется напрямую указать копию профиля — более новую локальную или старую копию, находящуюся на сервере. Примечание. Настройка перемещаемых профилей пользователей, являющихся членами домена Windows 2000, выполняется при помощи оснастки Пользователи и компьютеры Active Directory (Active Directory Users and Computers Обязательный профиль представляет собой сконфигурированный заранее перемещаемый профиль, который недоступен пользователю для модификации. Пользователь может изменять настройки рабочего стола, но при завершении работы на компьютере изменения не заносятся в профиль. При следующей регистрации на компьютере загружается обязательный профиль пользователя, в котором не произошло никаких изменений. Профиль пользователя становится обязательным, когда вы переименовываете файл NTuser.dat в NTuser.man. В этом случае файл становится доступен только для чтения. Один обязательный профиль может быть использован большим количеством пользователей. Примечание. Когда для обеспечения безопасности или приведения рабочей среды пользователя в соответствии с его уровнем подготовки для работы на компьютере необходимо контролировать набор доступных функций, лучше использовать групповые политики. С их помощью можно выбрать подмножество настроек, а также контролировать как параметры среды пользователя, так и настройки компьютера. Создание сценариев входа Для создания сценариев входа может быть использован обыкновенный текстовый редактор. Затем с помощью оснастки Локальные пользователи и группы (Local Users and Groups) сценарии входа назначаются соответствующим пользователям. Кроме того, один сценарий может быть назначен нескольким пользователям. В таблице 4.4 приведены параметры, значения которых можно устанавливать с помощью сценария входа и их описания. Таблица 4.4 - Параметры, устанавливаемые с помощью сценария входа Параметр %HOMEDRIVE% Описание Имя устройства локального компьютера, связанного с домашним каталогом пользователя %НОМЕРАТН% Полный путь к домашнему каталогу пользователя %HOMESHARE% Имя общего ресурса, где находится домашний каталог пользователя %OS% Операционная система компьютера пользователя %PROCESSOR_ARCHITECTU Тип процессора (например, Pentium) компьютера пользователя RE% %PROCESSOR_LEVEL% Уровень процессора компьютера пользователя %USERDOMAIN% Домен, в котором находится учетная запись пользователя %USERNAME% Имя пользователя Аудит локальной системы Аудит — это процесс, позволяющий фиксировать события, происходящие в операционной системе и имеющие отношение к безопасности. Например, попытки создать объекты файловой системы, получить к ним доступ или удалить их. Информация о подобных событиях заносится в файл журнала событий операционной системы. После включения аудита операционная система Windows начинает отслеживать события, связанные с безопасностью. Полученную в результате информацию можно просмотреть с помощью оснастки Просмотр событий (Event Viewer). В процессе настройки аудита необходимо указать, какие события должны быть отслежены. Информация о них помещается в журнал событий. Каждая запись журнала хранит данные о типе выполненного действия, пользователе, выполнившем его, а также о дате и моменте времени выполнения данного действия. Аудит позволяет отслеживать как успешные, так и неудачные попьггки выполнения определенного действия, поэтому при просмотре журнала событий можно выяснить, кто предпринял попытку выполнения неразрешенного ему действия. Аудит представляет собой многошаговый процесс. Сначала его следует активизировать с помощью оснастки Групповая политика (Gгоuр Ро1iсу). По умолчанию аудит отключен, поскольку он снижает производительность системы. После включения аудита необходимо определить набор отслеживаемых событий. Это могут быть, например, вход и выход из системы, попытки получить доступ к объектам файловой системы и т. д. Затем следует указать, какие конкретно объекты необходимо подвергнуть аудиту и включить его с помощью Редактора списков управления доступом, АСL. Примечание. Для того чтобы иметь возможность настраивать аудит для файлов и папок, необходимо иметь права администратора. Аудит, установленный для родительской папки, автоматически наследуется всеми вновь созданными дочерними папками и файлами. Этого можно избежать, если при создании файла или папки вызвать окно свойств и на вкладке Аудит (Audit) снять флажок Переносить наследуемый от родительского объекта аудит на этот объект (Allow inheritable auditing entries from parent to propagate to this object). Если же этот флажок отображен серым цветом или кнопка Удалить недоступна, это значит, что настройки аудита уже унаследованы. В этом случае для изменения настроек аудита дочерних объектов нужно изменить настройки аудита родительской папки, и они будут наследоваться всеми дочерними объектами. Активизация аудита с помощью оснастки Групповая политика (GroupPolicy) Для активизации аудита на изолированном компьютере: 1. Запустите оснастку Групповая политика (это изолированная оснастка, которую можно использовать как самостоятельный инструмент). (Можно выполнить команду Пуск | Программы | Администрирование | Локальная политика безопасности.) 2. Откройте папку Конфигурация компьютера (Computer Configuration) и последовательно раскройте узлы Конфигурация Windows (Windows Configuration), Параметры безопасности (Security Settings), Локальные политики (Local Policies), Политика аудита (Audit Policy). 3. На правой панели появится список политик аудита. По умолчанию все они имеют значение Нет аудита (No Auditing). Для включения аудита следует изменить значения нужных параметров. 4. Выполните двойной щелчок на устанавливаемой политике аудита. Появится окно диалога, с помощью которого можно разрешить аудит. В группе Вести аудит следующих попыток доступа (Audit these attempts) установите флажки Успех (Success) или Отказ (Failure), или оба. 5. Нажмите кнопку ОК. Настройка и просмотр аудита файлов и папок Чтобы настроить, просмотреть или изменить настройки аудита файлов и папок: 1. Установите указатель мыши на файл или папку, для которой следует выполнить аудит, и нажмите правую кнопку. В появившемся контекстном меню выберите команду Свойства. В окне свойств папки или файла перейдите на вкладку Безопасность (Security). 2. На вкладке Безопасность нажмите кнопку Дополнительно (Advanced) и затем перейдите на вкладку Аудит. 3. Если необходимо настроить аудит для нового пользователя или группы, на вкладке Аудит нажмите кнопку Добавить. Появится диалоговое окно Выбор: Пользователь, Компьютер или Группа (Select user? computer or group). Выберите имя нужного пользователя или группы и нажмите кнопку ОК. Откроется окно диалога Элемент аудита для (Audit Entry for). Здесь вы сможете ввести все необходимые параметры аудита. В списке Применить (Арр1у onto) укажите, где следует выполнять аудит (это поле ввода доступно только для папок). В группе Доступ (Access) следует указать, какие события следует отслеживать: окончившиеся успешно (Успех, Successfull), неудачно (Отказ, Failed) или оба типа событий. Флажок Применять этот аудит к объектам и контейнерам только внутри этого контейнера (Арр1у this audit entries to objects and/or containers within this container only) определяет, распространяются ли введенные вами настройки аудита на файлы и папки, находящиеся ниже по дереву каталогов файловой системы (флажок не установлен). В обратном случае установите флажок (или выберите в списке Применять опцию Только для этой папки). Это позволит не выполнять аудит для тех объектов файловой системы, которые не представляют интереса. После завершения настройки аудита для папки или файла нажмите несколько раз кнопку ОК, чтобы закрыть все окна диалога. 4. Если вы хотите просмотреть или изменить настройки аудита для уже существующего пользователя или группы, нажмите кнопку Показать/Изменить (View/Edit). Появится окно диалога Элемент аудита для. Здесь вы сможете выполнить все необходимые изменения параметров аудита для выбранного вами пользователя или группы. По окончании внесения изменений нажмите кнопку ОК. Отключение аудита файлов и папок Для отключения аудита файла или папки: 1. Установите указатель мыши на файл или папку, где необходимо отключить аудит, и нажмите правую кнопку. В появившемся меню выберите команду Свойства. Появится окно свойств файла или папки. Перейдите на вкладку Безопасность. 2. На вкладке Безопасность нажмите кнопку Дополнительно. В появившемся окне диалога выберите кнопку Аудит. 3. В поле Элементы аудита выберите нужную запись и нажмите кнопку Удалить. Соответствующая запись будет удалена. 4. Если кнопка Удалить недоступна, это значит, что настройки аудита наследуются от родительской папки. 4.3 Вопросы и задания к лабораторной работе № 4 1. Создайте консоль управления локальными пользователями и группами. В консоли должна быть создана Панель задач, позволяющая только создавать нового пользователя и новую группу. 2. Создайте учетные записи для двух разных пользователей. а) для одного пользователя проверьте действенность флажка - требования смены пароля пользователя при следующей регистрации в системе, для другого – запрет на изменение пароля пользователем; б) к чему приведет отключение учетной записи пользователя? Как определить, какие записи уже отключены? 3. Создайте локальную группу. а) поместите в локальную группу созданных вами пользователей и пользователя Администратор. Проделайте это двумя способами: через окно свойств группы и окно свойств пользователя. б) ознакомьтесь с возможностью вызова оснастки «Локальные пользователи и группы» в составе стандартной оснастки «Управление компьютером» (для этого получите контекстное меню значка «Мой компьютер» и в нем выберите опцию «Управление»). в) какие стандартные пользователи и группы есть в системе? 4. Вызовите утилиту «Учетные записи пользователей» (находится в Панели управления). а) посмотрите возможность создания новой учетной записи для пользователя. б) изучите возможности изменения пароля, значка для учетной записи, способы входа в систему. Проверьте действенность возможности смены пользователя без закрытия открытых им программ. в) измените тип одной из созданных вами записей с «ограниченной» на административную. Перейдите в оснастку «Локальные пользователи и группы» и убедитесь, что это привело к помещению пользователя в группу Администраторы. Удалите этого пользователя из группы и убедитесь, что учетная запись изменила тип. г) как создать подсказку пароля? д) как создать дискету для хранения пароля? 5. Работа с профилями пользователей а) посмотрите, какие в системе существуют профили? б) в какой папке стандартно хранятся профили пользователей, изучите их состав. г) проверьте возможность очистки Рабочего стола от всех значков (или, наоборот, появления значков Мой компьютер, Сетевое окружение на Рабочем столе). 6) посмотрите возможность настройки Главного меню (меню Пуск). 6. Создайте профиль одному из созданных вами пользователей, скопировав ему профиль Администратора. Профиль создайте не в стандартной папке. a) продемонстрируйте, что профиль действительно активизируется при регистрации пользователя. б) как сделать профиль обязательным? Продемонстрируйте это на примере другого пользователя. 7. Изучите возможность создания сценариев входа в систему. 8. Ознакомьтесь с возможностями и настройкой подсистемы аудита, продемонстрируйте работу аудита на конкретном примере.






