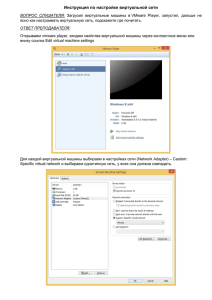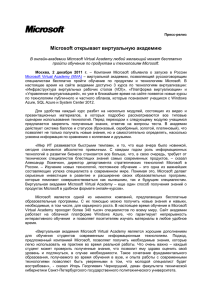Практическая работа №1. Использование виртуальных машин для изучения операционных систем на
advertisement
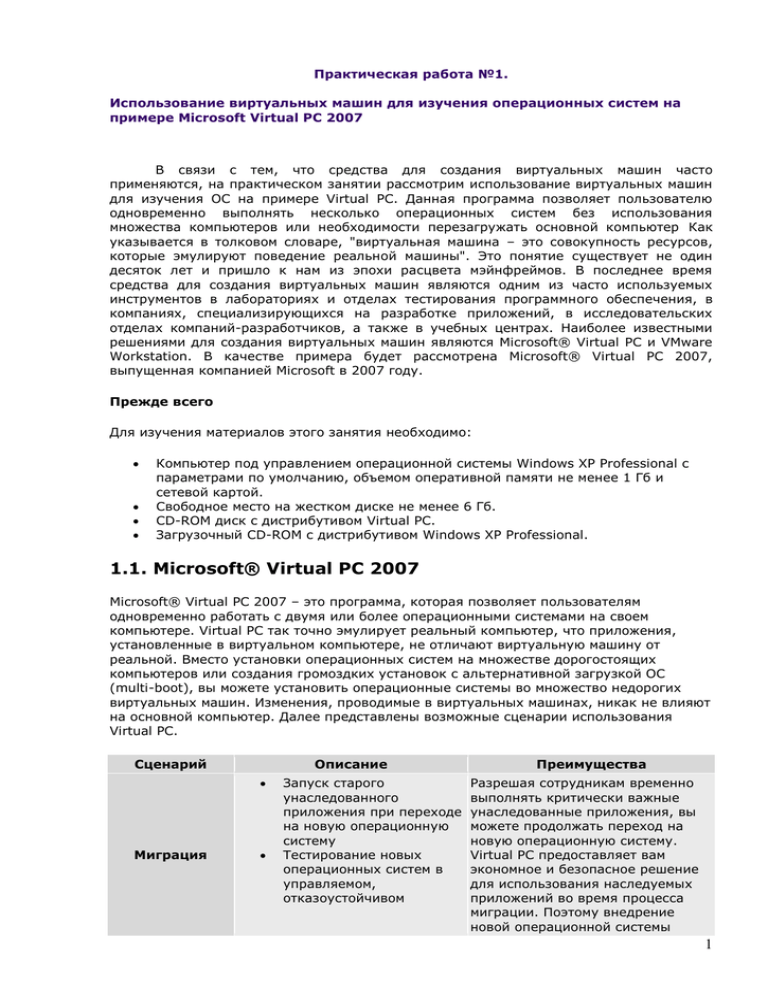
Практическая работа №1. Использование виртуальных машин для изучения операционных систем на примере Microsoft Virtual PC 2007 В связи с тем, что средства для создания виртуальных машин часто применяются, на практическом занятии рассмотрим использование виртуальных машин для изучения ОС на примере Virtual PC. Данная программа позволяет пользователю одновременно выполнять несколько операционных систем без использования множества компьютеров или необходимости перезагружать основной компьютер Как указывается в толковом словаре, "виртуальная машина – это совокупность ресурсов, которые эмулируют поведение реальной машины". Это понятие существует не один десяток лет и пришло к нам из эпохи расцвета мэйнфреймов. В последнее время средства для создания виртуальных машин являются одним из часто используемых инструментов в лабораториях и отделах тестирования программного обеспечения, в компаниях, специализирующихся на разработке приложений, в исследовательских отделах компаний-разработчиков, а также в учебных центрах. Наиболее известными решениями для создания виртуальных машин являются Microsoft® Virtual PC и VMware Workstation. В качестве примера будет рассмотрена Microsoft® Virtual PC 2007, выпущенная компанией Microsoft в 2007 году. Прежде всего Для изучения материалов этого занятия необходимо: Компьютер под управлением операционной системы Windows XP Professional с параметрами по умолчанию, объемом оперативной памяти не менее 1 Гб и сетевой картой. Свободное место на жестком диске не менее 6 Гб. CD-ROM диск с дистрибутивом Virtual PC. Загрузочный CD-ROM с дистрибутивом Windows XP Professional. 1.1. Microsoft® Virtual PC 2007 Microsoft® Virtual PC 2007 – это программа, которая позволяет пользователям одновременно работать с двумя или более операционными системами на своем компьютере. Virtual PC так точно эмулирует реальный компьютер, что приложения, установленные в виртуальном компьютере, не отличают виртуальную машину от реальной. Вместо установки операционных систем на множестве дорогостоящих компьютеров или создания громоздких установок с альтернативной загрузкой ОС (multi-boot), вы можете установить операционные системы во множество недорогих виртуальных машин. Изменения, проводимые в виртуальных машинах, никак не влияют на основной компьютер. Далее представлены возможные сценарии использования Virtual PC. Сценарий Описание Миграция Запуск старого унаследованного приложения при переходе на новую операционную систему Тестирование новых операционных систем в управляемом, отказоустойчивом Преимущества Разрешая сотрудникам временно выполнять критически важные унаследованные приложения, вы можете продолжать переход на новую операционную систему. Virtual PC предоставляет вам экономное и безопасное решение для использования наследуемых приложений во время процесса миграции. Поэтому внедрение новой операционной системы 1 Техническая поддержка пользователей Обеспечение качества Обучение окружении может продолжаться по расписанию, даже если вы обнаружите непредвиденные проблемы совместимости программного обеспечения. Это позволяет клиентам Microsoft воспользоваться преимуществами рентабельности инвестиций и роста производительности от применения современных операционных систем. По сравнению с широко распространенным подходом использования отдельных компьютеров или сетей, предназначенных для каждой тестовой конфигурации, Virtual PC дешевле, быстрее устанавливается, проще в применении и является более гибким решением. Использование нескольких ОС на одном компьютере без перезагрузки компьютера или покупки дополнительных компьютеров Установка нескольких пользовательских конфигураций на одном компьютере для проверки различных тестовых сценариев в реальном масштабе времени Virtual PC уменьшает время ответа специалиста службы поддержки, снижает расходы на оборудование и организацию технической поддержки пользователей. Тестирование и документирование программного обеспечения для различных операционных систем на одном компьютере Одновременное сравнение впечатлений и ощущений от использования программы в различных программных условиях Тестирование предварительных версий программного обеспечения в защищенном, изолированном окружении Virtual PC позволяет ускорить разработку и тестирование программного обеспечения, что приводит к улучшению качества ПО и снижению времени вывода нового изделия на рынок. Вы можете работать с бoльшим количеством пользователей при 2 минимизации стоимости оборудования и времени Обучение людей на любой перенастройки. При использовании операционной системе для Virtual PC преподавателю легче проводить занятия в классе с процессоров семейства множеством операционных систем. х86 без приобретения дополнительных компьютеров Значительное снижение времени полного изменения учебного класса к занятию с помощью мгновенного переключения между различными конфигурациями Минимальные требования к компьютеру, на который будет установлена программа Virtual PC: Процессор – семейства AMD Athlon/Duron или семейства Intel Celeron, Pentium II, III, 4 с частотой минимум 400 МГц. Рекомендуется 1.0 ГГц или выше. При использовании многопроцессорного компьютера, Virtual PC будет загружать только один процессор. CD-ROM или DVD-привод. Монитор с разрешением 800x600 или выше. Клавиатура, мышь. Операционная система: Windows Vista Business, Windows Vista Enterprise, Windows Vista Ultimate, Windows Server 2003 Standard Edition, Windows Server 2003 Standard x64 Edition, Windows XP Professional или Windows XP Tablet PC Edition. Перечень клиентских операционных систем очень обширен. Поддерживаются Windows 98, Windows Me, Windows NT 4.0 Workstation, Windows 2000 Professional, Windows XP, Windows 2000 Server, Windows Server 2003, OS/2 Warp Version 4 Fix Pack 15, OS/2 Warp Convenience Pack 1 и OS/2 Warp Convenience Pack 2. Существует возможность установить ОС сторонних фирм, включая Red Hat Linux, Novell NetWare. В табл. 1.2 представлены минимальные требования различных операционных систем для их выполнения под управлением виртуальных машин. К указанным в таблице значениям необходимо прибавить требования основной (хостовой) операционной системы. При использовании нескольких виртуальных машин одновременно их требования необходимо суммировать. Таблица 1.2. Минимальные требования для выполнения виртуальных машин Минимальное Минимальная Гостевая операционная система пространство на память жестком диске Windows 98, Windows 98 Second Edition 64 MB Windows Millennium Edition (Windows 96 MB Me) Windows 2000 Professional 500 MB 2 GB 96 MB 2 GB Windows XP Home Edition 128 MB 2 GB Windows XP Professional 128 MB 2 GB Windows Vista Enterprise 512 MB 15 GB 3 Windows Vista Business 512 MB 15 GB Windows Vista Ultimate 512 MB 15 GB OS/2 Warp Version 4 Fix Pack 15, OS/2 64 MB Warp Convenience Pack 1, OS/2 Warp Convenience Pack 2 500 MB 1.2. Установка Virtual PC Для установки программы вам необходимы права администратора на локальном компьютере. Процесс инсталляции очень прост и после окончания не требует перезагрузки компьютера. Во время процесса установки сетевой адаптер вашего компьютера на некоторое время будет отключен от сети. Когда установка закончена, для запуска программы достаточно привилегий обычного пользователя. 1.2.1. Шаг 1 Для установки приложения запустите исполняемый файл setup.exe. После запуска установочного файла на экране появляется мастер установки (рис. 1.1). Рис. 1.1. Мастер установки Virtual PC Нажмите кнопку "Next" для пропуска диалогового окна "Welcome" ("Добро пожаловать"). Если на вашем компьютере уже установлена предыдущая версия Virtual PC, то на экране появится сообщение о необходимости выключить все ваши виртуальные машины (см. рис. 1.x). При установке Virtual PC 2007 все виртуальные машины, находящиеся в сохраненном состоянии (saved state), могут быть повреждены. 4 Рис. 1.x. Предупреждение 1.2.2. Шаг 2 Диалоговое окно "License Agreement" содержит текст лицензионного соглашения. Прочтите его. Если вы согласны с условиями соглашения, выберите "I accept the terms in the license agreement" и нажмите на кнопку "Next" (рис. 1.2). Рис. 1.2. Лицензионное соглашение 1.2.3. Шаг 3 В следующем диалоговом окне вам будет предложено ввести информацию о себе (имя, наименование организации) и регистрационный ключ (Product Key). Если вы используете дистрибутив, входящий в комплект поставки MSDN Academic Alliance, регистрационный номер вводить не нужно, так как он зафиксирован в программе установки и отображается серым шрифтом. В этом же окне необходимо определить – будет ли Virtual PC доступен всем пользователям, работающим за этим компьютером (Anyone who uses this computer), или только пользователю, с учетной записью которого вы устанавливаете Virtual PC (Only for me). После того, как вся информация введена, нажмите кнопку "Next". 5 1.2.4. Шаг 4 В следующем диалоговом окне (рис. 1.3) можно сменить папку, в которую будет устанавливаться Virtual PC (кнопка "Change"). После выбора нужной папки нажмите кнопку "Install". Начнется процесс копирования нужных файлов на ваш компьютер. Рис. 1.3. Выбор папки для установки Если на вашем компьютере нет сетевого адаптера, то в процессе установки появится предупреждение о невозможности установить драйвер сетевых служб виртуальной машины (рис. 1.5). Этот драйвер устанавливается, только если в вашем компьютере есть Ethernet или беспроводной (wireless) сетевой адаптер. Драйвер позволяет вашим виртуальным машинам подключаться к той же компьютерной сети, что и ваш реальный (physical) компьютер. Без этого драйвера виртуальные машины смогут взаимодействовать только между собой по виртуальной компьютерной сети в пределах вашего компьютера. Рис. 1.4. Сообщение о невозможности установить драйвер сетевых служб виртуальной машины После успешной установки появится соответствующее сообщение (рис. 1.5). Нажмите кнопку "Finish". 6 Рис. 1.5. Сообщение об успешной установке После завершения установки в главном меню Windows вы найдете ярлык Virtual PC (рис. 1.6). . После запуска программы появляется управляющая консоль Рис. 1.6. Управляющая консоль Virtual PC 1.3. Настройка Virtual PC У Virtual PC есть целый ряд настроек, которые определяют, как продукт будет взаимодействовать с физическим компьютером, распределять ресурсы и т.д.. Для вызова окна настроек необходимо в управляющей консоли выполнить команду меню "File | Options". На рис. 1.7 показано окно настроек. 7 Рис. 1.7. Диалоговое окно настроек Virtual PC Ниже перечислены имеющиеся группы параметров. 1.3.1. Restore at Start Вы можете выбрать, нужно ли восстанавливать запущенные виртуальные машины при запуске Virtual PC. Если включить этот параметр, то все виртуальные машины, запущенные во время завершения работы Virtual PC, будут восстановлены при следующем запуске Virtual PC (см. рис. 1.7). 1.3.2. Performance Вы можете настроить, сколько процессорного времени виртуальные машины получат, когда они работают в фоновом и в активном режиме. Вы также можете настроить производительность всей программы Virtual PC при ее работе в фоновом режиме (рис. 1.8). 8 Рис. 1.8. Настройка производительности Первый параметр "CPU Time" содержит три альтернативы: All running virtual machines get equal CPU time (все запущенные виртуальные машины получают одинаковое процессорное время). Allocate more CPU time to the virtual machine in the active window (выделить больше процессорного времени виртуальной машине в активном окне). Pause virtual machines in inactive windows (приостанавливать виртуальные машины, работающие в неактивных окнах). Второй параметр "When Virtual PC is running in the background" определяет, что будет происходить, когда программа Virtual PC выполняется в фоновом режиме (т. е. не в активном окне): Give processes on the host operating system priority (приоритет отдается процессам, выполняющимся в основной операционной системе, т. е. Virtual PC работает с более низким приоритетом, чем остальные программы на вашем компьютере). Run Virtual PC at maximum speed (выполнять Virtual PC на максимальной скорости). 1.3.3. Hardware Virtualization Вы можете включить или выключить поддержку технологии аппаратной виртуализации Intel VT и AMD Pacific. Естественно, включить эту возможность можно только при наличии соответствующего аппаратного обеспечения. В противном случае, этот параметр недоступен (рис. 1.9). 9 Рис. 1.9. Настройка поддержки аппаратной виртуализации 1.3.4. Full-Screen Mode Вы можете настроить Virtual PC на использование оптимального разрешения и глубины цвета в виртуальных машинах, выполняющихся в полноэкранном режиме. Если включить этот параметр, то разрешение экрана в основной операционной системе будет таким же, как в гостевой операционной системе (рис. 1.10). 10 Рис. 1.10. Настройка работы во весь экран 1.3.5. Sound Вы можете настроить Virtual PC на подавление звука от всех виртуальных машин. По умолчанию звук от всех виртуальных машин, работающих в фоновом режиме, подавляется. Если выключить этот параметр, то звук от всех виртуальных машин будет звучать одновременно. Помимо того, что это может запутать пользователя, может также ухудшиться качество звука при работе нескольких виртуальных машин (рис. 1.11). 11 Рис. 1.11. Настройка подавления звука от виртуальных машин 1.3.6. Messages Вы можете подавить все сообщения, выдаваемые Virtual PC, – для этого необходимо включить параметр "Don’t show any messages" (рис. 1.12). Кроме того, если при появлении сообщений от Virtual PC вы выставили флажок "Don’t show this message again" (Не показывать это сообщение снова), а теперь хотите, чтобы сообщения появлялись вновь, нажмите кнопку "Reset Messages" (рис. 1.12). 12 Рис. 1.12. Настройка появления сообщений 1.3.7. Keyboard Здесь вы можете задать клавишу, с помощью которой вы будете возвращать управление мышкой и клавиатурой основному компьютеру после их захвата виртуальным компьютером. В терминологии Virtual PC эта клавиша называется "host key". По умолчанию такой клавишей является правая клавиша "Alt" (рис. 1.13). Кроме того, комбинация клавиш "Alt+Ctrl+Del" будет работать всегда только для операционной системы основного компьютера. Если вы хотите воспользоваться этой комбинацией для виртуального компьютера, то необходимо будет использовать комбинацию клавиш "host key"+Del. Т.е. если в качестве "host key" задана правая клавиша "Alt", то эквивалентом "Alt+Ctrl+Del" для виртуального компьютера будет являться комбинация "правый Alt+Del". Кроме того, здесь же можно определить, где будет работать клавиша "Windows" ( Существуют следующие варианты: ). On guest operating system (в гостевой операционной системе); On host operating system (в основной операционной системе); In full-screen mode on guest operating system (в гостевой операционной системе только в полноэкранном режиме). 13 Рис. 1.13. Настройка параметров клавиатуры 1.3.8. Mouse Здесь Вы можете настроить, будет ли виртуальная машина захватывать мышь, когда вы щелкаете в окно виртуальной машины ("Clicking in the virtual machine window"), или это будет происходить автоматически, когда вы перемещаете указатель мыши над окном виртуальной машины ("Moving the pointer into the virtual machine window") (рис.1.14). 14 Рис. 1.14. Настройка захвата мыши виртуальной машиной 1.3.9. Security Здесь вы можете настроить параметры безопасности, которые запретят использование некоторых возможностей Virtual PC пользователям, не входящим в группу локальных администраторов. К таким возможностям относятся "Options" (настройка всех параметров Virtual PC), "Settings" (настройка параметров виртуальных машин), "New Virtual Machine Wizard" (запуск мастера создания новой виртуальной машины) и "Virtual Disk Wizard" (запуск мастера создания виртуальных дисков) (рис. 1.15). Эти настройки очень полезны в условиях предприятия или учебного заведения, особенно если вы используете Virtual PC как средство миграции на новую операционную систему (см. табл. 1.1). 15 Рис. 1.15. Настройка параметров безопасности 1.3.10. Language Здесь вы можете задать язык интерфейса Virtual PC. В имеющейся у нас версии доступными являются английский, немецкий, французский, японский, итальянский и испанский языки (рис. 1.16). Для того чтобы изменение языка интерфейса вступило в силу, необходимо перезапустить Virtual PC. 16 Рис. 1.16. Настройка языка интерфейса 1.4. Создание новой виртуальной машины Для запуска мастера создания новой виртуальной машины необходимо в меню "File" выбрать команду "New Virtual Machine Wizard" или в окне "Virtual PC Console" нажать кнопку "New…" (рис. 1.17). Рис. 1.17. Консоль Virtual PC Мастер создания новой виртуальной машины (New Virtual Machine Wizard) поможет вам создать и настроить новую виртуальную машину или добавить существующую виртуальную машину на консоль Virtual PC. В дальнейшем все необходимые изменения параметров вы сможете произвести в диалоговом окне "Settings" ("Настройки"), которое 17 можно вызвать с помощью меню "Action | Settings..." или с помощью кнопки "Settings" на консоли Virtual PC (см. рис. 1.17). Мастер записывает конфигурацию виртуальной машины в файл с расширением *.vmc (рис. 1.18). Для продолжения нажмите кнопку "Next". Рис. 1.19. Консоль Virtual PC В следующем окне (рис. 1.19) вам предлагается три варианта создания виртуальной машины: 1. Создание виртуальной машины (Create a virtual machine). Этот вариант позволит вам задать основные настройки создаваемой виртуальной машины. 2. Использование настроек по умолчанию для создания виртуальной машины (Use default settings to create a virtual machine). К созданной виртуальной машине не будет подключен виртуальный диск, поэтому его необходимо будет создать позже и подключить, используя диалоговое окно "Settings". 3. Добавление существующей виртуальной машины (Add an existing virtual machine). С помощью этого варианта можно добавить на консоль Virtual PC созданную ранее (или скопированную с другого компьютера) виртуальную машину. 18 Рис. 1.19. Выбор варианта создания виртуальной машины Выберите первый вариант (Create a virtual machine) и нажмите кнопку "Next". В следующем окне вам будет предложено ввести имя и расположение конфигурационного файла с виртуальной машиной (рис. 1.20). По умолчанию файл будет автоматически сохранен в папку "Мои документы\My Virtual Machines". Для задания другого расположения нажмите кнопку "Browse...". Как показала практика использования программы Virtual PC, удобнее всего сохранять каждую виртуальную машину в свою собственную папку. Это позволит в дальнейшем очень просто переносить виртуальную машину, созданную на одном компьютере, на другой. Рис. 1.20. Задание имени и расположения виртуальной машины 19 Введите название виртуальной машины, которое поможет вам в дальнейшем идентифицировать эту машину, ее программную конфигурацию или операционную систему, установленную на нее. Для нашего примера введем в поле "Name and location" имя Windows XP Professional и нажмем кнопку "Next". В следующем окне вам будет предложено выбрать операционную систему, которую вы планируете установить на создаваемую виртуальную машину (рис. 1.21). Выбор операционной системы позволяет мастеру создания виртуальной машины рекомендовать соответствующие настройки для виртуальной машины. Если нужной операционной системы нет в приведенном списке, выберите операционную систему, которой требуется такое же количество памяти, как и для планируемой к установке. Или выберите вариант "Other" (рис. 1.22). Для нашего примера выберем "Windows XP" и нажмем кнопку "Next". Рис. 1.21. Выбор операционной системы Рис. 1.22. Список операционных систем В следующем окне вам будет предложено задать размер оперативной памяти для создаваемой виртуальной машины (рис. 1.23). У вас есть два варианта: либо использовать рекомендуемый мастером размер для указанной ранее вами операционной системы ("Using the recommended RAM"), либо задать размер самостоятельно ("Adjusting the RAM"). Во втором случае внешний вид окна изменится (рис. 1.24). 20 Для нашего примера согласимся с предлагаемым размером (128 Мб) и нажмем кнопку "Next". Рис. 1.23. Задание размера ОЗУ для виртуальной машины Рис. 1.24. Изменение рекомендуемого размера ОЗУ Для установки операционной системы на виртуальном компьютере должен существовать виртуальный жесткий диск. Виртуальный диск является файлом с расширением *.vhd, который хранится на вашем физическом жестком диске и для 21 виртуального компьютера представляется как отдельный физический жесткий диск. По умолчанию будет создаваться динамически расширяемый диск. Файл, соответствующий такому диску, будет динамически увеличиваться в размерах при записи информации на этот виртуальный диск. Подробнее об этом и других типах виртуальных дисков будет рассказано далее (см. п. 1.7). В следующем окне вам будет предложено ответить на вопрос: использовать существующий виртуальный диск ("An existing virtual hard disk") или создать новый ("A new virtual hard disk") (рис. 1.25). Для каждой виртуальной машины рекомендуется создавать свой виртуальный диск. Поэтому выберем второй вариант и нажмем кнопку "Next". Рис. 1.25. Выбор виртуального жесткого диска В следующем окне необходимо указать имя, расположение виртуального диска и его максимальный размер. По умолчанию имя виртуального диска составляется из имени виртуальной машины с добавлением строки "Hard Disk" (рис. 1.26). Если необходимо, меняем название виртуального диска, его максимальный размер и нажимаем кнопку "Next". В данном случае создается динамически расширяемый виртуальный жесткий диск. Подробнее о виртуальных жестких дисках будет рассказано далее (см п. 1.7). 22 Рис. 1.26. Выбор виртуального жесткого диска Следующее окно сообщает о завершении работы мастера (рис. 1.27). Нажимаем кнопку "Finish". Рис. 1.27. Завершение мастера создания новой виртуальной машины 23 После создания виртуальной машины ее название появляется в управляющей консоли Virtual PC (рис. 1.28). Все, что нужно для запуска виртуальной машины, – это дважды щелкнуть по ее имени или выбрать ее левой кнопкой мыши и нажать кнопку "Start". Рис. 1.28. Управляющая консоль Virtual PC 1.5. Настройка виртуальной машины Virtual PC дает вам полный контроль над конфигурацией виртуальных машин. Для того чтобы открыть диалоговое окно настроек виртуальной машины (рис. 1.29), вы можете воспользоваться контекстным меню виртуальной машины и выбрать команду "Settings" или выделить в управляющей консоли нужную виртуальную машину (см. рис. 1.28) и выполнить команду меню "Action | Settings". Рис. 1.29. Диалоговое окно настроек виртуальной машины 24 Рассмотрим некоторые параметры виртуальной машины. 1.5.1. File Name Здесь вы можете сменить имя для виртуальной машины (рис. 1.29) которое вы задали, используя мастер создания новой виртуальной машины (см. рис. 1.20). 1.5.2. Memory Здесь вы можете изменить размер ОЗУ для виртуальной машины. 1.5.3. Hard Disk 1, 2, 3 Здесь вы можете подключить до трех виртуальных жестких дисков к вашей виртуальной машине (рис.1.30). Доступно два варианта: None (диск отсутствует); Virtual hard disk file (укажите файл с виртуальным жестким диском с помощью кнопки "Browse…"). Кроме того, здесь же вы можете вызвать мастер создания виртуального жесткого диска с помощью кнопки "Virtual Disk Wizard". Рис. 1.30. Параметры подключения виртуальных жестких дисков 1.5.4. Undo Disks Здесь вы можете включить диски отката ("Undo disks"), в которых будут храниться изменения, проведенные в виртуальных жестких дисках во время последнего сеанса работы виртуальной машины (рис. 1.31). Если эта возможность включена, то после 25 выключения виртуальной машины вы можете сохранить все проведенные за последний сеанс изменения или удалить их. Подробнее о виртуальных дисках будет рассказано далее. Рис. 1.31. Включение дисков отката (undo disks) 1.5.5. CD/DVD Drive Здесь вы можете определить, к какому IDE-контроллеру в виртуальной машине необходимо подключить физический CD или DVD привод (рис. 1.32). Если этот параметр включен (по умолчанию), то будет использоваться вторичный контроллер (secondary), иначе – первичный (primary). 26 Рис. 1.32. Выбор виртуального контроллера для подключения CD или DVD привода 1.5.6. Networking Здесь вы можете определить, сколько виртуальных сетевых адаптеров будет в виртуальной машине (от 0 до 4) и как они будут работать с другими компьютерами (рис. 1.33). Доступны следующие варианты: Not connected (сетевой адаптер присутствует, но не подключен к сети); Local only (сетевой адаптер подключен к виртуальной локальной сети для взаимодействия с другими виртуальными машинами); Network adapter on the physical computer (сетевой адаптер виртуальной машины подключен к той же компьютерной сети, что и физический компьютер); Shared networking (NAT) (сетевой адаптер подключен к той же сети, что и основной компьютер, с помощью службы трансляции адресов). Подробнее о сетевом взаимодействии будет рассказано далее (см. п. 1.8). 27 Рис. 1.33. Настройка виртуальных сетевых адаптеров 1.5.7. Close Здесь вы можете настроить, как будет проходить завершение работы виртуальной машины (рис. 1.34). Вариант по умолчанию предусматривает появление сообщения при попытке закрыть виртуальную машину ("Show message with these options at close") с доступными действиями: Save state - сохранение состояния виртуальной машины и завершение ее работы. В этом случае при следующем включении виртуальной машины вы сможете продолжить работу с ней с этого состояния; Shut down - запускает процедуру завершения работы операционной системы в виртуальной машине. После этого виртуальный компьютер будет выключен. Этот вариант будет доступен, только если на виртуальный компьютер установлена программа "Virtual Machine Additions". Подробнее об этой программе будет рассказано далее (см. п. 1.6); Turn off - выключение виртуальной машины. Аналогично прекращению подачи электропитания для реального компьютера. Предупреждение: данные, хранящиеся в виртуальных жестких дисках, могут быть повреждены при выполнении этого действия. Второй вариант ("Automatically close without a message and") предполагает автоматическое завершение работы виртуального компьютера при закрытии его окна с выполнением одного из выбранных действий. В список входят все вышеперечисленные, а также действие "Turn off and delete changes". По этому действию происходит выключение виртуального компьютера без сохранения изменений, выполненных за последний сеанс работы. Этот вариант доступен, только если включены диски отката (undo disks) (см. п. 1.5.4). 28 Рис. 1.34. Настройка параметров выключения виртуального компьютера 1.6. Дополнения к виртуальной машине (Virtual Machine Additions) Для лучшей интеграции виртуальных машин с реальным компьютером вы можете установить специальный пакет, который называется Virtual Machine Additions. Он находится на диске с программой Virtual PC. Данный пакет устанавливается в гостевую операционную систему для лучшего взаимодействия гостевой и основной операционных систем. Поддержка полного взаимодействия доступна только для гостевых операционных систем семейства Windows. Для других гостевых ОС возможна только частичная интеграция. Для операционных систем семейства Windows этот пакет добавляет следующие возможности: Поддержка CD-ROM с DOS-драйверами. Оптимизированный драйвер виртуального видеоадаптера. Синхронизация времени между основным и виртуальным компьютерами. Совместное использование буфера обмена между основным и виртуальным компьютерами. Улучшение производительности гостевой операционной системы. Динамическое изменение размеров окна виртуальной машины, которое автоматически настроит размер рабочего стола гостевой операционной системы. Для установки Virtual Machine Additions на виртуальный компьютер с операционной системой Windows необходимо: В виртуальной машине зарегистрируйтесь как Администратор или член группы Администраторы. В окне виртуальной машины выполните команду меню "Action | Install or Update Virtual Machine Additions". Если вы не можете переместить указатель мыши в меню "Action", нажмите клавишу "host key" для разблокирования указателя 29 мыши окном виртуальной машины. По умолчанию этой клавишей является правая клавиша "Alt". Подробнее о клавише "host key" см. п. 1.3.6. При запросе подтверждения на установку (рис. 1.35) прочитайте информацию и нажмите кнопку "Continue". Рис. 1.35. Подтверждение установки Virtual Machine Additions При запуске мастера установки Virtual Machine Additions нажмите кнопку "Next" (рис. 1.36). Рис. 1.36. Мастер установки Virtual Machine Additions После завершения установки (рис. 1.37) нажмите кнопку "Готово". 30 Рис. 1.37. Завершение установки Virtual Machine Additions При запросе подтверждения на перезагрузку (рис. 1.38) нажмите кнопку "Да". Рис. 1.38. Подтверждение перезагрузки 1.7. Виртуальные жесткие диски Virtual PC поддерживает виртуальные жесткие диски целым рядом мощных и гибких способов. Пользователь может подключить несколько виртуальных жестких дисков к каждой виртуальной машине. Virtual PC поддерживает следующие типы дисков: Dynamically expanding virtual hard disks (динамически увеличивающиеся виртуальные жесткие диски). Диск такого типа представляет собой файл на жестком диске физического компьютера. Этот файл будет динамически увеличиваться при записи информации в него. Первоначально этот файл занимает мало места и увеличивается по мере заполнения виртуального диска до своего максимального размера. Fixed-size virtual hard disks (виртуальные жесткие диски фиксированного размера). Как и динамически увеличивающийся, такой виртуальный диск 31 представляет собой файл на жестком диске физического компьютера. Размер этого файла приблизительно того же размера, что и виртуальный жесткий диск. Этот файл не увеличивается и не уменьшается в размере. Например, если вы создаете виртуальный жесткий диск размером в 2 Гб, то соответствующий ему файл будет тоже 2 Гб. Linked virtual hard disks (связанные виртуальные жесткие диски). Virtual PC поддерживает связанные виртуальные жесткие диски, которые связаны напрямую с диском физического компьютера. Это позволяет вам использовать уже существующие на жестком диске конфигурации для построения виртуальной машины. Virtual PC также поддерживает две другие возможности виртуальных жестких дисков, которые можно использовать с описанными выше типами дисков: Differencing virtual hard disks (разностные виртуальные жесткие диски). Такие диски позволяют множеству пользователей и множеству виртуальных машин использовать одновременно один и тот же родительский виртуальный жесткий диск. Virtual PC сохраняет любые изменения информации родительского диска в разностном виртуальном жестком диске. Например, вы можете хранить родительский виртуальный жесткий диск в сети и предоставить доступ к нему множеству пользователей. Virtual PC сохраняет любые изменения, производимые пользователями в локальных разностных виртуальных жестких дисках. Undo disks (диски отката). Диски отката позволяют пользователям отменять (удалять) любые изменения, которые произошли во время последнего сеанса (сеанс длится со времени запуска виртуальной машины до ее закрытия). Virtual PC сохраняет эти изменения в отдельном временном файле. В конце сеанса пользователь может сохранить или отменить эти изменения. Диски отката позволяют пользователю запускать виртуальную машину всегда с одного и того же состояния. Например, вы можете использовать диски отката для тестирования сценария установки программного обеспечения в безопасной среде и удалять все изменения в конце сеанса. При следующем старте виртуальной машины, она будет готова к другому тестированию снова в первоначальном состоянии. Таким образом, после создания виртуальной машины и установки операционной системы на виртуальный жесткий диск вы можете распространить этот виртуальный диск другим пользователям. Как было описано выше, у вас есть три варианта. Вопервых, вы можете распространить виртуальный диск в неизменном состоянии. В этом случае пользователи будут изменять свои собственные копии виртуальных дисков. Вовторых, можно распространить диск или выложить его в сети как разностный виртуальный жесткий диск. В этом случае Virtual PC будет сохранять изменения в локальных разностных файлах вместо изменения оригинального виртуального диска, который вы распространили или выложили в сеть. В-третьих, вы можете настроить виртуальную машину на использование дисков отката. В этом случае пользователи будут иметь возможность уничтожать или сохранять свои изменения, проведенные во время сеанса работы с виртуальной машиной. 1.8. Сетевое взаимодействие Virtual PC поддерживает четыре режима работы с сетью: Not connected (без соединения). Виртуальная машина не соединяется с компьютерными сетями. Local Only (только локальная сеть). Виртуальная машина взаимодействует с другими виртуальными машинами, подсоединенными к сети "Local only". Сетевой трафик не передается по проводам в другие сети, и не происходит сетевой обмен с операционной системой физического компьютера. Virtual networking (виртуальное сетевое взаимодействие). В этом режиме (рис. 1.39) каждая виртуальная машина выглядит как отдельный компьютер в той же 32 сети, что и физический компьютер. В этом случае существует возможность передавать пакеты другим компьютерам, подсоединенным к сети, включая операционную систему главного компьютера (host operating system) и другие виртуальные компьютеры. Рис. 1.39. Виртуальное сетевое взаимодействие Shared networking (NAT) (совместно используемое сетевое взаимодействие, преобразование сетевых адресов). Этот режим особенно полезен при использовании модемного доступа в Интернет. Virtual PC предоставляет возможность гостевой операционной системе получить IP-адрес динамически, без повторного запроса у Интернет-провайдера (рис. 1.40). Несколько виртуальных машин совместно используют единственный внешний IP-адрес для доступа во внешнюю сеть. Это достигается с помощью интегрированных в Virtual PC службы преобразования сетевых адресов (NAT) и DHCP-сервера. Рис. 1.40. Виртуальное сетевое взаимодействие Рассмотрим ситуацию, когда на вашем компьютере нет сетевого адаптера, но вам необходимо организовать сетевое взаимодействие между главным компьютером (host computer) и виртуальной машиной. В этом случае вам нужно установить на главный компьютер "Адаптер Microsoft замыкания на себя" и выбрать его в настройках виртуальной машины в разделе "Networking" (см. п. 1.5.6). Для установки на главном компьютере "Адаптера Microsoft замыкания на себя" выполните следующие действия: 33 1. Выполните "Пуск | Панель управления | Установка оборудования". Если в Панели управления отсутствует категория "Установка оборудования", нажмите "Переключение к классическому виду". 2. На первой странице мастера установки оборудования нажмите кнопку "Далее". 3. На странице "Устройство подключено?" выберите вариант "Да, устройство уже подсоединено" и нажмите кнопку "Далее". 4. В поле "Установленное оборудование" выберите "Добавление нового устройства" и нажмите кнопку "Далее". 5. На следующей странице выберите "Установка оборудования, выбранного из списка вручную" и нажмите кнопку "Далее". 6. На следующей странице в поле "Стандартные типы оборудования" выберите "Сетевые платы" и нажмите кнопку "Далее". 7. На следующей странице в поле "Изготовитель" выберите "Microsoft", в поле "Сетевой адаптер" выберите "Адаптер Microsoft замыкания на себя" и нажмите кнопку "Далее". 8. На странице "Мастер готов к установке нового оборудования" нажмите кнопку "Далее". 9. После завершения установки нажмите кнопку "Готово". 1.9. Лабораторная работа. Установка и использование Virtual PC На этой лабораторной работе вы установите Virtual PC 2007, создадите две новых виртуальных машины и установите операционные системы Windows XP Professional. 1.9.1. Упражнение 1. Установка Virtual PC 2007 Вы выполните установку Virtual PC 2007 SP1 на свой компьютер. 1. 2. 3. 4. 5. 6. 7. 8. 9. Зарегистрируйтесь в системе как пользователь с правами администратора. Вставьте установочный компакт-диск Virtual PC 2007 в дисковод. Запустите с диска программу установки setup.exe из папки \VIRTUALPC_2007. На первой странице мастера установки Virtual PC нажмите кнопку "Next". После прочтения лицензионного соглашения выберите "I accept …" и нажмите кнопку "Next". В окне "Customer Information" введите информацию о себе и, если необходимо, серийный номер. Нажмите кнопку "Next". В окне "Ready to Install …" нажмите кнопку "Install". После успешной установки и появления окна "InstallShield Wizard Completed", нажмите кнопку "Finish". Если необходимо, перезагрузите компьютер. 1.9.2. Упражнение 2. Создание новой виртуальной машины Вы создадите новую виртуальную машину для рабочей станции. 1. 2. 3. 4. 5. 6. 7. 8. Войдите в систему под своей учетной записью. Выберите "Пуск / Программы / Microsoft Virtual PC". В появившемся окне "Virtual PC Console" нажмите кнопку "New…". На первой странице мастера создания новой виртуальной машины нажмите кнопку "Next". В окне "Options" выберите "Create a virtual machine" и нажмите "Next". В окне "Virtual Machine Name and Location" введите имя виртуальной машины Windows XP и нажмите кнопку "Browse…". В появившемся диалоговом окне перейдите на диск С: и создайте в корне диска папку "My Virtual Machines". Внутри этой папки создайте еще одну папку "Windows XP", войдите в нее и нажмите кнопку "Сохранить". Вернувшись в окно "Virtual Machine Name and Location", нажмите кнопку "Next". 34 9. В окне "Operating System" в выпадающем списке выберите "Windows XP" и нажмите кнопку "Next". 10. В окне "Memory" согласитесь с предлагаемым размером 128 Мб и нажмите кнопку "Next". 11. В окне "Virtual Hard Disk Options" выберите вариант "A new virtual hard disk" и нажмите кнопку "Next". 12. В окне "Virtual Hard Disk Location" согласитесь с предлагаемым именем и расположением виртуального жесткого диска и нажмите кнопку "Next". 13. В появившемся окне нажмите кнопку "Finish". 1.9.3. Упражнение 3. Установка гостевой операционной системы Вы установите операционную систему Windows XP в созданную виртуальную машину. 1. Войдите в систему под своей учетной записью. 2. Выберите "Пуск (Start) / Программы (Programs) / Microsoft Virtual PC". 3. В управляющей консоли Virtual PC дважды щелкните левой кнопкой мыши по названию созданной ранее виртуальной машины (Windows XP). 4. Вставьте загрузочный компакт-диск Windows XP Professional в дисковод. 5. В окне виртуальной машины выполните команду меню "CD | Use physical Drive X:", где X: - имя CD-ROM привода с установочным компакт-диском Windows XP. 6. В окне виртуальной машины выполните команду меню "Action | Reset". 7. После загрузки виртуальной машины с установочного диска выполните установку операционной системы с параметрами по умолчанию, указав в качестве имени компьютера имя "clientXX", где ХХ – последние две цифры вашего студенческого билета. 1.9.4. Упражнение 4. Установка Virtual Machine Additions Вы установите дополнения для виртуальной машины. 1. Войдите в систему под своей учетной записью. 2. Выберите "Пуск (Start) / Программы (Programs) / Microsoft Virtual PC". 3. В управляющей консоли Virtual PC дважды щелкните левой кнопкой мыши по названию созданной ранее виртуальной машины (Windows XP). 4. После загрузки операционной системы в виртуальной машине зарегистрируйтесь как Администратор или член группы Администраторы. 5. В окне виртуальной машины выполните команду меню "Action | Install or Update Virtual Machine Additions". Если вы не можете переместить указатель мыши в меню "Action", нажмите клавишу "host key" для разблокирования указателя мыши окном виртуальной машины. По умолчанию этой клавишей является правая клавиша "Alt". 6. После появления запроса на подтверждение установки нажмите кнопку "Continue". 7. На первой странице мастера установки Virtual Machine Additions нажмите кнопку "Next". 8. После завершения установки нажмите кнопку "Готово". 9. Перезагрузите виртуальную машину. 1.11. Резюме Virtual PC позволяет пользователю одновременно выполнять несколько операционных систем без использования множества компьютеров или необходимости перезагружать основной компьютер. Большим преимуществом создаваемых виртуальных машин является не только полная эмуляция реального аппаратного обеспечения компьютера, но и возможность их сетевого взаимодействия, как между собой, так и с другими компьютерами. Создаваемые виртуальные машины легко переносимы и могут 35 применяться не только в обучении, но и в сценариях миграции на новые версии ПО, в тестировании и в обеспечении технической поддержки пользователей. 36,1,2,35,34,3,4,33,32,5,6,31,30,7,8,29,28,9,10,27,26,11,12,25,24,13,14,23,22,15,16,21, 20,17,18,19 36