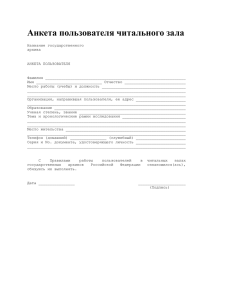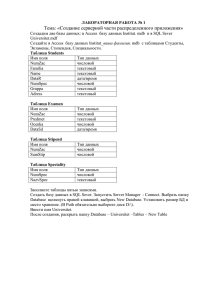создание многотабличной базы.
advertisement
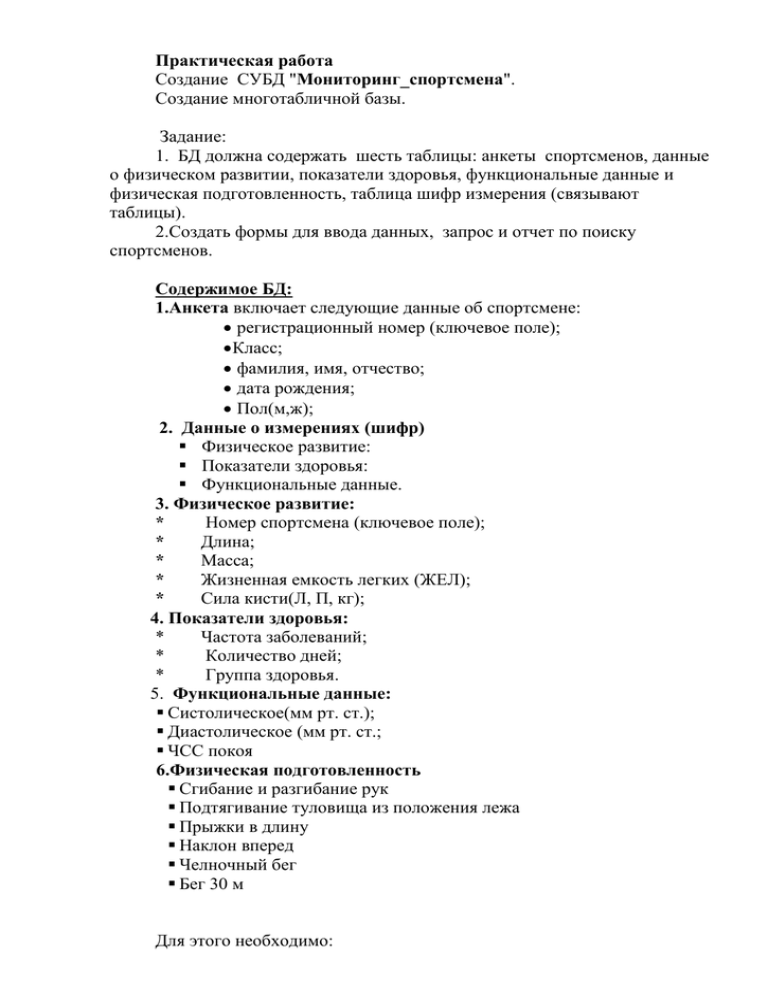
Практическая работа Создание СУБД "Мониторинг_спортсмена". Создание многотабличной базы. Задание: 1. БД должна содержать шесть таблицы: анкеты спортсменов, данные о физическом развитии, показатели здоровья, функциональные данные и физическая подготовленность, таблица шифр измерения (связывают таблицы). 2.Создать формы для ввода данных, запрос и отчет по поиску спортсменов. Содержимое БД: 1.Анкета включает следующие данные об спортсмене: регистрационный номер (ключевое поле); Класс; фамилия, имя, отчество; дата рождения; Пол(м,ж); 2. Данные о измерениях (шифр) Физическое развитие: Показатели здоровья: Функциональные данные. 3. Физическое развитие: * Номер спортсмена (ключевое поле); * Длина; * Масса; * Жизненная емкость легких (ЖЕЛ); * Сила кисти(Л, П, кг); 4. Показатели здоровья: * Частота заболеваний; * Количество дней; * Группа здоровья. 5. Функциональные данные: Систолическое(мм рт. ст.); Диастолическое (мм рт. ст.; ЧСС покоя 6.Физическая подготовленность Сгибание и разгибание рук Подтягивание туловища из положения лежа Прыжки в длину Наклон вперед Челночный бег Бег 30 м Для этого необходимо: - создать новую базу данных; - добавить указанные таблицы, определить тип полей таблиц; - установить тип связей между таблицами; - создать формы для ввода данных; - ввести данные (по 10-20 записей в таблицу) - создать запрос и отчет для отображения его результатов. Ход выполнения работы. 1.Задание: Создадим базу данных. Для этого в диалоговом окне Microsoft Access (2003) выберем пункт «Новая база данных» и на предложение дать имя базе данных назовем ее «Мониторинг_спортсмен» (рис. 1). Рисунок 1. Диалоговое окно «Создание Файла». Для создания таблиц в появившемся окне управления базами данных выберем пункт «Создание таблицы в режиме конструктора» (рис. 2). Рисунок 2. Окно управления «База данных». В окне проектирования структуры таблицы зададим свойства для каждого поля согласно таблице 1 (рис. 3). Имя поля Класс Номер Фамилия Имя Отчество Тип данных Поле Мемо Числовой Текстовый Текстовый Текстовый Описание Номер спортсмена(ключевое поле) фамилия имя отчество Дата Пол Дата/время логический дата рождения Да, нет Таблица 1. Свойства полей таблицы «Анкета». Рисунок 3. Свойства полей таблицы «Анкета». Поле «Номер спортсмена» сделаем ключевым, нажав правой кнопкой мыши на строке соответствующего поля и выбрав пункт "Ключевое поле" выпавшего меню. Сохраним в текущей базе данных созданную таблицу с помощью команды меню «Файл > Сохранить», указав имя сохраняемой таблицы «Анкета». Аналогичным образом создадим таблицу «Данные о измерениях:» (табл. 2, рис. 5), задав в ней ключевое поле «Шифр» Имя поля Тип данных Описание Шифр Числовой шифр дисциплины(ключевое поле) Название Текстовый название дисциплины Таблица 2. Свойства полей таблицы «Данные о дисциплинах». Рисунок 5. Свойства полей таблицы «Данные о дисциплинах». «Физическое развитие:» (табл. 3, рис. 6). Имя поля Номер Шифр Длина Тип данных Числовой Числовой Числовой Описание Номер спортсмена Шифр измерения М Масса ЖЕЛ Сила кисти(Л) Сила кисти(П) Числовой Числовой Числовой Числовой Кг См^3 Кг Кг Таблица 2. Свойства полей таблицы «Результаты экзаменов». Рисунок 6. Свойства полей таблицы «Результаты экзаменов». Сделаем так, чтобы в таблице перейдем к типу данных поля «Шифр» и из раскрывающегося списка выберем «Мастер подстановок». В открывшемся диалоговом окне (рис. 7) укажем следующие параметры: После нажатия кнопки «Готово» сохраним таблицу. Рисунок 7. Диалоговое окно «Мастер подстановок». По аналогии создаем таблицу: Показатели здоровья: По аналогии создаем таблицу: Функциональные данные: По аналогии создаем таблицу: Физическая подготовленность: Заполняем все созданные таблицы, создаем базу данных. Содержимое для заполнения в файле //база.xls// 2. Задание: Создать связь между таблицами. Для настройки связей между таблицами откроем окно «Схема данных», выбрав пункт меню «Сервис > Схема данных». Добавим в схему данных все таблицы. Закроем окно добавления таблиц. Создадим новые связи между полями перетаскиванием мышью имени одного поля на имя другого поля. В диалоговом окне «Изменение связей» установим флажок «Обеспечение целостности данных», что позволяет защититься от случаев удаления записей из одной таблицы, при которых связанные с ними данные других полей окажутся без связи (рис. 8). Рисунок 8. Настройка связей между таблицами. 3. Задание. Создание форм. Рисунок 9. Создание формы с помощью мастера. В появившемся диалоговом окне укажем следующие параметры: - форма строится на основе таблицы «Анкета». В форму включим все поля таблицы; - внешний вид формы – «в один столбец»; - требуемый стиль – выберем «Стандартный»; - имя формы – «Анкета». Рисунок 9. Форма «Анкета 4. Задание . Создание запросов. Отбор спортсменов по физическим показателям. 1.Бег 30 м : больше 6 2.Прыжок в длину: больше 100 3.Подтягивание: больше 20 4. учащихся женского пола 5. рост больше 110 6. Фамилия учащегося на букву «П» Рисунок 14. Создание запроса в режиме конструктора. 5. Задание. Создание отчетов. - отчет строится на базе запроса «Физическая подготовленность». Выбираем все доступные поля; - вид представления данных – «Анкета»: - уровни группировки - не добавляем; - порядок сортировки - по названию; - макет для отчета – «Ступенчатый»; - стиль отчета – «Деловой»; - имя отчета – «Результаты экзаменов». Откроем отчет в режиме конструктора, подкорректируем ширину полей и подпись страницы. В результате получим отчет вида: Рисунок 16. Фрагмент первой страницы отчета. Сохранить созданную базу.