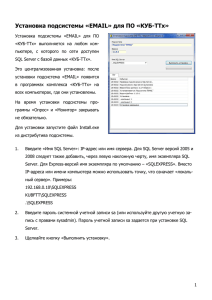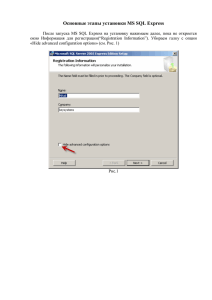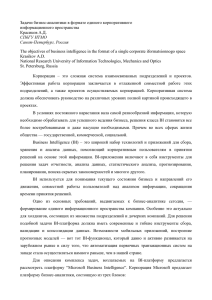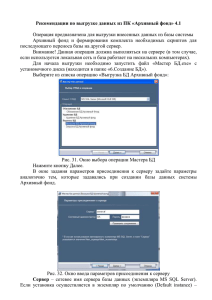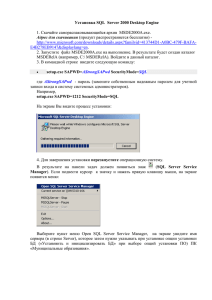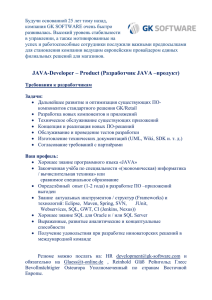Особенности миграции ПО «Луч» на MS SQL Server 2008
advertisement
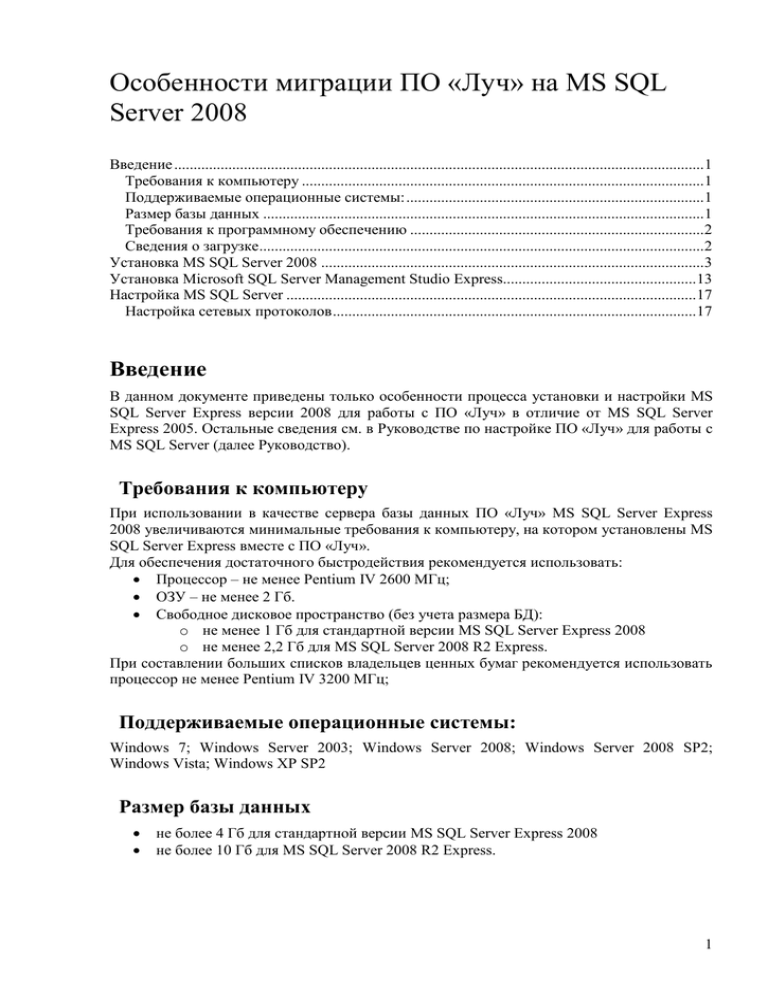
Особенности миграции ПО «Луч» на MS SQL
Server 2008
Введение .........................................................................................................................................1
Требования к компьютеру ........................................................................................................1
Поддерживаемые операционные системы: .............................................................................1
Размер базы данных ..................................................................................................................1
Требования к программному обеспечению ............................................................................2
Сведения о загрузке ...................................................................................................................2
Установка MS SQL Server 2008 ...................................................................................................3
Установка Microsoft SQL Server Management Studio Express..................................................13
Настройка MS SQL Server ..........................................................................................................17
Настройка сетевых протоколов ..............................................................................................17
Введение
В данном документе приведены только особенности процесса установки и настройки MS
SQL Server Express версии 2008 для работы с ПО «Луч» в отличие от MS SQL Server
Express 2005. Остальные сведения см. в Руководстве по настройке ПО «Луч» для работы с
MS SQL Server (далее Руководство).
Требования к компьютеру
При использовании в качестве сервера базы данных ПО «Луч» MS SQL Server Express
2008 увеличиваются минимальные требования к компьютеру, на котором установлены MS
SQL Server Express вместе с ПО «Луч».
Для обеспечения достаточного быстродействия рекомендуется использовать:
Процессор – не менее Pentium IV 2600 МГц;
ОЗУ – не менее 2 Гб.
Свободное дисковое пространство (без учета размера БД):
o не менее 1 Гб для стандартной версии MS SQL Server Express 2008
o не менее 2,2 Гб для MS SQL Server 2008 R2 Express.
При составлении больших списков владельцев ценных бумаг рекомендуется использовать
процессор не менее Pentium IV 3200 МГц;
Поддерживаемые операционные системы:
Windows 7; Windows Server 2003; Windows Server 2008; Windows Server 2008 SP2;
Windows Vista; Windows XP SP2
Размер базы данных
не более 4 Гб для стандартной версии MS SQL Server Express 2008
не более 10 Гб для MS SQL Server 2008 R2 Express.
1
Требования к программному обеспечению
Перед началом установки MS SQL Server необходимо установить следующие компоненты
(если какие-то из указанных компонентов отсутствуют, программа установки сообщит об
этом):
Windows
Installer
4.5
(доступен
для
загрузки
с
сайта
http://support.microsoft.com/kb/942288).
Internet Explorer версии 6.0 с пакетом обновления SP1 или выше (является
компонентом Windows)
Компоненты доступа к данным MDAC 2.8 с пакетом обновления SP1 или более
поздней
версии
(можно
загрузить
с
сайта
Microsoft
http://go.microsoft.com/fwlink/?LinkId=50233)
Следующие компоненты, если отсутствуют, будут установлены вместе MS SQL Server
Express 2008:
Microsoft .NET Framework 3.5 с пакетом обновления 1 (SP1) или Microsoft .NET
Framework
4.0.
(доступен
для
загрузки
с
сайта
http://www.microsoft.com/downloads/details.aspx?displaylang=ru&FamilyID=0a391abd
-25c1-4fc0-919f-b21f31ab88b7)
Перед началом установки MS SQL Server Management Studio Express убедитесь, что на
вашем компьютере установлена:
Microsoft Windows® PowerShell – командная оболочка и язык сценариев для
системного администрирования и автоматизации. Доступна для загрузки с сайта
http://www.microsoft.com/downloads/details.aspx?displaylang=ru&FamilyID=30125a46
-b97c-4704-aa10-605e809d5933.
Сведения о загрузке
Свободно распространяемое ПО MS SQL Server Express можно загрузить с сайта
Microsoft:
MS SQL Server Express 2008:
http://www.microsoft.com/downloads/details.aspx?displaylang=ru&FamilyID=58ce885d
-508b-45c8-9fd3-118edd8e6fff
MS SQL Server 2008 R2 Express:
http://www.microsoft.com/downloads/details.aspx?familyid=8B3695D9-415E-41F0A079-25AB0412424B&displaylang=ru
Если Пользователем используется 32 версия Windows, необходимо скачать файл
SQLEXPR32_x86. SQLEXPR_x86 может быть установлен как в 32-разрядных, так и в 64разрядных операционных системах. SQLEXPR_x64 может быть установлен только в 64разрядных операционных системах.
Microsoft SQL Server Management Studio Express (SSMSE) - это свободно
распространяемое простое в использовании графическое средство для управления базами
данных SQL Server Express. Его также можно загрузить с сайта Microsoft^
Для MS SQL Server Express 2008:
http://www.microsoft.com/downloads/details.aspx?displaylang=ru&FamilyID=08e52ac2
-1d62-45f6-9a4a-4b76a8564a2b
Для MS SQL Server 2008 R2 Express:
http://www.microsoft.com/downloads/details.aspx?familyid=56AD557C-03E6-43699C1D-E81B33D8026B&displaylang=ru
Если Пользователем используется 32 –разрядная версия Windows, необходимо
скачать файл SQLManagementStudio_x86_RUS.exe. Для 64-разрядной SQLManagementStudio_x64_RUS.exe
2
Сохраните загружаемый файл на вашем компьютере и потом запустите его.
Установка MS SQL Server 2008
Microsoft SQL Server Express 2008, как и предыдущие версии, может быть установлен с
помощью мастера установки или из командной строки. Будем рассматривать установку с
помощью Мастера.
Сначала запускается приложение «Центр установки SQL Server». Выберите в меню пункт
«Установка» и затем справа выберите:
«Новая установка изолированного SQL Server …», если на вашем компьютере не
был ранее установлен никакой SQL Server (список установленных программ можно
посмотреть через Панель управления/Установка и удаление программ)
или «Обновление с SQL Server …» для обновления SQL Server более ранних
версий.
Откроется окно Мастера установки. Пользователю будет предложено прочесть и принять
условия лицензионного соглашения, после чего станет доступна кнопка «Далее»:
3
На следующем шаге будут установлены файлы поддержки. В процесс их установки
вмешательства Пользователя не требуется:
Далее пользователю необходимо выбрать компоненты SQL Server.
4
Компоненты экземпляра:
Службы компонента Database Engine должны быть установлены обязательно.
Они необходимы для хранения, обработки и защиты данных.
Репликация SQL Server – необязательный компонент. Репликация представляет
собой набор технологий копирования и распространения данных и объектов баз
данных между базами данных, а также синхронизации баз данных для
поддержания согласованности.
Общие функции:
Пакет SDK средств связи клиента SQL должен быть установлен обязательно. Он
используются для связи между клиентами и серверами, включая сетевые
библиотеки для OLEDB и ODBC.
После выбора всех необходимых компонентов нажмите кнопку «Далее».
Любой экземпляр SQL Server является либо экземпляром по умолчанию (такого
экземпляра достаточно для работы ПО «Луч»), либо именованным. Имя экземпляра по
умолчанию —SQLEXPRESS. В отличие от полной версии SQL Server, где имя экземпляра
по умолчанию можно не указывать, для подключения к SQL Server Express всегда
необходимо указывать имя компьютера и через обратный слэш - имя экземпляра,
например, SQLHOST\SQLEXPRESS.
Если на вашем компьютере еще нет ни одного экземпляра SQL Server, то следующий
экран в процессе установки может быть пропущен, и будет установлен экземпляр по
умолчанию. На компьютере может размещаться только один экземпляр по умолчанию;
остальные должны быть именованными.
Список всех ранее установленных на вашем компьютере экземпляров для разных версий
SQL Server отобразится в таблице «Установленные экземпляры».
5
Для создания нового именованного экземпляра отметьте опцию «Именованный
экземпляр» и введите новое имя (до 16 символов, не зависят от регистра). При этом
необходимо учитывать следующие ограничения:
Имя экземпляра не может содержать слово «Default» и другие зарезервированные
ключевые слова.
Если в качестве имени экземпляра выпуска SQL Server Express указано значение
«SQLExpress», то будет создан экземпляр по умолчанию (если его еще нет).
Имя экземпляра должно начинаться с буквы. В именах экземпляров SQL Server
могут применяться только те символы, которые являются допустимыми в текущей
кодовой странице Windows. Нельзя включать в имена экземпляров символы
пробелов и другие специальные символы. В число недопустимых символов входят
символы обратной косой черты (\), запятой (,), двоеточия (:), точки с запятой (;),
одиночной кавычки ('), амперсанда (&) и коммерческое «эт» (@).
После нажатия кнопки «Далее» Пользователю будет предложено настроить
конфигурацию сервера, а именно ввести учетные записи служб и выбрать параметры
сортировки.
Для службы SQL Server Database Engine следует выбрать учетную запись входа «Network
Service», т.е. «Сетевая служба». Это позволит получить доступ к сетевым ресурсам с
использованием учетной записи компьютера.
Браузер SQL Server - это служба разрешения имен для соединения с компьютерами
клиентов. Для этой службы учетная запись входа по умолчанию — NT Authority\Local
Service - не может быть изменена в ходе установки SQL Server, только после завершения
установки.
Для всех служб нужно установить тип запуска «Авто», чтобы запустить по окончании
установки и сервер, и обозреватель SQL Server. В дальнейшем они будут стартовать
автоматически при запуске Windows.
6
На закладке «Параметры сортировки» следует выбрать параметр Cyrillic_General_CI_AS.
Он определяет режим сортировки по умолчанию и соответствуют языку Microsoft
Windows на компьютере, выбранному при настройке Языков и региональных стандартов в
окне панели управления.
7
После нажатия кнопки «Далее» вы перейдете к настройке режима проверки подлинности.
На закладке «Провизионирование учетных записей» выберите режим проверки
подлинности, т.е. режим безопасности, применяемый для проверки подлинности
соединения клиента SQL Server с сервером.
Выбранный режим будет использоваться при соединении ПО «Луч» с SQL Server.
Если выбран режим проверки подлинности Windows, SQL Server проверяет имя
учетной записи и пароль с помощью сведений операционной системы Windows. В
этом случае ПО «Луч» сможет использовать для соединения с SQL Server только
имя и пароль, которые были указаны при входе в Windows. Другие имена и пароли
будут недопустимы. Такой режим нельзя выбирать, если ПО «Луч» используется в
многопользовательском режиме.
Если выбран смешанный режим проверки подлинности, то Мастером миграции ПО
«Луч» для каждого Пользователя ПО «Луч» будет создан пользователь SQL Server
с точно таким же именем и с паролем «1». Этот пароль после миграции ПО «Луч»
нужно будет поменять средствами SQL Server.
Пароли, введенные на этой странице, должны отвечать требованиям политики надежных
паролей Microsoft, т.е.:
При установке надежных паролей нельзя использовать определенные символы или
готовые слова, в том числе:
o незаполненный или ПУСТОЙ;
o Password;
o Admin;
o Administrator;
o sa;
8
o sysadmin.
Надежный пароль не может включать в себя следующие термины, связанные с
установкой компьютера:
o имя пользователя, зарегистрированного в компьютере в настоящий момент;
o имя компьютера.
Надежный пароль должен состоять не менее чем из восьми символов и
удовлетворять как минимум трем из следующих четырех критериев.
o Он должен включать прописные буквы.
o Он должен включать строчные буквы.
o Он должен включать цифры.
o Он должен содержать неалфавитные символы, например #, % или ^.
На закладке «Каталоги данных» можно изменить пути для установки различных
компонентов SQL Server. По умолчанию SQL Server будет установлен в Program Files.
На закладке «Пользовательские экземпляры» должна быть отмечена опция
«Пользователям разрешается запускать отдельный экземпляр компонента Database
Engine» - - по умолчанию эта опция включена и должна остаться включенной.
9
Следующая закладка используется, чтобы включить FILESTREAM, т.е. разрешить SQL
Server размещать данные больших двоичных объектов в файловой системе в виде файлов:
На закладке должны быть установлены все опции:
10
Разрешить FILESTREAM при доступе через Transact-SQL
Разрешить FILESTREAM при потоковом доступе файлового ввода-вывода
Разрешить удаленным клиентам потоковый доступ к данным FILESTREAM
Нажмите кнопку «Далее», чтобы перейти к следующему шагу установки.
На следующем экране вы можете задать параметры отправки в Microsoft отчетов об
ошибках и данных об использовании компонентов SQL Server. Если флажок установлен,
SQL Server будет настроен на автоматическую отправку отчета в Microsoft в случае
возникновения критической ошибки.
Нажмите «Далее», чтобы продолжить установку. С этого момента Пользователь уже
больше не сможет изменить параметры установки. На всех следующих экранах,
отображающих ход установки, следует нажимать кнопку «Далее».
11
На последнем экране с сообщением об успешном завершении установки нажмите кнопку
«Закрыть».
12
Установка Microsoft SQL Server Management Studio
Express
На экране «Центр установки SQL Server», выберите в меню пункт «Установка» и затем
справа выберите «Новая установка или добавление компонентов к существующей
установке».
Запустится Мастер установки, который поможет Пользователю шаг за шагом выполнить
установку Microsoft SQL Server Management Studio Express.
Выберите тип установки «Новая установка или добавление общих компонентов»:
13
После нажатия кнопки «Далее» вам будет предложено принять условия лицензионного
соглашения:
14
Нажмите кнопку «Далее», чтобы перейти к выбору компонентов. Отметьте опцию
«Средства управления – основные». Это позволит установить средство управления
Microsoft SQL Server Management Studio Express:
Нажмите кнопку «Далее», чтобы перейти к следующему шагу установки.
На следующем экране вы можете задать параметры отправки в Microsoft отчетов об
ошибках и данных об использовании компонентов SQL Server. Если флажок установлен,
SQL Server будет настроен на автоматическую отправку отчета в Microsoft в случае
возникновения критической ошибки.
15
Нажмите кнопку «Далее», чтобы начать установку. На экране будет отображаться ход
установки.
Когда процесс установки завершится, нажмите кнопку «Закрыть»:
После этого необходимо перезагрузить компьютер.
16
Настройка MS SQL Server
Настройка сетевых протоколов
Чтобы позволить Пользователям SQL Server обращаться к серверу по локальной сети,
необходимо:
1. Включить TCP/IP. Для этого нажмите кнопку «Пуск» на панели задач и запустите из
меню Программы\Microsoft SQL Server 2008\Средства настройки\Диспетчер
конфигурации SQL Server:
В окне SQL Server Configuration Manager выберите в левой части «Протоколы для [имя
SQL Server]», а в правой – TCP/IP (по умолчанию этот протокол отключен)
Двойным щелчком на выбранной строке откройте свойства TCP/IP и измените свойство
«Включено» на «Да»:
17
После этого перезапустите службы SQL Server и Браузер SQL Server. Для этого в
Диспетчере конфигурации SQL Server выберите службу и нажмите на панели
инструментов кнопку
:
2. В SQL Server Management Studio нужно в свойствах сервера установить флаг
«Разрешить удаленные соединения с этим сервером». Для этого запустите SQL
Server Management Studio из меню Пуск\Программы\MS SQL Server 2008\Среда SQL
Server Management Studio и соединитесь с нужным экземпляром SQL Server:
18
В обозревателе объектов SQL Server Management Studio выберите ваш экземпляр SQL
Server и с помощью правой клавиши выберите в меню пункт «Свойства»:
19
В открывшемся окне «Свойства сервера» выберите слева страницу «Соединения» и справа
на панели «Удаленные серверные соединения» установите флаг «Разрешить удаленные
соединения с этим сервером» и нажмите «ОК». (по умолчанию эта опция установлена):
Настройка соединений с удаленными источниками данных
Данный раздел предназначен для Пользователей полных версий SQL Server.
Пользователи MS SQL Server Express данный пункт могут пропустить, так как настройка
удаленных соединений для MS SQL Server Express будет выполнена автоматически
Мастером миграции в процессе миграции данных.
Если используется полная версия Microsoft SQL Server, запустите SQL Server Management
Studio из меню Пуск\Программы\MS SQL Server 2008\Среда SQL Server Management
Studio и соединитесь с нужным экземпляром SQL Server.
В обозревателе объектов SQL Server Management Studio выберите ваш экземпляр SQL
Server и с помощью правой клавиши выберите в меню пункт «Аспекты»:
20
В окне просмотра аспектов из меню «Аспект» выберите «Surface Area Configuration»:
Для свойства аспекта «AdHocRemoteQueriesEnabled» установите значение «True» и
нажмите ОК:
21
22