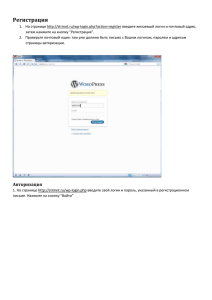Добавление записи
advertisement
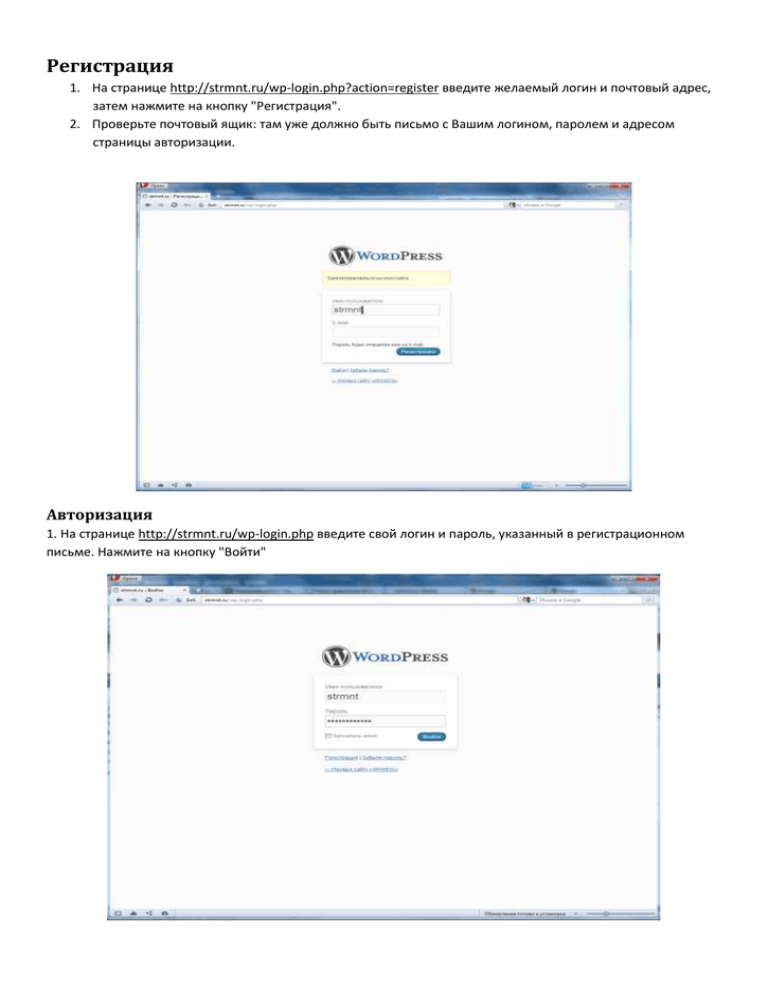
Регистрация 1. На странице http://strmnt.ru/wp-login.php?action=register введите желаемый логин и почтовый адрес, затем нажмите на кнопку "Регистрация". 2. Проверьте почтовый ящик: там уже должно быть письмо с Вашим логином, паролем и адресом страницы авторизации. Авторизация 1. На странице http://strmnt.ru/wp-login.php введите свой логин и пароль, указанный в регистрационном письме. Нажмите на кнопку "Войти" Добавление записи 1. В Панели управления в левом меню выбираем Записи Добавить новую. 2. Откроется страница создания и редактирования записей. Первым делом раскройте дополнительную панель. Перед Вами окажется простой редактор текста, с которым и предстоит работать в дальнейшем. Кнопки первого ряда: жирный, курсив, зачеркивание, маркированный и нумерованный списки, цитирование, выравнивание по левому (всегда используем его!), правому краю и по центру, 2 кнопки для добавления/удаления гиперссылок, маркер разрыва страницы (использовать не будем), проверка орфографии и полноэкранный режим. Во втором ряду интерес представляют первые некоторые первые кнопки: создание подзаголовков (будем использовать заголовок 2 и заголовок 3), нижнее подчеркивание, выбор цвета текста. 3. Для добавления фото под окном редактирования есть быстрый загрузчик фотографий (Faster Insert). С его помощью можно загрузить несколько фотографий, массово изменить заголовки и описание фотографий, массово указать размер фото и опять же массово вставить эти изображения в запись. При добавлении новых фото следует заполнить поля "Заголовок", "Текст" и “Описание”, а также проконтролировать, чтобы в графе "ссылка" была ссылка на файл, а не ссылка на страницу вложения. То есть ссылка должна иметь вид http://strmnt.ru/wp-content/uploads/2012/07/p1000168.jpg , а не http://strmnt.ru/?attachment_id=170. Заголовки к фото должны быть осмысленными и НЕ состоять только из ключей (Лучше вписать адекватное название того, что изображено на картинке - какой-то этап работ или какая-то схема. Или что-то другое. И если получится - это будет ключ. Если нет - значит нет.). Они должны быть все разные. Текст - это тоже название, только перефразированное. Здесь возможен, но нежелателен копипаст заголовка. Подпись - это то, что будет под фотографией в тексте статьи. Сюда можно тоже копипастить вышеназванное, но лучше придумать что-то другое. Описание не трогаем. Также обращаем ваше внимание на название файла с изображением - оно должно быть написано на латинице. Например - если статья про установку дверей, то названия могут ustdveri1, ustdveri2 или ustanovka, dveri и пр. Файлы должны быть загружены вами через загрузчик непосредственно на наш сайт. Вставка изображений через ссылки на другие сайты не допускается. Картинки должны быть более-менее унифицированы по размеру: оптимальные размеры 500-600px в ширину и 300-450px в высоту. Выравнивание фото предпочтительно не делать, но иногда можно делать *справа* или *слева*. *По центру* - нет. 4. К каждой статье необходимо подключать миниатюру. Чтобы это сделать необходимо нажать кнопку «Задать миниатюру», которая находится в нижнем углу правой колонки. После этого вам откроется окно загрузчика. Здесь необходимо либо загрузить новое изображение для миниатюры, либо выбрать его из галереи (если вы заранее загрузили его). Название должно быть идентичным названию статьи. В данном случае это – «Бетонные блоки для фундамента». Далее жмем кнопку – «Использовать как миниатюру». Обращаем ваше внимание на то, что если вы будете действовать в последовательности «Загрузил фото для миниатюрыНаписал к нему заголовокнажал на кнопку «Использовать как миниатюру», то название к ней не сохранится! Нужна другая последовательность: «Загрузил фото для миниатюрыНаписал к нему заголовокнажал на кнопку «Сохранить изменения» (находится внизу окна) нажал на кнопку «Использовать как миниатюру». На выходе должно получиться вот так: Миниатюру необходимо выбирать из соображений, что это лицо статьи. Она должна отображать основную мысль, предмет статьи. Присутствие людей на ней нежелательно. Когда пользователь увидит её ему должно захотеться зайти и почитать материал. 5. Для добавления видео с YouTube необходимо воспользоваться кнопкой “Insert YouTube Video” в первом ряду кнопок: У вас появиться окошко вставки видеоролика, в которое нужно указать адрес ролика и его размеры. Оптимальный размер вставка – 550x410. Нажимаем «Вставить» и… готово. Обращаем ваше внимание, что ссылка копируется не вся, а именно в определенном формате – как нарисовано в сером сплошном блоке (в самом верху) окошка вставки (11 символов после v= ). Видео желательно вставлять ближе к середине – началу статьи. Продолжительность – не более 10 минут. Но если ролик уж сильно «в тему» - до одного часа. Если же в статье есть ключ со словом «видео» - будет неплох вариант вынесения его в отдельный подзаголовок h2. Например, ключ «стяжка пола своими руками видео» можно превратить в подзаголовок «стяжка пола своими руками – видео инструкция» и сделать исключение, разместив видео в конце статьи. 6. Под блоком быстрого добавления фотографий есть SEO-блок. Здесь заполняем все поля. В заголовке пишем название статьи – один-два основных ключа, объединенных в одно предложение, раскрывающее суть статьи. Либо (если название дано изначально) – точно так, как мы дали его вам. Основной ключ – тот, который стоит первый в списке ключей при перечислении в задании. В описании – краткое описание статьи с вхождением одного-двух ключей. Оно должно быть написано так, чтобы заинтересовать пользователя и должно отображать основные моменты, которые встречаются в статье. Вот варианты правильных описаний (оно должно быть не более 160 знаков): В ключевых фразах указываем ключи один за одним, без повторов и не разделяя запятыми. То есть пишем "столбчатый ленточный фундамент своими руками схема", а не "столбчатый фундамент, ленточный фундамент, столбчатый фундамент своими руками, ленточный фундамент схема". 7. Заключительным этапом необходимо вставить содержание и выбрать 1-2 подходящие метки для записи. Их у нас четыре: Мебель, декор и аксессуары Проекты и технологии Выполнение работ Отделочные материалы Можно набрать вручную, а можно выбрать из списка часто используемых. Содержание вставляется с помощью специального короткого кода [содержание]. Лучше всего его вставлять после введения, под миниатюрой (как в других статьях на сайте). В зависимости от того, обычное содержание необходимо (составленное по заголовкам 2) или многоуровневое (по заголовкам 2 и заголовкам 3) shortcode может изменяться: [содержание] выведет обычное содержание (по заголовкам 2) [содержание h2 h3] выведет многоуровневое [содержание h3] выведет содержание, состоящее только из заголовков третьего уровня Вот как трансформируется вставленный код в самой статье: Бывает так, что в содержании могут вывестись пустые пункты. В таком случае необходимо перейти в редакторе во вкладку HTML и найти пустые теги h2 или h3. Такое бывает очень редко и, как правило, такие *странствующие теги* появляются, когда заголовок стоит рядом с какой-нибудь картинкой. 8. Сохраняем тему в черновиках и ждем модерации. P.S. Недавно был добавлен плагин, который расширяет возможности для редактирования текста – например, можно выбирать размер шрифта. Когда увидите, что действительная панель отличается от той, что представлена на скриншотах сверху – теряться не нужно. Пользуйтесь тем, что уже описано.