Лекция 9. Часть 2
advertisement
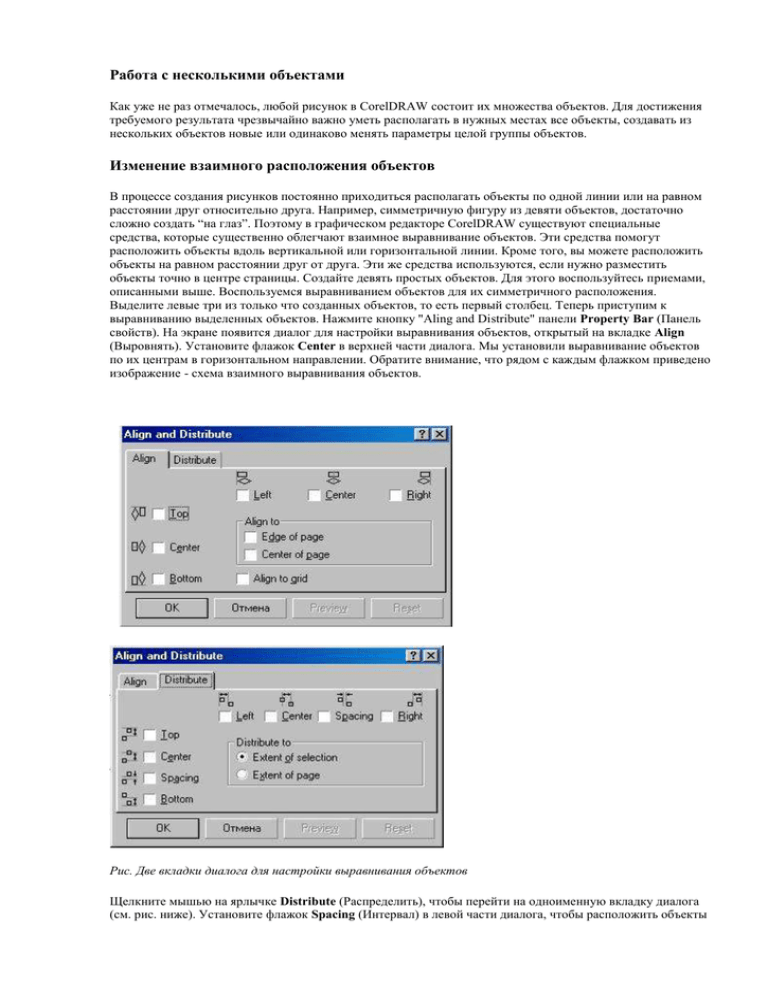
Работа с несколькими объектами Как уже не раз отмечалось, любой рисунок в CorelDRAW состоит их множества объектов. Для достижения требуемого результата чрезвычайно важно уметь располагать в нужных местах все объекты, создавать из нескольких объектов новые или одинаково менять параметры целой группы объектов. Изменение взаимного расположения объектов В процессе создания рисунков постоянно приходиться располагать объекты по одной линии или на равном расстоянии друг относительно друга. Например, симметричную фигуру из девяти объектов, достаточно сложно создать “на глаз”. Поэтому в графическом редакторе CorelDRAW существуют специальные средства, которые существенно облегчают взаимное выравнивание объектов. Эти средства помогут расположить объекты вдоль вертикальной или горизонтальной линии. Кроме того, вы можете расположить объекты на равном расстоянии друг от друга. Эти же средства используются, если нужно разместить объекты точно в центре страницы. Создайте девять простых объектов. Для этого воспользуйтесь приемами, описанными выше. Воспользуемся выравниванием объектов для их симметричного расположения. Выделите левые три из только что созданных объектов, то есть первый столбец. Теперь приступим к выравниванию выделенных объектов. Нажмите кнопку "Aling and Distribute" панели Property Bar (Панель свойств). На экране появится диалог для настройки выравнивания объектов, открытый на вкладке Align (Выровнять). Установите флажок Center в верхней части диалога. Мы установили выравнивание объектов по их центрам в горизонтальном направлении. Обратите внимание, что рядом с каждым флажком приведено изображение - схема взаимного выравнивания объектов. Рис. Две вкладки диалога для настройки выравнивания объектов Щелкните мышью на ярлычке Distribute (Распределить), чтобы перейти на одноименную вкладку диалога (см. рис. ниже). Установите флажок Spacing (Интервал) в левой части диалога, чтобы расположить объекты по вертикали через одинаковые интервалы. Закройте диалог с помощью кнопки ОК. Выделенные объекты будут выровнены по горизонтальной линии, которая проходит через их центр, и расположены через одинаковые интервалы. Выделите два правых объекта из верхней строки, а затем нажмите клавишу Shift и щелкните мышью на первом объекте в строке, чтобы выделить и его. Мы выделили последним первый объект, чтобы выравнивание проводилось по нему, а он не менял бы свое положение. Снова нажмите кнопку "Aling a nd Distribute" панели Property Bar (Панель свойств) и на экране опять появится диалог Align and Distribute (Выровнять и Распределить). Установите флажок Center (По центру) в левой части диалога, перейдите на вкладку Distribute (Распределить) и установите флажок Spacing (Интервал) в верхней части диалога, после чего закройте диалог с помощью ОК. Выделенная строка объектов будет выровнена по вертикали относительно центра первого объекта. Кроме того, объекты будут расположены по горизонтали через одинаковые интервалы. Мы расположили первый столбец и первую строку, а теперь надо выровнять по ним остальные объекты. Выделите два правых объекта из второй строки, а затем нажмите клавишу Shift и щелкните мышью на первом объекте в строке. Нажмите кнопку "Aling and Di s tribute" и в появившемся диалоге установите флажок Center (По центру) в левой части диалога, после чего нажмите кнопку ОК. Вторая строка выровнена по вертикали, однако, по горизонтали объекты остались не выровненными. Аналогичным образом выровняйте последнюю строку. Выделите два нижних объекта из второго столбца, а затем нажмите клавишу Shift и щелкните мышью на верхнем объекте в столбце. Нажмите кнопку "Aling and Distribute" и в появившемся диалоге установите флажок Center (По центру) в верхней части диалога, после чего нажмите кнопку ОК. Два объекта второго столбца теперь выровнены по верхнему объекту. Аналогично выровняйте объекты последнего столбца. Все наши объекты теперь расположены симметрично и на равном расстоянии друг от друга. Без средств автоматизации получить такой рисунок было бы достаточно трудно. Однако с помощью CorelDRAW 10 взаимное выравнивание объектов происходит очень просто. Выравнивать объекты можно не только друг относительно друга, но и относительно центра страницы. Выделите все девать объектов, а затем нажмите кнопку "Aling and Distribute". Установите флажок Center of Page (По центру страницы), после чего нажмите кнопку Preview (Просмотр). Все выделенные объекты будут размещены в центре страницы, друг на друге. Если вам не видны объекты из-за диалога, перетащите его в сторону, взявшись за заголовок диалога. Так как нам не нужно размещение всех объектов в одном месте, нажмите кнопку Cancel (Отмена), диалог закроется и все объекты вернуться на свои места. Чтобы выровнять не каждый объект отдельно, а все объекты как единое целое, надо объединить их в группу, о чем и будет рассказано ниже. Объединение объектов в группы Если вам надо работать с несколькими объектами, как с одним, вы можете просто выделить их. Но при частом выделении одних и тех же объектов теряется много времени. Кроме того, при выделении вы можете пропустить один из объектов, и дальнейшие действия будут неправильными. Поэтому для постоянной работы с несколькими объектами, как с одним, эти объекты объединяются в группу. Если объекты, созданные в прошлом опыте, не выделены, выделите их все. В строке состояния при этом появится сообщение 9 Objects Selected on Layer 1 (Выделено объектов: 9 Слой 1). Примечание: CorelDRAW может размещать рисунки на разных прозрачных слоях, но пока вам совершенно не надо об этом думать. А сейчас просто не обращайте внимания на слово Layer (Слой). Нажмите кнопку "Group" панели Property Bar (Панель свойств). Запись в строке состояния при этом изменится на Group of 9 Objects on Layer 1 (Группа (9) Слой 1). Щелкните мышью на свободном месте, чтобы отменить выделение, после чего щелкните на любом из объектов. Будет выделена вся группа. Выровняйте объекты по центру страницы. Теперь они не расположатся друг на друге, а просто переместятся к центру, не меняя взаимного положения. Несмотря на то, что объекты объединены в группу и обрабатываются одинаково, сохраняется возможность выделить отдельный объект в группе и отредактировать его отдельно от остальной группы. Нажмите и удерживайте клавишу Ctr l . Щелкните мышью на звезде в центре группы объектов. Вокруг звезды появятся восемь небольших черных кругов - это признак выделенного объекта. Отпустите клавишу Ctrl Выделение объекта останется. Нажмите клавишу Delete, и выделенный объект будет удален. Щелкните мышью на любом оставшемся объекте. Будет выделена вся группа. Теперь группа состоит из восьми объектов, о чем и написано в строке состояния. Разгруппируйте объекты, нажав кнопку "Ungroup" панели Property Bar (Панель свойств). При этом сообщение в строке состояния поменяется на 8 Objects Selected on Layer 1 (Выделено объектов: 8 Слой 1). В заключений отметим, что существует возможность объединить несколько групп объектов в одну группу. Чтобы разгруппировать все вложенные группы, следует нажать кнопку "U ngroup All". Наложение объектов друг на друга Как вы уже знаете, объекты в CorelDRAW могут располагаться друг над другом. При этом верхние объекты закрывают нижние. Если верхние объекты залиты непрозрачным цветом, нижние будут не видны. Порядок наложения объектов определяется порядком их создания: в самом низу всегда находится объект, который создавался первым. Но последовательность расположения объектов друг над другом можно изменять. Именно об этом сейчас и пойдет речь. Для наших экспериментов мы создадим три простых объекта. Удалите все созданные ранее объекты. Создайте квадрат, прямоугольник, и эллипс, закрасьте их различными цветами и расположите примерно так, как на см. рис. ниже. Если вы создадите объекты в заданной последовательности, то внизу будет расположен квадрат, над ним прямоугольник, а наверху эллипс. Рис.. Различное взаимное расположение объектов Выделите квадрат, который является самым нижним объектом, и нажмите комбинацию клавиш Shift + Page Up. Квадрат будет расположен поверх всех остальных объектов. Нажмите комбинацию клавиш Shift + Page Down. Квадрат снова окажется позади других объектов. Нажмите комбинацию клавиш Ctrl + Page Up . Квадрат будет расположен поверх прямоугольника/ но под эллипсом. Таким образом, комбинация клавиш Ctrl + Page Up перемещает выделенный объект наверх на один объект. Соответственно комбинация клавиш Ctrl + Page Down - на один объект вниз. Все действия по изменению порядка наложения объектов можно выполнить с помощью команд меню Arrange Order (Монтаж Порядок) или с помощью команды Order (Порядок) во вспомогательном меню, вызываемым щелчком правой кнопки мыши на объекте. Выделите прямоугольник, который сейчас находится в самом низу. Выберите команду меню Arrange Order In Front of (Монтаж Порядок Установить перед) или щелкните правой кнопкой мыши на прямоугольнике и выберите во вспомогательном меню команду Order In Front of (Порядок установить перед). Указатель мыши изменится на . Щелкните мышью на эллипсе. Прямоугольник будет размещен над эллипсом. Выберите команду меню Arrange Order Behind (Монтаж Порядок Установить за). Указатель мыши изменится на. Щелкните мышью на эллипсе. Прямоугольник будет размещен под эллипсом. Щелкните правой кнопкой мыши на прямоугольнике и выберите во вспомогательном меню команду Order To Front (Порядок Поверх всех). Прямоугольник расположится поверх всех остальных объектов. Для расположения объекта над всеми другими можно также нажать кнопку "To Front" на панели Property Bar ( Панель свойств). Кнопка "To Back" расположит выделенный объект ниже всех остальных объектов документа. Перед выбором команд изменения порядка наложения можно выделять несколько объектов, например, для размещения всех выделенных объектов над каким-нибудь другим объектом. Предлагаем вам самостоятельно проверить это на практике. Соединение объектов Самым удобным способом создания сложных геометрических объектов является их составление из простых. Рассмотрим операцию соединения объектов. В отличие от объединения объектов в группы, при соединении получается один новый объект. При этом появляется возможность создавать объекты с отверстиями внутри (см. рис. ниже). Итак, выполним соединение нескольких объектов/ чтобы создать прямоугольное отверстие в круге. Рис.. Объект с отверстием Нарисуйте окружность на свободном поле документа, после чего нарисуйте прямоугольник, расположив его внутри окружности. Выделите окружность и прямоугольник. О выделении двух объектов будет говорить соответствующая надпись в строке состояния. Можете выровнять по центру объекты, чтобы получился более аккуратный рисунок. Нажмите кнопку "Quik Intersect" панели Property Bar (Панель свойств). Будет создан новый объект: круг с отверстием в виде прямоугольника. Щелкните мышью на красном цвете в палитре, чтобы закрасить объект. Переместите объект, чтобы в отверстии были видны ранее созданные объекты. Мы получили сложный объект с помощью операции соединения. Конечно, можно было бы поместить прямоугольник поверх круга и залить его белым цветом, но тогда не бьшо бы прозрачного отверстия как в результате соединения. Соединенные объекты можно разъединить. Нажмите кнопку "Quik Trim" панели Property Ваг (Панель свойств) для разъединения объектов. На экране останется только красный круг, так как прямоугольник остался под ним. Щелкните на свободном месте мышью, а затем щелкните на круге, чтобы выделить его. Нажмите комбинацию клавиш Ctrl + Page Up. Прямоугольник теперь расположен над кругом, но его плохо видно, так как оба объекта имеют одинаковый красный цвет. Создавать новые объекты на основе других можно также с помощью операций формирования объектов, о которых речь пойдет далее. Формирование объектов из нескольких других В графическом редакторе CorelDRAW имеются три команды формирования объектов из нескольких других: объединение (Weld), исключение (Trim) и пересечение (Intersect)-Bce три операции выполняются с помощью кнопок "Quik Intersect", "Quik Trim" и "Quik Weld", расположенных в панели Property Bar (Панель свойств). Необходимо выделить объекты, над которыми вы хотите выполнить операцию формирования, после чего нажать соответствующую кнопку. Рассмотрим на примерах действие этих операций. Нарисуйте прямоугольник, эллипс и пятиугольник, расположив их так, чтобы все объекты частично перекрывали друг друга . Залейте разными цветами все объекты. Выделите все три объекта, после чего нажмите кнопку "Quik Trim" панели property Ваг (Панель свойств). В результате объединения мы имеем один объект, который объединяет все три объекта . При этом в отличие от операции соединения все внутренние элементы удаляются, и новый объект повторяет только внешние контуры объединенных объектов. Заливка нового объекта зависит от способа выделения, который вы использовали. Если вы выделили объекты, нарисовав с помощью мыши вокруг них пунктирный прямоугольник выделения, то заливка будет взята из нижнего объекта. Если же вы выделили последний объект, щелкнув на нем мышью при нажатой клавише Shift, то заливка будет взята из последнего выделенного вами объекта. Нажмите кнопку "Undo" в панели Standard (Основная), чтобы отменить объединение и выполнить с объектами другую операцию. Снова выделите три наших объекта. Нажмите кнопку "Quik Trim" панели Property Bar (Панель свойств). В результате операции исключения из исходных объектов вырезаются перекрывающиеся области. Вроде бы ничего на экране не изменилось, но теперь все невидимые части одного из объектов удалены. Растащите объекты в разные стороны, и вы увидите это. Если при выделении вы пользовались пунктирной рамкой, то обрезан будет нижний объект. Если же вы последовательно выделяли объекты, то обрезан будет Последний выделенный объект. Нажмите кнопку "Undo" в панели Standard (Основная) несколько раз, чтобы отменить перемещение объектов и операцию исключения. Выделите все три объекта, после чего нажмите кнопку "Quik Intersect" панели Property Bar (Панель свойств). В результате операции пересечения будет создан новый объект, включающий в себя область, общую для всех выделенных объектов. Если при выделении вы пользовались пунктирной рамкой, то заливка нового объекта будет аналогична заливке нижнего объекта. Если же вы последовательно выделяли объекты, то будет взята заливка последнего выделенного вами объекта. Растащите объекты в стороны. Обратите внимание, что исходные объекты остались без изменений. С помощью описанных выше операций, а также с помощью операции соединения объектов можно создавать новые объекты или удалять ненужные части из объектов. Вы можете создавать объекты сложной геометрической формы на основе простых объектов. Любое созданное изображение нужно сохранить и распечатать, поэтому далее будут рассмотрены процедуры сохранения графических документов в файлах на дисках и их печать. Повседневная работа с CorelDRAW Скорее всего, вы захотите сохранить на диске созданное вами изображение, чтобы в дальнейшем иметь возможность продолжить с ним работу. Чаще всего созданные иллюстрации распечатываются на принтере, и CorelDRAW поможет вам сделать наилучшие отпечатки. Сохранение документа на диске и его загрузка в CorelDRAW Сохранение документов в CorelDRAW похоже на аналогичные действия в любой программе, работающей под управлением Windows. Чтобы сохранить документ на диске, нажмите кнопку "Save" на панели инструментов Standard (Основная). На экране появится диалог, в котором вы должны ввести имя файла и определить место на диске для сохранения файла (см. рис. ниже). Кроме того, вы можете указать некоторые дополнительные параметры сохранения файла. Рис. Диалог сохранения документа Сначала необходимо определить диск и каталог, в котором вы хотите сохранить файл. Для выбора диска откройте список Save in (Папка) и щелкните мышью на имени нужного диска. Выбрать папку или каталог, в котором вы хотите сохранить рисунок можно, переходя из каталога в каталог. В родительский каталог верхнего уровня переходят нажатием кнопки "Open" а в подкаталог переходят двойным щелчком на его названии в большом окне диалога Save Drawing (Сохранение документа). Выберите каталог для сохранения файла. В поле File Name (Имя файла) CorelDRAW предлагает в качестве имени Graphic1 (Рисунок1). Введите имя файла в поле File Name (Имя файла) и нажмите кнопку Save (Сохранить). Дополнительными параметрами в диалоге вы можете задать сохранение в формате предыдущей версии CorelDRAW или в формате иного графического редактора. Вы также можете сохранить в файле только выделенные объекты. Однако в большинстве случаев дополнительная настройка сохранения не требуется. При повторном сохранении файла при нажатии кнопки "Save" диалог не будет появляться, так как имя файла уже задано. Теперь потренируемся загружать рисунки в CorelDRAW с диска, но сначала надо завершить работу редактора. Выберите команду меню File Exit (Файл Выход). Работа Corel DRAW будет завершена. Снова запустите CorelDRAW и откройте только что сохраненный файл. Для этого нажмите кнопку "Open" на панели инструментов Standard (Основная), и на экране появится диалог, очень похожий на диалог сохранения. Так же, как и при сохранении, выберите диск и каталог, в котором вы сохранили наш файл, после чего дважды щелкните мышью на имени файла. Возможно, что при запуске у вас на экране появится начальный диалог, тогда нажмите кнопку "Open" в этом диалоге и последний редактируемый файл будет открыт. Существует еще один более быстрый способ загружать документы, с которыми вы недавно работали. Закройте файл, выполнив команду меню File Close (Файл Закрыть). Документ будет закрыт. Откройте меню File (Файл) и щелкните мышью на мени нашего файла в самом низу меню. Как видите, в нижней части меню File (Файл), CorelDRAW ведет список имен файлов с которыми вы недавно работали. Кроме того вы режете загрузить CorelDRAW и начать редактировать файл, если дважды щелкните мышью в проводнике Windows на названии графического файла векторной графики. Использование шаблонов Для быстрого создания стандартных документов, вы можете воспользоваться шаблонами, включенными в состав поставки пакета программ CorelDRAW. Вместе с редактором поставляется множество красивых шаблонов , объединенных в несколько групп. Достаточно легко найти шаблон, помогающий в создании определенных рисунков. Например, если вы хотите сделать обложку для компакт - диска, достаточно выбрать соответствующую заготовку и добавить несколько надписей (см. рис.ниже). Конечно, при создании реальной обложки, вы добавите больше надписей и измените стандартные рисунки, чтобы получить уникальную обложку диска. Рис. Пример использования заготовки Для создания нового документа на основе заготовки выберите команду меню File New from template (Файл Создать из шаблона). На экране появится диалог выбора шаблона (см. рис. ниже), в котором вы можете выбрать наиболее подходящую заготовку. Рис. Диалог New from template (Создать из шаблона), На нескольких вкладках диалога вы можете обнаружить множество полезных шаблонов. Щелкнув мышью на любом шаблоне, вы увидите его в поле предварительного просмотра, расположенном в правой части диалога. После того, как вы выберите нужный шаблон, нажмите кнопку ОК, диалог закроется и будет создан новый документ. При этом в документе уже будут присутствовать рисунки, которые вам нужно отредактировать, чтобы получить необходимый рисунок. Некоторые шаблоны содержат несколько страниц, на каждой из которых содержится свой рисунок. Все рисунки на различных страницах оформлены в едином стиле, и вы можете на их основе разработать свой фирменный стиль. О работе с многостраничными документами будет рассказано ниже. Рассмотренные приемы работы с CorelDRAW позволяют создавать рисунки, сохранять и печатать их. Этого должно хватить при работе над простыми иллюстрациями. Однако для более сложных работ потребуется воспользоваться большим набором возможностей редактора. Об этом и пойдет речь в следующей части книги.


