Лабораторная работа № 1
advertisement
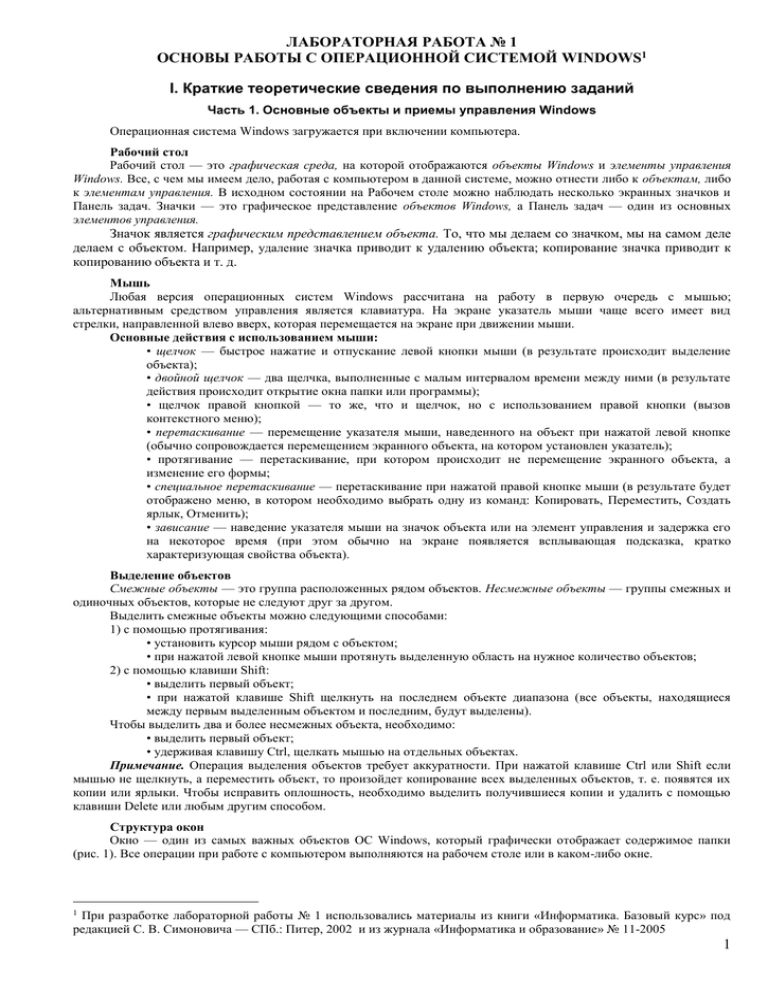
ЛАБОРАТОРНАЯ РАБОТА № 1 ОСНОВЫ РАБОТЫ С ОПЕРАЦИОННОЙ СИСТЕМОЙ WINDOWS1 I. Краткие теоретические сведения по выполнению заданий Часть 1. Основные объекты и приемы управления Windows Операционная система Windows загружается при включении компьютера. Рабочий стол Рабочий стол — это графическая среда, на которой отображаются объекты Windows и элементы управления Windows. Все, с чем мы имеем дело, работая с компьютером в данной системе, можно отнести либо к объектам, либо к элементам управления. В исходном состоянии на Рабочем столе можно наблюдать несколько экранных значков и Панель задач. Значки — это графическое представление объектов Windows, а Панель задач — один из основных элементов управления. Значок является графическим представлением объекта. То, что мы делаем со значком, мы на самом деле делаем с объектом. Например, удаление значка приводит к удалению объекта; копирование значка приводит к копированию объекта и т. д. Мышь Любая версия операционных систем Windows рассчитана на работу в первую очередь с мышью; альтернативным средством управления является клавиатура. На экране указатель мыши чаще всего имеет вид стрелки, направленной влево вверх, которая перемещается на экране при движении мыши. Основные действия с использованием мыши: • щелчок — быстрое нажатие и отпускание левой кнопки мыши (в результате происходит выделение объекта); • двойной щелчок — два щелчка, выполненные с малым интервалом времени между ними (в результате действия происходит открытие окна папки или программы); • щелчок правой кнопкой — то же, что и щелчок, но с использованием правой кнопки (вызов контекстного меню); • перетаскивание — перемещение указателя мыши, наведенного на объект при нажатой левой кнопке (обычно сопровождается перемещением экранного объекта, на котором установлен указатель); • протягивание — перетаскивание, при котором происходит не перемещение экранного объекта, а изменение его формы; • специальное перетаскивание — перетаскивание при нажатой правой кнопке мыши (в результате будет отображено меню, в котором необходимо выбрать одну из команд: Копировать, Переместить, Создать ярлык, Отменить); • зависание — наведение указателя мыши на значок объекта или на элемент управления и задержка его на некоторое время (при этом обычно на экране появляется всплывающая подсказка, кратко характеризующая свойства объекта). Выделение объектов Смежные объекты — это группа расположенных рядом объектов. Несмежные объекты — группы смежных и одиночных объектов, которые не следуют друг за другом. Выделить смежные объекты можно следующими способами: 1) с помощью протягивания: • установить курсор мыши рядом с объектом; • при нажатой левой кнопке мыши протянуть выделенную область на нужное количество объектов; 2) с помощью клавиши Shift: • выделить первый объект; • при нажатой клавише Shift щелкнуть на последнем объекте диапазона (все объекты, находящиеся между первым выделенным объектом и последним, будут выделены). Чтобы выделить два и более несмежных объекта, необходимо: • выделить первый объект; • удерживая клавишу Ctrl, щелкать мышью на отдельных объектах. Примечание. Операция выделения объектов требует аккуратности. При нажатой клавише Ctrl или Shift если мышью не щелкнуть, а переместить объект, то произойдет копирование всех выделенных объектов, т. е. появятся их копии или ярлыки. Чтобы исправить оплошность, необходимо выделить получившиеся копии и удалить с помощью клавиши Delete или любым другим способом. Структура окон Окно — один из самых важных объектов ОС Windows, который графически отображает содержимое папки (рис. 1). Все операции при работе с компьютером выполняются на рабочем столе или в каком-либо окне. При разработке лабораторной работы № 1 использовались материалы из книги «Информатика. Базовый курс» под редакцией С. В. Симоновича — СПб.: Питер, 2002 и из журнала «Информатика и образование» № 11-2005 1 1 Кнопка системного меню Название объекта Строка заголовка Кнопки управления видом окна Строка меню Панель инструментов Адресная строка Рабочая область Граница окна Вид указателя мыши Полоса прокрутки Строка состояния Вид указателя мыши Вид указателя мыши Рис. 1. Структура окна Окно может существовать в трех состояниях: • полноэкранное — окно развернуто на весь экран; • нормальное — окно занимает часть экрана; • свернутое — окно в свернутом состоянии в виде кнопки на панели задач. Чтобы свернуть, восстановить, развернуть окно до размера полного экрана или обратно полный экран свернуть в окно, необходимо воспользоваться кнопками управления размером, находящимися на строке заголовка окна Примечание. Последняя кнопка в указанном ряду предназначена для закрытия окна. Действия над окнами Чтобы изменить размеры окна, необходимо: • подвести указатель мыши к любой стороне или углу окна так, чтобы указатель мыши превратился в двустороннюю черную стрелку; • осуществить перетягивание рамки (протягивание) при нажатой левой кнопке мыши. Окно в нормальном состоянии по экрану можно переместить перетаскиванием строки заголовка при нажатой левой кнопке мыши. Закрыть окно можно одним из следующих способов: • щелкнуть на кнопке Закрыть в строке заголовка; • нажать одновременно комбинацию клавиш Alt + F4; • выбрать в меню Файл команду Закрыть; • выбрать команду Закрыть в системном меню окна, которое находится в верхней левой части строки заголовка. Контекстное меню Контекстное меню содержит основные команды управления объектом. Для вызова контекстного меню нужно щелкнуть на объекте правой кнопкой мыши. Набор команд в контекстном меню изменяется в зависимости от того, на каком объекте выполнен щелчок мышью. 2 Панель управления Для вызова панели управления необходимо в главном меню системы Пуск выбрать пункт Панель управления, появится список объектов, подлежащих настрой ке: Дата и время, Панель задач и меню «Пуск», Принтеры и факсы, Телефон и модем, Игровые устройства, Клавиатура, Мышь, Установка и удаление про грамм, Шрифты, Экран и др. Часть 2. Файловая структура Создание папок и документов Создать папку, текстовый документ, документ Microsoft Word, лист Microsoft Excel, презентацию PowerPoint можно в любой папке или на рабочем столе, используя: • команду Создать контекстного меню (если создается новый объект в окне, то вызывается контекстное меню окна, а если на рабочем столе, то вызывается контекстное меню рабочего стола); • команду Создать меню Файл (после выбора команды появится значок с рамкой, в которой нужно ввести имя документа или папки и нажать Enter). Копирование и перемещение файлов и папок Источник — папка, из которой копируют или вырезают ее содержимое (файлы или другие папки). Приемник — папка, в которую копируют или вставляют содержимое источника. Копирование — действие над объектом (файлом, папкой, приложением), в результате которого сам объект находится в источнике, а его копия в приемнике. Перемещение — действие над объектом (файлом, папкой, приложением), в результате которого источник не содержит объект, а приемник содержит. Скопировать файлы и папки можно несколькими способами: 1) с помощью контекстного меню: • выделить в источнике объекты (рабочий стол может быть как источником так и приемником); • вызвать контекстное меню выделенных объектов и выбрать команду Копировать; • открыть приемник; • щелкнуть правой кнопки мыши на свободном от значков месте и в появившемся меню выбрать команду Вставить; 2) с помощью панели инструментов Обычные кнопки: • выделить в источнике объекты; • щелкнуть на кнопке Копировать в; • открыть приемник; • щелкнуть на кнопке Вставить в. Перемещение объектов выполняется аналогично, только вместо кнопки Копировать используется кнопка Вырезать. 3) с помощью меню Правка: • выделить в источнике объекты; • выбрать в меню Правка команду Копировать; • открыть приемник; • выбрать в меню Правка команду Вставить. В случае перемещения объектов с помощью меню вместо команды Копировать используется команда Вырезать; 4) с помощью специального перетаскивания: • на рабочем столе открыть папку-источник и папку-приемник; • в источнике выделить файлы и папки; • удерживая правую кнопку мыши, перетащить выделенные объекты в приемник, отпустить кнопку мыши и выбрать команду Копировать или Переместить; 5) с помощью клавиатуры: • открыть источник, выделить файлы и папки; • выбрать сочетание клавиш: Ctrl + С для копирования в буфер или Ctrl + X для вырезания в буфер; • открыть папку-приемник и поместить в нее объект из буфера обмена, выбрав сочетание клавиш Ctrl + V для вставки из буфера. Переименование файлов и папок Переименовать файлы и папки как в окне Мой компьютер, так и в окне программы Проводник можно несколькими способами: 1) с помощью мыши: • щелкнуть два раза левой кнопкой мыши на имени объекта с небольшим интервалом; • в имени файла появится мигающий курсор; • ввести новое имя и нажать Enter. 2) с помощью контекстного меню: • выделить объект, подлежащий переименованию; • щелкнуть правой кнопкой мыши на выделенном объекте; • в появившемся меню выбрать команду Переименовать; • ввести новое имя и нажать Enter. 3 3) с помощью меню Файл: • выделить объект, подлежащий переименованию; • в меню Файл выбрать команду Переименовать; • ввести новое имя и нажать Enter. Удаление файлов и папок Чтобы удалить файлы или папки, их необходимо вначале выделить и воспользоваться одним из способов: 1) в меню Файл выбрать команду Удалить; 2) щелкнуть на кнопке Удалить панели инструментов; 3) вызвать контекстное меню выделенных объектов и выбрать команду Удалить; 4) нажать на клавишу Delete. Восстановление удаленных файлов Очень часто на практике сталкиваются с тем, что после удаления файлов сознательно или случайно возникает необходимость в их восстановлении. Удаленные объекты помещаются в папку Корзина. Для их восстановления необходимо: 1) открыть окно Корзина; 2) найти удаленный файл и выделить его; 3) выполнить операцию восстановления одним из следующих способов: • в меню Файл выбрать команду Восстановить; • вызвать контекстное меню выделенного объекта и выбрать команду Восстановить; • на информационной панели (левая часть окна) выбрать команду Восстановить объект. Файл восстановится на прежнее место. Вид объектов Для представления объектов в открытом окне можно использовать следующие виды: Эскизы страниц, Плитка, Значки, Список, Таблица. Изменить вид объектов можно несколькими способами: 1) с помощью меню Вид; 2) с помощью кнопки Вид на панели инструментов Обычные кнопки; после щелчка на кнопке появляется подменю с предлагаемым списком вида объектов; 3) с помощью контекстного меню Вид панели содержимого (правая часть окна), вызванном в свободном от значков месте. Упорядочивание объектов Содержимое открытого окна можно упорядочить по имени, по размеру, по типу, по дате изменения, а также по группам: автоматически, выровнять по сетке, По имени (команда Имя) — упорядочивание папок и файлов в алфавитном порядке. Если на диске или в папке находятся файлы и папки с английскими и русскими именами, а также состоящие из цифр, то при упорядочивании объектов вначале выстроятся папки с цифровыми именами, затем с английскими, далее папки с русскими именами. После папок в аналогичном порядке выстраиваются имена файлов. По типу (команда Тип) — упорядочивание файлов по расширению. Все файлы с одинаковым расширением группируются. По размеру (команда Размер) - упорядочивание файлов по возрастанию, т. е. вначале выстраиваются самые маленькие по объему файлы, далее файлы с большим размером. По дате изменения (команда Изменен) — упорядочивание файлов и папок по убыванию их даты создания, т. е. вначале выстраиваются объекты новые, за ними объекты с более поздним сроком создания. Упорядочить объекты в окне можно несколькими способами: 1) с помощью меню Вид команды Упорядочить значки; 2) с помощью контекстного меню панели содержимого в свободном от значков месте команды Упорядочить значки; 3) если объекты в окне представлены в виде таблицы, то в верхней части панели содержимого появляются дополнительные кнопки, обозначающие столбцы Имя, Размер, Тип, Изменен, которые позволяют сортировать объекты по имени, по размеру, по типу, по дате изменения соответственно. Alt-код Дополнительная цифровая панель клавиатуры несет в себе важную функцию ввода символов, для которых известен расширенный код ASCII, но неизвестно закрепление за клавишей клавиатуры. Так, например, известно, что символ «§» (параграф) имеет код 0167, а символ «°» (угловой градус) имеет код 0176, но соответствующих им клавиш на клавиатуре нет. В таких случаях для их ввода используют дополнительную панель. Порядок ввода символов по известному Alt-коду: • убедиться в том, что включен переключатель Num Lock; • не отпуская левой клавиши Alt, набрать последовательно на дополнительной цифровой панели клавиатуры Alt-код вводимого символа, например: 0167; • отпустить клавишу Alt. Символ § (параграф) появится на экране в позиции ввода. 4 Поиск файлов Маска — это условие (шаблон) для поиска файла с использованием символов «*» и «?». Знак «*» заменяет любое количество символов в маске в пределах от 1 до 211, знак «?» — один произвольный символ или его отсутствие. Примеры создания масок: *. * — поиск всех файлов из указанного диапазона поиска; *. doc — поиск всех файлов с расширением doc; ???. * — поиск всех файлов с именем не более чем из трех символов; а*. * — поиск всех файлов, имена которых начинаются на букву «а». Чтобы осуществить поиск объектов, необходимо в главном меню Пуск выбрать команду Поиск, появится диалоговое окно Результат поиска. Для того чтобы приступить к поиску, необходимо следовать указаниям на левой панели: • если нужно найти файлы и папки, выберите соответствующий пункт; • в поле Часть имени файла или имя файла целиком: ввести имя файла или задать маску поиска; • в поле Слово или фраза в файле: можно ввести фрагмент текста, который должен содержать искомый файл; • в поле Поиск в: выбрать диск, на котором будет проведен поиск; • с помощью дополнительных условий: Когда были произведены последние изменения?, Какой размер файла?, Дополнительные параметры можно найти файлы, которые были созданы или изменены в течение определенного периода времени; определить размер искомого файла; • щелкнуть на кнопке Найти. Часть 3. Работа с файловой структурой в программе Проводник Работа с файловой системой в окнах папок не вполне удобна, но для этой цели есть и более мощное средство — программа Проводник. Проводник — служебная программа, относящаяся к категории диспетчеров файлов. Она предназначена для навигации по файловой структуре компьютера и ее обслуживания. Программа запускается командой Пуск Программы Проводник. Окно Проводника имеет не одну рабочую область, а две: левую панель, называемую панелью папок, и правую панель, называемую панелью содержимого. Навигация по файловой структуре Цель навигации состоит в обеспечении доступа к нужной папке и ее содержимому. Навигацию по файловой структуре выполняют на левой панели Проводника, на которой показана структура папок. Папки могут быть развернуты или свернуты, а также раскрыты или закрыты. Если папка имеет вложенные папки, то на левой панели рядом с папкой отображается узел, отмеченный знаком «+». Щелчок на узле разворачивает папку, при этом значок узла меняется на «-». Таким же образом папки и сворачиваются. Для того чтобы раскрыть папку, надо щелкнуть на ее значке. Содержимое раскрытой папки отображается на правой панели. Одна из папок на левой панели раскрыта всегда. Закрыть папку щелчком на ее значке невозможно — она закроется автоматически при раскрытии любой другой папки. Запуск программ и открытие документов Эта операция выполняется двойным щелчком на значке программы или документа на правой панели Проводника. Если нужный объект на правой панели не показан, надо выполнить навигацию на левой панели и найти папку, в которой он находится. Создание ярлыков объектов Ярлык является указателем на объект. Удаление ярлыка приводит к удалению указателя, но не объекта. Приемы работы с ярлыками ничем не отличаются от приемов работы со значками. Точно так же можно запускатъ программы двойным щелчком на их ярлыках, так же можно и открывать документы. Зато ярлыки позволяют экономить место на жестком диске. Ярлыки объектов можно создавать двумя способами: методом специального перетаскивания (вручную) или с помощью специальной программы-мастера. Первый способ. М е т о д с п е ц и а л ь н о г о п е р е т а с к и в а н и я Объект выбирается на правой панели Проводника и перетаскивается при нажатой правой кнопке мыши на значок нужной папки на левой панели. В момент отпускания кнопки на экране появляется меню, в котором надо выбрать пункт Создать ярлык. Второй способ. И с п о л ь з о в а н и е п р о г р а м м ы - м а с т е р а Мастерами в системе Windows называют специальные программы, работающие в режиме диалога с пользователем. Диалог строится по принципу «запрос — ответ». Если на все запросы от программы даны корректные ответы, программа автоматически выполнит черновую работу. 1. Для того чтобы запустить Мастер создания ярлыка, надо щелкнуть правой кнопкой мыши в окне той папки, в которой создается ярлык объекта. 2. В открывшемся контекстном меню следует выбрать пункт Создать Ярлык — произойдет запуск мастера. 3. В диалоговом окне мастера имеется командная строка, в поле которой следует ввести путь доступа к объекту, для которого создается ярлык, например C:\Windows\Calc.exe — путь доступа к стандартной программе Калькулятор. Для ввода адреса служит командная кнопка Обзор. 5 4. При щелчке на кнопке Обзор открывается диалоговое окно Обзор. Это стандартное средство для установления пути доступа к объекту. В поле Папка выбирают нужный диск, на котором расположен искомый файл, — в нашем случае это диск С:. В рабочей области выбирают папку, в которой расположен файл, — в нашем случае это папка Windows. Раскрывают эту папку. Если папка раскрыта по ошибке и в ней нет искомого объекта, можно вернуться на шаг назад щелчком на кнопке На один уровень вверх. Разыскав нужный объект, его выделяют и щелкают на кнопке Открыть. Путь доступа к объекту автоматически заносится в командную строку мастера создания ярлыка. 5. Переход к очередному диалоговому окну мастера выполняют щелчком на командной кнопке Далее. 6. В очередном окне мастера вводят название ярлыка, например: Калькулятор. Если это последнее окно мастера, то кнопка Далее сменяется кнопкой Готово. Щелчок на этой кнопке приводит к выполнению заданной операции. 6 II. Практические задания и упражнения Упражнение 1. Отработка приемов управления с помощью мыши 1. Зависание. Слева на Панели задач имеется кнопка Пуск. Это элемент управления Windows, называемый командной кнопкой. Наведите на нее указатель мыши и задержите на некоторое время — появится всплывающая подсказка: Начните работу с нажатия этой кнопки. Справа на Панели задач расположена панель индикации. На этой панели, в частности, расположен индикатор системных часов. Наведите на него указатель мыши и задержите на некоторое время — появится всплывающая подсказка с показаниями системного календаря. 2. Щелчок. Наведите указатель мыши на кнопку Пуск и щелкните левой кнопкой — над ней откроется Главное меню Windows. Меню — это один из элементов управления, представляющий собой список возможных команд. Команды, представленные в меню, выполняются щелчком на соответствующем пункте. Все команды, связанные с элементами управления, выполняются одним обычным щелчком. Однако у щелчка есть и другое назначение. Его применяют также для выделения объектов. Разыщите на Рабочем столе значок Мой компьютер и щелкните на нем. Значок и подпись под ним изменят цвет. Это произошло выделение объекта. Объекты выделяют, чтобы подготовить их к дальнейшим операциям. Щелкните на другом объекте, например на значке Корзина. Выделение значка Мой компьютер снимется, а вместо него выделится значок Корзина. Если нужно снять выделение со всех объектов, для этого достаточно щелкнуть на свободном от объектов месте Рабочего стола. 3. Двойной щелчок. Двойной щелчок применяют для использования объектов. Например, двойной щелчок на значке, связанном с приложением, приводит к запуску этого приложения, а двойной щелчок на значке документа приводит к открытию данного документа в том приложении, в котором он был создан. При этом происходит одновременно и запуск этого приложения. Относительно документа оно считается родительским. В системе Windows 98 с одним и тем же объектом можно выполнить много разных действий. Например, файл с музыкальной записью можно воспроизвести (причем в разных приложениях), его можно отредактировать, можно скопировать на другой носитель или удалить. Сколько бы действий ни было возможно с объектом, всегда существует одно основное действие. Оно и выполняется двойным щелчком. Выполните двойной щелчок на значке Мой компьютер, и на экране откроется одноименное окно Мой компьютер, в котором можно увидеть значки дисков и других устройств, подключенных к компьютеру, например принтеров. Если нужно закрыть окно, надо щелкнуть один раз на закрывающей кнопке, которая находится в правом верхнем углу окна. Закрывающая кнопка — это элемент управления, и для работы с ним достаточно одного щелчка. 4. Щелчок правой кнопкой. Щелкните правой кнопкой на значке Мой компьютер, и рядом с ним откроется элемент управления, который называется контекстным меню. У каждого объекта Windows свое контекстное меню. Состав его пунктов зависит от свойств объекта, на котором произошел щелчок. Для примера сравните содержание контекстного меню объектов Мой компьютер и Корзина, обращая внимание на их различия. Доступ к контекстному меню — основное назначение щелчка правой кнопкой. При работе с объектами Windows (особенно с незнакомыми) щелчок правой кнопкой используется очень часто. Контекстное меню чрезвычайно важно для работы с объектами операционной системы. Выше мы говорили, что двойной щелчок позволяет выполнить только то действие над объектом, которое считается основным. В противоположность этому в контекстном меню приведены все действия, которые можно выполнить над данным объектом. Более того, во всех контекстных меню любых объектов имеется пункт Свойства. Он позволяет просматривать и изменять свойства объектов, то есть выполнять настройки программ, устройств и самой операционной системы. 5. Перетаскивание. Перетаскивание — очень мощный прием для работы с объектами операционной системы. Наведите указатель мыши на значок Мой компьютер. Нажмите левую кнопку и, не отпуская ее, переместите указатель — значок Мой компьютер переместится по поверхности Рабочего стола вместе с ним. Откройте окно Мой компьютер. Окно можно перетаскивать с одного места на другое, если «подцепить» его указателем мыши за строку заголовка. Так прием перетаскивания используют для оформления рабочей среды. 6. Протягивание. Откройте окно Мой компьютер. Наведите указатель мыши на одну из рамок окна и дождитесь, когда он изменит форму, превратившись в двунаправленную стрелку. После этого нажмите левую кнопку и переместите мышь. Окно изменит размер. Если навести указатель мыши на правый нижний угол окна и выполнить протягивание, то произойдет изменение размера сразу по двум координатам (по вертикали и горизонтали). Изменение формы объектов Windows — полезное, но не единственное использование протягивания. Нередко этот прием используют для группового выделения объектов. Наведите указатель мыши на поверхность Рабочего стола, нажмите кнопку мыши и протяните мышь вправо-вниз — за указателем потянется прямоугольный контур выделения. Все объекты, которые окажутся внутри этого контура, будут выделены одновременно. 7. Специальное перетаскивание. Наведите указатель мыши на значок Мой компьютер, нажмите правую кнопку мыши и, не отпуская ее, переместите мышь. Этот прием отличается от обычного перетаскивания только используемой кнопкой, но дает иной результат. При отпускании кнопки не происходит перемещение объекта, а вместо этого открывается так называемое меню специального перетаскивания. Содержимое этого меню зависит от перемещаемого объекта. Для большинства объектов в нем четыре пункта (Копировать, Переместить, Создать ярлык и Отменить). Для таких уникальных объектов, как Мой компьютер или Корзина, в этом меню только два пункта: Создать ярлык и Отменить. 7 Задания по теме «Основные объекты и приемы управления ОС Windows» Задание 1. Р а б о ч и й с т о л . 1. Выделить один значок на рабочем столе. 2. Выделить два смежных значка на рабочем столе с помощью протягивания мыши. Далее выделить четыре, шесть и любое количество объектов. 3. Выделить диапазон смежных объектов с помощью клавиши Shift. 4. Выделить несмежные объекты на рабочем столе. Задание 2. С т р у к т у р а о к о н . 1. Открыть окно Мой компьютер. 2. Свернуть окно на панель задач. 3. Восстановить окно с панели задач. 4. Развернуть окно на весь экран. 5. Придать окну нормальный вид. 6. Закрыть окно. Задание 3. Д е й с т в и я н а д о к н а м и . 1. Открыть окно Мой компьютер. 2. Изменить размер окна. 3. Увеличить размер окна. 4. Изменить размер окна так, чтобы появилась полоса прокрутки. 5. Просмотреть содержимое окна, используя полосы прокрутки. 6. Переместить окно в пределах экрана. 7. Закрыть окно Мой компьютер с помощью меню Файл. 8. Открыть два окна: Мой компьютер и Корзина. 9. Развернуть окно Корзина на весь экран. 10. Перейти в окно Мой компьютер с помощью панели задач. 11. Закрыть окна с помощью клавиатуры. Задание 4. К о н т е к с т н о е м е н ю . 1. Убедиться, что команды контекстных меню объектов не совпадают. Вызвать контекстное меню папки Мои документы, значка Мой компьютер, рабочего стола, панели задач. 2. Открыть окна Мой компьютер и Мои документы. 3. Вызвать контекстное меню панели задач и расположить открытые окна слева направо. 4. Закрыть все окна. Задание 5. П а н е л ь у п р а в л е н и я . Задание 5.1. Настройка экрана. 1. В диалоговом окне Свойства: Экран рассмотреть и изучить вкладки: Темы (выбрать тему Windows), Рабочий стол (установить фоновый рисунок, расположить его по центру, замостить им весь экран, растянуть по экрану), Заставка (выбрать любую заставку и подобрать для нее параметры). 2. Вернуть измененные параметры экрана в исходное положение. Задание 5.2. Настройка панели задач и меню «Пуск». 1. В диалоговом окне Свойства панели задач и меню «Пуск» на вкладке Панель задач выполнить: закрепить панель задач, автоматически скрывать панель задач, отображать панель задач поверх остальных окон, группировать сходные кнопки панели задач, отображать панель быстрого запуска, отображать часы. 2. На вкладке Меню «Пуск» настроить крупные / мелкие значки. 3. Вернуть все изменения в исходное положение. Задание 5.3. Настройка даты и времени. 1. В диалоговом окне Свойства: Дата и время просмотреть текущее число, день недели, месяц, год. 2. Определить день своего рождения на следующий год. 3. Откорректировать время на системных часах компьютера. Задание 5.4. Настройка мыши. 1. В диалоговом окне Свойства: Мышь рассмотреть вкладки: Кнопки мыши (поменять конфигурации кнопок для левши), Параметры указателя (задать скорость движения указателя, отобразить след указателя мыши, обозначить положение указателя при нажатой клавише Ctrl), Колесико (поворот колесика для прокрутки установить равным одному экрану). 2. Вернуть все изменения в исходное положение. 8 Задания по теме «Файловая структура» Задание 1. С о з д а н и е п а п о к и д о к у м е н т о в . 1. Создать на рабочем столе текстовый документ с именем Аренда. 2. Ввести в созданный документ текст «Аренда компьютерного класса». 3. Сохранить файл с текстом (меню Файл, Сохранить) и закрыть его. 4. В папке Мои документы создать папку с именем шифра своей группы (или номером класса). 5. В папке с именем шифра группы или номером класса создать еще одну папку под своей фамилией. Дальнейшая работа будет выполнена именно с этой папкой. Задание 2. К о п и р о в а н и е и п е р е м е щ е н и е ф а й л о в и п а п о к . С рабочего стола файл Аренда скопировать в папку под своей фамилией. Задание 3. A l t - к о д . 1. В папке под своей фамилией в файл Аренда с помощью Alt-кода и цифр 0128, 0140, 0170, 0144, 7895, 6589 вывести символы. 2. Сохранить изменения. Задание 4. П е р е и м е н о в а н и е ф а й л о в и п а п о к . 1. В папке под своей фамилией файл Аренда переименовать на Устав. 2. Создать на рабочем столе папку Договор. 3. Файл Аренда переместить в папку Договор. 4. Папку Договор переместить в папку под своей фамилией. 5. Переименовать папку Договор на Письма. Задание 5. У д а л е н и е ф а й л о в и п а п о к . Удалить файл Устав в корзину. Задание 6. В о с с т а н о в л е н и е у д а л е н н ы х ф а й л о в . 1. Восстановить файл Устав из корзины. 2. Закрыть папку Корзина и проверить, восстановился ли файл. 3. Закрыть все окна. Задание 7. В и д о б ъ е к т о в . 1. Открыть окно Мои документы и с помощью контекстного меню представить объекты в виде эскизов страницы, плитки. 2. С помощью кнопки на панели инструментов представить объекты в виде значков, списка. 3. С помощью меню Вид представить объекты в виде таблицы. Задание 8. У п о р я д о ч и в а н и е о б ъ е к т о в . 1. Объекты, представленные в виде таблицы, упорядочить по размеру, по типу, по дате изменения с помощью дополнительных кнопок Размер, Тип, Изменен 2. В окне Мои документы упорядочить объекты по типу, по имени, с помощью строки меню Вид. 3. Закрыть окно Мои документы. Задание 9. П о и с к ф а й л о в . 1. На всем компьютере найти все файлы с расширением doc. 2. Скопировать из окна поиска два файла в папку под своей фамилией. 3. На всем компьютере найти файлы с расширением txt, имя которых начинается на букву «r». 4. Скопировать три файла в папку под своей фамилией. 5. На всем компьютере найти файлы, в середине имени которых есть буквосочетание «st». 6. Скопировать три файла в папку Письма. 7. На всем компьютере найти файлы с расширением txt, размером не менее 5 Кб и созданные за последние шесть месяцев. 8. Скопировать два файла в папку Письма. 9. На всем компьютере найти файлы, в имени которых последняя или предпоследняя буква «d». 10. Скопировать два файла в папку Письма. Задание 10. У д а л е н и е ф а й л о в и п а п о к . 1. В папке Письма выделить два файла и удалить. 2. Очистить содержимое папки Корзина. 9 Задания по теме «Работа с файловой структурой в программе Проводник» Упражнение 1. 1. Запустите программу Проводник с помощью Главного меню (Пуск Программы Проводник). Обратите внимание на то, какая папка открыта на левой панели Проводника в момент запуска. Это должна быть корневая папка системного диска (папка С:). 2. Разыщите на левой панели папку Мои документы и откройте ее щелчком на значке папки. 3. На правой панели Проводника создайте новую папку Экспериментальная. 4. На левой панели разверните папку Мои документы одним щелчком на значке узла «+». Обратите внимание на то, что раскрытие и разворачивание папок на левой панели — это разные операции. Убедитесь в том, что на левой панели в папке Мои документы образовалась вложенная папка Экспериментальная. 5. Откройте папку Экспериментальная на левой панели Проводника. На правой панели не должно отображаться никакое содержимое, поскольку эта папка пуста. 6. Создайте на правой панели Проводника внутри папки Экспериментальная .новую папку Мои эксперименты На левой панели убедитесь в том, что рядом со значком папки Экспериментальная образовался узел «+», свидетельствующий о том, что папка имеет вложенные папки. Разверните узел и рассмотрите образовавшуюся структуру на левой панели Проводника. 7. На левой панели Проводника разыщите папку Windows и разверните ее. 8. На левой панели Проводника внутри папки Windows разыщите папку для временного хранения объектов — Temp, но не раскрывайте ее. 9. Методом перетаскивания переместите папку Экспериментальная с правой панели Проводника на левую — в папку C:\Windows\Temp. Эту операцию надо выполнять аккуратно. Чтобы «попадание» было точным, следите за цветом надписи папки-приемника. При точном наведении надпись меняет цвет — в этот момент можно отпускать кнопку мыши при перетаскивании. Еще труднее правильно «попасть в приемник» при перетаскивании групп выделенных объектов. Метод контроля тот же — по выделению надписи. 10. На левой панели Проводника откройте папку C:\Windows\Temp. На правой панели убедитесь в наличии в ней папки Экспериментальная. 11. Разыщите на левой панели Корзину и перетащите папку Экспериментальная на ее значок. Раскройте Корзину и проверьте наличие в ней только что удаленной папки. Закройте окно программы Проводник. Задание 1. С о з д а н и е я р л ы к а . 1. Восстановить папку Экспериментальная из Корзины 2. Создайте в папке текстовый документ Зачет.txt, содержанием которого является: определение файла; примеры полного имени исполняемого и неисполняемого файлов 3. На рабочем столе создайте ярлык файла Зачет.txt с именем «Мой документ» 4. Покажите преподавателю. 5. Удалить все папки и документы. 6. Очистить Корзину. 10 III. Вопросы для самопроверки по Windows 1. Для чего предназначен пользовательский интерфейс? 2. Перечислите основные элементы пользовательского интерфейса и определите их назначение. 3. Как изменить размер окна? 4. Как изменить местоположение окна на Рабочем столе? 5. С помощью каких кнопок можно свернуть, развернуть или закрыть окно? 6. Каково назначение Панели инструментов как элемента окна; отображение и отключение ее в окне? 7. Перечислите несколько способов переключения между окнами в Windows. 8. Как упорядочить открытые окна на Рабочем столе? 9. В каком состоянии могут быть представлены окна на Рабочем столе? 10. Сформулируйте понятие Рабочего стола, Папки. 11. Какие элементы находятся на Рабочем столе? 12. Режимы просмотра окон папок и порядок их переключения. 13. Перечислите стили просмотра содержимого папок. 14. Как упорядочить значки папки? 15. Где расположена Панель задач и для чего она предназначена? 16. На каком элементе Рабочего стола расположена кнопка Пуск? 17. Как открыть Главное меню? 18. Как открыть контекстное меню? 19. В чем состоит отличие между значком и ярлыком? 20. Какие существуют способы создания ярлыка? 21. Для чего предназначена программа Проводник? 22. Как запустить программу Проводник? 23. Что означают знаки «+» («-»), расположенные рядом с папкой? 24. Как осуществить переход между папками в Проводнике? 25. Как вложить одну папку в другую? 26. Каким образом можно выделить несколько папок (файлов) одновременно? 27. Как создать новый объект внутри папки? 28. Для чего предназначена папка Панель управления? 29. Назначение значков папки Панель управления. 30. Как выбрать формат отображения Даты/Времени? 31. Как установить текущую дату и время? 32. Каков порядок настройки экрана? 33. Для чего предназначены вкладки диалогового окна Свойства: Фон, Заставка, Оформление, Параметры? 34. Можно ли скопировать в буфер обмена полное изображение экрана и каким образом? 35. Как запустить программу, значок которой находится на рабочем столе? 36. Как правильно выключить компьютер, находясь в Windows? 37. Как создать папку на рабочем столе? 38. Что будет, если нажать сочетание клавиш Ctrl+Alt+Del в среде Windows? 39. Как перенести объект в папку? 40. Как изменить свойства объекта? 41. Как очистить корзину? 42. Для чего служит корзина? 43. Как заставить приложение Windows запускаться автоматически при запуске Windows? 44. Как изменить имя объекта? 45. Как изменить размер панели задач? 46. Удалится ли объект, если удалить его ярлык? 47. Как можно изменить расположение панели задач? 48. Как открыть файл? 49. Как получить справку по Windows? 50. Как отличить активное окно от неактивного по внешнему виду окна? 51. Как открыть системное меню окна? 52. Как закрыть окно с помощью клавиатуры? 53. Будет приложение продолжать работу, если его свернуть? 54. Какие файлы могут запускаться на выполнение? 55. Если удалить папку, удалится ли ее содержимое? 56. Какова максимальная длина имени файла в Windows? 57. Могут ли несколько окон быть открытыми одновременно? 58. Как вызывается контекстное меню? 59. Для чего служит кнопка "Reset" на системном блоке компьютера? 60. В каких случаях можно нажимать кнопку "Reset" в Windows? 61. Могут ли несколько окон быть активными одновременно? 62. Как скопировать содержание активного окна в буфер обмена? 63. Что такое буфер обмена? 11 64. 65. 66. 67. 68. 69. 70. 71. 72. Назначение буфера обмена? Как скопировать содержание экрана в буфер обмена? Курсор мыши превратился в песочные часы. Что бы это значило? Как найти файл или папку, созданную ранее определенного числа? Как отключить отображение часов на панели задач? Как сделать так, чтобы панель задач перекрывалась другими окнами? Что хранится в меню "Документы" главного меню Windows? Какой кнопкой можно активизировать сделанные установки, не закрывая окна? Как удалить пункт из главного меню Windows? IV. Рекомендуемая литература 1. 2. 3. 4. Информатика. Базовый курс. Под ред. С. В. Симоновича. — СПб.: Питер, 2005 Информатика и образование, № 11-2005 Симонович С. В., Евсеев Г. А. Практическая информатика: Учебное пособие для средней школы. Универсальный курс. — М.: АСТ-ПРЕСС КНИГА, 2003 Руководство по освоению приёмов и методов работы в Windows. Кулькина Г. А. — Воскресенск, 2005 12