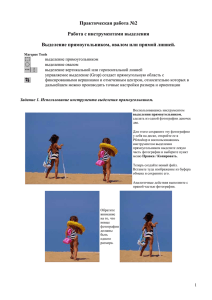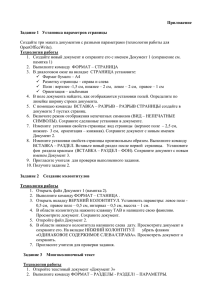Основные инструменты Adode Photoshop
advertisement
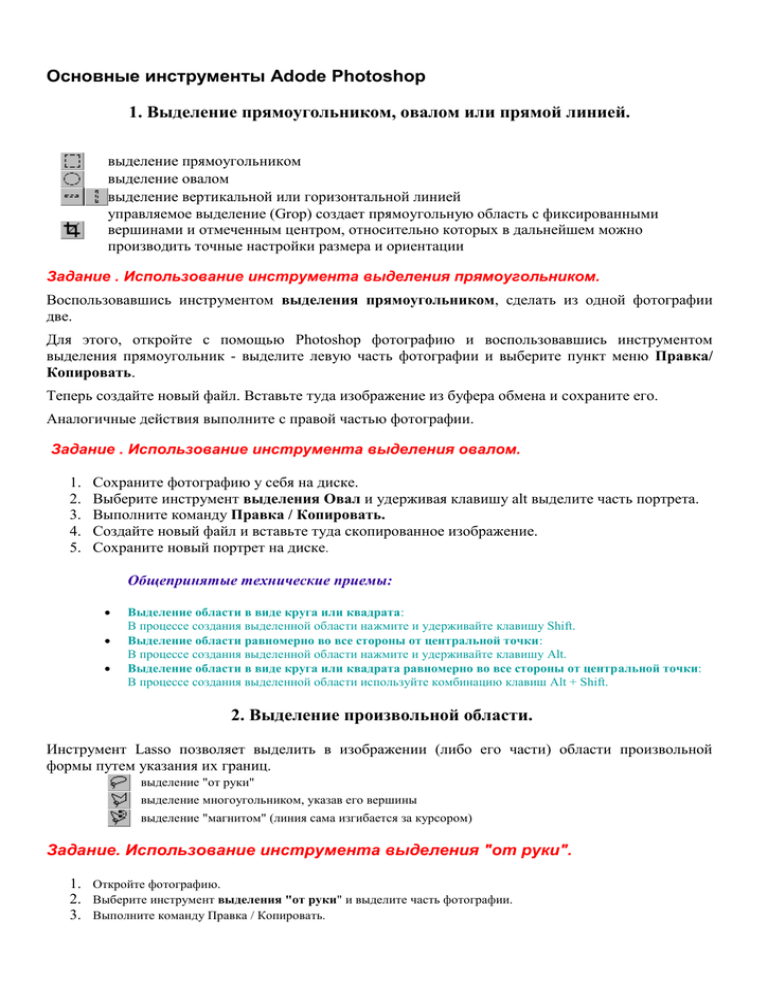
Основные инструменты Adode Photoshop 1. Выделение прямоугольником, овалом или прямой линией. выделение прямоугольником выделение овалом выделение вертикальной или горизонтальной линией управляемое выделение (Grop) создает прямоугольную область с фиксированными вершинами и отмеченным центром, относительно которых в дальнейшем можно производить точные настройки размера и ориентации Задание . Использование инструмента выделения прямоугольником. Воспользовавшись инструментом выделения прямоугольником, сделать из одной фотографии две. Для этого, откройте с помощью Photoshop фотографию и воспользовавшись инструментом выделения прямоугольник - выделите левую часть фотографии и выберите пункт меню Правка/ Копировать. Теперь создайте новый файл. Вставьте туда изображение из буфера обмена и сохраните его. Аналогичные действия выполните с правой частью фотографии. Задание . Использование инструмента выделения овалом. 1. 2. 3. 4. 5. Сохраните фотографию у себя на диске. Выберите инструмент выделения Овал и удерживая клавишу alt выделите часть портрета. Выполните команду Правка / Копировать. Создайте новый файл и вставьте туда скопированное изображение. Сохраните новый портрет на диске. Общепринятые технические приемы: Выделение области в виде круга или квадрата: В процессе создания выделенной области нажмите и удерживайте клавишу Shift. Выделение области равномерно во все стороны от центральной точки: В процессе создания выделенной области нажмите и удерживайте клавишу Alt. Выделение области в виде круга или квадрата равномерно во все стороны от центральной точки: В процессе создания выделенной области используйте комбинацию клавиш Alt + Shift. 2. Выделение произвольной области. Инструмент Lasso позволяет выделить в изображении (либо его части) области произвольной формы путем указания их границ. выделение "от руки" выделение многоугольником, указав его вершины выделение "магнитом" (линия сама изгибается за курсором) Задание. Использование инструмента выделения "от руки". 1. Откройте фотографию. 2. Выберите инструмент выделения "от руки" и выделите часть фотографии. 3. Выполните команду Правка / Копировать. 4. Создайте новый файл и вставьте туда скопированное изображение. 5. Сохраните новый портрет на диске. Задание. Использование инструмента выделения многоугольником. 1. Откройте фотографию. 2. Выберите инструмент выделения многоугольником и указав вершины многоугольника (одинарным щелчком мыши)выделите рыбу на фотографии (завершение выделения - двойной щелчок мыши). 3. Выполните команду Правка / Копировать. 4. Создайте новый файл и вставьте туда скопированное изображение. 5. Сохраните новый портрет на диске Задание. Использование инструмента выделения "магнитом". 1. Откройте фотографию. 2. Выберите инструмент выделения магнитом и обведите им контур человека. Выполните команду Правка / 3. 4. Копировать. Создайте новый файл и вставьте туда скопированное изображение. Сохраните новый портрет на диске 3. Выделение площади с подобными цветами. Инструмент волшебная палочка позволяет выделять фрагменты изображения, основываясь на подобии цветов смежных пикселов; при этом он избавит вас от необходимости кропотливого ручного предварительного очерчивания границ выделяемых областей с помощью любого инструмента выделения. Задание. Использование инструмента выделения "волшебная палочка". 1. Откройте фотографию. 2. Выберите инструмент"волшебная палочка" и щелкните ей по черному фону. Вы увидите, что выделился весь фон (палочка выделила все смежные области черного цвета). 3. Выполните команду Правка / Очистить (или нажмите клавишу Delet). Черный фон будет удален. 4. Сохраните новый портрет на диске. Gradient Tool градиент Заполняет область плавным переходом от одного цвета к другому Для того, чтобы использовать градиентную заливку надо: 1. С помощью инструментов выделения выделить область, для которой будет выполнена заливка. 2. Выбрать инструмент градиентной заливки . 3. При нажатой левой клавише мышки провести через всю выделенную область 4. (как бы перечеркнуть выделенную область в направлении заливки). После того, как вы отпустите левую клавишу, выделенная область будет заполнена градиентной заливкой. Параметры градиента можно менять в дополнительном окне, которое появляется на вашем экране после того, как вы выбираете инструмент градиентной заливки. Смазывание границ изображения. Blur Tool - инструмент для смазывания границ изображения (Blur); повышения четкости (Sharpen); смазывания по траектории (Smudge). Задание. Использование инструментов для смазывания границ и смазывания по траектории. На правом изображении вы видите результат использования инструментов для смазывания границ изображения (Blur) - он применен к джемперу; и смазывание по траектории (Smudge) он применен к прическе. Сохраните эту фотографию у себя на диске и выполните аналогичные операции с ней. Сохраните новое изображение. Увеличение и уменьшение яркости изображения. Dodge Tool Увеличивает яркость Dodge Tool; уменьшает яркость Bum Tool; изменяет насыщенность цветов Sponge Tool (губка). Задание. Использование инструментов для увеличения и уменьшения яркости изображения. На правом изображении виден результат применения инструментов увеличения яркости изображения (кошка) и уменьшения якости изображеня (фон). Сохраните левую фотографию у себя на диске и выполните с ней аналогичные действия. Сохраните полученное изображение на диске. Изменение размера изображения. Задание. Изменение размера изображения 1. Выберите команду меню Image > Image Size (Изображение > Размер изображения). 2. Убедитесь, что флажок Resample Image (Отслеживать изменения) установлен. 3. Для того чтобы сохранить соотношение ширины и высоты изображения, не снимайте флажок Constrain Proportions (Сохранять пропорции). 4. Установите разрешение равным 72 ppi. 5. Введите новые значения параметров группы Pixel Dimensions (Размеры в пикселах): Width (Ширина) и/или Height (Высота). 6. Щелкните по кнопке ОК. 7. Сохраните изображение под другим именем. 8. сравните размеры файлов исходного и получившегося изображения.