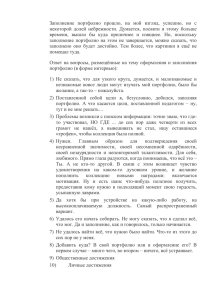МЕТОДИЧЕСКОЕ ПОСОБИЕ К очному инструктажу уровня «Старший Преподаватель»
advertisement
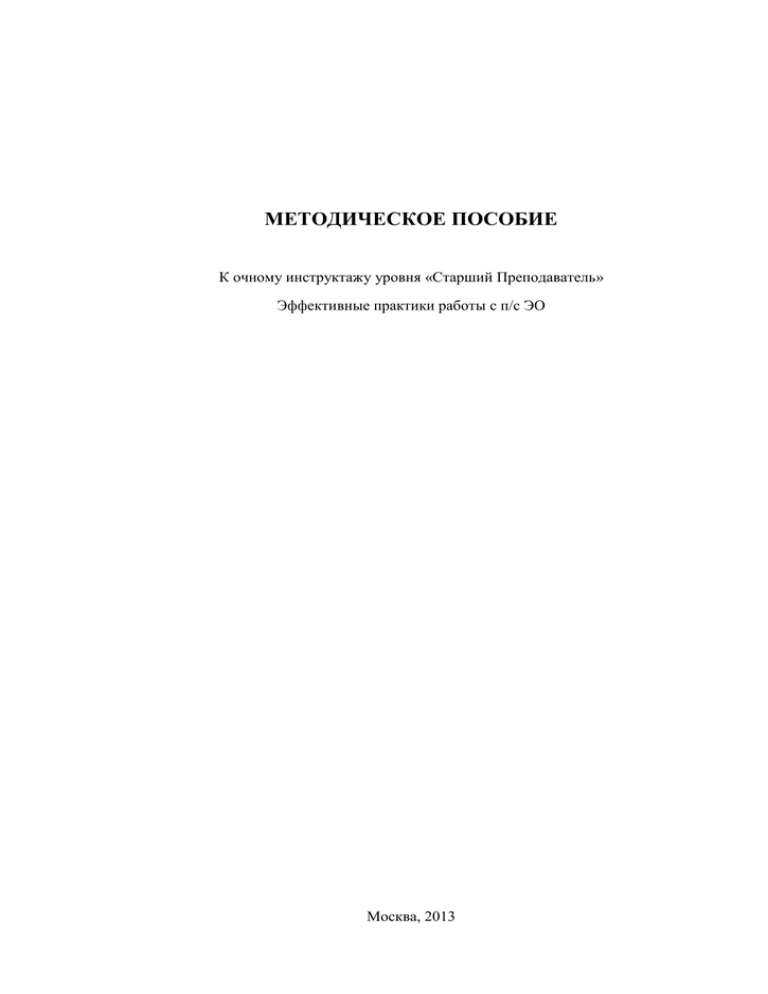
МЕТОДИЧЕСКОЕ ПОСОБИЕ К очному инструктажу уровня «Старший Преподаватель» Эффективные практики работы с п/с ЭО Москва, 2013 1. Работа с Репозиторием 1.1 Различные подходы к использованию Репозитория при проектировании учебных курсов Можно выделить несколько подходов к работе с Репозиторием при проектировании учебных курсов. Репозиторий представляет собой файловое хранилище контента, релевантного тому или иному курсу или пользователю. Расширенная функциональность Репозитория позволяет управлять доступом к каждому его разделу, осуществлять удаленную работу с файловым хранилищем. Рассмотрим подробно принципы работы с Репозиторием с помощью механизма веб-папок и через установленное приложение Blackboard Drive. Стандартные подходы к работе с Репозиторием через веб-браузер описаны в соответствующих разделах курса «Изучение Blackboard». 1.1.1 Работа с Репозиторием через веб-папки Веб-папка – это папка на веб-сервере. Веб-серверы, поддерживающие расширения FrontPage и протоколы WEC (Web Extender Client) и DAV (Distributed Authoring and Versioning), позволяют открывать доступ к своим веб-папкам через сетевое окружение локального компьютера. В этом случае файлы и папки в веб-папках можно просматривать так же как файлы и папки на серверах локальной сети, однако при сохранении файла в веб-папку он помещается на веб-сервер, а не на жесткий диск компьютера. Веб-папки можно создавать при помощи мастера добавления в сетевое окружение, находящегося в окне «Мое сетевое окружение». Сервер Репозитория Blackboard поддерживает протокол DAV, что дает возможность пользователю просматривать и добавлять файлы в своем файловом пространстве Репозитория с помощью механизма веб-папок, не заходя напрямую на сервер Blackboard. Для настройки веб-папки перейдите к той папке Репозитория, к которой нужно открыть сетевой доступ. Далее нажмите кнопку «Настройка веб-папки» (Рис. 1) Рис. 1. Настройка веб-папки Система автоматически выведет соответствующую используемой Вами операционной системе памятку о последовательности действий для создания веб-папки. Ниже приведено содержание памяток для всех основных используемых операционных систем. 1.1.1.1 Настройка веб-папок в Windows 7 Используя сетевой адрес папки, выполните эти действия для создания веб-папки в Windows 7. 2 1. Откройте меню Пуск > Компьютер. 2. Щелкните правой клавишей мыши в пустой области в низу правой панели и выберите Добавить новый элемент в сетевое окружение. 3. Откроется Мастер создания сетевой папки. Щелкните Далее. 4. При запросе места размещения сетевой папки нажмите Выберите другое сетевое размещение. Щелкните Далее. 5. При запросе адреса вашего веб-сайта введите ссылку, отобразившуюся в окне памятки по созданию веб-папок, после чего щелкните Далее. 6. При запросе учетных данных введите свое имя пользователя Blackboard Learn и пароль. Нажмите кнопку OК. 7. Вам необходимо будет ввести название сетевой папки, под которым она будет отображаться в разделе «Сетевое размещение» меню «Мой компьютер». Введите название и щелкните Далее. 8. На странице Завершение мастера создания сетевой папки нажмите Готово. 9. Откроется веб-папка. Она появится на боковой панели Компьютер под заголовком Сетевое размещение. Поиск и устранение неисправностей: 1. В некоторых версиях Windows к веб-папке невозможно подключиться без использования SSL. База знаний Microsoft содержит страницу KB841215, описывающую решение этой проблемы. 2. Если установлен MS Office 2003, веб-папки могут не работать. Эту проблему может решить обновление до MS Office 2007. 1.1.1.2 Настройка веб-папок в Windows Vista Используя сетевой адрес папки, выполните эти действия для создания веб-папки в Windows Vista. 1. Откройте Пуск > Компьютер. 2. Щелкните правой клавишей мыши в пустой области в низу правой панели и выберите Добавить сетевую папку. 3. Откроется Мастер создания сетевой папки. Щелкните Далее. 4. При запросе места размещения сетевой папки выберите Выбрать настраиваемую сетевую папку. Щелкните Далее. 5. При запросе адреса вашего веб-сайта введите ссылку, отобразившуюся в окне памятки по созданию веб-папок, после чего щелкните Далее. 6. При запросе учетных данных введите свое имя пользователя Blackboard Learn и пароль. Нажмите кнопку ОК. 7. Вам необходимо будет ввести название сетевой папки. Введите название и щелкните Далее. 8. На странице Завершение мастера создания сетевой папки нажмите Готово. 9. При повторном запросе учетных данных введите свое имя пользователя Blackboard Learn и пароль. Нажмите кнопку ОК. 10. Откроется веб-папка. Она появится на боковой панели Компьютер под заголовком Сетевые папки. 3 Поиск и устранение неисправностей: 1. В некоторых версиях Windows к веб-папке невозможно подключиться без использования SSL. База знаний Microsoft содержит страницу KB841215, описывающую решение этой проблемы. 1.1.1.3 Настройка веб-папок в Windows XP Используя сетевой адрес папки, выполните эти действия для создания веб-папки в Windows XP. Откройте Мой компьютер. Щелкните Мое сетевое окружение. Щелкните Добавить новый элемент в сетевое окружение. Откроется Мастер добавления в сетевое окружение. Щелкните Далее. При запросе места создания сетевого окружения выберите Выбрать другое сетевое окружение. Щелкните Далее. 6. При запросе адреса вашего веб-сайта введите ссылку, отобразившуюся в окне памятки по созданию веб-папок, после чего щелкните Далее. 7. При запросе учетных данных введите свое имя пользователя Blackboard Learn и пароль. Нажмите кнопку ОК. 8. Вам необходимо будет ввести название для сетевого окружения. Введите название и щелкните Далее. 9. На странице Завершение мастера добавления в сетевое окружение нажмите Готово. 10. При повторном запросе учетных данных введите свое имя пользователя Blackboard Learn и пароль. Нажмите кнопку ОК. 11. Откроется веб-папка. Она отобразится в виде списка в Моем сетевом окружении. 1. 2. 3. 4. 5. Поиск и устранение неисправностей: 1. В некоторых версиях Windows (таких как Windows Server 2003 x64) эти действия закончатся сбоем. В таком случае откройте приглашение для ввода команд (Пуск/Выполнить cmd.exe) и выполните команду: net use * ссылка, где ссылка – ссылка на веб-папку в Репозитории. Описанные действия обеспечат ручное подключение к веб-папке. 2. В некоторых версиях Windows к веб-папке невозможно подключиться без использования SSL. База знаний Microsoft содержит страницу KB841215, описывающую решение этой проблемы. 1.1.1.4 Настройка общих папок в Mac OS Используя сетевой адрес папки, выполните эти действия для создания общей папки в Mac OS: 1. В Определителе выберите меню Перейти, затем — Подключиться к серверу. 2. В окне Подключиться к серверу введите ссылку, отобразившуюся в окне памятки по созданию веб-папок в поле Адрес сервера. Чтобы добавить этот адрес к списку Избранные серверы, нажмите значок «+». 3. Щелкните Подключиться. При запросе учетных данных введите свое имя пользователя Blackboard Learn и пароль. Щелкните Подключиться. 4 4. Откроется общая папка. Она появится на боковой панели Компьютер под заголовком Общий доступ. 1.1.1.5 Найти сетевой адрес для другой папки URL-адрес папки в Blackboard Content System необходим для дублирования папки в операционной системе. Адрес этой папки находится в верхней части страницы. Чтобы узнать любой сетевой адрес папки в Blackboard Content System, выполните следующие действия: 1. Перейдите к папке в Blackboard Content System. 2. Перейдите к странице Изменить настройки папки. Поле адреса на этой странице (не адрес, отображаемый в веб-обозревателе) содержит URL-адрес, необходимый для перехода к папке. 1.1.2 Работа с Репозиторием через Blackboard Drive Blackboard Drive является специализированным программным обеспечением, устанавливаемым на пользовательский компьютер для прямого доступа к пользовательским папкам в Репозитории. Принцип работы Blackboard Drive аналогичен работе с веб-папками, однако более стабилен и позволяет организовать тонкую настройку доступа к ресурсам Репозитория. Для предотвращения несанкционированного доступа к ресурсам Репозитория, программа Blackboard Learn должна иметь собственные настройки для каждой организации-держателя лицензии Blackboard Community, поэтому зачастую доступ к утилите производится с сайта самой организации. 1.2 Рекомендации по организации ЭОР при проектировании учебных курсов Пользователи имеют доступ к ограниченному числу областей Репозитория. По умолчанию, каждый пользователь имеет собственный раздел, квотированный 20 Мб. В дополнение к пользовательскому разделу, инструкторы имеют доступ к репозиторию курса, с которым они связаны. Помимо этого, если пользователь зачислен в какую-либо организацию в рамках Blackboard Learn, то он получает, в зависимости от разрешений для своей системной роли, доступ к репозиторию этой организации. Иными словами, если у пользователя есть разрешение на просмотр репозитория организации, то у него появится соответствующая ссылка на странице Репозитория. По умолчанию, все содержимое, размещаемое на курсе, попадает в соответствующий раздел Репозитория. При этом, просматривать структуру репозитория курса по умолчанию может только инструктор – учащиеся могут лишь просматривать содержимое, опубликованное внутри курса – доступа ко всей папке у них нет. Некоторые файлы, размещаемые в курсе, следует размещать в репозитории организации кафедры, с которой связан пользователь. Подробнее о перечне таких файлов – см. проектное решение «Стандарт использования репозитория электронных учебных курсов». 5 1.2.1 Работа с разделом «Мое содержимое» Репозитория Blackboard Learn. Настройка разрешений доступа к папке. Начальная страница раздела «Мое содержимое» Репозитория представляет собой список текущих пользовательских папок и файлов. Для настройки доступа к элементам списка, щелкните соответствующий значок в столбце «Разрешения» (Рис. 2). Рис. 2. Настройка доступа к папкам в разделе «Мое содержимое» Репозитория В появившемся окне «Управление разрешениями» отображаются текущие настройки доступа к папке. По умолчанию, владелец папки имеет полные права на чтение, удаление и управление, а лица из списка пользователей могут лишь просматривать содержимое папки (Рис. 3). Рис. 3. Управление разрешениями папки Репозитория 1.2.1.1 1) 2) 3) 4) 5) Добавление разрешенных пользователей по одному (Рис. 4): Нажмите кнопку «Выбор конкретных пользователей» в окне управления разрешениями. В разделе «Выберите пользователя» введите идентификатор пользователя, либо воспользуйтесь поиском с помощью кнопки «Обзор». Настройте разрешения для пользователя, установив соответствующие флажки. Если необходимо настроить разрешения «с нуля», установите флажок «Перезаписать» в разделе «Расширенные настройки папки». Нажмите «Сохранить». 6 Рис. 4. Окно добавления пользователя 1.2.1.2 Выбор списка пользователей по месту Возможно добавление разрешений пользователей в зависимости от их места в курсе. В выпадающем списке меню Select Specific Users By Place (Рис. 5) имеются следующие опции: Рис. 5. Опции меню Select Specific Users By Place Курс – добавление подписанных на какой-либо курс пользователей с возможностью тонкой настройки по ролям (что дает возможность, например, настроить доступ к папке только инструкторам с определенных курсов); Группы курса – добавление участников групп курса (при настройке отображаются только те курсы в Системе, где созданы группы); 7 Организация – добавление участников Организации; Группы организации – добавление участников групп Организации; Блок опций Outcomes. Выберите нужную опцию и настройте список пользователей. Аналогично добавлению разрешенных пользователей по одному выше, имеется возможность полной перезаписи существовавших настроек текущими новыми – для этого установите флажок «Перезаписать». 1.2.1.3 Добавление пользователей по ролям учреждения С помощью меню «Выбор ролей» возможна настройка доступа к папке только для тех пользователей, кто имеет определенные роли в Учреждении. Нажмите «Роли учреждения» для перехода к диалогу настройки списка ролей, либо нажмите «Все роли» для открытия папки всем пользователям Учреждения. 1.2.1.4 Открытый доступ к папке Нажмите «Открыть кому угодно» для полного открытия папки всем пользователям Blackboard. Пользователи, имеющие доступ к вашей папке содержимого, смогут перейти к ней через раздел «Содержимое курса». 1.2.2 Дополнительные операции с содержимым Репозитория 1.2.2.1 Присвоение метаданных Каждому файлу, размещаемому в Репозитории, должны быть присвоены метаданные. Если шаблон метаданных настроен таким образом, что без заполнения карточки метаданных файл не будет сохранен, то карточка будет доступна для заполнения в диалоге загрузки файла. В ином случае, при загрузке файла можно выбрать тот шаблон метаданных, который нужен (актуально при использовании различных шаблонов), либо метаданные можно присвоить уже хранящимся в Репозитории файлам через контекстное меню. 1.2.2.2 Копирование Для копирования файла в другую директорию Репозитория, установите напротив него флаг (можно выставить флаги у нескольких файлов) и нажмите кнопку «Копировать». В открывшемся окне настройте папку-назначение, куда файл должен быть скопирован. Аналогично можно копировать любые объекты (в т.ч. папки). 1.2.2.3 Перемещение Аналогично копированию, система дает возможность перемещать объекты внутри Репозитория. В отличие от копирования, выполнение этой функции удаляет файл в папкеисточнике. Для осуществления операции, установите флаг напротив нужного файла и нажмите «Переместить». 1.2.2.4 Иные возможности Помимо перечисленных функций, система предоставляет следующие функции: Комментарии – комментарии к файлу; Уведомления – уведомления о статусе файда; Пароли – задание пароля для файла; Сопоставления – сопоставление файла с целями обучения; Поместить в закладки – поместить в пользовательские закладки для быстрого перехода в дальнейшем; 8 1.3 Отправить элемент по электронной почте – отправка файла по электронной почте либо внутри системы, либо на любые адреса электронной почты. Анализ использования ЭОР в учебном процессе Blackboard дает возможность анализа динамики использования содержимого Репозитория в учебном процессе с помощью средств комментирования, рассылки уведомлений, паролей, разрешений и сопоставлений. Включение той или иной опции осуществляется при создании папки содержимого Репозитория и может быть изменено в любой момент с помощью опции «Изменить настройки» в контекстном меню папки Репозитория. Если включена опция «Общие комментарии» к папке, пользователи, обладающие разрешением на чтение, могут просматривать и добавлять комментарии. Если комментарии к содержимому всех папок общие, то параметры комментариев к отдельным элементам и подпапкам могут быть изменены. Однако, если этот параметр обновлен для папки, он перезапишет все изменения параметров, сделанные для подпапок и элементов в папке. «Контроль версий» создает новый файл каждый раз, когда файл изменяется и сохраняется. При включенном контроле версий, пользователи имеют возможность откатить файл до предыдущей версии. Индивидуальные настройки элементов могут быть изменены. Однако, при изменении настроек контроля версий для папки, настройки контроля версий для элементов и подпапок текущей папки будут перезаписаны. «Отслеживание» сохраняет каждое взаимодействие пользователя с папкой. Установки могут быть изменены для отдельных файлов в папке. Однако изменение настройки отслеживания папки изменит индивидуальные настройки, сделанные для элементов и подпапок в текущей папке. «Сопоставления» служат для связи между целями и папкой. Если выбрать один из каскадных параметров, добавление или удаление сопоставлений в этой папке будет применено ко всем файлам в ней, а также к подпапкам и файлам в них при условии, что они выбраны. К добавленному впоследствии содержимому сопоставления не применяются. Сохраните эту страницу еще раз, чтобы применить сопоставления к новому содержимому. 1.4 Использование портфолио в учебном процессе учащимися и преподавателями Репозиторий Blackboard предлагает пользователям сервис портфолио. Портфолио предназначены для создания в Blackboard персональных карточек-визиток, которые можно пересылать между зарегистрированными участниками и организациями сообщества Blackboard Learn. Доступ к портфолио осуществляется из меню «Портфолио» Репозитория: 9 Рис. 6. Меню «Портфолио» Репозитория Система предлагает пользователям возможность создания простого и развернутого портфолио (простое портфолио и персональное портфолио, соответственно). Рассмотрим каждый из перечисленных типов портфолио в отдельности. 1.4.1 Создание простого портфолио Перед созданием портфолио обдумайте цели его создания, составьте план его содержимого. Убедитесь в том, что написания каждого запланированного пункта у Вас имеется достаточное количество материала. Создание простого портфолио состоит из двух шагов. На первом шаге создается основа портфолио и ему присваивается имя. На втором шаге портфолио наполняется содержимым. Для наполнения портфолио имеются три типа содержимого: Содержимое, Ссылки и Элементы. При добавлении в портфолио элементов из Content Collection необходимо помнить о разрешениях на распространение этих элементов. У каждого элемента должно быть разрешение на чтение. Поэтому рекомендуется в Content collection создавать отдельную папку для содержимого портфолио, в котором легко будет выставить для всех элементов разрешения на чтение. 1.4.1.1 Операция «Создать простое портфолио» Операция «Создать простое портфолио» создает шаблон портфолио для последующего наполнения. 1. На Главной странице Репозитория перейдите к разделу «Портфолио», далее перейдите к меню «Мои портфолио». Рис. 7. Раздел "Мои портфолио" 2. На панели действий выберите «Создать простое портфолио». 10 3. Введите Название, Описание, Цели (Рис. 8). В Описании следует указать данные для различения простых портфолио на странице «Мои портфолио». Описание не будет отображаться в портфолио. Рис. 8. Настройка обязательных параметров простого портфолио 4. Выберите стиль меню портфолио (Рис. 9), выбрав цвет фона, цвет текста или дизайн кнопок. Рис. 9. Настройка стиля простого портфолио 5. Настройте параметры доступности портфолио (Рис. 10). Как только портфолио сделано доступным, оно может быть найдено через инструмент поиска портфолио. Рис. 10. Настройка доступности простого портфолио 6. Настройте опции комментирования (Рис. 10). Приватные комментарии видны лишь автору портфолио. Рис. 11. Настройка комментирования простого портфолио 11 7. Нажмите «Сохранить». 1.4.1.2 Построение простого портфолио После создания простого портфолио, можно построить его содержимое . Для этого перейдите к странице «Мои портфолио», выберите нужное и в его контекстном меню нажмите «Построить». При этом для добавления доступны три элемента: Содержимое, Ссылки и Элементы. Рис. 12. Меню построения простого портфолио При построении простого портфолио рекомендуется предусмотреть домашнюю страницу. При ее создании задайте параметры стиля портфолио и введите приветствие для посетителей, из которого будет ясна цель создания портфолио. Для создания домашней страницы рекомендуется использовать Элемент. 1.4.1.3 Добавление содержимого в простое портфолио Добавление содержимого в портфолио создает ссылку на файл или папку из Content Collection. Использование элементов из Content Collection – один из наиболее эффективных способов добавления контента в портфолио. Любые изменения, сделанные с файлом в Content Collection, будут автоматически ретранслированы на все элементы Системы, где файл был использован. 1. Создав простое портфолио, перейдите к странице «Мои портфолио». 2. В контекстном меню портфолио выберите «Построить» (Рис. 13). Рис. 13. Контекстное меню простого портфолио 3. 4. 5. 6. 7. Нажмите на кнопку «Добавить содержимое» (Рис. 12). Введите наименование, которое будет отображаться в меню портфолио (Рис. 14). Найдите нужное содержимое в Content Collection Настройте доступность элемента содержимого. Нажмите «Сохранить». 12 Рис. 14. Добавление содержимого в простое портфолио 1.4.1.4 Добавление ссылок Ссылки – это внешнее содержимое, которое может быть прикреплено к портфолио. При нажатии ссылки пользователь переходит на соответствующую веб-страницу. Это средство может понадобиться, если Вы хотите подсоединиться к онлайн резюме, блогу или групповому проекту. 1. 2. 3. 4. 5. 6. 7. Создав простое портфолио, перейдите на страницу «Мои портфолио». В контекстном меню выберите пункт «Построить» (Рис. 13). Выберите «Добавить ссылки» (Рис. 12). Введите имя, которое будет отображаться в портфолио. Введите ссылку URL. Настройте параметры доступности для элемента. Нажмите «Сохранить». 1.4.1.5 Создание Элементов Для всех остальных видов контента предназначены Элементы. Элементы создаются на основе шаблонов, которые, в свою очередь, создаются администратором. 1. 2. 3. 4. Создав простое портфолио, перейдите на страницу «Мои портфолио». В контекстном меню портфолио перейдите к пункту «Построить» (Рис. 13). Нажмите «Создать Элемент» (Рис. 12). Выберите шаблон и нажмите «Сохранить». Если системным администратором не добавлено в Систему ни одного шаблона, то в списке шаблонов отображается только «Пустой элемент» (Рис. 15). 13 Рис. 15. Создание элемента простого портфолио. Выбор шаблона 5. Введите наименование Элемента (Рис. 16), которое будет отображаться в меню портфолио. 6. Для редактирования Элемента воспользуйтесь текстовым редактором. Текстовый редактор располагает всеми функциональными возможностями, что и текстовый редактор элемента курса, включая возможности добавления машапов, картинок и стороннего текста. 7. Настройте параметры видимости Элемента. 8. Нажмите «Сохранить». 14 Рис. 16. Меню создания нового элемента простого портфолио 1.4.1.6 Установка порядка страниц Портфолио Содержимое портфолио располагается в порядке добавления. Позиция того или иного элемента содержимого отображается рядом с ним в выпадающем списке (Рис. 17). Если Вы хотите изменить позицию элемента, введите для него новый номер позиции – страница автоматически обновится, а элементы будут отображаться в новом порядке. 15 Рис. 17. Изменение порядка следования страниц простого портфолио 1.4.2 Управление простыми портфолио Простые портфолио управляются со страницы «Мои портфолио». Доступ ко всем опциям по управлению простыми портфолио осуществляется через контекстное меню портфолио. 1.4.2.1 Редактирование Портфолио Кнопка «Редактировать» открывает доступ к основным реквизитам и настройкам портфолио (наименование, описание, опции оформления). 1. В меню быстрого перехода нажмите «Мои портфолио». 2. Выберите нужное портфолио и в его контекстном меню нажмите «Редактировать» (Рис. 13). 1.4.2.2 Управление комментариями к Портфолио Комментарии необходимы для обратной связи между целевой аудиторией и автором портфолио. Страница «Комментарии» включает столбцы, отражающие дату размещения, текст и автора комментария. Объект комментирования отображается как гиперссылка. Нажав на нее, откроется окно для ввода блока текста комментария. Комментарии могут быть отсортированы по любой из колонок. Для просмотра комментариев необходимо выполнить следующие действия: 1. В меню быстрого перехода выберите «Мои портфолио»; 2. В контекстном меню нужного портфолио выберите пункт «Комментарии» (Рис. 13). 3. Нажмите гиперссылку комментируемого объекта (Рис. 18). Рис. 18. Комментарии 1.4.2.3 Скачивание портфолио Любое простое портфолио со всем содержимым может быть скачано и сжато в архив. Файл архива содержит HTML страницы и элементы содержимого, которые все вместе составляют портфолио. Это средство необходимо для возможности пользователей архивировать более старые простые портфолио на персональный компьютер, либо для перемещения простого портфолио в другую систему простых портфолио. 16 Простые портфолио должны содержать контент для скачивания. Если простое портфолио является пустым, ссылка для скачивания не появится. 1. На домашней странице портфолио перейдите к меню «Мои портфолио». 2. В контекстном меню интересующего портфолио выберите «Скачать». 3. Нажмите на ссылку «Нажмите для скачивания портфолио». Появится окно с опциями открытия или сохранения простого портфолио (Рис. 19). Рис. 19. Загрузка простого портфолио 4. Выберите «Сохранить файл» и сохраните простое портфолио в нужную директорию (Рис. 20). Рис. 20. Сохранение портфолио в виде архива .zip Портфолио будет содержаться в скачанном архиве с расширением .zip. Для просмотра портфолио, дважды щелкните по архиву и выберите «Извлечь». Для просмотра выберите файл index.html. В случае использования кнопок в простом портфолио, в его архиве они будут отображаться как ссылки. 1.4.2.4 Рассылка простого портфолио другим пользователям Blackboard Пользователи могут обмениваться портфолио при наличии адреса электронной почты адресата и доступа к сети Интернет. Обмен портфолио – эффективный метод поделиться результатами своей работы с коллегами в других учебных заведениях или даже потенциальными работодателями. Используйте следующую таблицу для выбора настроек обмена портфолио: Таблица 1. Настройки доступа к простому портфолио Роли пользователей Пользователи Blackboard Learn Результат действия Портфолио будет отображаться в пользовательском списке полученных портфолио. 17 Внешние пользователи Получатели портфолио смогут перейти к нему по полученной от Вас ссылке. Курсы или Организации Портфолио отображается в разделе средства Портфолио Курса или Организации. Участники этих Курсов и Организации могут найти Ваше портфолио в результатах поиска Роли Учреждений Все пользователи с этой ролью могут найти Ваше портфолио в результатах поиска Все учетные записи Любой пользователь Системы может найти Ваше портфолио в Системы результатах поиска Присланные портфолио не будут отображаться в разделе полученных портфолио до тех пор, пока пользователь не обновит рабочую область своего браузера. Доступ к полученным портфолио осуществляется со страницы «Мои портфолио». Все пользователи, с которыми осуществлен обмен портфолио, могут найти его через средство поиска портфолио. 1. В меню быстрого перехода перейдите в раздел «Мои портфолио». 2. В контекстном меню своего простого портфолио выберите пункт «Общий доступ» (Рис. 13). Рис. 21. Настройка доступа к простому портфолио 3. Выберите набор пользователей для обмена портфолио. 4. Заполните следующую форму на странице и нажмите «Сохранить». 1.4.2.5 Проверка ссылок портфолио Встроенное средство проверки ссылок простого портфолио позволяет находить «сломанные» ссылки, которые могут привести к некорректной работе простого портфолио. 1. На домашней странице портфолио перейдите к меню «Мои портфолио». 2. В контекстном меню интересующего портфолио выберите «Проверка ссылок» (Рис. 22). 18 Рис. 22. Переход к проверке ссылок простого портфолио Пользователю будет выведен отчет о проверке ссылок простого портфолио, который представляет собой таблицу со списком страниц портфолио с пиктограммами. Рис. 23. Отчет о проверке ссылок простого портфолио Расшифровка пиктограмм представлена в таблице ниже: Таблица 2. Пиктограммы проверки ссылок портфолио Пиктограмма Описание Ссылка действительна Ссылка требует внимание и может быть исправлена Путь не найден.Указанный путь к элементу более не действителен. Ошибка прав доступа 1.4.2.6 Копирование простого портфолио Функция копирования создает новое простое портфолио, которое является точной копией портфолио-источника. Эта функция необходима, если пользователю нужны два сходных простых портфолио. При этом, новое портфолио по умолчанию закрыто для общего доступа. Если исходное портфолио имеет какие-либо «сломанные» ссылки, Система уведомит пользователя о необходимости запуска проверки ссылок и редактирования обоих портфолио. После проведения операции копирования оба простых 19 портфолио полностью независимы друг от друга – изменения в исходном портфолио не повлияют на портфолио-наследника. Перейдите к разделу «Мои портфолио». В контекстном меню простого портфолио выберите пункт «Копировать» (Рис. 13). Введите наименование нового портфолио. Для копирования комментариев к исходному портфолио, установите соответствующий флажок. 5. Нажмите «Сохранить». 1. 2. 3. 4. Рис. 24. Копирование простого портфолио Совет: если Вы хотите создать несколько простых портфолио для схожих целей, полезно будет создать одно простое портфолио с простым набором информации, а затем размножить его и отредактировать новые портфолио в соответствии с их назначением. Внимание! При копировании портфолио копируется только его содержимое, список рассылки при этом не может быть скопирован. 1.4.3 Создание персонального портфолио Перед началом создания персонального портфолио рекомендуется заранее продумать главную цель и структуру портфолио. Убедитесь в том, что у Вас достаточно материала по каждому из запланированных пунктов. 1.4.3.1 Общие положения Создание персонального портфолио – процесс, состоящий из нескольких операций. Содержимое добавляется в портфолио с помощью персональных ресурсов, или т.н. Артифактов. Артифакты связаны ссылками с элементами Content Collection и могут создаваться как до, так и во время создания портфолио. Если Вы хорошо представляете себе будущую структуру портфолио, рекомендуется заранее создавать Артифакты. Когда Артифакты готовы, создайте основу портфолио. Основа включает в себя наименование и описание портфолио. Описание позволит в дальнейшем легко различать портфолио со схожими наименованиями и не отображается в портфолио. После создания 20 основы, постройте портфолио, добавляя в него страницы и содержимое. Страница редактирования персонального портфолио отражает Ваш прогресс и количество оставшихся шагов. Вы также можете изменять настройки, стили, страницы на странице редактирования персонального портфолио. Создание персонального портфолио включает следующие шаги: 1. 2. 3. 4. Создание основы портфолио. Настрока внешнего вида представления портфолио. Добавление страниц и Артифактов. Определение настроек портфолио. 1.4.3.2 Создание нового персонального портфолио 1. На домашней странице портфолио нажмите «Мои портфолио» (Рис. 6). 2. Нажмите «Создать персональное портфолио» (Рис. 7). 3. На странице создания персонального портфолио, в поле «Выбрать метод» выберите «Создать» (Рис. 25). В случае наличия в Системе шаблонов персональных портфолио, загруженных системным администратором, у пользователя имеется возможность выбора шаблона персонального портфолио при выборе метода создания. Рис. 25. Настройка свойств создаваемого персонального портфолио 21 4. Введите Название и Описание. Описание портфолио доступно только его автору и не отображается в режиме просмотра портфолио. Наименование будет отображаться в заголовке веб-страницы при просмотре в браузере. 5. Нажмите «Сохранить и продолжить» для перехода к следующему шагу. Нажмите «Сохранить» для возврата на страницу «Редактирование персонального портфолио». 1.4.3.3 Настройка стиля отображения портфолио При создании портфолио из шаблона, оно будет иметь предустановленный стиль отображения. В ином случае для Вас доступны настройки структуры, фона, шрифтов и меню навигации портфолио. 1. Выберите Структуру. Структура определяет положение навигационного меню в портфолио (Рис. 26). Рис. 26. Настройка структуры персонального портфолио 2. Настройте фон. Выберите цвет и изображение, которое будет отображаться в качестве фонового (Рис. 27). Рис. 27. Настройка фона персонального портфолио 3. Выберите настройки шрифта. Доступна настройка шрифта по умолчанию, шрифта заголовка. Также возможно настраивать тип, размер и цвет шрифта (Рис. 28). 22 Рис. 28. Настройки шрифтов персонального портфолио 4. Выберите стиль навигационного меню. Выберите опции отображения – Текст или Кнопки. Для текста и кнопок могут быть настроены шрифт и цвет (Рис. 29). Рис. 29. Настройка стиля меню персонального портфолио 5. Когда Вы настроили стиль, установите флажок, что «Шаг пройден успешно». В противном случае можно пометить, что шаг еще не завершен (Рис. 30). Рис. 30. Статус этапа настройки стиля отображения персонального портфолио Если статус этапа помечен завершенным, то в панели закладок Мастера создания персонального портфолио у наименования соответствующего раздела будет отображаться флажок , иначе - значок . Это правило распространяется на работу со всеми четырьмя вкладками Мастера. 1.4.3.4 Построение портфолио Страницы персонального портфолио составляются из Артифактов, текста и изображений. При использовании шаблона портфолио ограничена возможность добавления и удаления страниц. Следуйте следующим инструкциям для добавления страницы в портфолио и добавления на нее Артифактов. 1. На странице «Редактирование персонального портфолио», на вкладке «Построить» нажмите «Создать страницу». 23 2. Введите Название и Описание для новой страницы (Рис. 31). Описание доступно пользователю для организации страниц портфолио и не отображается при просмотре портфолио. Рис. 31. Задание свойств новой страницы персонального портфолио 3. В разделе «Страница содержимого» нажмите «Обзор» для поиска среди существующих Артифактов. Рис. 32. Добавление персональных ресурсов на создаваемую страницу персонального портфолио Средство поиска артефактов располагает стандартным системным механизмом поиска (Рис. 33). Рис. 33. Поиск персональных ресурсов 4. Если у Вас еще нет созданных Артифактов для создаваемого персонального портфолио, нажмите «Создать новый ресурс». Откроется окно создания персонального ресурса (Рис. 34). Задайте Имя, Описание создаваемого Артифакта. Также имеется возможность указания содержимого Артифакта, для чего 24 предусмотрено стандартное окно текстового редактора Blackboard. Нажмите «Сохранить». Рис. 34. Создание нового персонального ресурса 5. Найденный или созданный Артифакт отобразится в таблице раздела «Страница содержимого» (Рис. 35) Рис. 35. Добавленный персональный ресурс 6. Количество добавляемых персональных ресурсов (Артифактов) на страницу портфолио не ограничено. Закончив набор Артифактов, нажмите «Сохранить» в низу страницы. Пример отображения страницы в структуре персонального портфолио показан на Рис. 36. На рисунке видно, что в структуру персонального портфолио добавлена страница «Образование», на которой, в свою очередь, добавлены три Артифакта: Образование, Дополнительное образование и Сертификаты и дипломы. Артифакты при отображении пользователям будут выглядеть как пункты на странице, названия страниц отображаются в пунктах меню. 25 Рис. 36. Отображение страницы в структуре персонального портфолио 7. Количество создаваемых страниц и Артифактов не ограничено. Доступна возможность перетаскивания созданных страниц методом drag-and-drop. 8. При необходимости, добавьте заголовок и нижний колонтитул к своему портфолио. В контекстном меню соответствующего элемента выберите «Добавить» (Рис. 37). Рис. 37. Добавление заголовка и нижнего колонтитула к персональному портфолио 9. Когда все страницы созданы, пометьте шаг как «завершенный» или как «в процессе», если Вы хотите вернуться к нему позднее. 10. Нажмите «Сохранить и продолжить» для перехода к следующему шагу, либо нажмите «Сохранить» для возврата на страницу «Редактировать персональное портфолио». 1.4.3.5 Настройка Портфолио 1. На вкладке «Настройка» страницы «Настройка портфолио», выберите Статус портфолио. Выберите «Завершено», если портфолио полностью готово для отправки и показа другим пользователям. Рис. 38. Настройка статуса персонального портфолио 26 2. Выберите Настройки совместного доступа. Нажмите «Доступный», если вы хотите обмениваться портфолио с другими. Если портфолио помечено как «доступное», другие пользователи могут найти его через инструмент поиска портфолио. Рис. 39. Настройки совместного доступа к персональному портфолио 3. Выберите опцию «Комментарии являются личными» для скрытия комментариев от просматривающих портфолио пользователей. 4. Отметьте текущий шаг как «Завершенный», если Вы закончили настройку портфолио, или как «В процессе», если хотите вернуться к нему в дальнейшем. 5. Нажмите «Сохранить» для возврата на страницу «Редактирование персонального портфолио». Если Вы не выбрали опцию «Доступный» в Настройках совместного доступа, то нажатие кнопки «Сохранить» не означает автоматический общедоступный статус Вашего портфолио. 1.4.4 Управление персональными портфолио Пользователи могут управлять опциями персонального портфолио с помощью страницы «Изменить портфолио». Переход к странице «Изменить портфолио» осуществляется из меню «Мои портфолио». В контекстном меню нужного портфолио выберите «Изменить», после чего откроется диалоговое окно настроек персонального портфолио (Рис. 40). 27 Рис. 40. Окно изменения персонального портфолио Пользователю доступны следующие опции: Изменить Портфолио; Совместно использовать Портфолио; Комментарии; Упаковка портфолио Portfolio to Go™. 1.4.4.1 Редактирование Портфолио Разделы портфолио отображаются как ссылки для доступа к шагам Мастера создания Портфолио. Атрибуты Портфолио отображаются как ссылки с иконками статуса («Завершено» или «В процессе»). 1.4.4.2 Обмен Портфолио Портфолио можно обмениваться с любым пользователем сети Интернет, имеющим адрес электронной почты. Перед тем, как начать обмениваться с кем-либо своим портфолио, сделайте его доступным для просмотра – через настройки совместного использования портфолио. Все пользователи, с которыми Вы обменялись портфолио, имеют возможность найти его через средство «Поиск Портфолио». В таблице ниже перечислены наиболее подходящие опции обмена: 28 Таблица 3. Настройки доступа к персональному портфолио Роли пользователей Что произойдет? Пользователи Blackboard Learn Портфолио отображается Персональных портфолио. Внешние пользователи Внешний пользователь получит URL ссылку для доступа к Вашему Персональному портфолио Курсы Организации или в принятых пользователем Ваше Портфолио отображается в списке Средства Портфолио Курса или Организации. Участники этих Курсов или Организаций могут найти Ваше портфолио через Средство поиска портфолио. Роли Учреждений Все пользователи с этой ролью могут найти Ваше портфолио через Средство поиска портфолио. Все пользователи Любой пользователь системы может найти Ваше портфолио через Средство поиска портфолио. 1. В главном меню портфолио выберите «Мои портфолио». 2. В контекстном меню интересующего вас портфолио выберите «Изменить». 3. Нажмите «Совместно использовать портфолио». 4. Выберите параметры доступа к Портфолио. Для выбора доступны: Пользователи, Внешние пользователи, Курсы, Организации, Роли учреждений и Все учетные записи системы. При выборе опции «Поделиться портфолио» с Пользователями или Внешними пользователями, откроется форма отправки электронного сообщения. При обмене портфолио с Курсами или Организациями, необходимо их выбрать в каталоге, соответственно, Курсов или Организаций. Если вы хотите обмениваться портфолио с пользователями с иными ролями, выберите роли из списка. Действие открытия портфолио всем системным пользователям потребует дополнительного подтверждения. 5. Заполните форму настроек доступа к персональному портфолио и нажмите «Сохранить». 1.4.4.3 Управление комментариями Комментарии необходимы для обратной связи между автором портфолио и пользователями, просматривающими это портфолио. Страница комментариев отображается в виде таблицы со столбцами даты, текста комментария и автора. Комментируемый объект портфолио отображается в виде гиперссылки. Нажатие на ссылку откроет окно с комментариями. Комментарии могут быть отсортированы по любому столбцу таблицы. Автору портфолио предоставляется возможность просматривать, добавлять и удалять комментарии в своем портфолио. 1. На домашней странице портфолио выберите «Мои портфолио». 2. В контекстном меню портфолио выберите «Изменить». 29 3. Перейдите по ссылке раздела «Комментарии» к просмотру комментариев к Портфолио (Рис. 40). 1.4.4.4 Архивирование и скачивание портфолио Архивирование портфолио позволяет Вам сохранить свое портфолио на локальный компьютер. Любое персональное портфолио может быть скачано и сохранено в виде архива. Архив при этом содержит HTML страницы и Артифакты, которые полностью формируют портфолио. Это средство полезно для архивирования старых персональных портфолио. 1. На домашней странице портфолио нажмите «Мои портфолио». 2. В контекстном меню портфолио выберите «Изменить». 3. Выберите «Упаковать портфолио» в разделе Portfolio to Go™ (Рис. 40). 4. Нажмите «Упаковать портфолио», а затем на появившуюся ссылку «Загрузить» (Рис. 41). Появится окно загрузки с опциями сохранения портфолио. Рис. 41. Сохранение персонального портфолио 5. Нажмите «Сохранить» и выберите нужную директорию для сохранения (Рис. 20). Архив необходимо распаковать в папку, дважды щелкнув по его значку и выбрав опцию «Извлечь». Среди распакованных файлов откройте файл index.html, чтобы просмотреть сохраненное портфолио. Обратите внимание, что если в портфолио для навигации были использованы кнопки, то они будут отображаться в виде текстовых ссылок. 1.5 Использование рабочих процессов Помимо управления содержанием курсов и поддержки обучения, ЭО предоставляет базовую функциональность для управления рабочими процессами, (далее – РП), предоставляемая модулем Content Collection. Интерфейс раздела РП, вызываемый нажатием кнопки « работа» представлен ниже (Рис. 42). » в меню «Совместная 30 Рис. 42. Рабочие процессы Пользователю доступны следующие функции: 1) Запуск «мгновенного» РП из имеющейся модели; 2) Управление РП и его элементами («Действиями»); 3) Создание модели РП; 4) Список дел – отслеживание назначенных пользователю действий со сроками их выполнения, статусом и т.п.; 5) Отправка электронной почты. 1.5.1 Создание модели рабочего процесса Модуль управления РП позволяет осуществить выполнение РП нескольким способами: Организовать РП в соответсвии с определенной заранее моделью; Начать «мгновенный» РП, определяя его модель «на лету». В любом случае, Система ЭО предложит создать модель РП (Рис. 43). 31 Рис. 43. Создание модели рабочего процесса В предложенной форме необходимо заполнить поле «Имя» (название модели), а также можно создать инструкцию по использованию модели и изменить ярлыки состояний действий. После заполнения формы нужно нажать на кнопку «Передать» и модель будет доступна для использования и редактирования. 32 1.5.2 Управление моделями После того, как модель создана в Системе становится возможным ее редактирование. Для этого необходимо выполнить следующие действия: 1. Перейти в раздел «Мои модели» (Рис. 44). Рис. 44. Раздел "Мои модели", действия с РП 2. Для того, чтобы появилась возможность использовать модель, необходимо определить этапы РП, а также действия в рамках этапов. Для определения этапов и действий необходимо перейти по ссылке «Построить» в контекстном меню выбранной модели. В открывшемся интерфейсе разработки модели будет доступно только одно действие – «Создать этап» (Рис. 45). Рис. 45. Интерфейс разработки модели 3. При вызове создания этапа Пользователю предлагается форма, аналогичная форме создания модели, однако опции сохранения предполагают помимо варианта «Передать и закончить» вариант «Передать и добавить действие»; 33 4. Форма добавления действия в общем аналогична предыдущим за тем исключением, что действия (Рис. 46): 1) могут быть обязательными или необязательными, 2) могут иметь или не иметь дату окончания, 3) а также их необходимо назначить: конкретному пользователю (пользователям); или пользователям, имеющих какую-либо роль в рамках конкретного курса. 4) Для завершения действия может требоваться одобрение либо одного, либо всех исполнителей. Рис. 46. Фрагмент интерфейса создания Действия 5. После добавления в модель хотя бы одного действия (Рис. 47), она станет доступна для запуска РП. 34 Рис. 47. Готовая модель 1.5.3 Запуск РП в соответствии с моделью Для того, чтобы начать РП в соответствии с моделью, необходимо перейти в раздел «Мои модели» и нажать на кнопку «Начало» напротив выбранной модели (Рис. 48). Рис. 48. Запуск РП В форме «Начать рабочий процесс» (Рис. 49) можно разместить комментарии к РП, а также задать дополнительные параметры: прикрепляемое к РП содержимое (из Content Collection), сроки выполнения и определить условие начала процесса (ручной запуск/«сейчас»/по дате). 35 Рис. 49. Форма «Начать рабочий процесс» 1.5.4 Обзор назначенных действий Если пользователь участвует в каких-либо РП и ему назначены какие-либо действия, то их список будет отображен в разделе «Рабочие процессы» (Рис. 50). Рис. 50. Список дел Для того, чтобы изменить состояние действия необходимо: 1. Перейти по ссылке действия (см. рисунок выше); 2. В открывшейся форме можно изменить состояние действия, а также добавить и просмотреть комментарии к действию (Рис. 51) 36 Рис. 51. Изменение состояния действия 1.5.5 Отправка электронной почты ЭО предоставляет простой интерфейс отправки электронной почты (Рис. 52), позволяющий указать адресата (поле «Кому», копии – поле «Cc», скрытые копии – поле «Bcc»), ввести тему письма и простое текстовое сообщение. По завершении ввода необходимо нажать кнопку «Передать». 37 Рис. 52. Интерфейс отправки электронной почты 1.6 Обеспечение быстрого поиска ЭОР в Репозитории 1.6.1 О поиске содержимого в Blackboard Средство поиска контента дает пользователям возможности доступа, группировки и сохранения больших объемов содержимого, доступного им в Content Collection. Это альтернативный способ доступа к пользовательским данным. Использование поиска обоснованно в следующих случаях: Доступ к файлам и папкам, которые не отображаются в дереве папок. Если пользователю открыт доступ к какой-либо папке другого пользователя, то она не будет отображаться в общем дереве папок. В этом случае поиск по имени файла, или папки, или имени владельца будет незаменим. Поиск информации. Используйте поиск для нахождения информации в Content Collection, связанной с какой-либо тематикой, созданной каким-либо пользователем или включающей специфические метаданные. Переход к средству поиска осуществляется через специализированный раздел главного меню Репозитория (Рис. 53). 38 Рис. 53. Меню поиска Репозитория Параметры поиска можно вводить сразу в текстовое окно, после чего нажать «Перейти». В этом случае поиск будет наиболее продуктивен, если Вам известна хотя бы часть названия искомого файла. Пользователям доступны также Простой и Расширенный виды поиска. Результаты поиска могут быть сохранены для последующего повторного использования (доступ к сохраненным результатам поиска осуществляется со страницы «Сохраненные результаты поиска»). Пользователи могут также осуществлять поиск Портфолио и элементов портфолио. Примечание. Элементы Content Collection, прикрепленные к портфолио, могут быть найдены только при помощи базового или расширенного поиска. Однако сами портфолио и их страницы могут быть найден только с помощью инструмента «Поиск портфолио». 1.6.2 «Умный» поиск Все виды поиска основаны на разрешениях доступа к файлам и папкам. Если у искомого элемента нет разрешения на поиск, он не отобразится в результатах поиска, даже если подходит к условиям поиска. 39 1.6.3 Поиск с использованием логического И Ввод критериев поиска в несколько полей поиска на поисковой странице создает т.н. поиск с использованием логического И. Искомый элемент должен отвечать всем перечисленным критериям поиска. Таким образом, можно говорить, что каждый критерий сужает область поиска. Система не дает возможности возврата всех файлов и папок при поиске с пустыми полями критериев: для начала поиска обязательно заполнение хотя бы одного заполненного критерия. 1.6.4 Чувствительность к регистру Все виды поиска не чувствительны к регистру. 1.6.5 Критерии поиска Пользователь должен задать минимум один критерий поиска. При вводе нескольких критериев поиска, результат будет содержать только те файлы, которые соответствуют всем заданным критериям. Поиск с подстановочными знаками может быть использован при поиске содержимого файлов. При этом нельзя осуществлять поиск с частичным вводом слова. Поиск с подстановочными знаками не пригоден для поиска по именам файлов. Морфологический поиск возможен при частичном вводе имени файла. Например, при вводе «конструкции», будут возвращены элементы со словом «конструкция», «конструкцию» и т.д. в названии. Морфологический поиск не пригоден для поиска по содержимому файлов. Пользователи могут ввести расширение файла в поле «Название файла или папки» для поиска всех файлов с этим расширением. Для наиболее корректного поиска рекомендуется использовать кнопки форм поиска. 1.6.6 Поиск с подстановочными знаками, поиск доступности и нечеткий поиск Данные виды поиска могут быть использованы только при поиске содержимого файла, поиск по именам файлов в этом случае невозможен. Поиск с подстановочными знаками позволяет поставить вместо неизвестного символа в искомом слове или фразе символ «*», например «те*т». Если символ «*» поставить в конец слова, то будут выведены все слова, содержащие символы до «*». Например, запрос «тест*» выведет все слова, в которых встречаются буквы «тест», вне зависимости от окончания. Однако символ «*» не может быть использован как первый символ поиска. В этом случае выведется все содержимое Content Collection. Нечеткие поиск может осуществляться с использованием символа «~» («тильда»). Например, для поиска термина, близкого по написанию к термину «вопрос», введите «вопрос~» в поле поиска. Например, для поиска «тест» и «история» в пределах 10 слов для каждого в документе, введите «тест история»~10. 40 1.6.7 Поиск с использованием бинарной логики Следующие бинарные операторы могут быть использованы при поиске в Content Collection. Бинарные операторы включают следующие: AND (логическое И), OR (логическое ИЛИ), NOT (логическое НЕ), «-», «+». Бинарные операторы должны вводится на латинице и ПРОПИСНЫМИ буквами. Для группировки и создания побочных ветвей могут быть использованы круглые скобки. Оператор OR (логическое ИЛИ). Оператор соединяет два термина и ищет подходящий документ, в котором содержится хотя бы один из введенных терминов. Вместо OR допускается ввод ||. Оператор AND (логическое И). Оператор осуществляет поиск по документам, в которых встречаются все термины. Вместо AND допускается ввод &&. Оператор NOT (логическое отрицание). Оператор исключает из результатов поиска те документы, в которых присутствует указанный после оператора термина. Вместо NOT допускается использование символа «!». Оператор «+» означает требование, чтобы термин после символа «+» обязательно встречался в каком-либо месте документа. Например, для поиска документа, в котором должно встречаться слово «тест» и может встречаться слово «история», следует ввести следующий запрос: «+тест история». Оператор «-» будет исключать документы, содержащие термин. Например, для поиска документов, содержащих «тест по истории», но не «реферат по истории», в строке поиска введите «тест – реферат по истории». Группировка. Для группировки могут использоваться круглые скобки. Например, для поиска документа, включающего слова «тест по» «истории», либо «революции», введите следующий запрос: «тест по» AND (истории OR революции). 41 2. Ведение учебного курса с учетом индивидуальных особенностей учащихся Применение технологий электронных учебных курсов позволяет максимально полно соответствовать всем особенностям перечисленных психотипов. В общем случае можно выделить следующие виды учебной деятельности (1), организация которых возможна с использованием Подсистемы электронного обучения: Усвоение знаний (изложение теоретического материала); Отработка навыков (решение каких-либо практических задач); Контроль или аттестация. Там же предлагается классификация курсов по характеру взаимодействия обучаемого и компьютера, которую мы возьмем за основу: Информационные (изложение в классическом учебном виде); “Вопрос - ответ” (изложение с акцентированием на конкретные вопросы, проблемы и задачи); Информационно-контролирующие (чередование учебного материала и проверяющих вопросов); С пороговыми уровнями контроля (переход к очередному разделу учебного материала возможен только после положительного преодоления контрольных испытаний на предыдущем этапе обучения); С обратной информационной связью (интерактивный учебный курс, предусматривающий постоянную оценку знаний обучаемого и выдачу рекомендаций по дальнейшему “движению” по учебному материалу). Применяя данные из (2) к сфере высшего образования, можно сказать, что наибольший потребительский потенциал несет идея комплексного использования традиционных средств обучения (методические пособия и учебники) в совокупности с ЭОР, который играет роль дополнительного наглядно-демонстрационного, справочного материала, материала для закрепления тем и проверки знаний. Условиями успешного внедрения ЭОР можно назвать следующие (2): научность содержания, подчиненность формы подачи информации и используемых выразительных средств учебным целям, образовательная технологичность, структурирование содержания по принципу создания образовательной среды, обеспечивающей индивидуальную траекторию обучения каждому пользователю. Принципиально важно соответствие основным наглядность, возрастные возможности пользователей и др. 2.1 дидактическим принципам: Возможные варианты организации информации в рамках учебного курса Прежде чем начать создавать новый учебный курс, определите его основную идею: будет ли курс электронным учебником или лишь дополнением и медиа-контентом к 42 списку литературы на заданную тему или комплекту лекций? На основании этого мы рекомендуем определить пул ключевых терминов и понятий, которые соответствовали основной идее и будущему содержимому курса. 2.2 Учет индивидуальных особенностей обучаемых при подготовке материалов курса При создании электронного учебного курса необходимо помнить об особенностях восприятия информации различными типами студентов. Так, психологи выделяют четыре группы учащихся (3): 1) 2) 3) 4) Учащиеся со слабой нервной системой; Инертные учащиеся; Учащиеся с сильной нервной системой; Учащиеся с лабильной нервной системой. Приведенная классификация основана на нейрофизиологических особенностях человека и может быть полезна при создании электронного учебного курса. Для справки в таблице ниже приведены основные характеристики, присущие тем или иным психотипам учащихся: Таблица 4. Психотипы учащихся Склонность Психотип к активной учащегося работе в классе Слабая Низкая нервная система Инертная нервная система Сильная нервная система Лабильная нервная система Отношение к Сосредоточенность монотонной работе Высокая, но кратковременная Работа с частыми перерывами, тщательная проработка и проверка Средняя, при условии достаточного времени на обдумывание ответа Выше среднего и высокая Высокая и длительная, однако нарастает постепенно Высокая Сосредоточенность средняя, быстрое переключение на новый вид деятельности Склонность к монотонной работе, требующей сосредоточенности и ответственности Длительная сосредоточенность на монотонной работе с последующим нарастающим числом ошибок Практически неспособность к монотонной работе Высокая, долговременная, быстрое переключение на новый вид деятельности Импровизация и самостоятельность при выполнении заданий Импровизация практически отсутствует, высокие результаты при работе по шаблону Высокая самостоятельность при достаточном времени на работу Частая импровизация и высокая самостоятельность Частая импровизация на основе шаблонов 43 2.3 Корректировка курса в период обучения Инструктор имеет возможность в любой момент менять содержимое курса. Если в момент внесения изменений с курсом работают другие пользователи, то они увидят изменения при следующем входе в систему. Сложнее изменить содержимое средств контроля знаний. Вы можете беспрепятственно вносить изменения в тесты до тех пор, пока с ними не связано ни одной попытки сдачи со стороны учащихся. В тесты и пулы, с которыми имеются связанные попытки сдачи, можно вносить следующие изменения: 1) Удаление вопроса; 2) Изменение баллов; 3) Изменение порядка следования вопросов (если изначально порядок не был установлен как «случайный»); 4) Добавить в пул новые вопросы; 5) Удалить вопрос с последующим автоматическим пересчетом итоговой оценки за тест. 2.4 Специфика подготовки учебных курсов для работы с мобильными устройствами Доступ к содержимому и средствам курса возможен через все встроенные стандартные браузеры существующих мобильных устройств. Имеется также возможность создания специальных тестов для удобного просмотра на мобильных устройствах. Платформа Blackboard Mobile предоставляет возможность пользователям скачать специализированное приложение Blackboard из AppStore или Play маркет. Подробно процесс формирования тестов для мобильных устройств описан в курсе e-learning: «Изучение Blackboard» (раздел «Расширенные возможности по формированию контрольных заданий»). 44 3. Мотивация обучаемых к изучению учебного курса 3.1 Использование инструментов коллективной стимуляции сотрудничества обучаемых. работы для Высокая популярность социальных сетей определяет пути дальнейшего развития электронных образовательных средств. Blackboard предоставляет обширный функционал для организации групповой работы пользователей в рамках курса: Доски обсуждений; Блоги; Журналы; Wiki; Сообщения; Электронная почта. Лучшие мировые практики показывают, что организация открытых обсуждений по тем или иным вопросам между студентами с участием преподавателей является высокопродуктивным средством контроля и оценки знаний учащихся. Такой подход, с одной стороны, позволяет учащимся, используя современные методы и средства Интернет-общения, совершенствовать свои навыки и лучше усваивать материал; с другой стороны, преподаватели получают дополнительное средство оценки работы учащегося в рамках курса. Такой вид работы отвечает также концепции разделения подходов к обучению с учетом индивидуальных особенностей учащихся, давая каждому возможность активно участвовать в работе на курсе как в групповом, так и в индивидуальном режиме. 3.2 Связь учебной информации курса со средствами общения и совместной работы. Рекомендуется создавать атмосферу открытости при изучении курса. Иными словами, инструкторам рекомендуется размещать в курсе полную информацию о его структуре, планируемых видах деятельности и контроля знаний. Это позволит студентам правильно планировать свое время и точно представлять взаимосвязь разделов курса. 3.3 Факторы, влияющие на активную работу учащихся с учебной средой При создании электронного учебного курса необходимо сразу представлять, как им будут пользоваться учащиеся. Успешное и продуктивное использование учащимися учебной среды напрямую зависит от структуры курса и удобства чтения и анализа представленного материала. Также необходимо помнить, что электронная учебная среда предоставляет обширный функционал для создания интерактивного содержимого, организации общения, что также повышает интерес учащихся к материалам курса. При создании курса необходимо четко представлять его целевую аудиторию и роль будущего электронного курса в процессе изучения той или иной дисциплины. Так, например, рекомендуется дифференцировать курсы по одной дисциплине, но предназначенные для использования студентами очной и заочной форм обучения. Это обусловлено тем, что предполагается различная стратегия использования электронного учебного курса перечисленными целевыми аудиториям. 45 4. Контроль успеваемости и отчетность Инструкторам дана возможность отслеживать посещаемость электронного курса студентами. Blackboard Learn располагает различными средствами для отслеживания логинов студентов; подсчета времени их работы с курсом. Отслеживание статистики. Включив эту опцию, в системе создастся отчет для просмотра детальной информации о Вашем содержимом, включая данные о количестве обращений студентов к тому или иному элементу. Отчеты по курсу помогут составить детальную картину активности учащихся на курсе, включающую данные о том, чьи студенты и когда заходили на курс. Панель активности отображает все виды активности на Вашем курсе. Колонка «Последний доступ» Центра оценок – одна из колонок, отображающихся в Центре оценок по умолчанию, где выводится дата и время последнего обращения к курсу того или иного пользователя. Анализ активности учащихся в период обучения 4.1 Активность работы учащихся с каким-либо элементом курса можно отслеживать с помощью механизма статистики элемента. Механизм отслеживает количество обращений к элементу и время обращения к нему. Отслеживание статистики может быть включено в любой момент. Примечание. Статистика по отчисленным с курса пользователям автоматически удаляется. Если Вы хотите сохранить статистику по этим учащимся, то установите их доступность в положение «Нет», вместо отчисления с курса. Отслеживание статистики – это особый тип отчета курса для отдельных элементов курса. Для перехода к отчетам курса, перейдите к контрольной панели курса, в разделе «Оценивание» выберите пункт «Отчеты по курсу». 1. 2. 3. 4. Перейдите к элементу, статистику которого Вы хотите отслеживать. В контекстном меню элемента выберите «Отслеживание статистики». В появившемся окне нажмите «Включена» и затем «Сохранить». Сообщение о том, что для элемента включено отслеживание статистики, будет отображаться под отслеживаемым элементом. 4.1.1 Просмотр отчетов статистики элемента курса Отчет отображает три блока данных: Доступ по дате; Доступ по часам определенного дня; Доступ по дням недели. Область «Доступ по дате» отображает информацию для всех зачисленных пользователей. Пользователи с системными ролями и не зачисленные гости в статистике отображаются как гости. Активность пользователей со статусом наблюдателя не отслеживается. 1. Перейдите к элементу курса, статистику которого нужно просмотреть. 46 2. В контекстном меню элемента курса выберите «Просмотреть отчет по статистике» (обратите внимание, что упомянутый элемент меню будет доступен при условии, что перед этим было включено отслеживание статистики). 4.1.2 Просмотр отчетов статистики по всем областям содержимого курса 1. В разделе «Оценивание» перейдите к пункту «Отчеты по курсу» 2. В контекстном меню отчета «Действия всех пользователей в областях содержимого» нажмите «Запустить». 3. На странице запуска отчета выберите расширение файла, в который будет загружен отчет и интервал дат, по которому нужно построить отчет. 4. При необходимости, выберите пользователей, по которым Вы хотите видеть статистику. Если не выбрать ни одного пользователя, по умолчанию выведутся данные по всем пользователям, участвующим в курсе. Если Вы хотите вывести отчет по нескольким участникам, выберите их идентификаторы в списке, удерживая нажатой кнопку Ctrl (для Windows®) или Command (для Mac®). 5. Нажмите «Сохранить» для запуска отчета. 6. Системе может потребоваться несколько минут для построения отчета, после чего появится диалоговое окно со следующими ссылками «Сохранить в Content Collection» - для сохранения построенного отчета в Content Collection; «Загрузить отчет» - для сохранения отчета на локальный компьютер; «Выполнить новый отчет» - повторный запуск отчета с иными критериями. 7. Выполнив нужное действие, нажмите «ОК». 4.2 Варианты использования Центра оценок для оценки работы учащихся в рамках очного обучения Центр оценок позволяет просматривать различные статистические данные, связанные со столбцом или пользователем. Статистика вычисляемого столбца отображает данные о среднем значении, медиане, стандартных девиациях и т.д. Страница статистики пользователя отображает статистику по каждому пользователю, сгруппированную по категориям. Примечание. Страницы статистики открыты только для просмотра, без возможностей редактирования. 4.2.1 Просмотр статистики пользователя В контекстном меню пользователя, зачисленного на курс, выберите пункт «Представить статистику пользователя». 47 Рис. 54. Страница пользовательской статистики На странице пользовательской статистики отображаются следующие атрибуты (Рис. 54): Пользователь: Фамилия, Имя, идентификатор; Учебная группа; Контактная информация; Завершенные элементы курса. По элементам курса, пройденным пользователем, доступны следующие отчетные атрибуты: Таблица 5. Атрибуты отчета по пользовательской статистике Название столбца Категория Средний Оценено Выполняется Нуждается в оценке Освобождение 4.2.2 Описание Категория вида деятельности на курсе в соответствии с Центром оценок Средний процент по текущей категории Количество оцененных элементов текущей категории Количество оцениваемых элементов курса, находящихся в процессе выполнения, или не завершенных Количество элементов курса, которые необходимо оценить Количество элементов, по которым пользователь освобожден от оценивания Изменение страницы пользовательской статистики Для просмотра статистики по другому учащемуся курса, находясь на странице статистики другого пользователя, выберите имя нужного студента из выпадающего списка «Пользователь» (Рис. 54) и нажмите «Перейти». По умолчанию, отображаются все представления Центра оценок. Для изменения типа статистики, просматриваемой на странице статистики пользователя, выберите тип представления из выпадающего списка «Показать статистику для:» и нажмите «Обновить». 48 4.2.3 Электронное сообщение пользователю со страницы его статистики в Центре оценок Чтобы послать электронное письмо пользователю, щелкните по ссылке его электронного адреса на странице его статистики. 4.2.4 Просмотр статистики столбца Страница статистики столбца доступна при переходе по ссылке «Статистика столбца» в контекстном меню столбца (Рис. 55). Рис. 55. Контекстное меню численного столбца Центра оценок. Статистика столбца. Рис. 56. Страница статистики столбца 49 Страница «Статистика столбца» отображает различные статистические данные (Рис. 56), включающие среднее, медиану, стандартное отклонение и др., отраженные в таблице ниже. Таблица 6. Атрибуты отчета по статистике столбца Центра оценок Название столбца Описание Детали столбца Столбец Наименование столбца Центра оценок, просматриваемого в настоящий момент Возможные очки Возможное количество баллов в этом стобце Описание Описание столбца, созданное при его создании Статистика Количество Количество учтенных в расчетах элементов Минимальное значение Минимум среди всех встречающихся значений Максимальное Максимум среди всех встречающихся значений значение Период Разница между минимумом и максимумом среди всех встречающихся значений Средний Статистическое среднее значение в столбце Медиана Медиана значений столбца Стандартное Разница между величинами в столбце и статистическим средним отклонение Дисперсия Статистическая оценка разброса значений в столбце Распространение состояния Ноль Количество нулевых значений столбца Выполняется Количество выполняемых студентами заданий Ожидает оценки Количество заданий студентов, требующих оценки Освобождение Количество освобожденных студентов Распространение оценки [Значения диапазонов Таблица, отображающая статистику по диапазонам оценок оценок] 4.2.5 Включение недоступных студентов в статистику столбца 1. В выпадающем списке «Показать статистику для» (Рис. 56) выберите «Все пользователи» 2. Нажмите «Обновить». 4.2.6 Переход между столбцами Центра оценок со страницы статистики столбца В выпадающем меню «Столбец» выберите любой другой вычисляемый столбец Центра оценок и нажмите «Перейти». 4.3 Варианты настройки Центра продуктивности работы. оценок для повышения Центр оценок обладает обширным функционалом, позволяющем повышать продуктивность работы с ним. Так, имеется возможность настраивать параметры 50 отображения столбцов и строк Центра. Для этого установите флажок на нужной строке и в меню «Управлять» выберите «Видимость строки» (Рис. 57). Рис. 57. Меню "Управлять" Центра оценок Для скрытия столбца Центра оценок перейдите к его контекстному меню, в котором выберите «Скрыть столбец» (Рис. 58, Рис. 59). Рис. 58. Контекстное меню невычисляемого столбца Центра оценок Рис. 59. Контекстное меню вычисляемого столбца Центра оценок Также имеется возможность настройки выделения различными цветами ячеек Центра оценок, что может быть полезно при анализе прогресса учащихся на курсе. Для применения настроек цветового выделения ячеек, в меню «Управлять» выберите пункт «Цветовое выделение оценок». 51 Возможна также настройка интеллектуального представления Центра оценок путем задания условий отображения тех или иных записей в меню «Интеллектуальные представления». 4.4 Использование Панели успеваемости Панель успеваемости обеспечивает пользователя информацией по всем видам пользовательской активности по курсу или организации. Список Панели успеваемости включает идентификаторы всех пользователей курса, включая инструкторов, учащихся, ассистентов инструктора, оценщиков, гостей и наблюдателей, а также данные об активности на курсе. 4.4.1 Перед началом работы Администратор Blackboard Вашего учебного заведения должен сделать средство «Панель успеваемости» доступным для других пользователей. 4.4.2 Доступ к Панели успеваемости Для перехода к Панели успеваемости, в разделе «Оценивание» панели управления курсом выберите пункт «Панель успеваемости». Рис. 60. Панель успеваемости Панель успеваемости отображает общую информацию по курсу: Фамилия, Имя, Имя пользователя; Роль пользователя на курсе; Последнее посещение курса; Количество дней с последнего посещения курса; Состояние рецензирования – отображение количество элементов курса, которые были отмечены как «рецензированные». Если в курсе нет элементов с активированным рецензированием, колонка не отображается; 52 Адаптированный выпуск – активен только в случае включенного на куре адаптированного релиза. Нажатие на иконку открывает дерево разделов курса с данными о доступности для пользователя и времени последнего обращения. Доска обсуждений – столбец активен только в случае наличия в курсе доски обсуждений и отображает количество комментариев, оставленных пользователем на доске. Нажатие на числовую ссылку откроет окно со всем контентом, созданным пользователем на доске. Система раннего предупреждения – столбец активен только в случае активированной системы раннего предупреждения на курсе. В столбце отображается количество срабатывания правил предупреждения. Так, например, значение «2/6» означает, что для пользователя сработали 2 предупреждения их 6 на курсе. Нажатие по ссылке откроет страницу с данными о статусе пользователя по отношению к системе раннего предупреждения. Просмотр оценок – отображается только при активности Центра оценок на курсе; в столбце приводятся прямые ссылки на «Весь Центр оценок». Для просмотра и печати содержимого Панели успеваемости нажмите на соответствующую кнопку (Рис. 61). Рис. 61. Предварительный просмотр и печать Панели успеваемости 4.4.3 Анализ значений в столбце «Состояние рецензирования» Как уже было сказано выше, в столбце «Состояние рецензирования» отображается количество элементов курса, отмеченных пользователем как «Рецензированный». Использование правил адаптированного выпуска в курсе создает различные траектории изучения курса студентами. Таким образом, можно настроить требования к выполнению определенных условий учащимся для открытия ему доступа к тому или иному разделу. Панель успеваемости отображает нынешнее состояние прогресса учащегося с соответствующими статусами видимости для него тех или иных разделов курса. Число в колонке «Состояние рецензирования» для каждого пользователя является ссылкой на список элементов курса, которые открыты для того или иного пользователя. 4.4.4 Интеграция с анализаторами Адаптированного выпуска Флажок адаптированного выпуска на Панели успеваемости является ссылкой на дерево разделов курса. Около наименования каждого раздела располагается иконка видимости элемента для текущего участника и статус рецензирования. В таблице ниже приведена полная расшифровка возможных статусов адаптированного выпуска. 53 Таблица 7. Расшифровка статусов адаптированного выпуска Значок Комментарий Видимый: Текущий элемент курса является видимым для текущего пользователя курса Невидимый: Текущий элемент не видим для пользователя курса. Рецензированный: Текущий элемент был отмечен пользователем как «Рецензированный». Пометить рецензированным: Текущий элемент пользователя со статусом «Пометить рецензированным» отображается для Использование стандартных средств отчетности 4.5 Для просмотра информации о динамике использования и активности на курсе предназначены стандартные отчеты курса. С их помощью Вы можете анализировать наиболее часто просматриваемые разделы курса и работу с курсом отдельных учащихся. Доступ к отчетам по курсу осуществляется через меню «Отчеты по курсу» раздела «Оценивание» Главного меню курса (Рис. ). Рис. 62. Доступ к меню "Отчеты по курсу" 4.5.1 Типы отчетов по курсу «Действия всех пользователей в областях содержимого» – отображает суммирующую информацию всей пользовательской активности в областях содержимого курса. Используйте этот вид отчета для определения активных на курсе студентов и используемых ими областей содержимого. «Course Activity Overview» – отображает общую активность на курсе, отсортированную по учащимся и дате. Данные включают общее и среднее время, потраченное каждым пользователем на работу с курсом. Вы можете также, кликнув по имени студента, перейти в отчет Student Overview for Single Course (см. ниже). «Отчет по охвату курса» отображает данные по элементам курса, связанным с целями курса. «Course Performance» отображает то, как отдельный курс соотносится с определенным набором целей. «Общий итог действий пользователей» - отображает пользовательскую активность во всех областях курса, включая даты, время и дни активности. Используйте этот вид отчета для отслеживания входов слушателей на курс и частоты использования отдельных средств курса. 54 «Student Overview for Single Course» - отображает активность работы отдельного пользователя с курсом, отсортированную по дате. Данные включают общее время, потраченное учащимся на работу с курсом, детальную информацию по каждому разделу курса (в т.ч. данные о том, когда учащийся просматривал раздел и сколько времени на него потратил). Используйте этот вид отчета для проверки работы отдельного студента. «Действия пользователей в форумах» - отчет, отображающий общую информацию о пользовательской активности на форумах курса. Вы можете также увидеть, какие форумы наиболее популярны среди учащихся. «Действия пользователей в группах» - отчет, информацию о работе пользователей в группах курса. отображающий общую Примечание. В зависимости от настроек конфигурации Blackboard Learn пользователям могут быть доступны дополнительные виды отчетов. 4.5.2 1) 2) 3) 4) 5) 6) 7) 8) Создание отчетов по курсу Перейдите к разделу «Отчеты по курсу», как описано в предыдущем пункте. Откройте контекстное меню интересующего Вас отчета. Нажмите «Запустить». На странице запуска отчета выберите расширение файла, в который будет загружен отчет и интервал дат, по которому нужно построить отчет. При необходимости, выберите пользователей, по которым Вы хотите видеть статистику. Если не выбрать ни одного пользователя, по умолчанию выведутся данные по всем пользователям, участвующим в курсе. Если Вы хотите вывести отчет по нескольким участникам, выберите их идентификаторы в списке, удерживая нажатой кнопку Ctrl (для Windows®) или Command (для Mac®). Нажмите «Сохранить» для запуска отчета. Системе может потребоваться несколько минут для построения отчета, после чего появится диалоговое окно со следующими ссылками «Сохранить в Content Collection» - для сохранения построенного отчета в Content Collection; «Загрузить отчет» - для сохранения отчета на локальный компьютер; «Выполнить новый отчет» - повторный запуск отчета с иными критериями. Выполнив нужное действие, нажмите «ОК». 4.5.3 Подсчет системой количества хитов на курсе При просмотре отчетов по курсу, включающих статистику обращений, хитом считается каждый запрос, отправленный к серверу Blackboard Learn. Например, при отслеживании использования Доски обсуждений: 4.6 Учащийся обращается к Доске обсуждений (1 хит); Учащийся выбирает форум (2 хита в сумме); Учащийся открывает сообщение для чтения (3 хита в сумме). Решение задач подготовки отчетности, не предусмотренной стандартными средствами Подсистемы электронного обучения Помимо перечисленных стандартных средств создания отчетов в среде Blackboard, Инструктор может создавать собственные отчеты на основе данных Центра оценок. Такая 55 возможность полезна при формировании в конце семестра печатной отчетности по результатам работы на курсе студентов. 1. В разделе «Управление курсом» разверните вкладку «Центр оценок». 2. Перейдите по ссылке «Весь Центр оценок». 3. В меню «Отчеты» выберите «Создать отчет» (Рис. 63). Рис. 63. Меню "Отчеты" Центра оценок 4. В открывшемся окне настройте параметры верхнего колонтитула будущего отчета: введите название, дату, название учреждения, сведения о курсе, пользовательский текст. Обратите внимание, что для отображения того или иного поля, помимо его заполнения, необходимо установить флажок напротив имени добавляемого поля (Рис. 64). Рис. 64. Создание пользовательского отчета. Настройка верхнего колонтитула. 5. По молчанию, отчет строится по всем пользователям, зачисленным на курс. В разделе «Пользователи» (Рис. 65) Вы можете отобрать одного или нескольких пользователей, по которым нужно построить отчет. Установив флажок «Включать в отчеты скрытых пользователей», можно включить в отчет данные по недоступным пользователям и гостям. 56 Рис. 65. Создание пользовательского отчета. Настройка построения отчета по отдельным пользователям. 6. Так как отчеты могут просматриваться гостями, иногда резонно ограничить количество выводимых в отчет пользовательских данных. Для этого в разделе «Сведения о пользователе» (Рис. 66) настроек отображения установите флажки напротив тех данных о пользователе, которые должны отображаться в создаваемом отчете. Рис. 66. Создание пользовательского отчета. Настройка включаемых в отчет сведений о пользователе. 7. Для настройки отражаемых в отчете столбцов в разделе 4 «Столбцы» (Рис. 67) установите соответствующие опции. Рис. 67. Создание пользовательского отчета. Настройка включаемых в отчет столбцов. 8. Возможно также управлять отображаемыми сведениями о столбце, такими как Описание, Срок выполнения, Статистика (Рис. 68). Для настройки отображения статистических данных выберите вид статистики в выпадающем меню «Статистика». 57 Рис. 68. Создание пользовательского отчета. Настройка отображения сведений о столбце 9. В нижнем колонтитуле (Рис. 69) создаваемого отчета возможно отображать любой пользовательский текст, предусмотреть место для подписи, указать дату создания отчета и название курса, в котором создан отчет. Рис. 69. Создание пользовательского отчета. Настройка нижнего колонтитула. 10. Нажав на кнопку «Предварительный просмотр» Вы можете просмотреть результирующий отчет с текущими настройками. Получившийся отчет представляет собой набор данных по каждому студенту в отдельности. Для отображения данных о работе студента в отчете создается отдельный раздел. 11. Если отчеты сформированы правильно, нажмите «Сохранить». В новой вкладке (или новом окне) браузера откроется форма отчета для печати. 58 Список литературы 1. Ракурс. Курсы дистанционного обучения. Разработка электронных курсов (курсов дистанционного обучения, ДО). Ракурс. Курсы дистанционного обучения. [В Интернете] [Цитировано: 26 Декабрь 2012 г.] http://ra-kurs.spb.ru/12/2/2. 2. Е.В., Якушина. Электронно-образовательные ресурсы: актуальные вопросы и ответы. Вопросы интернет-образования. [В Интернете] 15 Апрель 2007 г. [Цитировано: 26 Декабрь 2012 г.] http://vio.uchim.info/Vio_97/cd_site/articles/art_3_2.htm. 3. М.К. Акимова, В.Т. Козлова. Учет психологических особенностей учащихся в процессе обучения. Архив публикаций журнала "Вопросы психологии". [В Интернете] 3 март 1988 г. [Цитировано: 16 январь 2013 г.] http://www.voppsy.ru/issues/1988/886/886071.htm. 59