Инструкция по работе с сервисом "
advertisement
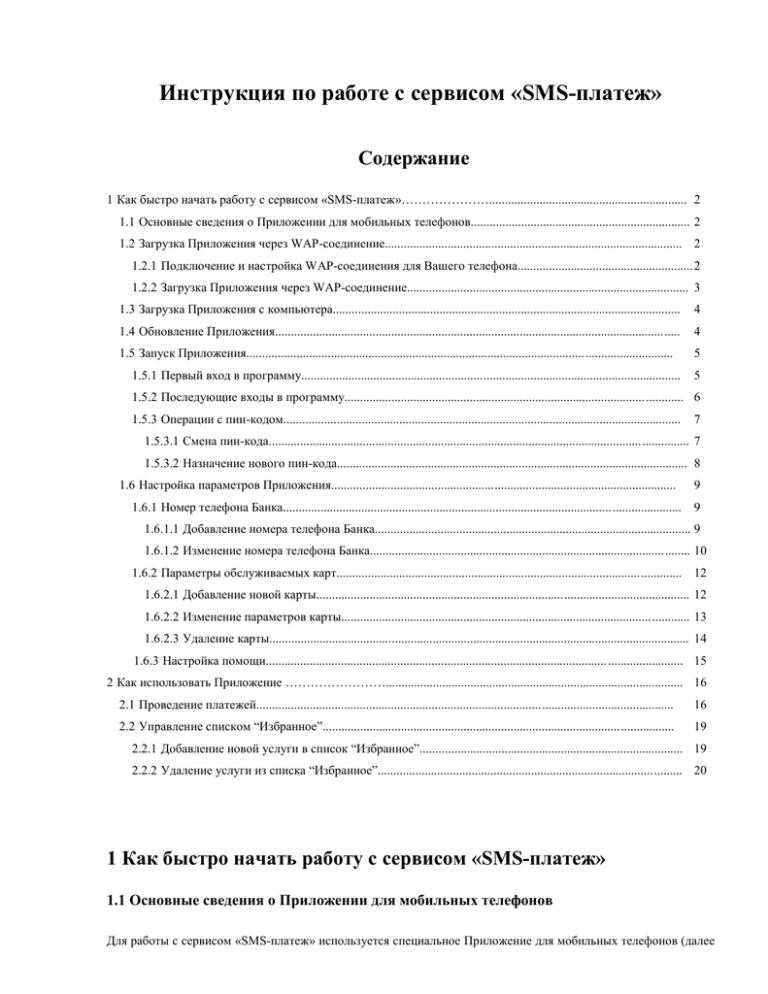
Инструкция по работе с сервисом «SMS-платеж» Содержание 1 Как быстро начать работу с сервисом «SMS-платеж»…………………............................................................... 2 1.1 Основные сведения о Приложении для мобильных телефонов...................................................................... 2 1.2 Загрузка Приложения через WAP-соединение............................................................................................... 2 1.2.1 Подключение и настройка WAP-соединения для Вашего телефона........................................................ 2 1.2.2 Загрузка Приложения через WAP-соединение.......................................................................................... 3 1.3 Загрузка Приложения с компьютера............................................................................................................... 4 1.4 Обновление Приложения................................................................................................................................. 4 1.5 Запуск Приложения............................................................................................................ ............................ 5 1.5.1 Первый вход в программу......................................................................................................................... 5 1.5.2 Последующие входы в программу................................................................................................ ............ 6 1.5.3 Операции с пин-кодом............................................................................................................................... 7 1.5.3.1 Смена пин-кода....................................................................................................................... ............... 7 1.5.3.2 Назначение нового пин-кода................................................................................................................ 8 1.6 Настройка параметров Приложения.............................................................................................................. 1.6.1 Номер телефона Банка......................................................................................................... ...................... 9 9 1.6.1.1 Добавление номера телефона Банка..................................................................................................... 9 1.6.1.2 Изменение номера телефона Банка.............................................................................................. ........ 10 1.6.2 Параметры обслуживаемых карт................................................................................................. ............. 12 1.6.2.1 Добавление новой карты....................................................................................................................... 12 1.6.2.2 Изменение параметров карты................................................................................................... ............ 13 1.6.2.3 Удаление карты...................................................................................................................................... 14 1.6.3 Настройка помощи............................................................................................................. ........................ 15 2 Как использовать Приложение ……………………............................................................................................... 16 2.1 Проведение платежей..................................................................................................................................... 16 2.2 Управление списком “Избранное”................................................................................................................ 19 2.2.1 Добавление новой услуги в список “Избранное”.................................................................................... 19 2.2.2 Удаление услуги из списка “Избранное”................................................................................................. 20 1 Как быстро начать работу с сервисом «SMS-платеж» 1.1 Основные сведения о Приложении для мобильных телефонов Для работы с сервисом «SMS-платеж» используется специальное Приложение для мобильных телефонов (далее – Приложение) – программа, написанная на языке Java для мобильного телефона или другого аналогичного устройства. Для разработки Приложения используется специальная технология J2ME. ! Приложение является разработкой Газпромбанка (ОАО). Лицензионной соглашение об использовании Приложения размещено на сайте Газпромбанка (ОАО) – www.gazprombank.ru Приложение представляет собой набор из двух файлов, которые имеют расширение jar и jad. Файл с расширением jar содержит исполняемый код и данные для работы приложения. Файл с расширением jad содержит описание Приложения и необходимую для загрузки информацию. Jad-файл обычно имеет небольшой размер, до 1 КБайт. Некоторые телефоны, например, Siemens серии 65, не требуют обязательного наличия jadфайла, однако желательно его загружать, так как Приложение может работать неправильно, если он был установлен без jad-файла. Стандартные способы загрузки Приложения на телефон – это использование дата-кабеля (последовательного или USB), инфракрасного порта (IrDA) и беспроводной сети (Bluetooth, WAP, GPRS, EDGE). Bluetooth, инфракрасный порт и кабель позволяют закачать Приложение на телефон с соседнего устройства, чаще всего с компьютера. WAP, GPRS и EDGE обеспечивают загрузку Приложения через Интернет. Протокол WAP используется для беспроводного доступа к ресурсам Интернет непосредственно с мобильного телефона. В настоящее время WAP-соединение работает через GPRS или EDGE. Однако в некоторых относительно старых моделях телефонов, где не предусмотрен GPRS, единственным способом использования WAP является традиционный аналоговый модем CSD, использующий для передачи данных голосовые каналы GSM. Для Вашего телефона способ загрузки Приложения зависит от модели телефона и от поставщика мобильной связи. Чтобы выбрать способ загрузки внимательно прочтите документацию, поставляемую с телефоном, а также описания сервисов, которые предоставляются Вашим оператором сотовой связи. Возможно, для загрузки потребуется специализированное программное обеспечение, поставляемое вместе с мобильным телефоном и/или со средствами соединения (кабелями, инфракрасным портом, адаптером Bluetooth и т. д.). 1.2 Загрузка Приложения через WAP-соединение 1.2.1 Подключение и настройка Wap-соединения для Вашего телефона Для подключения услуги WAP-соединения, Вам необходимо обратиться к Вашему оператору сотовой связи. Информация по подключению также имеется на Интернет-ресурсах операторов: http://ekb.mobile.beeline.ru – сотовый оператор «Beeline» (ОАО «ВымпелКом»). Полная информация по подключению и настройке WAP-соединения размещена в разделе сайта «Услуги». • http://www.mts.ru – сотовый оператор МТС (ОАО «МТС»). Инструкции по использованию WAPсоединения размещаются по адресу - http://www.mts.ru/settings/gprs_wap/. • http://www.megafonural.ru/ – сотовый оператор «МегаФон-Урал». Инструкции по использованию WAPсоединения размещаются по адресу - http://www.megafonural.ru/srv/connectivity/wap_gprs/ • http://www.utel.ru/ – сотовый оператор «Utel». Инструкции по использованию WAP-соединения размещаются по адресу - http://u-tel.ru/Mobile/Services/Mobile_Internet/free_tuning 1.2.2 Загрузка Приложения через WAP-соединение После подключения и настройки WAP-соединения Вы готовы к загрузке Приложения. Для загрузки необходимо выполнить следующие действия: 1. Запустите браузер мобильного телефона. 2 2. Выберите пункт "перейти на URL" ("Адрес", "Address"). Воспользуйтесь примерами из Таблица 1. Информация в таблице подскажет Вам, как запустить браузер для перехода на Web-страницу с Приложением. Более точную информацию для Вашей модели телефона Вы найдете в руководстве пользователя телефона. Таблица 1 Подсказка по выбору пункта меню для запуска браузера на Вашем телефоне Торговая марка телефона Пункт меню для запуска WAP-браузера Alcatel Услуги WAP → Ввод адреса Amoi Menu → Data Service → Browser → Go to URL LG Интернет → Перейти к URL Motorola Интернет → Ввести адрес URL Mitsubishi Trium Internet → Other site Nokia Услуги WAP → Меню → Услуги, На адрес Меню → Интернет → На адрес Panasonic WAP → Меню → Введите URL Pantech Возможность соединения → Wap → Перейти к URL Philips Услуги оператора → WAP → Ввод адреса Sagem WAP → Перейти к URL Samsung WAP-браузер → # → Перейти к URL WAP и игры → WAP-браузер Меню → Перейти к URL Sendo Интернет → Домой Опции → Ввод URL Siemens Меню Интернет/Игры → Интернет. В результате запускается браузер. Когда браузер активен Меню → Перейти к … Sony-Ericsson Интернет-услуги → Функции →Адрес 3. Введите адрес для запроса Приложения: www.emb.ru/wap.wml 4. Выберите пункт «Загрузка приложения ТЕЛЕКАРД». Затем выберите подходящий Вам вариант файлов для загрузки Приложения. Для загрузки на мобильный телефон предлагается два варианта Приложения – первый вариант для современных телефонов (поддержка Java MIDP2.0), второй вариант для устаревших моделей. Рекомендуется использовать первый вариант. В случае, если при загрузке первого варианта возникают проблемы в работе приложения, попробуете использовать второй вариант. 5. Если в процессе установки Приложения последует запрос о выборе раздела меню Вашего телефона, в который необходимо установить Приложение, то воспользуйтесь Таблицей 2 для выбора раздела. Более точную информацию для Вашей модели телефона Вы найдете в руководстве пользователя телефона. 6. Для запуска Приложения войдите в раздел меню Вашего телефона, в котором установлено Приложение (названия возможных разделов приведены в Таблице 2) и выберите приложение «Gazprombank». Таблица 2 Раздел Вашего телефона, рекомендуемый для установки Приложения Торговая марка телефона Раздел телефона Nokia Приложения (Applications) Siemens Интернет/Игры → Игры и др. 3 Alcatel Игры Amoi Java → JAM Motorola Игры и приложения Panasonic Игры и приложения Pantech Java → Список Midlet LG Java → Приложения Samsung WAP и игры или Приложения Sagem Приложения Sony-Ericsson Приложения 1.3 Загрузка Приложения с компьютера Для установки Приложения необходимо забрать с Интернет-сайта Газпромбанка (ОАО) (www.gazprombank.ru) файлы для загрузки. Два файла – с расширениями jar и jad, размещены в разделе «Приложение системы «Телекард» в заархивированном виде (см. Таблица 3). Таблица 3 Состав файлов для загрузки приложения Тип приложения Файлы для загрузки для современных телефонов и смартфонов, поддерживающих Java-приложения версии MIDP2.0. GPB.zip (архив содержит файлы GPB.jar и GPB.jad) - для телефонов, поддерживающих предыдущие версии Javaприложений GPBse.zip (архив содержит файлы GPBse.jar и GPBse.jad) Перед установкой файлов на телефон предварительно необходимо их разархивировать и загружать в телефон файлы - .jar и .jad. Загрузить файлы в сотовый телефон с компьютера можно одним из следующих способов: через кабель для соединения с компьютером, прилагаемый к Вашему телефону через Bluetooth-соединение через инфракрасный порт Процедура загрузки файла в сотовый телефон описана в инструкции, прилагаемой к Вашему телефону. 1.4 Обновление Приложения Список платежей, которые Вы можете производить с помощью Приложения, периодически расширяется (актуальный список доступных SMS-платежей размещен на сайте www.emb.ru). О появлении новых видов платежей, а так же об изменении существующих платежей Банк будет оповещать Вас SMS-рассылками. Для обновления списка платежей в Приложении, установленном на Вашем телефоне, Вам будет необходимо выполнить переустановку Приложения. ! Переустановка приложения при изменении списка платежей не является обязательным мероприятием, если только Банк не указал на это в SMS-рассылке. В случае, если у Вас нет необходимости использовать появившиеся виды платежей, Вы можете не выполнять переустановку Приложения. 4 Для переустановки Приложения необходимо выполнить следующие действия: 1. Удалите Приложение с Вашего мобильного телефона. Для этого войдите в раздел меню телефона, в котором расположено Приложение, выберите Приложение (“Gazprombank”) и дайте команду «Удалить». Более точную информацию о процедуре удаления приложений для Вашей модели телефона Вы найдете в руководстве пользователя телефона. 2. Загрузите новую версию Приложения на Ваш телефон (см. п.1.2, п.1.3). 3. Выполните настройку новой версии Приложения, как описано ниже. 1.5 Запуск Приложения 1.5.1 Первый вход в программу При первом запуске Приложения программа запросит Вас назначить пин-код. Пин-код служит для защиты Приложения от использования посторонними. Вы самостоятельно назначаете свой пин-код. ! Храните пин-код в секрете, не передавайте его посторонним лицам. ! Не назначайте в качестве пин-кода простые цифровые последовательности (например, 1234, 1111, 5555 и т.п.). 1. Запустите Приложение. После запуска программы появится приглашение Задать новый пин-код. 2. Переместитесь в поле Введите новый пин-код: введите любые 4 цифры. В поле Повторите пин-код: повторно введите эти цифры. 3. Нажмите кнопку подтверждения (Ok). ! Запомните значение пин-кода для последующих входов в Приложение. 5 4. Приложение проинформирует Вас об успешной установке пин-кода. Нажмите кнопку подтверждения (Ok). 5. После успешного ввода пин-кода произойдет вход в программу. 6. В случае ошибок при вводе пин-кода Приложение выдаст соответствующее уведомление. Нажмите кнопку Done для повторения процедуры. ! Выбор команды «Выход» завершает работу Приложения. 1.5.2 Последующие входы в программу При запусках Приложения программа будет запрашивать Вас ввести пин-код. 6 1. Введите Ваш пин-код. 2. Войдите в программу. Для этого выберите функцию «Войти в программу» через команду «Меню». ! Выбор команды «Выход» завершает работу Приложения. 3. В случае ошибок при вводе пин-кода Приложение выдаст соответствующее уведомление. Нажмите кнопку «Done» для повторения процедуры. ! После пяти неверных попыток ввода пин-кода все индивидуальные настройки программы будут удалены. 1.5.3 Операции с пин-кодом 1.5.3.1 Смена пин-кода Вы имеете возможность поменять свой пин-код, который Вы установили для входа в Приложение. 7 1. Для смены пин-кода выберите функцию «Смена пин-кода» через команду «Меню». 2. Дальнейшие действия аналогичны назначению пин-кода при первом входе в программу. Индивидуальные настройки Приложения при смене пин-кода сохраняются. ! Выбор команды «Выход» завершает работу Приложения. 1.5.3.2 Назначение нового пин-кода В случае, если Вы не можете вспомнить пин-код, который установили для работы с Приложением, у Вас имеется возможность задать новый. При этом все индивидуальные настройки Приложения будут удалены. 1. Для задания нового пин-кода выберите функцию «Новый пин-код» через команду «Меню». ! Все индивидуальные настройки Приложения при выполнении этой процедуры будут удалены. 8 2. Приложение проинформирует Вас об удалении настроек. Для продолжения нажмите кнопку подтверждения «Да». При нажатии кнопки «Нет» произойдет возврат на экран ввода пин-кода. 3. Дальнейшие действия аналогичны назначению пин-кода при первом входе в программу. ! Выбор команды «Выход» завершает работу Приложения. 1.6 Настройка параметров Приложения 1.6.1 Номер телефона Банка Для корректной работы Приложения необходимо указать номер телефона, на который будут отправляться SMSсообщения с запросами. Номер телефона Банка для указания в настройках Приложения: +79037976222 1.6.1.1 Добавление номера телефона Банка Добавление номера телефона Банка производится через пункт «Настройки» → «Номер Банка» главного меню приложения. Для добавления номера телефона выполните следующие действия: 9 1. Выберите пункт меню «Настройки» → «Номер Банка». 2. Переместитесь в поле Выберите сервисный номер и выберите Добавить еще… 3. В поле Имя сервисного номера укажите имя телефонного номера. Имя используется только в Приложении и может иметь любое значение, например, слово «БАНК». 4. В поле Сервисный номер введите номер телефона Банка +79037976222 5. В поле Положение в списке укажите «1» 6. Подтвердите добавление номера телефона. Для этого выберите функцию «Добавить» через команду «Меню». ! Выбор команды «Назад» возвращает Вас к меню Приложения. Номер при этом не добавляется. 7. Для возвращения в меню Приложения выберите функцию «Назад». В результате Вы вернетесь к разделу «Настройки». 1.6.1.2 Изменение номера телефона Банка Изменение номера телефона Банка производится через пункт «Настройки» → «Номер Банка» главного меню Приложения. Для изменения параметров номера телефона Банка выполните следующие действия: 10 1. Выберите пункт меню «Настройки» → «Номер Банка». 2. Переместитесь в поле Выберите сервисный номер и выберите номер, который требуется изменить. 3. Измените значения требуемых параметров номера телефона. Изменять можно название (имя сервисного номера) и сам номер. 4. Подтвердите изменение номера телефона. Для этого выберите функцию «Добавить» через команду «Меню». ! Выбор команды «Назад» возвращает Вас к меню Приложения. Номер при этом не изменяется. 11 5. Для возвращения в меню Приложения выберите функцию «Назад». В результате Вы вернетесь к разделу «Настройки». Все изменения будут сохранены. 1.6.2 Параметры обслуживаемых карт 1.6.2.1 Добавление новой карты Добавление новой карты к списку обслуживаемых карт производится через пункт «Настройка» → «Список карт» главного меню Приложения. Для добавления карты выполните следующее действие: 1. Выберите пункт меню «Настройки» → «Список карт». 2. Переместитесь в поле Выберите карту и выберите Добавить ещё… 3. В следующем поле Название карты укажите наименование карты. Наименование используется только в Приложении и может иметь любое значение. Размер поля ограничен. 4. В поле Код карты введите: – последние 4 подключенных 22.05.2014г. - последних 6 подключенных 22.05.2014г. цифры номера карты для карт, к системе «Телефон-Банк» до цифр номера карты для карт, к системе «Телефон-Банк» с 5. В следующем поле укажите Положение в списке для добавляемой карты. Значение параметра определяет размещение 12 добавляемой карты в списке обслуживаемых карт. 6. Подтвердите добавление карты с введенными параметрами. Для этого выберите функцию «Добавить» через команду «Меню». ! Выбор команды «Назад» возвращает Вас к меню Приложения Карта при этом не добавляется. Можно добавлять несколько карт, не возвращаясь в главное меню. Для этого повторяйте шаги 2 – 6 для каждой добавляемой карты. После добавления всех требуемых карт, переходите к шагу 7. 7. Для возвращения в меню Приложения выберите функцию «Назад». В результате Вы вернётесь к разделу «Настройки». Все добавленные карты останутся в списке. 1.6.2.2 Изменение параметров карты Доступ к параметрам карты осуществляется через пункт «Настройки» → «Список карт» главного меню Приложения. Для изменения параметров карты выполните следующие действия: 1. Выберите пункт меню «Настройки» → «Список карт». 13 2. Переместитесь в поле Выберите карту и выберите карту, параметры которой Вы хотите изменить. 3. Измените значения требуемых параметров карты. Изменять можно название карты, код карты или положение карты в списке. 4. Подтвердите изменение параметров карты. Для этого выберите функцию «Добавить» через команду «Меню». ! Выбор команды «Назад» возвращает Вас к меню Приложения. Параметры карты при этом не изменяются. Можно изменять значения параметров для нескольких карт, не возвращаясь в главное меню. Для этого повторяйте шаги 2 – 4. После изменения значений параметров для всех требуемых карт переходите к шагу 5. 5. Для возвращения в меню Приложения выберите команду «Назад». В результате Вы вернётесь к разделу «Настройки» 1.6.2.3 Удаление карты Удаление карты из списка производится через пункт «Настройки» → «Список карт» главного меню Приложения. Для удаления выполните следующие действия: 14 1. Выберите пункт меню «Настройки» → «Список 2. Переместитесь в поле Выберите карту и выберите карту, которую Вы хотите удалить. 3. Подтвердите удаление карты. Для этого выберите функцию «Удалить» через команду «Меню». Карта сразу же будет удалена из списка ! Выбор команды «Назад» возвращает Вас к меню Приложения. Карта при этом не удаляется. Можно удалить несколько карт, не возвращаясь в главное меню. Для этого повторяйте шаги 2, 3 для каждой удаляемой карты. После удаления всех ненужных карт переходите к шагу 4. 4. Для возвращения в меню Приложения выберите функцию «Назад». В результате Вы вернетесь к разделу «Настройки». 1.6.3 Настройка помощи Настройки помощи определяют наличие поясняющего текста при работе с Приложением, а также добавить функцию «Избранное» в команду «Меню». Поясняющий текст может использоваться в следующих вариантах: Подсказки «тексте» определяют наличие поясняющего текста при задании параметров используемой команды. 15 Подсказки «при входе в пункт» выводят в пояснения при выборе команды. Это означает, что сначала выводится поясняющий текст. А затем предоставляется доступ к параметрам выбранной команды. Подсказки «на кнопке» добавляют функцию «Помощь» в команду «Меню». Настройка помощи производится через пункт «Настойка» → «Настройка помощи» главного меню Приложения. Для изменения настроек помощи выполните следующие действия: 1. Выберите пункт «Настройки» → «Настройка помощиглавного меню Приложения. 2. В следующем поле Подсказки укажите, какие подсказки Вы хотите использовать (подробнее см. 3. В поле Кнопка «Избранное» укажите, будет ли отображаться в команде «Меню» пункт для добавления в «Избранное». 4. Для возвращения в меню Приложения выберите функцию «Назад». В результате все настройки будут сохранены 2. Как использовать Приложение 2.1. Проведение платежей Система «Телефон-банк» предоставляет возможность выполнения платежей различного Рассмотрим процесс проведения платежа на примере оплаты услуг оператора сотовой связи. назначения. При оплате можно использовать любую из обслуживаемых карт. Для проведения платежа необходимо выполнить следующую последовательность действий. 16 1. Выберите пункт «Оплата услуг» главного меню Приложения. 2. Выберите оператора сотовой связи, на счет которого Вы хотите перевести средства. 3. Выберите Карту, которую Вы хотите использовать для проведения платежа. 4. Укажите параметры платежа. Для оператора сотовой связи параметрами являются: Телефон Сумма платежа 5. Подтвердите запрос на перечисление средств. Для этого выберите функцию «Запрос» через команду «Меню». ! Выбор функции «Назад» возвращает Вас к меню Приложения. Запрос на проведение платежа в этом случае не отправляется. 17 6. Подтвердите отправку запроса на платеж. ! На многих моделях телефонов при попытке отправки SMSсообщения из Приложения встроенная система безопасности запрашивает разрешение на это действие. Для отправки сообщения Вам необходимо подтвердить процедуру нажатием соответствующей кнопки. ! Сразу после отправки SMS-сообщения Вам может поступить сообщение о доставке SMS от оператора сотовой связи. После приема этого сообщения на некоторых моделях телефонов необходимо вернуться в Приложение командой «Возобновить» или подобной. При возврате в Приложение потребуется ввести пин-код. 7. Следующим этапом является подтверждение платежа. Для этого Приложение выведет полученное SMS-сообщение с параметрами платежа и предложит подтвердить платеж с указанными параметрами. ! Формат указанного SMS сообщения может быть изменен. 8. Подтвердите отправку подтверждающего SMS-сообщения. ! На многих моделях телефонов при попытке отправки SMSсообщения из Приложения встроенная система безопасности запрашивает разрешение на это действие. Для отправки сообщения Вам необходимо подтвердить процедуру нажатием соответствующей кнопки. 9. После этого на Ваш телефон поступит обычное SMS-сообщение с уведомлением об осуществлении операции по счету карты. Полученное сообщение Приложение не обрабатывает. Сообщение хранится в папке «Входящие сообщения» Вашего телефона. Telecard; Visa 1234; 01.06.08 13:37:58; BEE Phone; Pokupka; 100 RUB; dostupno: 67634.25 RUB В случае ошибки при проведении платежа на Ваш телефон поступит SMS-сообщение об ошибке Примерный текст сообщения об ошибке: Nevernie parametri 18 2.2. Управление списком «Избранное» Приложение предоставляет Вам возможность создать список платежей, которыми Вы пользуетесь наиболее часто. Для этого платежи вносятся в список «Избранное». Первоначально список «Избранное» пустой и при выборе пункта меню «Избранное» выводится поясняющее сообщение: 2.2.1. Добавление нового платежа в список «Избранное» Добавляются все платежи одинаково. Для примера рассмотрим добавление в список «Избранное» платежа в адрес оператора сотовой связи. 1. Выберите пункт «Оплата услуг», затем платеж, который Вы хотите добавить в список «Избранное» 2. Заполните параметры платежа ! Платеж можно поместить в «Избранное», не заполняя его параметров. В этом случае параметры платежа заполняются позже, после выбора платежа в списке «Избранное». 19 3. Выберите функцию «Добавить в Избранное» через команду «Меню». ! Если выбранный платеж уже имеется в списке «Избранное», то в команде «Меню» будет функция «Удалить из Избранного». 4. После подтверждения пункт меню для платежа в адрес оператора сотовой связи будет добавлен в список «Избранное». 2.2.2 Удаление платежа из списка «Избранное» Удаление платежа из списка выполняется при помощи функции команды «Меню» в разделе «Избранное». Для этого выберите пункт «Избранное» главного меню Приложения, затем выберите платеж, который Вы хотите удалить, и выберите функцию «Удалить» через команду «Меню». 20
