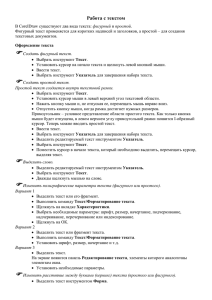Работа с выделенными областями
advertisement

Работа с выделенными областями Умение выделять фрагменты изображений имеет большое значение для редактирования и монтажа фотографий. Только выделенную область можно переместить с одного изображения на другое. При ретушировании и цветокоррекции все изменения производятся только в выделенной области и не могут повлиять на остальную часть изображения. Вокруг выделенной области появится мерцающая пунктирная линия. Изображение, расположенное за пределами выделения, называется маскированной областью. Эта область недоступна для редактирования. В меню Marquee (Область) и Lasso (Лассо) расположены дополнительные инструменты. У каждого инструмента есть своя панель параметров – Options (Параметры). Она вызывается двойным щелчком мыши на пиктограмме инструмента. Выделить прямоугольную область. Выбрать инструмент Marquee (Область) . По умолчанию активизируется инструмент Rectangular Marquee (Прямоугольная область). Установить курсор в любую вершину запланированного прямоугольника. Нажать кнопку мыши. Растянуть при нажатой кнопке прямоугольник до нужных размеров. Отпустить кнопку мыши. Вокруг выделенной области появилась мерцающая пунктирная рамка. Для выделения квадрата необходимо держать нажатой клавишу <Shift>. Переместить выделенный фрагмент изображения. Выбрать инструмент Move Tool (Перемещение). Установить курсор внутрь выделения. Курсор примет форму стрелки с ножницами. Это значит, что если начать перемещение, то выделение будет вырезано оттуда, где находится. Нажать кнопку мыши. Перемещать мышь при нажатой кнопке. Отпустить кнопку мыши, когда выделение достигнет желаемого положения. Чтобы отменить перемещение, необходимо Выполнить команду Edit/Undo Move (Правка/Отменить перемещение). Отменить существующее выделение. Способ 1. Способ 2. Выполнить команду Select/Deselect (Выделение/Снять выделение). Щелкнуть мышью в любом месте окна вне выделенной области при выбранном инструменте выделения. Выбрать инструмент Elliptical Marquee (Эллиптическая область) и выделить овальную область. Поместить курсор мыши на пиктограмму Marquee (Область). Нажать кнопку мыши и дождаться появления дополнительных инструментов. Не отпуская клавишу мыши, выбрать пиктограмму с изображением . Установить курсор мыши в любую вершину прямоугольника, описанного вокруг эллипса. Нажать кнопку мыши. Растянуть прямоугольник при нажатой кнопке. Внутри воображаемого прямоугольника появится эллипс. Отпустить кнопку мыши. Для выделения окружности необходимо держать нажатой клавишу <Shift>. Переместить границу выделенной области. Вариант 1. Поместить курсор внутрь выделенной области (при этом должен быть выбрать инструмент выделения). Курсор примет форму стрелки с белым наконечником. Нажать кнопку мыши. Перемещать мышь при нажатой кнопке. Вариант 2. Нажимать клавиши управления курсором стрелки «вверх», «вниз», «влево», «вправо». При каждом нажатии происходит смещение границы на один пиксель в соответствующую сторону. Масштабировать границу выделенной области. Вариант 1. Выполнить команду Select/Modify/Expand (Выделить/Изменить/Расширить) Select/Modify/Contract (Выделить/Изменить/Уменьшить). или Откроется диалоговое окно. Установить значение расширения (уменьшения) в каждую сторону от 1 до 16 пикселей (по умолчанию – 1 пиксель). Выделенная область расширится (уменьшится). Вариант 2. Выполнить команду Select/Transform Selection (Выделить/Трансформировать выделение). Вокруг выделенной области появится рамка с ограничителями. Установить курсор мыши на один из ограничителей. Курсор примет вид двунаправленной стрелки. Нажать кнопку мыши. Перемещать мышь при нажатой кнопке. Отпустить кнопку мыши, когда граница выделения достигнет нужных размеров. Дважды щелкнуть мышью внутри выделения для завершения операции. Выполнить вращение границы выделенной области. Выполнить команду Select/Transform Selection (Выделить/Трансформировать выделение). Вокруг выделенной области появится рамка с ограничителями. Установить курсор мыши рядом с ограничителем с внешней стороны выделения. Курсор примет вид изогнутой двунаправленной стрелки. Нажать кнопку мыши. Перемещать мышь при нажатой кнопке. Отпустить мышь, когда граница выделения достигнет желаемого положения. Дважды щелкнуть мышью внутри выделения для завершения операции. Поворот границы выделения производится относительно центра вращения, который обозначается маленькой окружностью с перекрестьем. По умолчанию он находится в центре рамки. Для смещения центра вращения Установить курсор мыши на окружность с перекрестьем. Нажать кнопку мыши. Перемещать мышь при нажатой кнопке. При работе с фотографией может возникнуть необходимость отрезать от изображения все лишнее (поля, фрагменты окружающей обстановки и т.д.). Этот процесс называется кадрированием. Выполнить кадрирование изображения. Выбрать инструмент Crop (Обрезка) . Курсор примет такую же форму, как пиктограмма на кнопке инструмента. Нажать кнопку мыши. Обвести штриховой рамкой изображение, которое необходимо оставить. Отпустить кнопку мыши. Изображение будет окружено штриховой рамкой с ограничителями. Ограничители дают возможность изменить (уменьшить, увеличить или повернуть) выделенную область. Для завершения процесса кадрирования: Поместить курсор в пределы выделенной области. Дважды щелкнуть кнопкой мыши. Переместить копию выделенного фрагмента изображения. Выделить фрагмент изображения. Выбрать инструмент Move (Перемещение). Установить курсор внутрь выделенной области. Нажать и не отпускать клавишу <Alt>. Курсор изменит форму на двойную (черную и белую) стрелку, показывающую, что в этом режиме произойдет перемещение не самого выделенного фрагмента, а его копии. Нажать кнопку мыши и, не отпуская ее, переместить выделенный фрагмент изображения на новое место. Отпустить кнопку мыши и клавишу <Alt>. Выполнить масштабирование выделенной области. Выполнить команду Edit/Free Transform (Правка/Свободное трансформирование). Вокруг выделенного фрагмента появится рамка с ограничителями. Установить курсор мыши на один из ограничителей. Курсор примет вид двунаправленной стрелки. Нажать кнопку мыши. Перемещать мышь при нажатой кнопке. Отпустить кнопку мыши, когда граница выделения достигнет нужных размеров. Дважды щелкнуть внутри выделения для завершения операции. Выполнить поворот выделенной области. Выполнить команду Edit/Free Transform (Правка/Свободное трансформирование). Вокруг выделенного фрагмента появится рамка с ограничителями. Установить курсор мыши рядом с ограничителем с внешней стороны выделения. Курсор примет вид изогнутой двунаправленной стрелки. Нажать кнопку мыши. Перемещать мышь при нажатой кнопке. Отпустить кнопку мыши, когда граница выделения достигнет желаемого положения. Дважды щелкнуть мышью внутри выделения для завершения операции. Поворот границы выделения производится относительно центра вращения, который обозначается маленькой окружностью центра вращения, который обозначается маленькой окружностью с перекрестьем. По умолчанию он находится в центре ограничивающего прямоугольника. Для смещения центра вращения Установить курсор мыши на окружность с перекрестьем. Нажать кнопку мыши. Перемещать мышь при нажатой кнопке. Преобразования с выделенной областью можно выполнить точно, задавая значение угла поворота, новый размер (в процентах от старого), степень искажения или новое местоположение. Для этого используется команда Edit/Transform/Numeric (Правка/Преобразование/Числовое). Возможно при выполнении заданий возникнет необходимость отменить несколько операций. Команда Edit/Undo (Правка/Отменить) используется для отмены последней операции. PhotoShop фиксирует каждый шаг редактирования изображения в палитре History (История). По умолчанию в этой палитре сохраняется 20 последних команд. Группа инструментов Lasso (Лассо) используется для выделения областей произвольной формы. Выделить инструментов Lasso (Лассо) область произвольной формы. Открыть файл с фотографией. Выбрать инструмент Lasso (Лассо) . Установить курсор в любую точку контура. Нажать кнопку мыши и, не отпуская ее, перемещать курсор по контуру выделяемой области до исходной точки. Контур должен замкнуться. Отпустить кнопку мыши. Инструмент Polygonal Lasso (Многоугольное Лассо) используется для выделения многоугольников. Выделить область инструментом Polygonal Lasso (Многоугольное Лассо). Открыть файл с фотографией. Выбрать инструмент Polygonal Lasso (Многоугольное Лассо). Установить курсор в любую точку выделяемого контура. Щелкнуть кнопкой мыши. Переместить мышь до второй вершины контура. Щелкнуть кнопкой мыши. Переместить мышь до третьей вершины контура. Щелкнуть кнопкой мыши и т.д. Поместить курсор в начальную точку и щелкнуть на ней. Выделенная область замкнется. Инструмент Magnetic Lasso (Магнитное Лассо) очень удобен при выборе объектов неправильной формы с четким контуром. Граница выделения «прилипает» к линии, разделяющей светлые и темные участки изображения. Выделить область инструментом Magnetic Lasso (Магнитное Лассо). Открыть файл с фотографией. Выбрать инструмент Magnetic Lasso (Магнитное Лассо). Установить курсор в любую точку контура. Нажать кнопку мыши и, не отпуская ее, перемещать курсор по контуру выделяемой области до исходной точки. Контур должен замкнуться. Отпустить кнопку мыши. Инструмент Magic Wand (Волшебная палочка) используется для выделения близких по цвету пикселей. При этом степень близости цвета (tolerance) вы можете задать сами. Выделить область инструментом Magic Wand (Волшебная палочка). Открыть файл с фотографией. Дважды щелкнуть на инструменте Magic Wand (Волшебная палочка), чтобы вызвать панель ее параметров. Значение допуска (tolerance), по умолчанию равно 32, т.е. в результате щелчка в некоторой точке изображения будет выделена область, включающая 32 близких более светлых и 32 более темных оттенка. Чтобы увеличить диапазон оттенков, включаемых в область выделения, нужно ввести большее значение допуска. Установить новое значение допуска – 150. Щелкнуть волшебной палочкой на изображении. Выполнить команду Select/Inverse (Выделить/Инвертировать). Приступая к созданию выделенной области, можно сначала выделить контур вокруг фрагмента изображения, а потом подправлять его, добавляя или вычитая лишние участки. Для этого используется группа кнопок на панели инструментов . Скорректировать выделенную область. Выбрать нужную кнопку из группы для создания более точного выделения. или Воспользоваться клавишами <Shift> для расширения выделенной области и клавишей <Crtl> для сужения область выделения. Маски и каналы Маску можно сравнить с трафаретом: участки изображения, оказавшиеся в отверстии трафарета, могут подвергаться любым изменениям, а закрытые области надежно защищены от изменений. Чтобы уточнить предварительно созданное выделение, используется режим быстрой маски. Перейти в режим быстрой маски. Открыть файл с фотографией. Выбрать инструмент Lasso (Лассо). Приблизительно выделить очертания объекта. Щелкнуть на пиктограмме быстрой маски на палитре инструментов. Теперь на экране отчетливо виден только выделенный фрагмент, а маскированная область покрыта полупрозрачной красной пленкой. Ее цвет можно сделать любым. Изменить цвет быстрой маски. Дважды щелкнуть на пиктограмме быстрой маски на палитре инструментов. Появится диалоговое окно Quick Mask Options (Параметры быстрой маски). Щелкнуть на цветном квадрате, который представляет собой цвета быстрой маски. Появится диалоговое окно Color Picker (Палитра цветов). Выбрать новый цвет для быстрой маски. Установить Opacity (Непрозрачность), равное 40% (значение непрозрачности следует задавать так, чтобы под маской четко просматривалось изображение). Цвет маски изменился. Далее необходимо уточнить маску в соответствии с контуром выделяемой области. Добавление пикселей к выделенной области производится в результате закрашивания белым цветом, а для удаления пикселей из выделения нужно воспользоваться черным цветом. Черный и белый – основной и фоновый цвета по умолчанию. Инструменты Pencil (Карандаш) и Paintbrush (Кисть) рисуют основным цветом, а Eraser (Ластик) – фоновым. Уточнить выделение в режиме быстрой маски. Выбрать инструмент Eraser (Ластик). Выбрать панель Brushes (Кисти). Выбрать размер кончика кисти на этой панели. Перейти в окно изображения. Увеличить с помощью инструмента Zoom (Масштаб). Расширить выделенную область, стирая полупрозрачную пленку с цветка. Воспользуемся кисточкой для уменьшения выделенной области. Выбрать инструмент Paintbrush (Кисть). Выбрать размер кончика на панели Brushes (Кисти). Перейти в окно изображения. Уменьшить выделенную область, рисуя кистью. Переключиться в стандартный режим, щелкнув мышью на пиктограмме редактирования в стандартном режиме . Быстрая маска рассчитана на одноразовое применение, так как она исчезает вместе с отменой выделения. Если на создание выделения вы потратили много времени или собираетесь воспользоваться им повторно, следует сохранить его как маску. При этом неважно, каким образом было создано выделение – инструментами выделения или в режиме быстрой маски. Маски хранятся в специальных каналах. Всякий раз, когда выделение сохраняется как маска, создается новый канал – канал маскирования (его называют альфа-каналом). Сохранить выделение как маску в канале. Выделить некоторую область на изображении. Выбрать панель Channels (Каналы). По умолчанию эта панель находится на экране. Если она отсутствует, то нужно выполнить команду Window/Show Channels (Окно/Показать каналы). На панели Channels (Каналы) представлен так называемый совмещенный канал RGB-изображения, а также красный, зеленый и синий. Выполнить команду Select/Save Selection (Выделить/Сохранить область). Появится диалоговое окно Save Selections (Сохранение выделения). В списке Document (Документ) уже указано имя документа, а новый канал будет сохранен в указанном документе. Щелкнуть на ОК. На панели Channels (Каналы) появился еще один канал – Alpha1. Следующий канал будет Alpha2 и т.д. С помощью черного и белого цветов показывается какие области изображения выделены (белый), а какие области скрыты (черный). Выполнить команду Select/Deselect (Выделить/Скрыть выделение). Пиктограмма «глаз» в левом вертикальном ряду панели означает, что канал видим. Щелкая по этим пиктограммам, можно прятать и показывать связанные с ними каналы. Нередко при создании выделения волшебной палочкой остаются небольшие невыделенные области. Их можно добавить к выделению, используя клавишу <Shift> или режим быстрой маски. Однако в ряде случаев удобно подправить маску непосредственно в канале маскирования. Отредактировать маску в канале маскирования. Открыть файл с фотографией. Выбрать инструмент Magic Wand (Волшебная палочка). Установить значение допуска (tolerance), равным 100. Щелкнуть на выделяемом изображении. Сохранить выделение в канале. Отменить выделение. Сделать видимым и активным канал Alpha1. Сделать невидимым совмещенный RGB-канал. Выбрать инструмент Paintbrush (Кисть). Выбрать размер кончика. Закрасить пятна, внутри области, оставшиеся не выделенными. Чтобы увидеть результат работы, загрузим границу выделения из канал маскирования. Загрузить границу выделения из канала. Сделать активной строку совмещенного канала RGB на панели Channels (Каналы). Сделать невидимым Alpha1. Выполнить команду Select/Load Selection (Выделить/Загрузить область). Откроется диалоговое окно Load Selection (Загрузка выделения). Выбрать Alpha1 в списке Channels (Канал). Щелкнуть на ОК. Граница выделения снова появится на экране. Если каналов достаточно много, то лучше присвоить им содержательные имена. В этом случае быстрее можно найти нужное выделение на панели Channels (Каналы). Изменить название канала. Дважды щелкнуть на строке канала на панели Channels (Каналы). Откроется диалоговое окно. Ввести новое название в поле Name (Имя). Щелкнуть ОК.