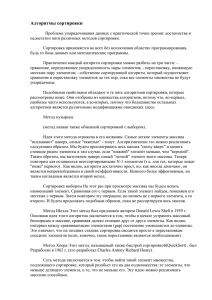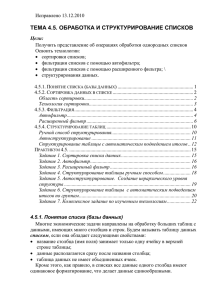ТЕМА 4.4. СПИСКИ. ОБРАБОТКА, СОРТИРОВКА И ФИЛЬТРАЦИЯ ТАБЛИЧНЫХ ДАННЫХ. СТРУКТУРИРОВАНИЕ ТАБЛИЦ
advertisement
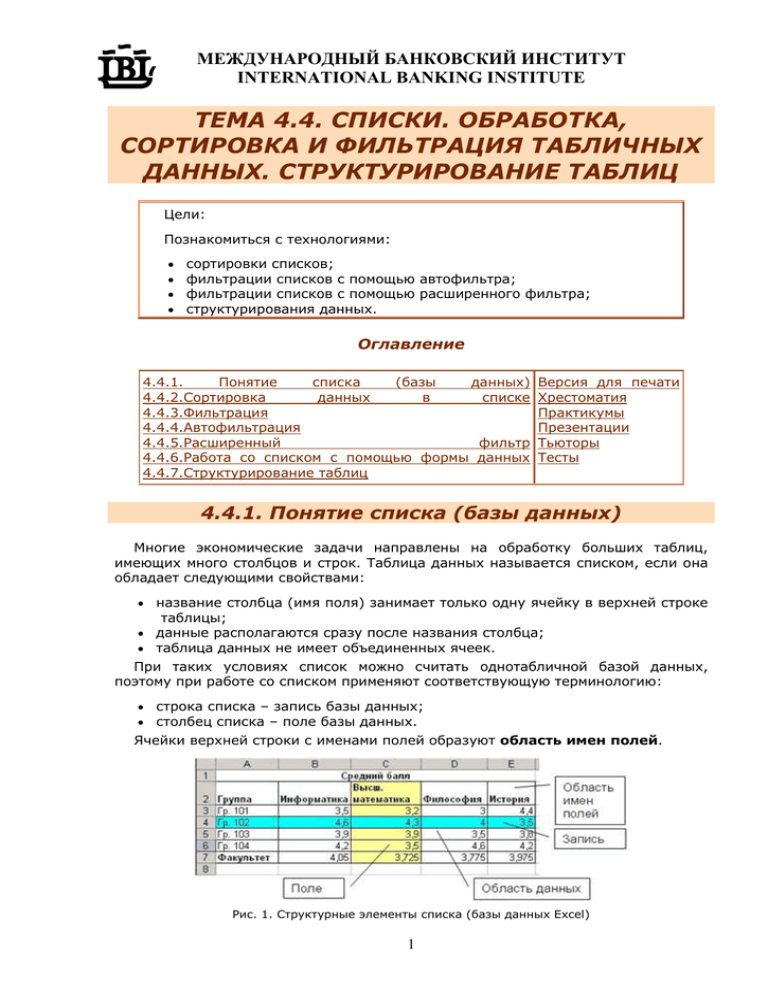
МЕЖДУНАРОДНЫЙ БАНКОВСКИЙ ИНСТИТУТ INTERNATIONAL BANKING INSTITUTE ТЕМА 4.4. СПИСКИ. ОБРАБОТКА, СОРТИРОВКА И ФИЛЬТРАЦИЯ ТАБЛИЧНЫХ ДАННЫХ. СТРУКТУРИРОВАНИЕ ТАБЛИЦ Цели: Познакомиться с технологиями: сортировки списков; фильтрации списков с помощью автофильтра; фильтрации списков с помощью расширенного фильтра; структурирования данных. Оглавление 4.4.1. Понятие списка (базы данных) 4.4.2.Сортировка данных в списке 4.4.3.Фильтрация 4.4.4.Автофильтрация 4.4.5.Расширенный фильтр 4.4.6.Работа со списком с помощью формы данных 4.4.7.Структурирование таблиц Версия для печати Хрестоматия Практикумы Презентации Тьюторы Тесты 4.4.1. Понятие списка (базы данных) Многие экономические задачи направлены на обработку больших таблиц, имеющих много столбцов и строк. Таблица данных называется списком, если она обладает следующими свойствами: название столбца (имя поля) занимает только одну ячейку в верхней строке таблицы; данные располагаются сразу после названия столбца; таблица данных не имеет объединенных ячеек. При таких условиях список можно считать однотабличной базой данных, поэтому при работе со списком применяют соответствующую терминологию: строка списка – запись базы данных; столбец списка – поле базы данных. Ячейки верхней строки с именами полей образуют область имен полей. Рис. 1. Структурные элементы списка (базы данных Excel) 1 МЕЖДУНАРОДНЫЙ БАНКОВСКИЙ ИНСТИТУТ INTERNATIONAL BANKING INSTITUTE Данные всегда располагаются, начиная со следующей строки после области имен полей. Весь блок ячеек с данными называют областью данных. Список содержит фиксированное количество полей (столбцов), определяющих структуру записи базы данных (строки). Над записями списка можно выполнять различные операции обработки, команды вызова которых сгруппированы в меню Данные. 4.4.2. Сортировка данных в списке Сортировка данных является базовой операцией любой таблицы и выполняется командой Данные/Сортировка с установкой необходимых параметров. Целью сортировки является упорядочивание данных. Сортировка осуществляется на том же листе. В среде Microsoft Excel предусмотрено три уровня сортировки, которые определяются в диалоговом окне Сортировка диапазона (Рис. 2). В том же окне устанавливается порядок сортировки в столбцах – по возрастанию или убыванию. При сортировке по возрастанию упорядочение идет: для чисел - от меньшего к большему; для символьных данных – по алфавиту от А до Я; для дат – в хронологическом порядке. Для столбцов, содержащих разные по формату данные, имеет место приоритет: числа, текст, логические значения, значения ошибок, пустые ячейки. Сортировка по убыванию использует обратный порядок (исключение – пустые ячейки, которые располагаются в конце списка). Рис. 2. Параметры сортировки Сортировка по нескольким уровням осуществляется в том случае, если в таблице имеются столбцы, содержащие повторяющиеся значения. Тогда сортировка 1-го уровня осуществляет, по сути, группировку записей с одинаковым значением поля. Сортировка 2-го уровня осуществляет упорядочение данных в группах, полученных после сортировки 1-го уровня. Сортировка 3-го уровня упорядочивает данные в группах, полученных после сортировки 2-го уровня. При наличии заголовков столбцов (имен полей) их следует исключить из области, подлежащей сортировке. Для этого используется переключатель Идентифицировать поля по подписям. Кнопка Параметры выводит диалоговое окно Параметры сортировки, в котором задаются дополнительные установки сортировки: с учетом регистра или 2 МЕЖДУНАРОДНЫЙ БАНКОВСКИЙ ИНСТИТУТ INTERNATIONAL BANKING INSTITUTE без учета; по столбцам или по строкам; порядок сортировки – обычный или специальный, выбранный из предлагаемого списка. Этот список можно сформировать самостоятельно с помощью Сервис/Параметры/вкладка Списки. 4.4.3. Фильтрация Фильтрация данных в списке – это отбор данных по заданному критерию (условию). Осуществляется эта операция с помощью команды Данные/Фильтр. Имеется две разновидности этой команды, задаваемых параметрами: Автофильтр и Расширенный фильтр. Фильтрация данных может осуществляться с помощью специальной формы, которая вызывается командой Данные/Форма. 4.4.4. Автофильтрация Команда Данные/Фильтр/Автофильтр для каждого столбца строит список значений, который используется для задания условий фильтрации (Рис. 3). В каждом столбце появляется кнопка списка, нажав которую можно ознакомиться со списком критериев отбора. Рис. 3. Список с автофильтром Для каждого столбца следующие варианты: в списке критериев отбора предусматриваются все – выбираются все записи без ограничений; первые 10 – данный пункт позволяет во вновь появляющемся диалоговом окне Наложение условия по списку (Рис. 4) выбрать определенное количество наибольших или наименьших элементов списка, которые необходимо отобразить; Рис. 4. Наложение условия по списку значения – будут выбраны только те записи, которые в данном столбце содержат указанное значение; 3 МЕЖДУНАРОДНЫЙ БАНКОВСКИЙ ИНСТИТУТ INTERNATIONAL BANKING INSTITUTE условие – выбираются записи по формируемому пользователем условию в диалоговом окне. Условие для отбора записей по конкретным значениям в определенном столбце может состоять из двух самостоятельных частей, соединенных логической связкой И/ИЛИ (Рис. 5). Каждая часть условия включает один из операторов отношения: равно; не равно; больше; больше или равно; меньше; меньше или равно; начинается с; содержит значение, которое может выбираться из списка или содержать шаблонные символы “*”, “?” и т.п. Рис. 5. Задание условия фильтрации Примеры условий Для поля Код предмета можно сформировать условия: >=п* отобрать все записи, которые содержат код предмета, начинающийся с буквы п >= п1 И <=п2 отобрать все записи, предметов п1 и п2 <>п1 отобрать все предмета п1 записи, которые которые содержат не содержат коды кода 4.4.5. Расширенный фильтр Инструмент Расширенный фильтр позволяет задать условия отбора для нескольких столбцов независимо друг от друга и осуществить фильтрацию записей. Фильтрация выполняется по всем условиям одновременно. Все записи, не прошедшие через фильтр, будут скрыты. Расширенный фильтр позволяет задать условия отбора двух типов критериев: 4 МЕЖДУНАРОДНЫЙ БАНКОВСКИЙ ИНСТИТУТ INTERNATIONAL BANKING INSTITUTE критерий сравнения; вычисляемый критерий. Если критерий фильтрации формируется в нескольких столбцах, его называют множественным критерием. Технология использования расширенного фильтра состоит из двух этапов: 1-й этап – формирование области условий; 2-й этап – фильтрация записей списка. Технология формирования области условий 1. Скопировать имена столбцов и вставить их в свободной области листа. 2. В ячейках под именами столбцов записать условия отбора на одной или нескольких строках. 3. Неиспользуемые имена столбцов из диапазона условий можно удалить. Правила формирования Критерия сравнения 1. Имена столбцов области критериев должны полностью совпадать с именами столбцов исходного списка. 2. Условие отбора по критерию сравнения может быть задано одним из следующих способов: указать точное значение; указать условие с помощью операторов отношения (>, <, =, >=, <=); указать шаблон для отбора значений, включающий символы “*” и (или) “?”. Правила формирования множественного критерия 1. Если критерии (условия) указываются на одной строке, то они считаются связанными условием “И”, т.е. из исходного списка отбираются только те записи, которые одновременно удовлетворяют всем указанным условиям. 2. Если условия записаны в нескольких строках, то строки считаются связанными условием “ИЛИ”, т.е. из исходного списка отбираются записи, удовлетворяющие либо условиям 1-й строки, либо условиям 2-й строки и т.д. Примеры указания критериев сравнения Рассмотрите список, содержащий сведения об оценках студентов (Рис. 3). Требуется отобрать записи о студентах группы 133, которые по предмету п1 получили оценки 4 или 5. Условие отбора можно сформировать несколькими способами. 1-й способ. Множественный критерий сравнения – все условия находятся в одной строке, связка И. Номер группы, код предмета заданы как точные значения, оценка – в виде оператор сравнения (Таблица 2). Таблица 2. Задание множественного критерия. Связка “И” Номер группы Код предмета Оценка 133 п1 >3 2-й способ. Множественный критерий сравнения – условия (точные значения полей) записаны в двух строках (Таблица 3). Номер группы, код предмета и 5 МЕЖДУНАРОДНЫЙ БАНКОВСКИЙ ИНСТИТУТ INTERNATIONAL BANKING INSTITUTE оценка заданы как точные значения. На одной строке указаны оценка «4», на другой – «5». Связка “ИЛИ”. Таблица 3. Задание множественного критерия. Связка “ИЛИ” Номер группы Код предмета Оценка 133 п1 4 133 п1 5 Вычисляемый критерий представляет собой формулу в виде логического условия, которая возвращает логическое значение ИСТИНА или ЛОЖЬ. Формула обязательно содержит оператор отношения, который сравнивает некоторые вычисляемые выражения. Внимание! Имя столбца, содержащего формулу отличаться от имени столбца в списке. вычисляемого критерия, должно Пример Из списка (Рис. 3) выбрать записи о студентах группы 133, получивших оценку ниже общего среднего балла или получивших оценку 5. Пример вычисляемого критерия представлен в таблице (Таблица 4). Столбец Номер группы имеет такое же имя как и столбец в исходном списке, потому что для отбора группы используется критерий сравнения. Имя столбца Оценка1 отличается от имени столбца в исходном списке, т.к. здесь используется вычисляемый критерий. Таблица 4. 1-й способ задания вычисляемого критерия Номер группы Оценка1 133 =ИЛИ(G2<=СРЗНАЧ($G$2:$G$17); G2=5) Этот же критерий можно было записать по-другому (Таблица 5 или Таблица 6). Таблица 5. 3-й способ задания вычисляемого критерия Номер группы Оценка1 133 =G2<=СРЗНАЧ($G$2:$G$17) 133 =G2=5 Таблица 6. 3-й способ задания вычисляемого критерия Номер группы Оценка Оценка1 133 133 =G2<=СРЗНАЧ($G$2:$G$17) 5 После того как критерий фильтрацию данных. отбора сформирован, 6 необходимо произвести МЕЖДУНАРОДНЫЙ БАНКОВСКИЙ ИНСТИТУТ INTERNATIONAL BANKING INSTITUTE Технология фильтрации записей расширенным фильтром 1. Щелкнуть на любую ячейку в области исходного списка. 2. Выполнить команду Данные/Фильтр/Расширенный фильтр. Откроется диалоговое окно. Рис. 6. Установка параметров фильтрации 3. В диалоговом окне (Рис. 6) установить параметры: Переключатель Обработка в состояние скопировать результат в другое место; Исходный диапазон – выделить исходный список (как правило, среда автоматически его распознает); Диапазон условий – выделить строки области критерия вместе с заголовками; Поместить результат в диапазон – щелкнуть на пустую ячейку на листе, начиная с которой будут помещены отобранные записи. Флажок Только уникальные записи позволяет исключить дублирование записей. Фильтровать записи списка можно на месте, либо копировать в указанную область на текущем рабочем листе. Для сложных по логике обработки запросов фильтрация записей списка может выполняться постепенно, то есть копируется первый результат фильтрации, к нему применяется следующий вариант фильтрации и т.д. Если фильтрация производилась в области исходного списка, то для удаления фильтра надо выполнить команду Данные/Фильтр/Отобразить все. 4.4.6. Работа со списком с помощью формы данных Microsoft Excel позволяет работать с отдельными записями списка с помощью экранной формы (Рис. 7). Для отображения формы надо выполнить команду Данные/Форма. 7 МЕЖДУНАРОДНЫЙ БАНКОВСКИЙ ИНСТИТУТ INTERNATIONAL BANKING INSTITUTE Рис. 7. Экранная форма для работы со списком записей Основные операции обработки записей списка с помощью формы представлены в таблице (Таблица 7). Таблица 7. Действия с формой Действия с формой Технология Просмотр записей Кнопки Назад и Далее Добавление новых записей Кнопка Добавить – открывается пустая карточка для ввода записи Повторное нажатие кнопки Добавить – сформированная запись добавляется в конец списка Редактирование полей Можно редактировать только поля, не содержащие формул. Для отмены кнопку Вернуть. редактирования нажать Переход между полями в форме Клавиша Tab Отбор данных 1. Нажать кнопку Критерии В пустой карточке в полях сформировать условия отбора Для просмотра отобранных записей нажать кнопки Далее и Назад. Для очистки формы от критериев – кнопка Очистить Возврат из режима фильтрации в режим формы Выход из формы Кнопка Правка Кнопка Закрыть 8 МЕЖДУНАРОДНЫЙ БАНКОВСКИЙ ИНСТИТУТ INTERNATIONAL BANKING INSTITUTE 4.4.7. Структурирование таблиц Работая с большими таблицами, часто возникает необходимость временно скрыть некоторые строки или столбцы. Например, скрыть строки с данными по конкретным сотрудникам, а оставить только итоговые расчеты. Для этих целей среда Excel предлагает инструмент для структурирования таблиц – группирования строк и столбцов. Прежде чем структурировать таблицу, необходимо произвести сортировку записей, по тем столбцам, которые содержат повторяющиеся значения. Тем самым таблица разделяется на группы записей. Структурирование выполняется с помощью команды Данные/Группа и Структура. Среда предлагает два способа структурирования – ручной и автоматический. Ручной способ структурирования 1. Выделить область для группирования – несколько смежных строк или столбцов в списке. 2. Выполнить команду Данные/Группа и Структура/Группировать. 3. В диалоговом окне Группирование указать вариант группировки – по строкам или столбцам. В результате создается структура таблицы (Рис. 8), содержащая следующие элементы слева и/или сверху на служебном поле: линии уровней структуры, показывающие соответствующие группы иерархического уровня; кнопка плюс для раскрытия групп структурированной таблицы; кнопка минус для скрытия групп структурированной таблицы; кнопки номера уровней 1, 2, 3 для открытия или закрытия соответствующего уровня. Рис. 8. Фрагмент структурированной таблицы Если внутри структурной части выделить группу и выполнить команду Данные/Группа и Структура/Группировать, будет создан вложенный структурный элемент нижнего иерархического уровня. При выделении группы, охватывающей другие структурные части таблицы, и выполнении команды 9 МЕЖДУНАРОДНЫЙ БАНКОВСКИЙ ИНСТИТУТ INTERNATIONAL BANKING INSTITUTE Данные/Группа и Структура/Группировать создается структурный элемент верхнего иерархического уровня. Максимальное число уровней – 8. Для отмены одного структурного компонента производится выделение области и выполняется команда Данные/Группа и Структура/Разгруппировать. Для отмены всех структурных компонентов Данные/Группа и Структура/Удалить структуру. таблицы – команда Автоструктурирование Автоструктурирование выполняется для таблиц, содержащих формулы, использующие сплошные диапазоны данных. При этом очень важно, чтобы диапазоны исходных данных располагались выше и левее формул. Поясним это на примере. Пример На рисунке (Рис. 9) приведена таблица расчета зарплаты для работников. Исходными данными являются столбцы Фамилия, Зарплата (оклад без вычетов и надбавок), Надбавка и Премия. Столбцы Начислено, Подоходный налог, Пенсионный фонд, Общий налог, Сумма к выдаче являются расчетными. Также расчетной является строка Итого, расположенная ниже фамилий. Рис. 9. Исходная таблица для автостуктурирования По каждому виду начислений в строке Итого рассчитывается с помощью функции СУММ общая сумма по ячейкам столбца. Порядок следования исходных данных и результатов (итогов) – слева направо, сверху вниз, позволяет применить автоструктурирование таблицы (Рис. 10). После ввода в таблицу исходных данных и формул курсор устанавливается в произвольную ячейку списка и выполняется команда Данные/Группа и Структура/Создать структуру. Все структурные части таблицы создаются автоматически. 10 МЕЖДУНАРОДНЫЙ БАНКОВСКИЙ ИНСТИТУТ INTERNATIONAL BANKING INSTITUTE Рис. 10. Таблица после автоструктурирования Структурирование итогов таблицы с автоматическим подведением В среде Excel существует инструмент структурирования с одновременным подведением итогов. Команда Данные/Итоги создает структуру таблицы и одновременно вставляет строки промежуточных и общих итогов для выбранных столбцов в соответствии с заданной функцией (Таблица 8). Примечание. Для получения итогов по группам следует заранее упорядочить строки списка с помощью команды Данные/Сортировка. Подведение итогов выполняется при изменении значений в столбце, который образует группы. Перед подведением итогов надо выполнить сортировку по одному или нескольким полям списка. Команда Данные/Итоги может выполняться для одного списка многократно. Созданные ранее промежуточные итоги могут как заменяться новыми, так и оставаться неизменными посредством установки или снятия флажка параметра Заменить текущие итоги (Рис. 11). Таким образом, имеется возможность подведения итогов различных уровней вложенности. Таблица 8. Функции для подведения автоматических итогов Операция Значение в строке итогов по группе Сумма Сумма значений Кол-во значений Число непустых значений Среднее Среднее значение в группе Максимум Наибольшее числовое значение в группе Минимум Наименьшее числовое значение в группе 11 МЕЖДУНАРОДНЫЙ БАНКОВСКИЙ ИНСТИТУТ INTERNATIONAL BANKING INSTITUTE Произведение Кол-во чисел Произведение всех значений в группе Количество записей или строк, которые содержат числовые данные в группе Смещенное отклонение Смещенная оценка отклонения генеральной данных среднего квадратичного совокупности по выборке Несмещенное отклонение Несмещенная оценка среднего квадратичного отклонения генеральной совокупности по выборке данных Смещенная дисперсия Смещенная оценка дисперсии совокупности по выборке данных генеральной Несмещенная дисперсия Несмещенная оценка дисперсии совокупности по выборке данных генеральной Рис. 11. Параметры автоматического подведения итогов В поле При каждом изменении в из раскрывающегося списка задается столбец, по группам значений которого будут подводиться итоги. В поле Операция выбирается функция подведения итогов. В поле Добавить итоги по отмечаются флажки столбцов, по которым подводятся итоги. Флажок Итоги под данными позволяет установить расположение итогов (либо под данными, либо над данными). Для больших списков можно указать размещение итогов на разных страницах – флажок Конец страницы. Этот флажок устанавливается только для печати листов. Кнопка Убрать все удаляет все итоги из текущего списка. 12 МЕЖДУНАРОДНЫЙ БАНКОВСКИЙ ИНСТИТУТ INTERNATIONAL BANKING INSTITUTE Рис. 12. Структурированная таблица 13