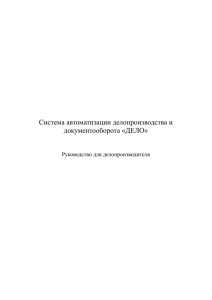Ввод резолюции
advertisement

Система автоматизации делопроизводства и документооборота «ДЕЛО» Руководство для делопроизводителя Запуск модуля «Документы» При запуске модуля Документы на экране появится окно Вход в систему ДЕЛО с запросом имени и пароля пользователя. Если имя и пароль введены правильно, открывается начальное окно модуля Документы. В верхней части этого окна находятся поля Картотека и Кабинет, содержащие наименование текущих картотеки и кабинета. В левой части окна находятся кнопки вызова функций модуля. Если пользователь не имеет прав на работу с той или иной функцией модуля, кнопка, соответствующая этой функции будет неактивной (окрашена в серый цвет). Смена пароля пользователя При необходимости, пользователь может изменить свой пароль. Для этого в начальном окне модуля Документы щелкните на кнопке Настройки системы, а затем в открывшемся окне Параметры и списки – на кнопке Сменить пароль. Регистрация документа Если в выбранной картотеке вы имеете право работать в нескольких кабинетах, выберите требуемый кабинет. Щелкните на названии функции Регистрация документов. Откроется 2 окна: окно Документы, зарегистрированные [текущая дата], содержащее список записей об РК (регистрационных карточек) документов, зарегистрированных данным пользователем в определенный период времени, и окно Выбор группы нового документа. Выберите группу, к которой относится регистрируемый документ. Если для группы документов задано формирование индекса номера документа по номенклатуре дел, то при выборе данной группы документов будет открываться окно справочника Номенклатура дел. В этом окне необходимо выбрать нужный заголовок дела. Затем откроется окно РК выбранной группы документов. В полях окна укажите значения основных реквизитов документа. Часть реквизитов РК являются обязательными для заполнения. Если текст документа (или его часть) представлены в электронном виде, прикрепите к РК файлы, содержащие электронные образы документа. Если требуется, сформируйте поручение (пункт или резолюцию) к данному документу, поставьте регистрируемый документ на контроль. Чтобы завершить регистрацию РК щелкните кнопку на панели инструментов. Текущая РК будет зарегистрирована и переведена в режим просмотра. Если требуется, перешлите регистрируемую РК внутренним адресатам. Реквизиты РК входящих документов Тип РК Входящие Тип РК Письма граждан Необходимо заполнить следующие поля (как минимум): №, От, Корреспонденты, Кому, Содерж. № – регистрационный номер документа. Вводится вручную либо формируется автоматически по шаблону, заданному для выбранной группы документов технологом системы. От – дата регистрации документа. При необходимости, установленное значение можно отредактировать – изменить число и месяц. Год можно изменить только при выборе группы нового документа. Корр. (корреспонденты) Для входящих документов, поступивших от организаций, в этом разделе указываются названия организаций, приславших документ, исходящий номер этого документа, дата его регистрации в организации-отправителе, ФИО должностного лица, подписавшего документ. Название организации выбирается из справочника Организации. Если организация отсутствует в справочнике, ее следует туда добавить. Для писем и обращений граждан указываются ФИО граждан, приславших документ, регион, город и адрес их проживания, а также индекс почтового отделения. ФИО гражданина выбирается из справочника Граждане. Если гражданин отсутствует в справочнике, его следует туда добавить. Кому - ФИО должностного лица или наименование подразделения, которому адресован документ. Выбирается из справочника Подразделения. Содерж. – краткое содержание документа. Рубр. – тематическая рубрика, к которой можно отнести документ. Состав - справочная информация о составе документа (пример: 5 листов, Приложение). Доставка – способ получения документа. Почт. № – реквизит доставки документа (номер заказного письма, телеграммы и т.п.). Файлы – раздел содержит файлы, содержащие электронные образы документа. Реквизиты РК исходящих (внутренних) документов Необходимо заполнить следующие поля (как минимум): №, От, Подп, Содерж, Исполн, Адр. № – регистрационный номер документа. Вводится вручную либо формируется автоматически по шаблону, заданному для выбранной группы документов технологом системы. От – дата регистрации документа. При необходимости, установленное значение можно отредактировать – изменить число и месяц. Год можно изменить только при выборе группы нового документа. Подп. – фамилии и инициалы должностных лиц, подписавших документ. Содерж. – краткое содержание документа. Исполн. – наименование подразделения или ФИО и должность лица, подготовившего документ. Рубр. – тематическая рубрика, к которой можно отнести документ. Визы – фамилия и инициалы должностных лиц, завизировавших документ. Заполняется выбором из справочника Подразделения. Адр. – организации, граждане или должностные лица вашего предприятия, которым адресуется документ. Заполняется выбором из справочников Список организаций, Граждане или Подразделения соответственно. Состав - справочная информация о составе документа (пример: 5 листов, Приложение). Прикрепление файлов к РК Прикрепление файлов, содержащих электронные образы документов, осуществляется в разделе Файлы регистрационных карточек. Для прикрепления файла необходимо щелкнуть кнопку Откроется стандартное окно выбора файла. Найдите и откройте папку, в которой хранится нужный файл. Выделите его (можно выделить сразу несколько файлов) и щелкните кнопку Открыть. Выбранный файл (файлы) добавится в список файлов, прикрепленных к РК. Для удобства можно открыть окно раздела Файлы. В данном окне можно не только прикреплять, но и откреплять, переименовывать файлы. Работа с поручениями Работа с поручениями (резолюциями) в системе «ДЕЛО» предполагает ввод в систему сведений о выданных поручениях, их исполнении и о контроле их исполнения. После ввода резолюции РК документа копируется в папку Поступившие всех кабинетов, владельцами которых являются исполнители резолюции. Если несколько исполнителей прикреплены к одному кабинету, в папке появится соответствующее число записей. Если резолюция является контрольной, РК копируется также в папку На контроле кабинета контролера резолюции. Если документ попал в кабинет по не контрольной резолюции, то после ввода отчета исполнителя РК документа удаляется из папки и кабинета. Если документ попал в кабинет по контрольной резолюции, то после ввода отчета исполнителя РК документа остается в папке На исполнении. РК документа удаляется из папки только после того, как автор резолюции снимет резолюцию с контроля. После того как РК удалена из кабинета, ее можно найти при помощи функции Поиск документов и личные папки. Ввод резолюции Откройте РК нужного документа. Из меню Поручения выберите команду Ввести резолюцию. Откроется окно Резолюция. В поле Автор укажите автора резолюции. В поле от введите дату вынесения резолюции. В расположенное ниже поле введите с клавиатуры текст резолюции. Если резолюция контрольная, введите плановую дату исполнения резолюции в поле Дата исполнения / Плановая. Введите данные в поле Исполнители (назначьте исполнителей резолюции). Символ фамилией означает ответственного исполнителя. Если резолюция контрольная, в поле Контроль укажите должностное лицо, на которое возложена функция контроля за исполнением резолюции. Завершите ввод резолюции, щелкнув кнопку Записать. перед Если требуется ввести еще одну резолюцию, повторите указанные действия. Исполнение поручений Исполнение поручения (резолюции / подчиненной резолюции / пункта) завершается вводом отчета исполнителя в РК документа. Откройте РК нужного документа. Из меню Поручения выберите команду Ввести отчет. Откроется окно Отчет исполнителя. Введи те текст отчет а. При необх одимо сти прикр епите файл ы. Щелк ните кнопк у ОК, чтобы подтвердить ввод отчета. Снятие поручений с контроля Снятие с контроля соответствует процедуре утверждения отчетов исполнителей контрольных поручений. Откройте РК нужного документа. Из меню Поручения выберите команду Редактировать поручение. Введите в поле Дата исполнения / Фактическая фактическую дату исполнения. Завершите утверждение отчетов исполнителей, щелкнув на кнопке Записать. Добавление записей в справочник «Организации» Если при заполнении поля корреспонденты РК входящего документа, поступившего от организации, выяснилось что в справочнике Организации нет нужной организации, то необходимо добавить ее туда. Щелкните кнопку Откроется окно Регистрация новой организации. Запол ните форм уи щелк ните на кноп ке Запи сать. Добавление записей в справочник «Граждане» Если при заполнении поля корреспонденты РК писем и обращений граждан, выяснилось что в справочнике Граждане нет нужного гражданина, то необходимо добавить его туда. Щелкните кнопку Откроется окно Добавить элемент справочник а Граждане. Заполните форму и щелкните на кнопке Записать. Поиск документов Запустите модуль Документы. Щелкните на кнопке Поиск документов и личные папки. Откроется окно Поиск и личные папки пользователя. В левой части окна отметьте флажками реквизиты, по которым будет производиться поиск. Введите значения в поля подготовленной формы. Нажмите кнопку . Откроется окно с результатами поиска. Возможные неисправности При запуске модуля «Документы» после ввода имени и пароля выводится сообщение «Неверный идентификатор или пароль!». Возможные причины: Введено неверное имя или пароль. Отсутствует доступ к сети интернет. Закончился срок действия сертификата.