Инструкция для пользователей
advertisement
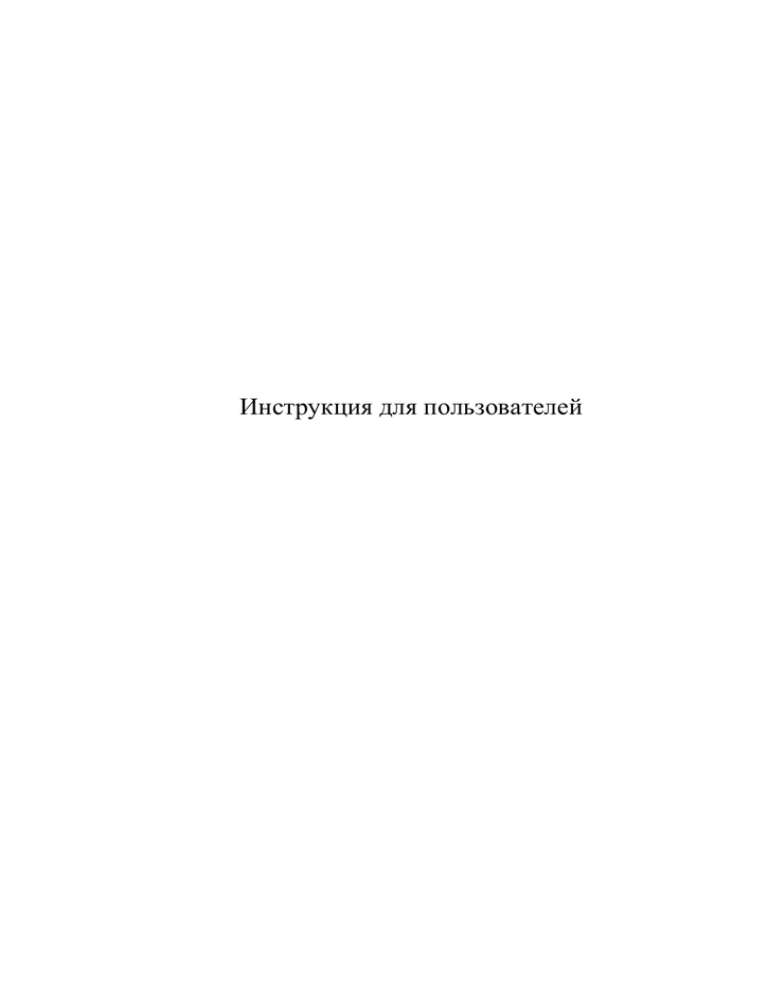
Инструкция для пользователей 1. Адрес для входа в систему: http://95.53.250.181/reg_vol2 2. Работа с отчетной формой Рассмотрим функциональность работы с отчетной формой для ввода данных. 2.1. Структура отчетной формы Отчетная форма состоит из нескольких областей: Управление отчетом; Панель инструментов; Область данных. Панель инструментов Управление отчетом Область данных Рисунок 1 – Отчетная форма 2.2. Работа с панелью инструментов Панель инструментов предназначена для осуществления различных операций с отчетной формой. Рисунок 2 – Инструментальная панель Описание функциональности кнопок представлено в таблице. Таблица 1 «Утвердить отмеченные» «Утвердить всё» Нажатие кнопки позволяет утвердить значения выделенной области. Нажатие кнопки позволяет утвердить всю отчетную форму. «Сохранить данные» Нажатие кнопки позволяет сохранить внесенные данные в базу. Нажатие «Обновить» кнопки позволяет сформировать табличное представление в соответствии с параметрами, заданными в области «Управление отчетом». Нажатие кнопки позволяет открыть «Предварительный просмотр…» окно предварительного просмотра с возможностью последующей отправки на печать. «Экспорт в файл RTF…» «Экспорт в Excel…» «Экспорт в файл PDF…» Нажатие кнопки позволяет произвести экспорт в файл формата RTF. Раскрывающийся позволяет произвести экспорт в файл формата XLS. Нажатие кнопки позволяет произвести экспорт в файл формата PDF. Раскрывающийся «Масштаб» список список позволяет изменить масштаб представления отчетной формы. 2.2.1. Предварительный просмотр и печать Для осуществления предварительного просмотра документа необходимо нажать на кнопку «Предварительный просмотр», расположенную на панели инструментов. Далее в диалоговом окне «Параметры предварительного просмотра» следует задать параметры предварительного просмотра. При установке переключателя в положение «Отчет целиком» все листы отчета будут экспортированы для предварительного просмотра. При установке переключателя в положение «Выбранные листы» будет доступен выбор листов для экспорта. Выбор листов для экспорта осуществляется путем установки флага напротив наименования листа. Для вывода отчета на печать необходимо установить флаг «Вывести на печать». По окончании настроек параметров предварительного просмотра следует нажать на кнопку «ОК». Рисунок 3 – Окно «Параметры предварительного просмотра» 2.2.2. Экспорт в RTF/PDF Для осуществления экспорта документа в формат RTF/PDF необходимо нажать на кнопку «Экспорт в файл RTF» либо «Экспорт в PDF» , расположенную на панели инструментов. Далее в диалоговом окне «Параметры экспорта в RTF» следует задать параметры экспорта. При установке переключателя в положение «Отчет целиком» все листы отчета будут экспортированы. При установке переключателя в положение «Выбранные листы» будет доступен выбор листов для экспорта. Выбор листов для экспорта осуществляется путем установки флага напротив наименования листа. По окончании настроек параметров экспорта следует нажать на кнопку «ОК». Рисунок 4 – Окно «Параметры Экспорта в RTF» 2.2.3. Экспорт в Excel Для осуществления экспорта документа в формат XLS необходимо нажать на кнопку «Экспорт в Excel», расположенную на панели инструментов и выбрать пункт меню. Далее в диалоговом окне «Параметры экспорта в Excel» следует задать параметры экспорта. При установке переключателя в положение «Отчет целиком» все листы отчета будут экспортированы. При установке переключателя в положение «Выбранные листы» будет доступен выбор листов для экспорта. Выбор листов для экспорта осуществляется путем установки флага напротив наименования листа. Рисунок 5 – Окно «Параметры Экспорта в XLS» По окончании настроек параметров экспорта следует нажать на кнопку «ОК». 2.2.4. Изменение масштаба отображение Для изменения масштаба отображения необходимо выбрать заданную величину в раскрывающемся списке. Рисунок 6 – Изменение масштаба отображения 2.2.5. Настройка параметров Настройка параметров отчета осуществляется с помощью раскрывающихся списков, расположенных в области «Управление отчетом». По окончании настройки параметров отчета необходимо нажать кнопку «Обновить» , после чего таблица автоматически отстраивается в соответствии с выбранными параметрами. 2.2.6. Ввод данных Для ввода данных следует выделить ячейку, в которую будет заноситься информация, а затем ввести значение с помощью клавиатуры. Примечание. В поля, предназначенные для ввода значений показателей, следует заносить только числовую информацию. Ввод числового диапазона в поля для числовой информации запрещается. В качестве разделителя следует использовать запятую, в противном случае данные не сохранятся. После того как данные занесены необходимо нажать на кнопку «Сохранить данные», которая становится активной после внесения изменений в значения показателей. Рисунок 7 – Сохранение данных 2.2.7. Утверждение данных После того как уже занесены окончательные данные их необходимо отправить на согласование, т.е. произвести утверждение данных. Утверждение возможно как по всей отчетной форме, так и по отдельным ячейкам. Примечание. Значения показателей, по которым произведено утверждение, автоматически блокируются для последующей корректировки и имеют пиктограмму . Для утверждения части значений по показателям отчетной формы необходимо выделить данную область, а затем нажать на кнопку «Утвердить отмеченные». Рисунок 8 – Отчетная форма. Утверждение выделенной области Для того чтобы утвердить всю отчетную форму следует нажать на кнопку «Утвердить все». Рисунок 9 – Отчетная форма. Утверждение отчетной формы 2.3. Работа с отчетной формой согласования данных Приступать к процессу согласования данных имеет смысл в том случае если рядом с числовыми значениями стоят пиктограммы В отчетной форме согласования , т.е. внесены окончательные данные. данных появляются дополнительные функциональные кнопки на панели инструментов. Описание функциональности кнопок представлено в таблице. Таблица 2 Кнопка Наименование «Перейти на лист ввода Функциональность Нажатие кнопки позволяет перейти на Кнопка Наименование Функциональность комментариев лист ввода комментариев к ведомственным (замечаний) к данным. ведомственным данным» «Отправить Нажатие кнопки позволяет отправить уведомление о уведомление о необходимости корректировки данных. необходимости корректировки данных» «Перенести ведомственные данные отмеченных ячеек» «Отменить утверждение отмеченных ведомственных данных» «Отменить утверждение ведомственных данных» «Отменить утверждение данных всех Нажатие кнопки позволяет перенести ведомственные данные в данные всех источников. Нажатие кнопки позволяет отменить утверждение отмеченных ведомственных данных. Нажатие кнопки позволяет отменить утверждение всех ведомственных данных. Нажатие кнопки позволяет отменить утверждение данных всех источников. источников» Нажатие «Подписать данные» использовать кнопки электронную позволяет подпись в подписании данных. 2.3.1. Ввод данных Для копирования ведомственных данных в столбец «Данные всех источников» необходимо выделить область для копирования, а затем нажать на кнопку «Перенести ведомственные данные отмеченных ячеек». Рисунок 10 – Копирование данных В случае несогласия с информацией, предоставленной ведомствами, осуществляется ввод числовой информации в столбец «Данные всех источников». Для ввода данных следует выделить ячейку, в которую будет заноситься информация, а затем ввести значение с помощью клавиатуры. Рисунок 11 – Отчетная форма. Выделенная ячейка Примечание. В поля, предназначенные для ввода значений показателей, следует заносить только числовую информацию. Ввод числового диапазона в поля для числовой информации запрещается. В качестве разделителя следует использовать запятую, в противном случае данные не сохранятся. После того как данные занесены либо скопированы необходимо нажать на кнопку «Сохранить данные», которая становится активной после внесения изменений. Рисунок 12 – Сохранение данных 2.3.2. Создание комментариев к числовым ячейкам В случае несогласия с данными, предоставленными ведомствами, следует написать комментарий к числовому значению. Для того чтобы написать комментарий к числу следует нажать на кнопку «Перейти на лист ввода комментариев (замечаний) к ведомственным данным». Рисунок 13 – Создание комментария к числовым ячейкам Автоматически будет совершен переход на лист ввода комментария. Рисунок 14 – Лист для написания комментария Ввод комментария осуществляется в столбцы «Комментарий». После того как введен текст комментария необходимо его сохранить, нажав на кнопку «Сохранить данные». Переход к отчетной форме для согласования информации осуществляется по ссылке «Вернуться на лист со сводной информацией». Рисунок 15 – Переход к отчетной форме для согласования После того как в отчетной форме для согласования введены комментарии к числовым значениям, следует отправить уведомления о необходимости корректировки данных. 2.3.3. Отправка уведомлений о корректировки данных Отправка уведомлений о корректировки данных осуществляется с использованием кнопки «Отправить уведомление о необходимости корректировки данных». Рисунок 16 – Отправка уведомлений о корректировке данных При нажатии на данную кнопку вызывается окно почтового клиента, где в качестве адресатов указаны электронные адреса пользователей, по данным которых в отчетной форме согласование имеются комментарии. 2.3.4. Предоставление возможности ввода данных После того как уведомление о корректировке данных отправлено следует предоставить сотрудникам ведомств скорректировать данные. Для того чтобы предоставить ввод данных только по нескольким ячейкам следует выделить ячейки в столбце «Ведомственные данные» и нажать на кнопку «Отменить утверждение отмеченных ведомственных данных» на панели инструментов. Рисунок 17 – Отмена утверждения отмеченных ведомственных данных Автоматически пиктограммы напротив значений ведомственных данных изменятся с на , что свидетельствует о том, что данные не утверждены. В случае, когда вся информация, представленная ведомствами, считается некорректной, имеется возможность одновременной отмены всех утвержденных ячеек с ведомственными данными. Для отмены утверждения всех согласование данных следует использовать кнопку предоставленных на «Отменить утверждение ведомственных данных» Рисунок 18 – Отмена утверждения всех ведомственных данных Автоматически пиктограммы напротив значений ведомственных данных изменятся с на , что свидетельствует о том, что данные не утверждены. 2.3.5. Утверждение согласованных данных После того как уже в столбец «Данные всех источников» занесены окончательные данные их необходимо отправить на согласование, т.е. произвести утверждение данных. Утверждение возможно как по всей отчетной форме, так и по отдельным ячейкам. Примечание. Значения показателей, по которым произведено утверждение, автоматически блокируются для последующей корректировки и имеют пиктограмму . Для утверждения части значений по показателям отчетной формы для согласования необходимо выделить данную область, а затем нажать на кнопку «Утвердить отмеченные». Рисунок 19 – Утверждение части согласованных данных Для того чтобы утвердить все согласованные данные следует нажать на кнопку «Утвердить все». Рисунок 20 – Утверждение всех согласованных данных 2.3.6. Отмена утверждения данных всех источников Для того чтобы предоставить ввод данных в данные всех источников следует нажать на кнопку «Отменить утверждение данных всех источников» на панели инструментов. Рисунок 21 – Отмена утверждения данных всех источников Автоматически пиктограммы напротив значений данных всех источников изменятся с на , что свидетельствует о том, что данные не утверждены. 2.3.7. Подписание итоговых данных После того как итоговые данные утверждены необходимо их подписать. Для этого необходимо нажать на кнопку «Подписать данные», расположенную на панели инструментов. Автоматически появится диалоговое окно «Подписать данные». В появившемся окне необходимо выбрать сертификат для подписания данных, установить флаг напротив «Отправить данные в ГАСУ» и нажать на кнопку «Подписать». Рисунок 22 – Диалоговое окно «Подписать данные» 2.4. Просмотр комментариев В случае несогласия с данными, предоставленными ведомствами, в систему заносятся комментарии по каждой цифре. Для просмотра комментариев к предоставленной информации необходимо выбрать соответствующий раздел. Значение, к которому имеется комментарий, выделено жирным шрифтом. При наведении указателя мыши на ячейку, содержащую комментарий к числовому значению, всплывает подсказка. Рисунок 23 – Комментарий к значению В случае если ячейка, по которой занесен комментарий, имеет пиктограмму , то необходимо связаться с ответственным сотрудником ведомства для предоставления возможности корректировки значений показателя.