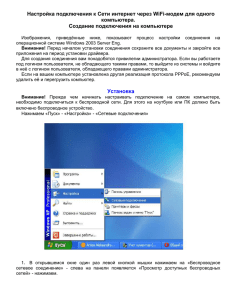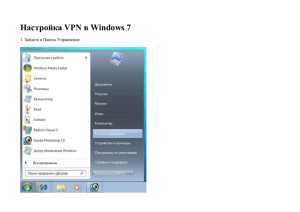5. Настройка подключения c интернетом на ПК с Windows XP
advertisement
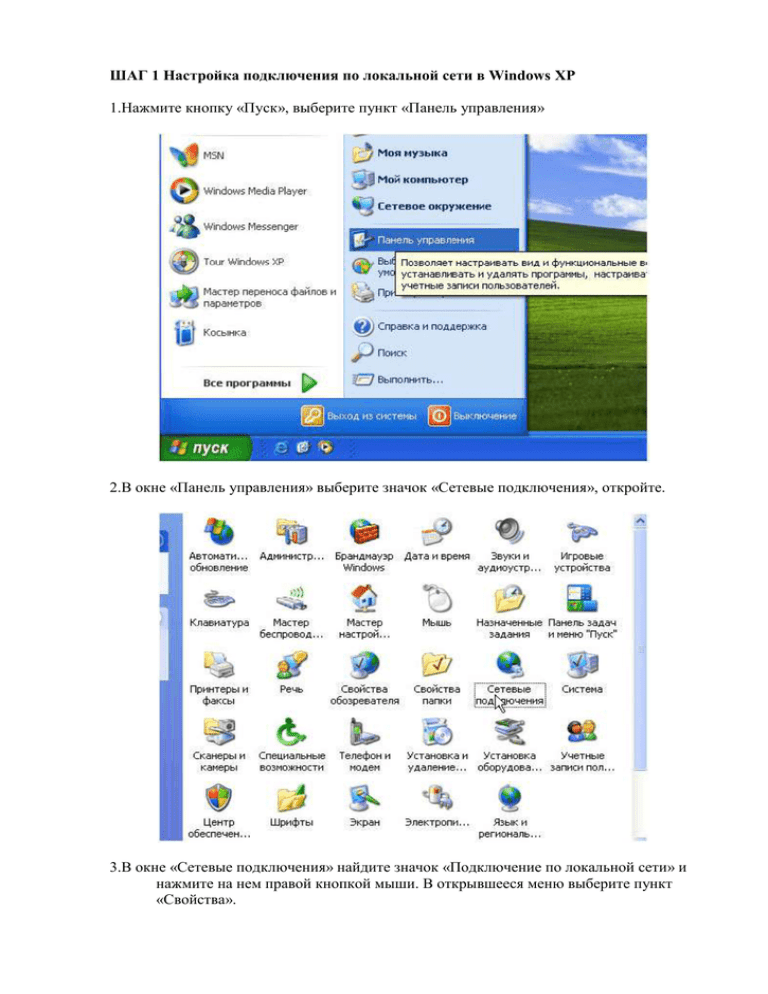
ШАГ 1 Настройка подключения по локальной сети в Windows XP 1.Нажмите кнопку «Пуск», выберите пункт «Панель управления» 2.В окне «Панель управления» выберите значок «Сетевые подключения», откройте. 3.В окне «Сетевые подключения» найдите значок «Подключение по локальной сети» и нажмите на нем правой кнопкой мыши. В открывшееся меню выберите пункт «Свойства». 4.Вы должны увидеть окно «Подключение по локальной сети — свойства» В списке «Компоненты, используемые этим подключением:» выберите «Internet Protocol (TCP/IP)» и нажмите кнопку «Свойства». 5.В окне «Свойства: Internet Protocol (TCP/IP)» выбираете «Использовать следующий IPадрес» и заполнить строки данными из Памятки пользователя, выданной при подключении: IP –адрес (в Памятке пользователя указан в столбце IP, будет начинаться на 10…) Маска подсети 255.255.255.0 Основной шлюз (в Памятке пользователя указан в столбце Gateway, будет начинаться на 10…) Предпочитаемый ДНС 86.57.210.247 Альтернативный ДНС 8.8.8.8 После этого нажать внизу кнопку ОК и в следующем окне еще раз кнопку ОК. ШАГ 2 Настройка VPN-соединения для Windows XP (создание vpn windows XP) Настройка VPN-подключения в Windows XP 1. Нажимаем кнопку «Пуск». В появившемся меню выбираем «Панель управления». Затем в панели управления кликаем по ярлычку «Сетевые подключения». Если такой иконки не видно, предварительно слева в колонке кликаем по ссылке «Переключение к классическому виду» и теперь снова находим нужный ярлычок. 2. Теперь кликаем на меню «Файл» и выбираем вариант «Новое подключение». 3. Запускается мастер новых подключений. Жмем кнопку «Далее». 4. В окне выбора типа сетевого подключения выбираем вариант «Подключить к сети на рабочем месте» (2-й сверху). 5. Затем выбираем вариант «Подключение к виртуальной частной сети» (нижний вариант). 6. Вводим в поле «Организация» название — именно с таким названием будет создано новое VPN-подключение. 7. Если появится окно «Публичная сеть», выбираем вариант «Не набирать номер для предварительного подключения» и жмем далее, остальные же пользователи просто переходят к пункту 8. 8. В окне «Выбор VPN-сервера» указываем адрес сервера 10.15.250.2. 9. По окончании мастера новых подключений отметьте галочку рядом с вариантом «Добавить ярлык на рабочий стол». Так вам будет проще найти и запустить подключение к интернет. 10. Сразу после этого появится окно, где вы вводите данные для авторизации. В поле «Пользователь» введите значение столбца Login из Памятки пользователя, выданной при подключении. В поле «Пароль» Вам необходимо значение столбца Password из Памятки пользователя, выданной при подключении. Чтобы каждый раз не приходилось вводить эти данные, поставьте ниже галочку у опции «Запомнить пароль». Пока не подключайтесь, а нажмите кнопку Свойства. 11. В появившемся окне в закладке Безопасность снимите галочку с опции «Требуется шифрование данных (иначе отключаться). Теперь нажмите ОК и закрывайте все окна. 12. Найдите на рабочем столе ярлык и кликните по нему. В уже знакомом окне нажимайте кнопку Подключиться и, если все настроено верно, через некоторое время это окно закроется и рядом с часами появится уведомление «сейчас подключен».