Запись вызова
advertisement
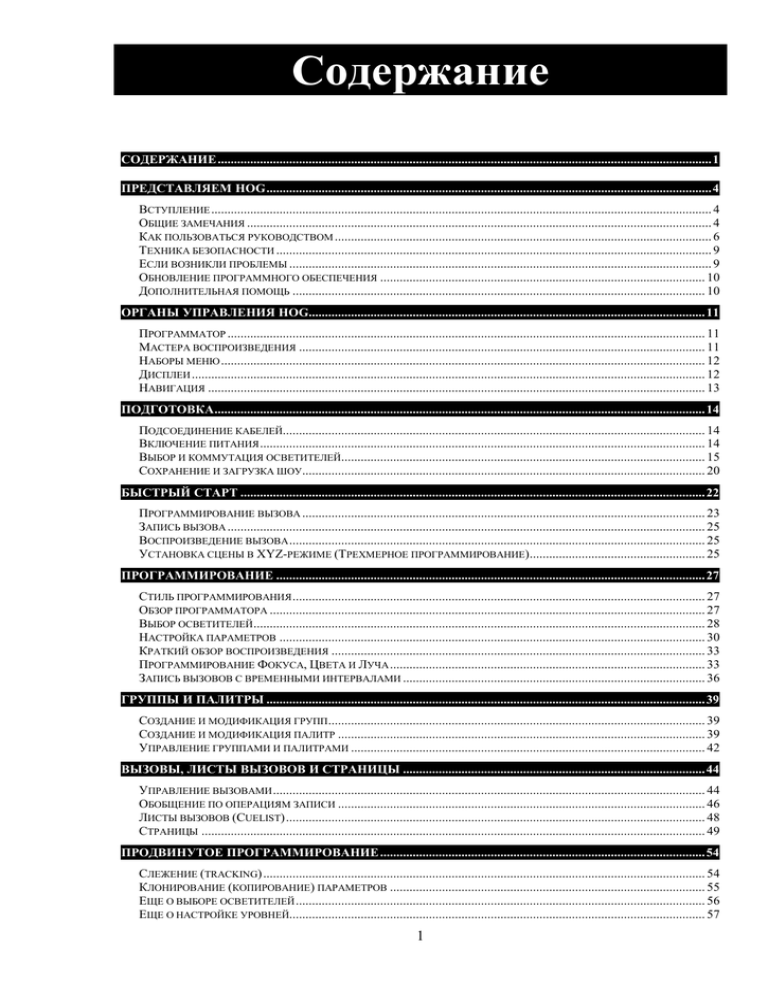
Содержание
СОДЕРЖАНИЕ ........................................................................................................................................................ 1
ПРЕДСТАВЛЯЕМ HOG ......................................................................................................................................... 4
ВСТУПЛЕНИЕ .......................................................................................................................................................... 4
ОБЩИЕ ЗАМЕЧАНИЯ ............................................................................................................................................... 4
КАК ПОЛЬЗОВАТЬСЯ РУКОВОДСТВОМ .................................................................................................................... 6
ТЕХНИКА БЕЗОПАСНОСТИ ...................................................................................................................................... 9
ЕСЛИ ВОЗНИКЛИ ПРОБЛЕМЫ .................................................................................................................................. 9
ОБНОВЛЕНИЕ ПРОГРАММНОГО ОБЕСПЕЧЕНИЯ .................................................................................................... 10
ДОПОЛНИТЕЛЬНАЯ ПОМОЩЬ ............................................................................................................................... 10
ОРГАНЫ УПРАВЛЕНИЯ HOG.......................................................................................................................... 11
ПРОГРАММАТОР ................................................................................................................................................... 11
МАСТЕРА ВОСПРОИЗВЕДЕНИЯ ............................................................................................................................. 11
НАБОРЫ МЕНЮ ..................................................................................................................................................... 12
ДИСПЛЕИ .............................................................................................................................................................. 12
НАВИГАЦИЯ ......................................................................................................................................................... 13
ПОДГОТОВКА....................................................................................................................................................... 14
ПОДСОЕДИНЕНИЕ КАБЕЛЕЙ.................................................................................................................................. 14
ВКЛЮЧЕНИЕ ПИТАНИЯ ......................................................................................................................................... 14
ВЫБОР И КОММУТАЦИЯ ОСВЕТИТЕЛЕЙ................................................................................................................ 15
СОХРАНЕНИЕ И ЗАГРУЗКА ШОУ............................................................................................................................ 20
БЫСТРЫЙ СТАРТ ............................................................................................................................................... 22
ПРОГРАММИРОВАНИЕ ВЫЗОВА ............................................................................................................................ 23
ЗАПИСЬ ВЫЗОВА ................................................................................................................................................... 25
ВОСПРОИЗВЕДЕНИЕ ВЫЗОВА ................................................................................................................................ 25
УСТАНОВКА СЦЕНЫ В XYZ-РЕЖИМЕ (ТРЕХМЕРНОЕ ПРОГРАММИРОВАНИЕ)...................................................... 25
ПРОГРАММИРОВАНИЕ .................................................................................................................................... 27
СТИЛЬ ПРОГРАММИРОВАНИЯ ............................................................................................................................... 27
ОБЗОР ПРОГРАММАТОРА ...................................................................................................................................... 27
ВЫБОР ОСВЕТИТЕЛЕЙ ........................................................................................................................................... 28
НАСТРОЙКА ПАРАМЕТРОВ ................................................................................................................................... 30
КРАТКИЙ ОБЗОР ВОСПРОИЗВЕДЕНИЯ ................................................................................................................... 33
ПРОГРАММИРОВАНИЕ ФОКУСА, ЦВЕТА И ЛУЧА ................................................................................................. 33
ЗАПИСЬ ВЫЗОВОВ С ВРЕМЕННЫМИ ИНТЕРВАЛАМИ ............................................................................................. 36
ГРУППЫ И ПАЛИТРЫ ....................................................................................................................................... 39
СОЗДАНИЕ И МОДИФИКАЦИЯ ГРУПП .................................................................................................................... 39
СОЗДАНИЕ И МОДИФИКАЦИЯ ПАЛИТР ................................................................................................................. 39
УПРАВЛЕНИЕ ГРУППАМИ И ПАЛИТРАМИ ............................................................................................................. 42
ВЫЗОВЫ, ЛИСТЫ ВЫЗОВОВ И СТРАНИЦЫ ............................................................................................. 44
УПРАВЛЕНИЕ ВЫЗОВАМИ ..................................................................................................................................... 44
ОБОБЩЕНИЕ ПО ОПЕРАЦИЯМ ЗАПИСИ ................................................................................................................. 46
ЛИСТЫ ВЫЗОВОВ (CUELIST) ................................................................................................................................. 48
СТРАНИЦЫ ........................................................................................................................................................... 49
ПРОДВИНУТОЕ ПРОГРАММИРОВАНИЕ .................................................................................................... 54
СЛЕЖЕНИЕ (TRACKING) ........................................................................................................................................ 54
КЛОНИРОВАНИЕ (КОПИРОВАНИЕ) ПАРАМЕТРОВ ................................................................................................. 55
ЕЩЕ О ВЫБОРЕ ОСВЕТИТЕЛЕЙ .............................................................................................................................. 56
ЕЩЕ О НАСТРОЙКЕ УРОВНЕЙ................................................................................................................................ 57
1
УДАЛЕНИЕ ПРОГРАММ ......................................................................................................................................... 59
ОПЦИЯ "ВЕЕР" (FAN) ........................................................................................................................................... 59
ГРУППИРОВКА (GROUPING).................................................................................................................................. 60
ТИП ПЕРЕКЛЮЧЕНИЯ (PATH) ................................................................................................................................ 60
РЕЖИМ DMX-ТЕСТ .............................................................................................................................................. 61
XYZ-РЕЖИМ .......................................................................................................................................................... 62
ПРОГРАММИРОВАНИЕ С ИСПОЛЬЗОВАНИЕМ XYZ-КООРДИНАТ .......................................................................... 62
МЕХАНИЗМ МИНИ-ЭФФЕКТОВ .................................................................................................................... 65
ИСПОЛЬЗОВАНИЕ БИБЛИОТЕКИ ЭФФЕКТОВ ......................................................................................................... 65
СОЗДАНИЕ СОБСТВЕННЫХ ЭФФЕКТОВ ................................................................................................................. 67
ЛИСТЫ ВЫЗОВОВ ............................................................................................................................................... 68
ОКНО CUELIST (ЛИСТЫ ВЫЗОВОВ) ...................................................................................................................... 68
ВРЕМЕННЫЕ ИНТЕРВАЛЫ ..................................................................................................................................... 69
СПЕЦИАЛЬНЫЕ ВЫЗОВЫ....................................................................................................................................... 72
ВИРТУАЛЬНЫЕ МАСТЕРА ..................................................................................................................................... 73
МАКРОВЫЗОВЫ И МАКРОСЫ ................................................................................................................................ 74
КАТАЛОГИ ЛИСТОВ ВЫЗОВОВ И МАКРОСОВ......................................................................................................... 78
МАКРОСЫ-КОММЕНТАРИИ ................................................................................................................................... 79
ОКНО СОДЕРЖИМОГО ЛИСТОВ ВЫЗОВОВ ............................................................................................................. 80
ДРУГИЕ ОПЦИИ ОКНА ЛИСТОВ ВЫЗОВОВ ............................................................................................................. 81
ВОСПРОИЗВЕДЕНИЕ ......................................................................................................................................... 82
МАСТЕРА .............................................................................................................................................................. 82
ДРУГИЕ ОРГАНЫ УПРАВЛЕНИЯ ВОСПРОИЗВЕДЕНИЕМ.......................................................................................... 83
ПРИОРИТЕТ МАСТЕРОВ ........................................................................................................................................ 85
НАСТРОЙКА ВОСПРОИЗВЕДЕНИЯ ОПЦИЯМИ ЛИСТА ВЫЗОВОВ ............................................................................ 86
ПОСЛЕДОВАТЕЛЬНОСТИ (CHASES)....................................................................................................................... 88
СОХРАНЕНИЕ И ОБЪЕДИНЕНИЕ ШОУ ...................................................................................................... 90
СОХРАНЕНИЕ ШОУ ............................................................................................................................................... 90
ОКНО CHANGE SHOW (ПЕРЕКЛЮЧЕНИЕ ШОУ) ..................................................................................................... 90
ОБЪЕДИНЕНИЕ ШОУ ............................................................................................................................................. 91
НАСТРОЙКА ПУЛЬТА ....................................................................................................................................... 94
ЗНАЧЕНИЯ ПО УМОЛЧАНИЮ, И НАСТРОЙКИ ДЛЯ ПРОГРАММИРОВАНИЯ И ВОСПРОИЗВЕДЕНИЯ ......................... 94
УПРАВЛЕНИЕ АППАРАТНЫМИ СРЕДСТВАМИ ....................................................................................................... 96
БЛОКИРОВКА ПУЛЬТА .......................................................................................................................................... 97
ЛИСТ ВЫЗОВОВ..................................................................................................................................................... 97
МЕНЮ ................................................................................................................................................................... 98
МОНИТОР СОБЫТИЙ (EVENT MONITOR) .............................................................................................................. 98
ОТЛАДОЧНАЯ ИНФОРМАЦИЯ................................................................................................................................ 99
ОБНОВЛЕНИЕ ПРОГРАММНОГО ОБЕСПЕЧЕНИЯ .................................................................................................... 99
ПРОВЕРКА ПАМЯТИ .............................................................................................................................................. 99
НАСТРАИВАЕМЫЕ ОПЦИИ .................................................................................................................................. 100
ДОПОЛНИТЕЛЬНЫЕ ФУНКЦИИ КОММУТАЦИИ ................................................................................. 102
ПРОСМОТР КОММУТАЦИЙ РАЗЛИЧНЫМИ СПОСОБАМИ ..................................................................................... 102
ТАБЛИЦА РЕДАКТИРОВАНИЯ ОСВЕТИТЕЛЕЙ ...................................................................................................... 103
ВХОДЫ ПУЛЬТА ................................................................................................................................................ 105
MIDI TIMECODE ................................................................................................................................................. 105
MIDI ................................................................................................................................................................... 107
ПОСЛЕДОВАТЕЛЬНЫЙ MIDI-ВЫВОД .................................................................................................................. 112
MIDI-КОМАНДЫ УПРАВЛЕНИЯ ШОУ (MSC) ...................................................................................................... 113
СУТОЧНЫЕ ЧАСЫ................................................................................................................................................ 115
АСТРОНОМИЧЕСКИЕ ЧАСЫ................................................................................................................................. 116
ЧАСТО ЗАДАВАЕМЫЕ ВОПРОСЫ ............................................................................................................... 118
АППАРАТНОЕ ОБЕСПЕЧЕНИЕ .............................................................................................................................. 118
НАСТРОЙКА ........................................................................................................................................................ 118
2
ДИСКИ И БИБЛИОТЕКА ОСВЕТИТЕЛЕЙ ................................................................................................................ 119
ПРОГРАММИРОВАНИЕ ........................................................................................................................................ 120
ВОСПРОИЗВЕДЕНИЕ ............................................................................................................................................ 122
РАСШИРЕННАЯ ТАБЛИЦА КЛАВИШ ........................................................................................................ 124
ФУНКЦИИ КЛАВИШИ PIG................................................................................................................................... 124
ФУНКЦИИ КЛАВИШИ SETUP ............................................................................................................................... 124
ВНЕШНЯЯ КЛАВИАТУРА ..................................................................................................................................... 124
РАСКЛАДКА КЛАВИАТУРЫ ................................................................................................................................. 125
КЛАВИША CHOOSE ............................................................................................................................................. 125
БИБЛИОТЕКА ОСВЕТИТЕЛЕЙ ..................................................................................................................... 126
ФАЙЛЫ И ИХ ФУНКЦИИ ...................................................................................................................................... 126
СОЗДАНИЕ НОВОГО ОСВЕТИТЕЛЯ ....................................................................................................................... 127
СОЗДАНИЕ ФАЙЛА ОСВЕТИТЕЛЯ ........................................................................................................................ 128
ТЕХНИЧЕСКАЯ ИНФОРМАЦИЯ .................................................................................................................. 137
MIDI-ПОРТЫ ...................................................................................................................................................... 137
DMX-512-ПОРТЫ ............................................................................................................................................... 137
ПОДСВЕТКА ПАНЕЛИ .......................................................................................................................................... 137
ПОСЛЕДОВАТЕЛЬНЫЙ ПОРТ RS232 .................................................................................................................... 137
ПАРАЛЛЕЛЬНЫЙ ПОРТ ........................................................................................................................................ 138
VGA-ПОРТ.......................................................................................................................................................... 138
ПОРТ КЛАВИАТУРЫ ............................................................................................................................................ 139
АЛФАВИТНЫЙ УКАЗАТЕЛЬ (АНГЛИЙСКИЙ) ........................................................................................ 140
АЛФАВИТНЫЙ УКАЗАТЕЛЬ (РУССКИЙ) ................................................................................................. 143
3
Представляем HOG
Вступление
Hog 1000 и HOG 500 появились как результат совместных усилий Jands Electronics и
Flying Pig System, вылившихся в семейство пультов, которые сочетают в себе силу обеих
компаний: гибкость, мощность и простоту в управлении, без чрезмерного обременения
вашего бюджета.
Пульт HOG предлагает набор мощных характеристик. Эти пульты представляют
уникальный синтаксис управления WHOLEHOG II: логичное, быстрое программирование
и воспроизведение, без сложных имен опций. Также как и WHOLEHOG II и Jandshog,
HOG 1000 и 500 управляет любым набором осветителей, с таким же простым
программированием движущегося света, как и обычного.
Конфигурация панелей позволяет легко осуществлять программирование благодаря
группам предварительных установок и наборам меню. Жидкокристаллический дисплей
обеспечивает постоянную обратную связь в процессе программирования и
воспроизведения. Гибкость и функциональный диапазон HOG 1000 и 500 делает их
идеальными для управления всем спектром светового дизайна, от сложных театральных
шоу до неподготовленных заранее телевизионных и гастрольных представлений.
Общие замечания
Для пользователей пультом WHOLEHOG II
Программирование HOG практически не отличается от программирования WHOLEHOG
II. Имеется несколько аппаратных отличий, которые становятся понятными за короткий
срок. HOG и WHOLEHOG II настолько похожи, что шоу запрограммированные на
WHOLEHOG II являются полностью переносимыми на HOG и наоборот.
Для пользователей театральными пультами
HOG 1000 и 500 были разработаны похожими на традиционные театральные
программируемые пульты. В частности, вызовы (CUE) программируются также как на
театральном пульте. Клавиатура дает доступ к уровням освещенности (dimmer levels),
4
временным интервалам фейдера (fade times) и номерам вызова (cue numbers). Клавиши
редактирования и операции программирования также схожи. При воспроизведении
используется листы вызовов (cuelist) и составные вызовы, а временной интервал может
быть разбит на время начала и завершения.
Однако в некоторых вещах HOG отличается:
Отдельный осветитель представляется как осветитель, а не как набор отдельных
параметров.
Осветители имеют смысловые имена параметров и значений уровня; например
"синий" вместо 53%.
Параметры автоматически откликаются в соответствии с программой: например пульт
автоматически выполнит мгновенное переключение цветового колеса при плавном
изменении яркости диммера - при этом нет необходимости задавать два интервала
изменения яркости.
Имеются 3 палитры параметров для быстрого создания видов (looks)
Несколько листов вызовов могут использоваться одновременно. Это означает, что
может существовать больше одного "Cue №1", например.
Два типа блокирующих вызовов (Blocking cue). Первый использует опцию State и
просто блокирует осветитель, найденный в этом листе вызовов. Второй - использует
опцию Everything и блокирует все осветители на пульте.
Пульт постоянно работает в режиме, часто упоминаемом для театральных пультов как
Live (режим реального времени или "живой").
Большинство параметров используют приоритет последнего использования (Latest
Takes Precedence (LTP)), но каналы интенсивности могут осуществлять
воспроизведение, как в приоритете максимального значения (Highest Takes Precedence
- HTP), так и в LTP на разных Мастерах одновременно.
Для пользователей на телевидении
Универсальность HOG делает его идеальным для применения на телевидении, где
гибкость в неподготовленных заранее ситуациях является первостепенной. До 16
независимых листов вызовов могут одновременно выполняться под управлением
собственных Мастеров (8 на HOG 500), каждый с собственными активными вызовами
(Cues) и временными интервалами. Например, при работе на съемочных площадках, это
позволяет назначить каждой съемочной площадке свой собственный лист вызовов (Cue
list). Лист вызовов можно быстро скопировать из программы на фейдер (fader), или все 16
или 8 фейдеров (в зависимости от модели), могут быть плавно заменены другими путем
переключения страницы (Page) нажатием одной единственной клавиши. Это позволяет
легко реорганизовывать программу для оперативного вмешательства в ходе выполнения
шоу.
Мощные программные опции позволяют быстро выполнять программные изменения;
осветители могут автоматически обновляться в своих вызовах и предварительных
установках, а для комбинирования вывода нескольких листов вызова (cuelist) может
выполняться мгновенная копия (snapshot). Дополнительно, вызовы (cue) и листы вызовов
(cuelist) могут импортироваться из старых шоу и объединяться в текущее шоу.
Для пользователей гастрольных пультов
HOG - шаг вперед по сравнения с традиционными гастрольными пультами, но вы скоро
увидите, что доступ к осветителям с пульта также прост, как и доступ к фейдеру или
5
кнопке. Отличия те же, что и в случае с театральными пультами, но также включают
следующие пункты:
Нет предустановленных фейдеров для прямого доступа. Вместо этого используйте
клавиатуру для выбора осветителя и палитру или ручку управления параметрами, чтобы
получить позицию, луч или цвет, который вам необходим.
Вы устанавливаете время изменения яркости (fade times) при программировании вызова
(cue). Каждый параметр в вызове может иметь свое время изменения яркости.
Время ожидания (Wait time) идет перед вызовом, а время задержки (Delay time) (может
быть разным для разных параметров) перед параметром переключения с плавным
изменением яркости (crossfades).
Мастера управляют полным листом вызовов (cuelist), а не отдельными сценами или
простыми последовательностями (chase).
Как пользоваться руководством
С чего начинать
Имеется несколько разных способов использования этого руководства. Если вы
сессионный оператор или просто нетерпеливы - переходите к главе "Быстрый старт"
(после прочтения этой главы) для немедленного создания видов (looks). Используйте
главу "Алфавитный указатель (Английский)" или "Алфавитный указатель (Русский)" для
быстрого поиска необходимой вам информации. Глава "Часто задаваемые вопросы"
поможет вам справиться с наиболее часто возникающими проблемами, а глава
"Расширенная Таблица клавиш" содержит описание функциональных клавиш.
Для получения полного обзора, начните с главы "Подготовка", которая объясняет, как
подготовить пульт к программированию. Продолжайте со следующих глав, которые
объясняют основы программирования и воспроизведения.
Терминология
В пульте HOG используются следующие термины:
Cue (Вызов)
послать одному или нескольким осветителям сообщение об
изменении значений интенсивности, луча, цвета и(или)
фокусировки, используя время задержки и изменения
яркости. Театральным дизайнерам этот термин знаком,
пользователям Jands ESP2 он известен как "сцена" (scene),
Пользователям гастрольных пультов он известен как "память"
(memory), в то время как остальные могут ссылаться на него
как "вид" (look).
Cuelist (Лист вызовов)
Вызовы (Cues) группируются в последовательность для
выполнения один за другим, или даже одновременно. Они
могут быть связанными или нет. Пользователям гастрольных
пультов Jands этот термин известен как "стек" (stack).
Последовательность (chase) - один из типов листа вызовов.
Page (Страница)
Это группа листов вызовов, расположенная на фейдерах.
Страницы могут переключаться, позволяя использовать 16
(HOG 1000) или 8 (HOG 500) фейдеров для разных листов
вызовов.
6
Parameter (Параметр)
Атрибут осветителя. PAR имеет один атрибут: яркость.
Движущийся свет имеет также атрибуты отклонения по
горизонтали и вертикали (pan и tilt), а также несколько
других, таких как цвет (colour) и гобо (gobos).
ICBF
Подразумевает набор параметров: яркость (Intensity), цвет
(Colour), луч (Beam) и фокус (Focus), и позволяет легко
отслеживать параметры осветителя или группы осветителей.
Intensity (яркость)
Colour (цвет)
Beam (луч)
Focus (фокус)
Palette (Палитра)
также известен как уровень (level), или процент.
цветное колесо (colour wheel), гелиевая строка (gel string)
и смешение цветов (colour mixing).
узор (pattern) и качество света; включает такие
спецификации как гобо (gobo), вращение гобо (gobo
rotation), резкий или размытый край (sharp or soft edge),
диафрагма (iris) и диффузия. Открытый луч (open beam) это полная диафрагма, отсутствие узора, отсутствие
диффузии и четкие края.
также упоминается как позиция (position). Показывает
положение луча на сцене, в противоположность резкому
или мягкому оптическому фокусу.
Запомненный параметр, такой как цвет, для одного или более
осветителей. Осветители разных типов могут совместно
использовать палитру. Изменение палитры меняет все вызовы
(Cues) использующие эту палитру. Палитра также известна
как предварительная установка (preset).
Timing (Временной интервал)
На пульте используются следующие временные интервалы:
Fade Time
Время, в секундах или минутах, установленное для
плавного переключения вызова (crossfader).
In Time
Время увеличения яркости осветителя.
Out Time
Время уменьшения яркости осветителя. По умолчанию In
Time = Out Time.
Delay
Время задержки начала плавного переключения вызова.
Wait
Время ожидания старта очередного вызова (Cue) с
момента старта предыдущего.
Path (Путь)
Тип плавного переключения, используемый вызовом или
осветителем. Иногда под "Path" понимается кривая
регулятора освещенности (dimmer curve) или конфигурация
(profile).
Toolbar (Инструментальная панель)
10 клавиш - 5 над и 5 под главным дисплеем. Функции этих
клавиш меняются в зависимости от текущего окна на
дисплее, и постоянно высвечиваются в верхней и нижней
части панели дисплея.
7
Соглашения о Символах и Тексте, используемых в руководстве
Для отображения различных действий в данном руководстве используются различные
шрифты:
Этот текст - для клавиш на пульте.
Этот текст - для кнопок или текста, отображаемых на дисплее.
Особенно важная информация будет изображаться на чёрном фоне со знаком "Стоп".
Полезные советы по пульту HOG будут изображаться с указательным
пальцем в начале.
"Летающий поросенок" - это клавиша переключения регистра, используемая в сочетании
с другими клавишами; мы будем ссылаться на неё как на PIG. Она используется как
символ яблока на компьютере Macintosh; она должна удерживаться в нажатом состоянии
во время нажатия другой клавиши.
Клавиша @ означает "установить на", и используется для коммутации осветителей и
установки уровней с клавиатуры.
8
Техника безопасности
Не используйте пульт при повреждении сетевого шнура или при неправильно
подключенном разъёме заземления. Защищайте установку от экстремальных
температур и влаги. Рабочий диапазон температур пульта от 0 до +40° C.
Держите напитки подальше от пульта. По этой причине вышел из строя не один
пульт.
Обращайтесь с пультом бережно и используйте при перемещении кофр. Некоторые
компоненты чувствительны к тряске и могут быть повреждены при ударах и бросках.
Открывать заднюю панель могут только люди, имеющие допуск к работе под
напряжением. Некоторые компоненты находятся под высоким напряжением и
способны вызвать электрический шок.
Ремонт может осуществляться только представителями авторизованной сервисной
службы, в противном случае теряется гарантия.
Если вы следуете вышеизложенным инструкциям и бережно обращаетесь с
оборудованием, ваш пульт прослужит вам долгие годы.
Если возникли проблемы
Если у вас возникли проблемы при пользовании пультом, есть несколько способов
решить их. Если у вас есть специфические вопросы, связанные с функциями или
особенностями пульта, используйте содержание или "Индекс" для поиска информации.
Если вы не знаете где искать, или вам кажется, что пульт работает странно, обратитесь к
главе "Часто задаваемые вопросы" чтобы найти информацию по вашей проблеме.
Аварийные отказы (Crashes)
Как и у любых других программных продуктов, иногда возможны сбои, и хотя мы делаем
все возможное, чтобы это случалось реже, мы не можем гарантировать, что этого не
случиться никогда. При возникновении у вас проблем, пожалуйста, сообщайте нам об
этом.
Существует два типа аварийных отказов: общий отказ и программный сбой.
При возникновении общего отказа на дисплее появляется сообщение "I'm sorry I've
croaked". Пожалуйста, запишите весь текст сообщения, и какие действия вы
выполняли в этот момент, например: "1. Пытался редактировать лист вызовов. 2. Лист
вызовов был на странице-шаблоне".
При возникновении программного сбоя, на экране дисплея появится некоторая
информация. Верхняя строчка будет начинаться с "Fault at" а вторая содержит
"Trace" и несколько чисел. Пожалуйста, перепишите эти числа и пошлите их нам
вместе с описанием того, какие действия вы производили прямо перед
возникновением ошибки.
Если у вас возник аварийный отказ, выключите пульт и снова включите, удерживая
нажатой клавишу ENTER на клавиатуре. Нажмите 1 для выполнения чистого старта
(Clean Start). Поскольку ваше шоу могло быть разрушено аварийным отказом, вам
необходимо загрузить последнюю копию с диска. Поэтому необходимо как можно чаще
копировать данные на диск.
Если у вас есть время, постарайтесь воспроизвести проблему, повторив ваши действия.
Если вы сможете прислать нам описание того, как в точности воспроизвести ваши
действия, мы сможем решить эту проблему быстрее.
9
Ошибки (Bugs)
При ошибках пульт ведет себя странным образом, но отказов не происходит. Например,
вы можете обнаружить, что функциональная клавиша не работает правильно в одних
ситуациях, но прекрасно работает в других. Это ошибка. Если вы обнаружите ошибку в
программном обеспечении, пожалуйста, сообщите нам; мы сможем исправить ошибку,
только если вы сообщите нам о ней.
Отчеты об отказах и ошибках
Чем больше информации о проблеме вы можете предоставить нам, тем быстрее мы
разберемся с ней. Пожалуйста, используйте следующий формат для отчета:
Reported By:
Ваше имя
Your reference:
Если вы посылаете больше одного отчета,
пожалуйста, пронумеруйте их.
Model:
HOG 1000 или 500
Software version:
Вы можете найти номер версии программного
обеспечения в строке заголовка панели управления,
или при включении пульта на дисплее.
Data (Дата):
Is the Bug repeatable:
Можете ли вы повторно воспроизвести проблему?
Description:
Описание всех шагов, начиная с рестарта системы
позволяющее воспроизвести проблему, или в случае
если это невозможно, в результате каких действий
возникла проблема.
Отчеты можно посылать по факсу +44 181 579 8469 или предпочтительно по e-mail:
support@flyingpig.com.
Обновление программного обеспечения
Со временем, HOG будет дополняться новыми функциональностями и расширениями.
Новое программное обеспечение будет доступно через ваших дилеров, либо через
Интернет. Также будет обновляться библиотека осветителей. Для получения обновления,
пожалуйста, заполните регистрационную карту поставляемую с HOG и вышлите её в
адрес Jands Electronics. Если вы также сообщите ваш адрес электронной почты, мы будем
высылать вам информацию о новых версиях.
Интернет адрес Jands - http://www.jands.com.au .После того, как вы войдете на домашнюю
страницу Jands, загрузите программное обеспечение, выбирая страницу HOG и Download
New Software.
Дополнительная помощь
Если у вас возникли вопросы или вам нужна помощь, обращайтесь к вашему
территориальному дилеру. Они в состоянии обеспечить вам поддержку.
Если вы все же не получили нужные вам ответы, или у вас есть комментарии или
предложения в отношении HOG, звоните в Jands по тел. +61 2 9582 0909. С понедельника
по пятницу с 9:00 до 18:00 (по местному времени) кто-нибудь всегда доступен, чтобы
дать вам ответ. Вы можете также сообщать о ваших проблемах по e-mail адресу:
jandsinfo@jands.com.au.
Вы также можете непосредственно обращаться в Flying Pig по адресу:
support@flyingpig.com.
10
Органы управления HOG
Эта глава представляет обзор трех основных частей панели пульта - программатор,
Мастер воспроизведения и дисплей, а также дополнительные устройства, подключаемые
к пульту.
Программатор
В секции программатора выбираются осветители и параметры для создания видов сцены.
Программатор содержит цифровую клавиатуру и стандартный набор клавиш, включая
Thtu, Full, @ и т.д. которые часто используются для программирования осветителей и
вызовов. Рядом сгруппированы функции, наиболее часто применяемые при
программировании, такие как Copy, Delete, Undo и т.д. Дополнительно, программатор
содержит четыре клавиши которых вы не найдете на других пультах - Group, Position,
Colour и Beam. Эти клавиши позволяют быстро выбирать с цифровой клавиатуры
заранее заданные установки и легко создавать вызовы.
Под дисплеем расположены три ручки управления параметрами, предлагающие другой
выбор в процессе программирования. Вращением ручек устанавливаются необходимые
параметры цвета, позиции и т.д.
Мастера воспроизведения
11
HOG 1000 содержит 16 Мастеров воспроизведения а HOG 500 - 8, каждый из которых
может независимо воспроизводить свой лист вызовов (cuelist). Все Мастера могут
работать одновременно с использованием разнообразных пользовательских установок.
Такие действия как add/swap (добавление/перестановка), а также реакция на нажатие
клавиши задаются индивидуально для каждого фейдера (регулятора яркости).
Мастер воспроизведения может быть переключен при помощи страниц (Pages), при этом
каждая новая страница предоставляет чистую группу из шестнадцати или восьми
фейдеров для доступа к новым вызовам (cues) или листам вызовов (cuelist).
Наборы меню
На панели HOG расположены четыре набора меню для доступа ко всем предустановкам и
палитрам, обеспечивая быстрое и эффективное программирование. Каждый набор меню
содержит шестнадцать клавиш предустановок, которые могут быть запрограммированы с
заданными группами (Groups), цветами (Colours), позициями (Positions) и лучами
(Beams). Клавиши, являющиеся назначенными палитрами (Palettes), индицируются
красными светодиодами. Клавиша с выключенным светодиодом - пустая. Слева от
каждого набора меню имеется окно выбора страницы с клавишами + и - позволяющие
последовательно переключать все 10 страниц. Чистый набор дополнительных
шестнадцати предустановок доступен с каждой новой страницей. Для доступа к каждой
предустановке, просто нажмите соответствующую ей клавишу. Лист предустановок
вызывается для присваивания имени нажатием клавиш PIG, Position, Colour, Beam
или Group.
HOG 500 не имеет наборов меню на клавиатуре. Для доступа к меню необходимо
использовать либо внешний монитор, либо комбинацию клавиш
GROUP/POSITION/COLOUR/BEAM/EFFECT и цифровых клавиш.
Дисплеи
Главный жидкокристаллический дисплей (ЖК-дисплей) пульта HOG расположен слева от
цифровой клавиатуры. Он отображает действия при программировании, меню опций,
отсутствующих на клавиатуре пульта и окна, показывающие листы вызовов и листы
палитр.
Рядом с нижней частью дисплея расположена командная строка (Command Line). Она
сообщит вам, какие осветители выбраны для программирования, и какая палитра для них
сейчас назначена. Чтобы отменить выбор устройства, высвечиваемого в командной
строке, просто удалите его, нажимая клавишу Backspace на цифровой панели.
В нижней и верхней части дисплея расположены панели инструментов (Toolbars); в них
отображаются опции, связанные с текущим окном, которые вызываются нажатием
клавиш, расположенных непосредственно над или под панелями управления.
12
Также возможно подключения внешнего дисплея (может использоваться стандартный PC
VGA монитор), который подключается к разъему на задней панели и предоставляет
больше информации.
Навигация
Навигация по дисплею пульта осуществляется, прежде всего, с помощью клавиш
управления курсором, расположенных около цифровой клавиатуры.
Чтобы перемещаться по дисплею, не теряя сделанного выделения, используйте клавиши
прокрутки страниц (Page Left и Page Right) , расположенных над клавишами
управления курсором. Они перемещают содержимое экрана полностью, как клавиши Page
Up и Page Down на PC - компьютерах. Клавиши Begin и End выбирают соответственно
первый и последний параметр.
Клавиши Page Left и Page
Right
Клавиши Page Up, Page Down, Begin и
End
13
Подготовка
Эта глава содержит необходимую информацию для подготовки пульта к
программированию. Как правило, это осуществляется за четыре шага:
1. Выбор типов используемых осветителей.
2. Их объединение.
3. Соединение вместе принадлежностей, кабелей и пульта.
4. Их программирование.
Подсоединение кабелей
В первую очередь, подсоедините внешние устройства, такие как клавиатура, мышка или
монитор, к промаркированным соответствующим образом разъемам на задней панели
пульта. DMX-разъемы подсоединяются к DMX портам.
1. Подсоедините информационный DMX-разъем к порту, обозначенному DMX-512 на
задней панели.
2. При использовании внешнего монитора, подключите его к порту, обозначенному
значком VDU на задней панели.
3. При использовании внешней клавиатуры, подсоедините ее к порту со значком
клавиатуры. После включения пульта, он должен быть установлен для
использования с клавиатурой нажатием клавиши Setup, затем Panel на панели
инструментов и, наконец, высвечиванием External keyboard.
4. При использовании мышки или трекбола, подключите их к порту со значком
мышки.
Включение питания
Подключите сетевой разъем, убедившись в правильном соединении заземления, и что оно
является общим с землей осветителей.
Как и с любой DMX-системой, пульт и осветители должны иметь общую землю (т.е.
подключены к одному источнику питания), в противном случае возможны искажения
сигналов. Если же это невозможно, пульт должен использоваться с оптически
изолированным DMX- буфером.
Теперь включите сетевой выключатель. Если в памяти находится шоу, пульт готов к
работе. На дисплее появиться загрузочная надпись Old Loaded. Нажмите Okay для
использования шоу из памяти, New Show для очистки памяти и чистого старта, или
нажмите Load Show для загрузки шоу с диска.
Если в памяти пульта не было шоу, на дисплее появиться надпись Clean Start, а на
панели инструментов появятся клавиши Load Show и New Show. Вставьте диск с шоу в
дисковод и нажмите клавишу Load Show, или нажмите New Show для чистого старта.
Всегда имейте запасную дискету, вставляемую в дисковод при перевозке
пульта. Это позволит предохранить дисковод от возможных
повреждений.
Установка контраста и яркости ЖК-дисплеев
Если вас не устраивает изображение на дисплее, попытайтесь настроить контраст:
1. Удерживайте клавишу Setup.
14
2. Вращайте правую ручку управления параметрами для настройки контраста
дисплеев меню и воспроизведения, и центральную ручку для регулировки
контраста главного дисплея.
Выбор и коммутация осветителей
Для выбора и программной коммутации осветителей, нажмите клавишу Setup и затем
Patch на верхней панели инструментов.
Добавление осветителей к списку
После того как вы открыли окно Patch (Коммутация), сначала укажите, сколько
осветителей каждого типа вы будете использовать:
1. Нажмите Add Fix, чтобы увидеть список доступных типов осветителей. Так
открывается окно Change Schedule (Изменение списка).
2. Выберите производителя из списка "Manufacturer", используя клавиши управления
курсором для перемещения по окну, и клавишу для выбора.
3. Выберите тип осветителей из списка Fixture Type, используя клавиши курсора.
4. Нажмите клавишу Set для изменения количества используемых осветителей.
Введите с цифровой клавиатуры новое количество в окошке редактирования,
которое появляется поверх текущего количества этих осветителей.
5. Нажмите клавишу Enter.
6. Повторите шаги с 2 по 5 для каждого используемого типа осветителей.
7. Нажмите Okay для возврата в окно коммутации.
Осветители, представленные в списке, содержаться в библиотеке осветителей (ROM
Fixture Library), содержащей список большинства основных осветителей с
множественными параметрами. Если вы не нашли осветитель нужного типа, вы можете
загрузить его с диска со старым шоу, в противном случае вам надо либо обратиться к
вашему поставщику либо обратиться к главе "Библиотека осветителей" для
самостоятельного добавления осветителей в библиотеку.
Пример в данном руководстве использует представленный ниже список. Возможно, вы
захотите установить пульт таким же образом.
15
24 Desk Channels for conventional fixtures (Dsk chan)
6 Trackspots® (Trankspot)
6 Mac500® m2 (Mac500)
6 Vari*Lite®VL5™ (Vl5 m3)
6 Vari*Lite®VL6™ (Vl6 m3)
6 Cyberlight® (Cyber m2 litho)
1 Miniscan hpe® (Minihpe)
Коммутация осветителей
После того как вы выбрали осветители, вы можете скоммутировать их.
Обычно коммутация выполняется в три приема, например:
1. Задайте нужный тип осветителя, нажав клавишу Group и выбрав нужный тип
(например, Dsk Chan) на панели инструментов.
2. Наберите 1 Thru 24 для выбора 24-х Desk Channels.
3. Введите @ 1 ENTER для коммутации 24-х Desk Channels последовательно с
канала 1 по 24 на DMX-выход №1.
4. Повторите для каждого типа осветителя.
Пока окно Patch открыто, клавиша @ означает "скоммутировать на адрес", а не обычное
"задать яркость".
Многократная коммутация
Осветители могут быть скоммутированы по разным адресам. Например, выбрав Trakspot
и нажав 1 @ 200 ENTER вы тем самым скоммутируете Trankspot 1 на DMX-канал 200
текущего выхода в дополнение к своему первому назначению. Или, 2 @ 290 @ 300 @
320 ENTER скоммутирует Trankspot 2 на адреса 290, 300 и 320.
Коммутация на разные DMX-выходы (только для HOG 1000)
Любой осветитель может произвольно коммутироваться на любой из двух DMX-выходов.
При использовании клавиши @, осветитель коммутируется на текущий подсвеченный
выход 1 DMX Output или 2 DMX Output. Для выбора другого выхода, нажмите кнопку
Output> на панели инструментов и продолжите коммутацию.
Имейте ввиду что хотя вы можете коммутироваться на оба DMX-выхода на HOG 500,
только выход 1 соединяется с DMX-портом на задней панели пульта. Возможность
коммутации осветителя на оба выхода позволяет использовать шоу как на HOG 500, так и
на HOG 1000.
Коммутация осветителей с разделяемыми параметрами (На
примере VL5s)
Давайте продолжим, скоммутировав VL5 на выход 1 DMX-адреса 40 для яркости и адреса
320 для остальных параметров.
VL5s отличается от большинства других осветителей тем что они должны
коммутироваться дважды: один для яркости, другой для остальных параметров. Нажмите
Fixt Part… для переключения между ними. При вводе номера осветителя, в командной
строке дисплея отображается либо Patch VL5 m3 Intensity…: или Patch VL5 m3 Pan…: .
16
Для коммутации VL5s:
1. Нажмите Group, и затем выберите VL5 m3 используя панель инструментов и
ENTER.
2. Введите 1 Thru 6 @ 40 ENTER на клавиатуре. Этим вы назначите яркость VL5 на
каналы с 40 по 45.
3. Нажмите Fixt Part для выбора других параметров для коммутации.
4. Введите 1 Thru 6 @ 320 ENTER на клавиатуре для коммутации этих параметров.
Просмотр коммутаций различными способами
Окно Patch показывает, куда скоммутирован VL5. Для более детального просмотра
коммутации нажмите кнопку View на панели инструментов Patch. Отображается выбор
просмотра некоторых или всех параметров, а не только первого параметра для каждого
осветителя. Перемещайтесь вверх и вниз по списку коммутаций, используя клавиши
управления курсором и нажимая ENTER для выбора.
Также возможно просматривать коммутации на внешнем дисплее. Удерживайте клавишу
Monitor и нажмите Patch на панели инструментов. Для перемещения по внешнему
экрану выберите внешний монитор (нажмите клавишу Monitor, чтобы загорелся
светодиод, повторное нажатие на нее приведет к переключению на основное окно ЖКдисплея пульта) и используйте клавиши прокрутки страниц для перемещения по экрану.
Теперь скоммутируйте остальные осветители:
Trackspots @ 49.
Cyber m2 lithos @ 190.
Mac 500s @ 100.
VL6 m3s @ 400.
Miniscan hpe @ 30.
По окончании ввода, список коммутации будет соответствовать представленному ниже.
Удаление осветителей из списка коммутации
Для удаления осветителя из коммутации:
1. Выберите осветитель как для коммутации, но не нажимайте клавишу ENTER.
2. Выберите выход, с которого вы удаляете осветитель.
3. Нажмите Unpatch на нижней панели управления. Тем самым вы удалите
осветитель из выбранного выхода.
17
Для очистки всего DMX-выхода, выберите нужный выход, нажмите Unpatch при
невыбранных осветителях (т.е., после того как вы нажали клавишу программатора
Clear/Restore). Пульт запросит подтверждение. Нажмите Okay для завершения.
Параметры для нескоммутированных осветителей не будут рассматриваться Мастером.
Так вызов с полностью нескоммутированными осветителями не будет воздействовать на
состояние светодиодов Мастера (т.е. они останутся выключенными). В дополнение,
нескоммутированные параметры представляются в окне Output (Выход) как Unpatched
(нескоммутированные).
Автоменю
Для установки стандартных палитр осветителей удобно использовать функцию Auto
Menu (Автоменю). Хотя эти палитры не могут удовлетворить всех ваших запросов, они
создают хороший фундамент для начального этапа работы. После того как вы
скоммутировали необходимые осветители, просто установите один раз Автоменю. Для
этого, находясь в окне Patch, нажмите кнопку Auto Menu на панели инструментов для
вызова окна Auto Menu (Автоменю).
Для генерации автоменю нажмите Generate на панели инструментов. Если вы хотите
сбросить опции в окне Auto Menu, нажмите кнопку Reset All.
Опции:
Replace existing automenus:
(Заменить имеющиеся
автоменю):
Groups max repeat values
(Максимальное число
повторений групп)
Generate intensity palettes
(Генерировать палитры
яркости):
Separate Colour/Beam
palettes by type
(Разделять палитры
Цвет/Луч по типу):
Удаляет все предыдущие группы и палитры
сгенерированные с помощью автоменю, независимо,
должны они перезаписываться или нет. Имейте в виду,
что если вы редактировали вручную группу или палитру,
она не будет удалена.
Определяет максимальное число повторений групп,
например 2 генерирует все, четные и нечетные (all, even,
odd), 3 генерирует все, четные, нечетные (all, even, odd),
1-4-7, 2-5-8, и т.д.
Определяет, хотите ли вы генерировать палитру яркости,
и если да, то с каким приращением (например, 10%, 20%,
и т.д.)
Определяет, хотите ли вы сгруппировать все общие
обозначения диапазонов в одной палитре для всех типов
(например "red"-красный), или оставить их отдельно
(например "Cybm2 red", "Vl5m3 red", и т.д.). Если вы
выберите опцию модели (order from:) вы также можете
указать, от какого типа будет происходить палитра.
18
Дисплей:
Формат палитр может быть изменен в зависимости от вкуса оператора пульта. Когда бы
название типа осветителей не появлялось в автоменю, оно появляется в сокращенном
виде для удобочитаемости при просмотре наборов меню.
Для групп:
Для палитр лучей и цвета:
Первая группа в каждом наборе запоминает всю
совокупность групп типов. Например, группа "ALL’
запоминает каждый тип осветителей, "ODD’ запоминает
каждый осветитель каждого типа с нечетным номером, и
т.д. Таким образом, они являются "глобальными"
палитрами групп.
Если выбрана опция разделения палитр по типу, первая
палитра каждого набора является пустым маркером
палитры, обозначенным именем типа со знаком вопроса.
Имейте в виду, что автоменю объединяют любые изменения в таблице осветителей в окне
Edit Fixtures (Редактирование Осветителей), так что если наименование диапазона
изменено или переключено, палитра будет ссылаться на новый диапазон (однако
автоменю должно быть перегенерировано для учета всех проведенных модификаций).
Выравнивание осветителей
Иногда необходимо подвешивать осветители в перевернутом состоянии или под
наклоном. Для того чтобы все осветители двигались в одном направлении независимо от
положения, используйте функцию выравнивания осветителей в окне Fixture Editing
Spreadsheet (Таблица Редактирования Осветителей).
Для изменения выравнивания:
1. Откройте окно Fixture Editing Spreadsheet. Вы можете сделать это из окна Patch.
Чтобы открыть окно Fixture Editing Spreadsheet из окна Main (Главное), нажмите
Setup, Patch, Edit Fix.
2. Используйте клавишу Group и панель инструментов для выбора типа осветителей,
которому вы хотите изменить выравнивание.
3. Используйте клавиши управления курсором для перемещения по окну Fixture
Editing Spreadsheet. Выберите группу осветителей, удерживая клавишу PIG и
используя клавиши "" и "". Для выбора всех устройств этого типа используйте
строку ALL.
4. Нажмите клавишу Set для переключения выбора между режимами Normal и
Invert/Swap (Нормальный и Инвертировать/Поменять оси координат).
5. Нажмите Okay для завершения.
Опции Invert Pan и Invert Tilt позволяют использовать параметры Pan и Tilt в
инверсном виде, и должны использоваться для осветителей, подвешенных в
перевернутом состоянии по отношению к другим. Swap Axes (Поменять оси координат)
меняет параметры Pan и Tilt для осветителей подвешенных боком.
19
Сохранение и загрузка шоу
Чтобы исключить возможную потерю программ, периодически сохраняйте ваше шоу в
процессе программирования и при завершении каждой программной секции. Шоу
сохраняются на 3.5 дюймовых дискетах емкостью 1.4 MB, форматированных для PC.
Диск может быть отформатирован в окне Setup-Shows.
ВНИМАНИЕ: Постоянно сохраняйте ваши шоу на флоппи диск. Делайте это как можно
чаще в процессе программирования и всегда после завершения очередной программной
секции. Мы также рекомендуем вам иметь несколько наборов дисков для сохранения и
использовать их по очереди.
Не сохраняйте данные на диск, содержащий нужные вам файлы, поскольку процесс
сохранения удаляет содержимое диска перед сохранением шоу.
Сохранение шоу
Для сохранения на флоппи диск:
1. Нажмите клавишу setup.
2. Вставьте диск в дисковод. Если он не был отформатирован, пульт сделает это
автоматически.
3. Нажмите Save Show.
4. Нажмите Okay.
5. Когда процесс сохранения закончиться, нажмите Okay.
Загрузка шоу при включении пульта
Когда вы включаете пульт, последнее использовавшееся шоу находится в памяти. Если
вы хотите использовать другое шоу, оно должно быть загружено с флоппи диска:
1. Вставьте диск с шоу в дисковод.
2. Нажмите Load Show на панели инструментов.
3. Нажмите Okay для удаления старого шоу из памяти и загрузки нового.
4. После окончания загрузки, дважды нажмите Okay.
Загрузка шоу
Если вы хотите загрузить другое шоу без перезапуска пульта, используйте окно Load
Show (Загрузка Шоу).
1. Вставьте диск с шоу в дисковод.
2. Нажмите setup на панели.
3. Нажмите Shows.
4. Нажмите Load Show.
5. Нажмите Okay для удаления старого шоу из памяти и загрузки нового.
6. После окончания загрузки, дважды нажмите Okay.
Очистка шоу
Если вы хотите очистить пульт для нового шоу, это может быть выполнено двумя
способами;
При включении пульта.
1. Нажмите New Show.
2. Если шоу уже содержится в памяти, пульт запрашивает подтверждение. Нажмите
Okay для продолжения.
3. Теперь пульт готов для программирования нового шоу.
20
В окне Change Show.
1. Вставьте диск с шоу в дисковод.
2. Нажмите setup на панели.
3. Нажмите Shows.
4. Нажмите New Show.
5. Нажмите Okay для удаления старого шоу из памяти и загрузки нового.
Вам больше не нужен диск с библиотекой для запуска нового шоу. Теперь пульт
поставляется с полной библиотекой осветителей, записанной в постоянной памяти
(ПЗУ) пульта.
Поддержка электропитания оперативной памяти от батареек.
Оперативная память пульта обеспечивается дополнительным электропитанием от
батареек, так что в случае внезапной потери сетевого питания, ваша программа будет
защищена. Тем не менее, рекомендуется сохранять ваши шоу на дисках.
21
Быстрый старт
Данная глава представляет краткий обзор о работе HOG. Здесь вы найдете необходимый
минимум для настройки пульта, программирования и воспроизведения вызова. Эта глава
сделана намеренно короткой; для полного объяснения того, как работает пульт,
обратитесь к следующей главе.
Установка пульта
1. Подключите внешние устройства (клавиатуру, мышку/трекбол или монитор) к
соответственно промаркированным портам на задней панели пульта. DMX-разъем
подключается в DMX-порт.
2. Подсоедините шнур питания и включите сетевой выключатель.
3. Для использования сохраненного шоу, вставьте диск с шоу, и после появления
загрузочного экрана нажмите Load Show. Для создания нового шоу, нажмите New
Show. Для использования текущего шоу из памяти, после появления загрузочного
экрана нажмите Okay.
Выбор и коммутация осветителей
1. Откройте окно Patch (Коммутация), нажав клавишу setup, затем Patch на верхней
панели инструментов.
2. Нажмите Add Fix, чтобы отрыть список доступных осветителей.
3. Выберите производителя осветителя, например, "Lighnwave Research", используя
клавиши управления курсором для перемещения по окну.
4. Нажмите Set для переключения в окно Fixture Type (Типы осветителей).
5. Снова используйте клавиши управления курсором для выбора осветителя,
например, "Trackspot".
6. Нажмите Set для ввода количества используемых осветителей. Введите на
цифровой клавиатуре новое количество (например, 6) в появившемся окне
редактирования.
7. Нажмите ENTER.
8. Повторите шаги 3-7 для ввода каждого необходимого типа осветителя. Чтобы
вернуться в список Manufacturer (Изготовитель), используйте клавиши
перемещения курсора влево и вправо.
9. Нажмите Okay для возвращения в окно Patch.
Коммутация осветителей
1. Нажмите клавишу Group.
2. Выберите тип осветителя, которую вы хотите скоммутировать (например,
Trackspot), нажав соответствующую кнопку на панели инструментов. Если вы не
можете найти нужный осветитель, нажмите клавишу More.
3. Выберите количество осветителей, необходимое для коммутации. Используйте
клавиши Thru, + и – где необходимо. Например, 1 Thru 6.
4. Нажмите @ и введите адрес назначения, на который вы хотите скоммутировать
осветители, после чего нажмите клавишу ENTER. Например, 1 Thru 6 @ 49
ENTER коммутирует 6 Trackspot последовательно с канала 49 по 90 на первый
DMX-выход.
5. Повторяйте для каждого используемого осветителя.
6. Нажмите Okay.
22
Создание автоменю
Опция Auto Menu (Автоменю) назначает стандартные палитры для выбранных вами
осветителей.
1. Нажмите Auto Menu на панели инструментов для открытия окна Auto Menus
(Автоменю).
2. Нажмите Generate на панели инструментов, и пульт сгенерирует автоменю
автоматически.
3. Нажмите Okay и затем Close для возврата в окно коммутаций.
Теперь палитры создались в наборах меню (Menu Banks). Если вы работаете на HOG
1000, наборы меню отображаются на ЖК-дисплеях в верхней части пульта. Для вызова
меню палитр на внешний дисплей, удерживайте клавишу Monitor и нажмите одну из
клавиш Group, Position, Colour, Beam или Effect. Используя мышку или клавиши
курсора, вы можете выбирать разные кнопки палитр. Если кнопка палитры содержит
информацию палитры, не влияющую на выбранный осветитель, ЖК-дисплей покажет
четыре точки, а внешний монитор – светло-серый цвет кнопки палитры. Пустая палитра
отображается в виде тире на ЖК-дисплее и в виде пустой кнопки на внешнем мониторе.
Используемые в текущий момент палитры отображаются на мониторе белым цветом
кнопки.
Красный светодиод на клавише Monitor светится, если пульт находится в режиме
внешнего монитора. Таким образом, клавиши курсора и другие опции действуют для
управления внешним монитором. Если светодиод выключен, клавиши пульта действуют
для управления ЖК-дисплеем.
Программирование вызова
Открытие окна программатора
Чтобы открыть окно Programmer (Программатор) на внешнем мониторе, нажмите и
удерживайте клавишу Monitor и одновременно нажмите Progrm на панели
инструментов.
Выбор осветителей
Нажмите клавишу Group на наборе меню "Group" или выберите отдельные осветители,
набирая их на клавиатуре (в качестве примера, используйте движущийся свет).
Установка яркости
Для получения светового выхода выбранной вами группы, нажмите @ Full. Это
установит их на 100% яркость.
Если вам нужен другой уровень яркости, введите значение в процентах с клавиатуры:
нажмите @ 65 ENTER для установки 65% яркости. Если вводится значение яркости
отличное от максимального (100%), вы должны нажать ENTER после выбора.
Установка фокусировки
Теперь наведите осветители.
1. Наберите 1 ENTER для выбора первого осветителя в группе (вы также можете
нажать Next для выбора первого осветителя). Номер осветителя отображается в
левой колонке окна программатора.
23
2. Настройте позицию фокусировки - параметры "Pan" и "Tilt" (смещение по
горизонтали вертикали) - вращая среднюю и правую ручку управления
параметрами.
3. Для выбора второго осветителя, нажмите Next.
4. Продолжайте пока не наведете все осветители.
Цвет
1. Выберите заново всю группу осветителей, так, чтобы применить нужный цвет ко
всем ним. Это легко сделать, нажав Select и затем All.
2. Выберите цветовую палитру из набора меню "Цвет" (Colour Menu Bank). Или
нажмите Colour и выберите цвет, вращая ручку управления параметрами.
Луч
Параметры луча настраиваются так же, как и параметры цвета.
24
Запись вызова
После создания вида сцены на программаторе его легко записать в виде вызова (cue). Для
записи вызова 1 на первом Мастере Воспроизведения (Playback Master):
1. Нажмите Record .
2. Нажмите клавишу Choose расположенную над Мастером Воспроизведения №1.
Воспроизведение вызова
Нажмите Clear/Restore для очистки программатора. Нажмите клавишу GO над
Мастером воспроизведения №1. Для остановки воспроизведения нажмите клавишу Halt.
Для очистки листа вызовов (Cuelist) на фэйдере 1, сначала нажмите клавишу Choose
фэйдера 1 для его выбора, а затем нажмите клавишу Release.
Установка сцены в XYZ-режиме (Трехмерное
программирование)
Калибровка
Перед использованием XYZ-системы, ее необходимо откалибровать. Этот процесс
сводится к простому нацеливанию всех осветителей на каждую из четырех
калибровочных точек. Очень важна точность этой операции, так что, если возможно,
желательно закрыть диафрагму осветителей при нацеливании.
На диаграмме представлены координаты X и Y сцены. Координата Z –высота над сценой.
Зрительный зал
Ось X
(10,0)
DSL
Downstage Left
(0,0)
DSR
Downstage Right
Нижняя Левая
точка
Нижняя Правая
точка
Сцена
представлена в XY-координатах
Ось Y
Верхняя Правая
точка
Верхняя Правая
точка
USL
Upstage Left
Зрительный зал USR
Upstage Right
(0,10)
25
Для калибровки осветителей:
1.
2.
3.
4.
5.
6. Выберите четыре точки прямоугольника на сцене, соответствующие точкам
диаграммы. Чем больше прямоугольник, тем лучше.
7. Создайте четыре палитры фокусировки – по одной для каждой точки:
USR Upstage Right (верхняя правая)
X=0 Y=10
USL Upstage Left (верхняя левая)
X=10 Y=10
DSR Downstage Right (нижняя правая)
X=0 Y=0
DSL Downstage Left (нижняя левая)
X=10 Y=0
8. Нацельте все движущиеся осветители на каждую из четырех точек и запишите их в
соответствующие палитры.
9. Выберите по очереди каждую из четырех точек, дважды нажмите Set и затем
выберите соответствующий идентификатор (например, USR).
10. Нажмите Select на панели инструментов.
11. Нажмите Calibrate.
12. Дважды нажмите Position для переключения ручек параметров в режим управления
XYZ-координатами для программирования в трехмерной системе координат.
Примечание: XYZ-информация записывается в палитры, а не в вызовы. При работе в
трехмерной системе координат, не забудьте записать все позиции в палитры, а затем
создавайте вызовы из палитр.
26
Программирование
Данная глава представляет основы программирования. После ее прочтения вы сможете
создавать и записывать вызовы. Эта глава подразумевает, что вы уже скоммутировали
пульт как объяснялось в предыдущей главе.
Стиль программирования
HOG 1000 и HOG 500 были разработаны так, чтобы предоставить максимальную
гибкость в использовании, часто обеспечивая несколько различных путей для достижения
одного и того же результата. Какой метод для вас лучше, определяется вашим стилем
программирования. В конце концов, пульт – это инструмент программирования,
используемый пользователем по своему усмотрению.
Более опытные пользователи посвящают большую часть времени первичным установкам
пульта даже до начала программирования вызовов. Настраиваются палитры в
соответствии с предпочтениями пользователя, смешиваются и группируются цвета,
задается позиционирование, особенно при использовании трехмерного программного
метода. Мы рекомендуем вам потратить время на изучение пульта и его функций, а затем
выбрать наилучший для вас способ программирования шоу.
Обзор программатора
С помощью программатора выполняется создание и управление вызовами. Здесь
выбираются осветители, устанавливаются уровни и выполняются команды.
Программирование выполняется в три этапа:
1. Выбор осветителей или групп для программирования.
2. Настройка параметров одним из трех способов:
Ручки управления параметрами
Клавиатура
Палитры
3. Запись вызова, используя Record или Update.
Важно отметить, что программатор имеет приоритет перед всеми остальными органами
управления на панели пульта. Исключение составляют Главный Мастер (Grand Master) и
27
клавиша DBO (Dead Black Out). Это позволяет легко видеть, что происходит в процессе
создания вызова, это также позволяет быстро захватить осветитель во время шоу и
переписать Мастера воспроизведения.
Выбор осветителей
Первый шаг в программировании – это всегда выбор осветителей.
Например, для выбора всех Desk Channels:
1. Найдите клавишу палитры Группы (Group palette) обозначенной ALL Deschann и
нажмите ее.
Теперь все Desk Channels выбраны.
Или:
1. Наберите Group 2 ENTER на клавиатуре.
Или вы можете выбрать осветитель индивидуально:
1. Введите необходимые номера, например, 32 Thru 55, или 1 Thru 5 + 9 - 3, или
Group 2 - 7.
Вы заметите, что после выбора группы All Desk Channels, некоторые из обозначений
кнопок в окнах Focus, Colour, и Beam изменили цвет на светло-серый. Это показывает,
что эти палитры не действуют для данного выбора.
Чтобы запрограммировать VL5s, выберите его, используя клавишу Group и панель
инструментов. Можно избежать необходимости использовать клавишу Group и панель
инструментов, задав номер типа осветителя (определяемый порядком, в котором
осветители были добавлены в список коммутации в окне Change Schedule)
сопровождаемый символом слеш ("/") и номером осветителя. Например, 1/5 выберет Desk
Channel 5 (тип осветителя 1/осветитель № 5). При этом вы можете также использовать
Thru, + или - . Например 1/1 Thru 5 – 1/3 + 9.
Примечание: Это будет работать, только в том случае, если вы имеете 9
скоммутированных осветителей того же наименования, что вы выбрали. Т.е. если у вас
есть набор Desk Channels в вашем листе коммутации, и у вас также есть выбранные VL5,
и у вас их 9 штук, начните с чистого программатора, и вы закончите с выбранными Desk
Channels 1,2,4,5 и VL5 9.
Одновременный выбор разных типов
Вы можете одновременно выбирать осветители разных типов. Например:
1. Нажмите Group, выберите Dsk chan, 1, ENTER.
2. Нажмите Group, выберите Cyberm2, 1, ENTER.
Тем самым Desk Channel 1 и Ceberlight 1 выбираются вместе. Вы также можете нажать
клавиши группы All Deschannel и All Cybm2litho. Опять же, вы можете использовать
клавишу "/" для выбора разных типов осветителей. Далее, вы увидите, что можно
записывать разные типы осветителей в одну группу и выбирать их нажатием
единственной клавиши.
Отмена выбора осветителей
Используйте клавишу "" (back arrow) на ненужных группах или осветителях.
28
Или вы можете отменить выбор групп следующим образом:
1. Нажмите и удерживайте клавишу PIG.
2. Нажмите кнопку группы для отмены выбора.
Наконец, вы можете также нажать клавишу Clear/Restore , но в этом случае вы сотрете
любую другую информацию, находящуюся в текущий момент в программаторе.
Опции клавиатуры
Цифровая клавиатура выбирает осветители, группы, палитры и временные интервалы.
На клавиатуре в дополнение к цифровым вы найдете следующие клавиши:
Выбирает более одного элемента: Group 8 + Group 12.
Выбирает последовательность элементов: Intellabeams 6 Thru 15.
Перемещает в обратном направлении по предыдущему элементу
командной строки, показывающей самый последний выбор сделанный
на программаторе. При этом выборы удаляются. Эта клавиша называется
Backspace.
Устанавливает яркость на 100%. При этом нет необходимости нажимать
клавишу ENTER.
Устанавливает уровень яркости или номер коммутации: VL5 6 @ 40.
Используется для раздельных временных интервалов изменения яркости
(fade times), а также для выбора осветителя и листа вызовов: Time 5/7.
Удаляет элемент из серии: осветитель 1 Thru 10 - 5.
Завершает операцию.
Четыре кнопки над цифровой клавиатурой – Group, Position, Colour и Beam –
используются для выбора определенных групп или палитр (например, группы № 19).
29
Настройка параметров
Установка яркости
Выберите, как и раньше Desc Channels, затем:
Поверните левую ручку управления параметрами. Индикатор над ручками показывает,
чем управляют ручки, а также их текущие значения.
Или
Нажмите Full для установки 100% яркости.
Или
Нажмите @ 65 ENTER. Можно пропускать последнюю цифру для уровней,
оканчивающихся на ноль. Например, @ 6 ENTER устанавливает осветители на 60%.
Для установки на 6%, введите @ 06 ENTER.
Таким же образом устанавливается яркость для других осветителей.
Также можно устанавливать яркость, используя функции панели инструментов +10%, 10%, Out и Rem Dim.
+10% и –10% настраивают яркость с шагом в 10% вверх или вниз, Out устанавливает 0%
яркости для всех выбранных осветителей, и Rem Dim устанавливает 0% яркости для всех
невыбранных осветителей в программаторе.
Как изменять параметры других типов, мы увидим далее в этой главе.
Blind
Если вы не хотите, чтобы программатор выводил свое содержимое на DMX-выход,
нажмите клавишу Blind. Светодиод Blind будет светиться до повторного нажатия этой
клавиши, когда программатор вернется к нормальному режиму работы.
Дисплей содержимого программатора
Простейший путь отслеживания происходящего в программаторе – это использование
окна Programmer (Содержимое Программатора). Откройте его, удерживая клавишу
Monitor и нажав кнопку Progrm на панели инструментов.
30
По умолчанию показываются выходные значения. Для просмотра времени изменения
яркости (Fade times), времени задержки (Delay times) или типа переключений (crossfade
path) нажмите PIG и 2,3 или 4 на цифровой клавиатуре. Или, если у вас подключена
мышка или трекбол, вы можете установить курсор на настройку, которую вы хотите
увидеть и нажать на левую кнопку мышки/трекбола для выбора. Нажатие клавиши
Monitor или правой кнопки мышки/трекбола переключает между ЖК-дисплеем пульта и
внешним монитором.
Осветители и параметры отображаются разными цветами для индикации их состояния:
Синий фон
Параметры, выбранные в данный момент в программаторе
Белый фон
Параметры выбранного осветителя незапрограммированы
Черный текст Параметры все еще активны, но являются частью предыдущей
записанной палитры или вызова.
Нажатие кнопок меню в верхней части окна показывает дополнительную информацию:
Values
Показывает запрограммированные значения для каждого параметра.
Fade
Показывает время изменения яркости (fade times), запрограммированные
для каждого параметра.
Delay
Показывает время задержки (Delay times), запрограммированное для
каждого параметра.
Path
Показывает тип переключений (crossfade path), запрограммированный
для каждого параметра.
Другое полезное окно при программировании – это окно Stage Output (Вывод сцены). Оно
отображает выходные данные всего пульта, а не только программатора, и открывается
путем удерживания клавиши Monitor и нажатия кнопки Output на панели инструментов.
Внимание: окно Stage Output (Вывод сцены) не показывает состояния клавиши Dead
Black Out или Главного Мастера.
Запись вызова
После создания вида на программаторе вы можете записать его как вызов. Для записи
вызова 1 на первый Мастер воспроизведения:
1. Нажмите клавишу Record.
2. Нажмите клавишу Choose расположенную над Мастером №1.
Вызов №1 записывается на фейдер №1. Временной интервал для вызова №1
устанавливается автоматически в соответствии со значениями, указанными в окне Control
Panel (Панель Управления). Пока вам не надо беспокоиться о собственной установке
интервалов.
После записи вызова №1 на фейдер, автоматически создается лист вызовов (Cuelist). Для
просмотра этого листа откройте окно Cuelist (Лист вызовов) нажатием клавиши Pig и
клавиши Choose, расположенной над фейдером №1. Заметьте, что тем самым вы также
выбираете фейдер №1, что индицируется включением светодиода клавиши Choose.
Выбранный фейдер становится определяющим для всех операций этого листа вызовов.
Для просмотра этого окна на внешнем дисплее, удерживая клавишу Monitor, нажмите
кнопку Qlist.
Другие способы записи
Нажатием клавиш Record и ENTER в конец листа вызовов на выбранном Мастере
добавляется вызов.
31
Нажатием клавиш Record и Choose в конец листа вызовов на выбираемом Мастере
добавляется вызов.
Нажатием клавиш Record 1.5 и ENTER в лист вызовов на выбранном Мастере
вставляется вызов с номером 1.5.
Нажатием клавиш Record 3/1.5 и ENTER на фейдер 3 вставляется вызов с номером
1.5.
Номера вызовов (Cue Numbers)
Каждый создаваемый вызов получает номер и ассоциируется с листом вызовов.
Размерность номера – 5 знаков до десятичной точки и 4 знака после, например, вызов
12345.0001. Эти номера относятся к вызовам в конкретном листе вызовов, а не на всем
пульте. Так, может существовать лист с номером 1 для листов вызовов 1,2 и 3, которые
являются совершенно разными и никаким образом не связанными друг с другом. Тем не
менее, можно скопировать или переместить вызов №1 в любой другой лист вызовов.
Важно помнить, что листы вызовов не соединяются с фейдером навсегда. Восемь или
шестнадцать новых листов вызовов могут загружаться на фейдеры путем замены
страницы. Листы вызовов могут копироваться и перемещаться так же, как и вызовы. Но
об этом позже.
Имена вызовов
Вы можете также присвоить вызову имя, нажав клавишу Set сразу после записи вызова.
Введите имя в поле Quick Name и нажмите ENTER. Если вы хотите присвоить имя
вызову, созданному ранее, нажмите PIG и Choose над Мастером, содержащим вызов,
установите курсор на нужный вызов, нажмите клавишу Set, введите имя и нажмите
ENTER.
Хранение вызовов
Хотя программатор сохраняет все выборы с момента нажатия клавиши Clear/Restore,
только параметры, измененные с момента последней записи, записываются в вызовы. В
большинстве случаев, это не влияет на выполнение шоу; при воспроизведении пульт
автоматически вычисляет, какой вызов как должен выглядеть, основываясь на том, что
предшествовало ему в листе вызовов. Тем не менее, можно воспроизводить вызовы,
отключив эту опцию. Также есть возможность записать все состояние – не только
изменения, – чтобы разнообразить стили воспроизведения. Дополнительную
информацию об этих свойствах смотрите в главе "Вызовы, листы вызовов и страницы".
Очистка программатора
Программатор хранит все, что было в него загружено до нажатия клавиши
Clear/Restore. Например, если выбрали несколько диммеров и записали их в вызов,
затем выбрали несколько VL5s, программатор будет содержать оба типа осветителей.
После нажатия Clear/Restore, программатор очищается, и светодиод клавиши
Clear/Restore гаснет.
Для восстановления последнего содержимого программатора, нажмите PIG и
Clear/Restore.
Советуем вам всегда нажимать Clear/Restore перед началом программирования
нового вызова. Это гарантирует, что ненужные элементы из предыдущих вызовов не
будут включены в новый вызов.
32
Краткий обзор воспроизведения
Давайте посмотрим, что за вызов мы создали. Для этого необходимо очистить
программатор, поскольку он имеет наивысший приоритет в пульте: нажмите
Clear/Restore. Или нажмите Blind для отмены вывода содержимого программатора.
Сначала установите движок фейдера вызова №1 на максимум. Фейдер управляет только
яркостью. Он не влияет на цвет, луч или фокус. Теперь нажмите клавишу Go над
Фейдером №1. Вызов запускается в соответствии с запрограммированными временными
интервалами. Если ничего не происходит, убедитесь, что движок Главного Мастера
установлен на максимум.
Для приостановки изменения яркости в любой точке, нажмите Halt. Повторное нажатие
возвращает к предыдущему вызову.
Нажмите клавишу Release для деактивации (т.е. выключения или удаления со сцены)
выбранного листа вызовов, а именно того, чей светодиод светится на клавише Choose.
Для просмотра вызовов в листе вызовов, нажмите PIG и Choose.
Если вы использовали режим Blind при проверке вызова, не забудьте выключить его
перед продолжением.
Программирование Фокуса, Цвета и Луча
Давайте создадим новый лист вызовов, который управляет яркостью, цветом, фокусом и
лучом осветителя Cyberlight.
Сначала нажмите Clear/Restore для очистки программатора, чтобы быть уверенными,
что Deck Channels не будут включены в новый вызов. Затем нажмите клавишу Choose
над фейдером №2 для его выбора.
Выберите группу All Cybm2 litho и установите их на Full.
Позиционирование (Focus)
Нажатием 1 ENTER, выбирается первый Cyberlight (вы можете также выбрать первый
осветитель, нажав Next). Теперь его позиции фокуса – pan и tilt – могут быть
установлены центральной и правой ручками управления параметрами.
Для выбора Cyberlight №2, нажмите Next. Настройте установки фокуса и нажмите Next
снова для выбора следующего Cyberlight. Продолжайте, пока не сфокусируете все
Cyberlight.
Цвет (Colour)
Выберите все Cyberlight, нажав All Cybm2 litho в палитре группы (или вы можете нажать
Select затем All на панели инструментов). Нажмите Colour для переключения ручек
параметров в режим цвета. Если вы, в какой-то момент решите вернуться к настройке
фокуса, просто нажмите Position для переключения ручек параметров в режим
фокусировки.
Сейчас ручки управления параметрами готовы к микшированию цветов для всех
Cyberlight. При использовании трех ручек, вы можете сгенерировать красный цвет. Также
возможно установить Цветовое Колесо на красный цвет с помощью ручек параметров.
33
Поскольку Cyberlight имеет более трех параметров цвета, нужно нажать Colour снова и
вращать ручки для просмотра параметра Цветового Колеса. Для возвращения в режим
смешения цвета, нажмите еще раз клавишу Colour.
Или выберите Red (красный) из палитры цветовых меню для установки Цветового Колеса
в позицию красного цвета.
Для отмены выбора палитры, удерживайте клавишу PIG и нажмите кнопку
палитры.
Как вы видели, существуют три способа установки параметров:
Ручки управления параметрами
Цифровая клавиатура
Палитры
Луч (Beam)
Параметры луча включают такие свойства как iris (диафрагма), gobo (гобо), gobo-rotators
(гобо-вращатели) и edges (края). Для управления ими ручками управления параметров,
нажмите клавишу Beam. Осветители типа Cyberlight имеют несколько параметров луча,
так что необходимо нажимать клавишу Beam несколько раз, для получения доступа ко
всем этим параметрам. Или, после нажатия Beam, вы можете выбрать, какую опцию луча
вы хотите изменять ручкой управления, нажав соответствующую кнопку на панели
инструментов.
Параметры луча настраиваются таким же способом, как и цветовые, т.е., используя либо
ручки, либо палитры, либо цифровую клавиатуру. После установки некоторых
параметров луча, картинка на дисплее будет похожа на рисунок представленный ниже.
34
Белый фон в окне вывода показывает, что сейчас активно в программаторе. Если вы не
видите нужный осветитель, нажмите одновременно Pig и номер на цифровой клавиатуре
для вызова выбранного типа осветителя на дисплей. В вышеуказанном примере, нажмите
Pig и 6 для вызова информации по VL5 в верхнюю часть экрана.
Если вас устраивает созданный вызов, запишите его: нажмите Record, а затем ENTER.
Вы могли заметить, что некоторые осветители, например Cyberlight, имеют более одного
колеса для гобо, и что одно из них обозначается символом <>. Так обозначается гобовращатель (Gobo-rotator). Знаки > и < в установках параметра показывают направление
вращения гобо.
Похожие символы появляются при программировании цвета и gobo-колес для
определенных осветителей; эти символы, >> и <<, относятся к цветовым колесам и
указывают на направление вращения колеса. Символ + показывает разделение цветов.
Выбор типа осветителя и ручки управления параметрами
Кроме выбора номера палитры, клавиши Group, Position, Colour и Beam имеют
другие функции. Клавиша Group используется также для выбора типов осветителей. При
ее нажатии открывается инструментальное меню всех доступных типов. Если существует
более четырех типов осветителя, последней кнопкой на панели инструментов будет
More…. Ее нажатием вызывается страница панели инструментов с четырьмя
следующими осветителями.
Таким же образом, после выбора некоторых осветителей, клавиши Position, Colour и
Beam открывают меню доступных параметров. Каждая кнопка на панели управления
отображает до трех имен параметров, которые будут появляться над тремя ручками
управления параметрами при выборе этой кнопки. Например, после нажатия Beam:
Текущий выбранный параметр подсвечивается (Gobo, Gobo2, Fx/prism). Нажатие кнопки
на панели инструментов предоставляет вам эти параметры для настройки. Или
повторными нажатиями клавиш Position, Colour и Beam перемещайтесь по кнопкам
меню.
Связанные параметры
В отличие от фокуса и цвета, только измененные параметры луча были записаны в вызов.
Хотя обычно не имеет смысла записывать параметр "pan" без параметра "tilt" или
параметр "magenta" (лиловый) без параметра "cyan" (голубой) или "yellow" (желтый),
параметры луча лучше записывать раздельно. Тем не менее, эти установленные по
умолчанию значения могут быть изменены, если необходимо, в окне Control Panel
35
(Панель Управления), позволяя программировать последовательности параметра "pan"
независимо от параметра "tilt".
Теперь попытайтесь сохранить ваше шоу на флоппи-диск:
1. Нажмите клавишу Setup.
2. Вставьте 3.5 1.44MB дискету в дисковод в передней части пульта.
3. Нажмите Save Show.
4. Нажмите Okay для подтверждения записи.
5. Нажмите Okay для выхода из окна сохранения.
Не забывайте чаще сохраняться.
Запись вызовов с временными интервалами
В большинстве случаев, заданные по умолчанию временные интервалы фейдера не
удовлетворяют пользователя, и возникает необходимость ввести другие значения. Это
легко выполняется в процессе программирования нажатием клавиши Time.
1. Выберите осветители и задайте параметры.
2. Введите Time 2.04 ENTER для установки времени изменения яркости на 2.04
секунды.
3. Нажмите клавиши Record и Choose для записи вызова на выбранный Мастер.
При нажатии клавиши Time, открывается окно, показывающее параметры
запрограммированных осветителей, как показанное ниже для Cyberlight:
Строка All в этом окне устанавливает время для всех параметров. Используйте строки
Intensity, Focus, Colour и Beam для установки времени для всех параметров этого типа.
Ниже этих строк, временные интервалы могут быть введены для отдельных параметров
(значения интервалов имеют точность до двух десятичных знаков, например, 5.11
секунд).
Для изменения времени задержки (Delay), используйте клавиши курсора, и клавишу Set
для ввода данных в столбец Delay.
36
По окончанию настройки интервалов, нажмите ENTER для закрытия окна Programmer
Times (Установка временных интервалов). Если вы хотите, чтобы это окно было открыто
постоянно, нажмите клавиши Pig и Time, но перед редактированием временных
интервалов вам надо будет нажать клавишу Set.
Разные временные интервалы для разных осветителей
Если разные осветители требуют установки разных временных интервалов, повторяйте
выбор осветителей/установку времени для стольких временных интервалов, сколько вам
необходимо. Например, для создания разбегающихся лучей из одной точки один за
другим:
1. Выберите начальную позицию (focus) и запишите ее в вызов.
2. Выберите осветитель 1, нажмите клавишу Time и используйте клавиши
управления курсором для выбора столбца Delay. Введите 1 ENTER для назначения
осветителю времени задержки = 1 секунде.
3. Нажмите клавишу Next для выбора следующего осветителя, затем нажмите Time
повторите действия из п.2 но с другим временем задержки.
4. Продолжите для остальных осветителей.
5. Запишите вызов как вызов 2.
Замечание: если вы хотите оставить окно Programmer Times (Установка временных
интервалов) открытым, вы можете сделать это, удерживая клавишу PIG и нажав клавишу
Time. В этом случае, вам надо нажать клавишу Set для ввода новых временных
интервалов.
Проверка вызова до записи
Вам нет необходимости записывать вызов, чтобы проверить, как будут работать
временные интервалы.
1. Нажмите Try Cue для отключения программатора (Это другой способ отключения
по сравнению с Blind).
2. Нажмите Try Cue снова для включения вызова с временными интервалами.
Изменение временных интервалов после записи
После записи можно провести общую настройку временных интервалов в окне Cuelist
(Лист вызовов) при помощи клавиши Set. Однако, для установки различных интервалов
для отдельных параметров, а не общего интервала для всего вызова, необходимо сначала
загрузить (Load) вызов назад в программатор. Более подробно на эту тему смотрите в
следующих главах.
Разделение временных интервалов
Разделение временных интервалов означает, что при исполнении вызова, осветители, чья
яркость увеличивается ("In") будут иметь другие интервалы по сравнению с осветителями
у которых яркость понижается ("Out"). Так что в разделенный временной интервал входят
время увеличения яркости (In time) и время уменьшения яркости (Out time).
Используйте клавишу / для разделения интервала (один для обоих In-Out интервалов).
Например, 2/4 будет означать 2 секунды при увеличении яркости и 4 секунды при
снижении яркости. Клавиша / также используется для ввода разделенного времени
задержки.
Ввод минут
Удерживая клавишу PIG, нажмите клавишу для ввода минут.
Значение интервала может иметь до двух десятичных знаков (например, 5.11 секунд).
37
Изменение временных интервалов, установленных по
умолчанию
Вы можете изменить установленное по умолчанию время изменения яркости и задержки
в окне Control Panel (Панель управления). Пульт будет автоматически использовать эти
значения, пока вы не измените их в процессе программирования. См. Настройка пульта.
38
Группы и палитры
В дополнение к палитрам, создаваемым с помощью Автоменю, вы можете создавать
пользовательские группы и палитры, удовлетворяющие вашим потребностям. Они могут
объединяться друг с другом или управляться любым способом.
Создание и модификация групп
Вы можете создавать собственные группы для быстрого выбора осветителей. Группа
может включать любое количество осветителей и любое сочетания типов осветителей.
Для создания группы осветителей:
1. Выберите осветители для группы, например Cyber m2 1 Thru 3 + Trackspot 1
Thru 3 ENTER.
2. Нажмите клавишу Record.
3. Выберите свободную группу в наборе меню Группы (Group menu bank) или введя
номер группы: Group 13 ENTER.
Присваивание имени группе
Для присваивания имени группе:
1. Нажмите Set.
2. Введите имя, например, "Stage Right", на внешней клавиатуре или используя
клавиатуру, встроенную в правый набор меню.
3. Нажмите ENTER.
Модификация существующей группы
Для удаления осветителей из группы или объединения осветителей в группы:
1. Выберите необходимые осветители для добавления или удаления.
2. Нажмите Record. Вместо панели инструментов Программатора (Programmer)
включится панель инструментов опций (Options).
3. Выберите опцию на панели инструментов опций: Merge для объединения
осветителей в группу или Remove для удаления их из группы.
4. Выберите изменяемую группу.
5. Нажмите ENTER.
Вы можете также использовать клавиши Load и Update для изменения группы:
1. Нажмите Load и выберите изменяемую группу.
2. Нажмите кнопку Knockout для удаления существующих осветителей, или
выберите новые осветители.
3. Нажмите Update.
И, наконец, существующие группы могут объединяться для создания новых групп.
Создание и модификация палитр
Палитры являются полезным инструментом программирования, позволяющим получить
быстрый доступ к значениям параметра. Существует три типа палитр: Position (Позиция),
Colour (Цвет) и Beam (Луч). Палитры позиции упоминаются также как предварительно
установленный фокус (Preset Focus).
39
Чем удобны палитры?
Это быстрый способ получить общие позиции или смешение цветов.
Они позволяют автоматически обновлять данные. Любые изменения в исходной
палитре автоматически отражаются во всех вызовах использующих ее.
Им могут быть присвоены правильные имена. Эти имена появляются на дисплеях всех
типов.
Как и группы, палитры могут создаваться из любой комбинации типов осветителей.
Например, палитра Red (красная) может содержать красный цвет для скроллеров,
VL5, Cyberlight, Super Scan и Roboscan 1220, обеспечивая всякий раз соответствие
цветов.
Для создания палитры:
1. Выберите осветитель, и настройте параметры, включаемые в палитру.
2. Нажмите клавишу Record.
3. Нажмите кнопку размещения палитры. Или введите номер места размещения
палитры: Position 21 ENTER.
4. Для присваивания имени палитре: нажмите клавишу Set, введите имя и нажмите
ENTER.
Если вы создали палитру с одним осветителем, эти установки будут применяться ко всем
осветителям этого типа. Если палитра записана с более чем одним осветителем того же
типа, тогда каждый осветитель этого типа примет свое собственное значение.
Если вы попытаетесь создать палитру поверх уже существующей, появится
сообщение, озаглавленное "Choose Edit", предупреждающее, что элемент уже
существует и требующее выбрать одно из следующих действий: Insert (Вставить),
Replace (Заменить), Merge (Объединить) и Cancel (Отменить). Insert запишет новую
палитру на выбранную вами кнопку палитры и сместит все кнопки палитры на одно
место вправо от этой кнопки. Replace удалит содержимое текущее содержимое
кнопки палитры и заменит ее информацией с программатора. Merge добавит
информацию с программатора к выбранной палитре. В случае конфликта, имеет
приоритет информация в программаторе. Cancel прерывает процесс.
Присваивание имени палитре
Для присваивания имени палитре, откройте окно требуемой палитры, используя PIG +
Position, Colour, Group или Beam. Выберите палитру клавишами курсора, нажмите
Set, введите имя и нажмите ENTER.
Маскирование
После записи палитры, программатор автоматически отфильтровывает параметры,
которые не соответствуют типу этой палитры. Например, если при создании палитры
фокусировки, яркость максимальная, то яркость не будет включена в палитру.
Однако есть возможность игнорировать маскирование, если, например, вы хотите
записать яркость в палитру Position (позиция). Для игнорирования маски:
1. Выберите осветитель и настойте параметры для включения в палитру.
2. Нажмите Record. Вы увидите, что панель инструментов программатора будет
заменена панелью инструментов Edit Option.
3. Нажмите кнопки опций Use I и Use F внизу панели инструментов. Это означает,
что Colour и Beam не будут включены, а яркость и фокус будут.
4. Нажмите кнопку размещения палитры, например Position 2 ENTER.
40
Встроенные палитры
Можно создать палитру, которая в действительности состоит из других палитр, упростив
захват палитры путем задания различных пользовательских установок осветителей. В
частности, применение этого свойства очень полезно для палитр Position. Часто вид
сцены строится на основе множества индивидуальных позиций фокуса. Встроенные
палитры позволяют устанавливать различные осветители в их собственные позиции
фокуса нажатием единственной клавиши.
Как пример, давайте рассмотрим палитру со следующей организацией:
Осветитель 1
Осветитель 2
Осветитель 3
Осветитель 4
Осветитель 5
Ударные
Вокалист
Бас
Клавишные
Гитара
Встроенные палитры позволят нам использовать уже имеющиеся установки фокуса
(Ударные, Вокалист и т.д.), так что нам не надо будет создавать этот новый вид сцены с
нуля. Это не только сокращает время программирования, но и снижает количество
дополнительных установок фокуса.
Модификация существующих палитр.
Есть два способа для изменения палитры:
1. использовать клавишу Record и опции Merge или Remove или
2. использовать клавиши Load или Update.
Первый способ работает также как при модификации групп:
1. Выберите изменяемый осветитель и задайте новые параметры.
2. Нажмите Record.
3. Выберите опцию: Merge - для присоединения осветителей к палитре, или Remove
для их удаления.
4. Выберите нужную палитру.
Merge добавляет содержимое программатора к заданной палитре. При возникновении
конфликта между параметрами, приоритет имеют данные программатора. Можно
41
добавить данные одновременно к нескольким палитрам. Для этого выберите палитры
назначения путем перечисления их номеров на цифровой клавиатуре, или удерживая
клавишу Record и одновременно нажимая кнопки палитр.
Remove удаляет выбранные осветители и параметры из палитры. Эта операция зависит
от параметров: если в палитре имеются все параметры для VL5, но только яркость была
изменена на программаторе, удалится только параметр яркости, тогда как другие
параметры останутся в палитре. Для удаления осветителей одновременно из нескольких
палитр: выберите палитры назначения путем перечисления их номеров на цифровой
клавиатуре, или удерживайте клавишу Record, одновременно нажимая кнопки палитр.
Во втором способе сначала выбирается элемент для модификации:
1. Нажмите Load.
2. Выберите палитру для модификации.
3. Выберите осветители и измените их параметры так, как если бы вы изначально
устанавливали их на программаторе.
4. Используйте Knockout или Undo для удаления ненужных программных значений.
5. Нажмите Update.
Модификация палитр во время исполнения шоу
При выполнении шоу, вы можете перезаписать осветители с помощью программатора.
Если вы хотите всегда запоминать новые установки, вы можете использовать свойство
автоматического обновления, чтобы определить, что было изменено и, таким образом, где
сохранить изменения. Например:
1. Нажмите Go на некоторых Мастерах Воспроизведения (Playback Master) с листами
вызовов.
2. Захватите некоторые осветители и измените их установки.
3. Нажмите Update. В командной строке появиться Auto Update. Откроется окно,
показывающее все вызовы и палитры, которые были переписаны. Имейте в виду,
что текущий вызов выбранного Мастера всегда будет выбираться по умолчанию.
Если окно не появилось, значит, вы не делали никаких изменений на
программаторе, или у вас уже что-то было загружено.
4. Выберите элементы, которые вы хотите изменить, используя клавиши курсора и
клавишу ENTER, чтобы изменить их цвет.
5. Нажмите Okay для обновления выбранных элементов.
Этот способ удобен при воспроизведении листа вызовов во время шоу, если при этом
предварительно установленные позиции фокуса требуют обновления. Вам просто нужно
выбрать осветители для модификации и настроить значения параметров Pan и Title. После
нажатия Update, окно обновлений покажет предварительно установленные позиции
фокуса осветителей и позволит вам выбрать их для немедленного обновления.
Как вы увидите в следующей главе, этим же способом изменяются и вызовы.
Управление группами и палитрами
Группы и палитры – это гибкие элементы, которые могут перемещаться, копироваться
или удаляться по вашему желанию. Обратите внимание: все последующие функции
редактирования работают также для вызовов, листов вызовов и страниц.
Копирование и перемещение
Чтобы скопировать или переместить палитру (группу) в другое место:
1. Нажмите Copy (или Move).
42
2. Выберите элемент для копирования.
3. Выберите новое место расположения элемента.
Чтобы скопировать или переместить несколько элементов, используйте следующий
синтаксис:
1. Нажмите и удерживайте Copy (или Move).
2. Выберите элементы для копирования (они все должны находиться в одном наборе
меню, т.е. все кнопки Group или все кнопки Colour и т.д.).
3. Отпустите клавишу Copy (или Move).
4. Выберите новое расположение. Копируемые (перемещаемые) элементы заполнят
кнопки меню, начиная с нового расположения, и продолжат заполнять
расположения справа, пока не будут помещены все копируемые позиции.
Если вы выбрали уже используемое место расположения, копируемому (перемещаемому)
элементу будет присвоен номер с десятичным значением, и существующие элементы
будут сдвинуты на одну или более позицию вправо на кнопках меню.
Вы также можете использовать цифровую клавиатуру. Например: Copy Colour 5 thru
12 @ 20 ENTER.
Слияние групп или палитр
Палитры (или Группы) могут объединяться друг с другом при помощи опции Merge:
1. Нажмите клавишу Copy. В верхней части панели инструментов программатора
откроется панель инструментов опций.
2. Выберите элемент, который вы хотите объединить.
3. Нажмите кнопку Merge на панели инструментов опций, и примените маскирующие
опции (если это необходимо).
4. Выберите элемент, с которым вы хотите объединить.
Опять же, возможно объединить несколько элементов одновременно, удерживая клавишу
Copy, или используя синтаксис клавиатуры. Присоединить Группу к Палитре
невозможно. Если возникает конфликт между данными программатора и вызовом, то
данные программатора имеют приоритет.
Удаление Групп и Палитр
Для удаления группы или палитры:
1. Нажмите Delete.
2. Выберите удаляемую палитру.
3. Нажмите ENTER.
или:
1. Нажмите и удерживайте клавишу Delete.
2. Выберите удаляемую палитру. Если вы выбрали не ту палитру, повторное нажатие
кнопки палитры отменит ее выбор.
3. Отпустите клавишу Delete.
43
Вызовы, листы вызовов и страницы
Данная глава представляет вызовы, листы вызовов и страницы. Вы научитесь
редактировать, копировать и работать с этими элементами.
Управление вызовами
Просмотр листов вызовов
Для просмотра вызовов в листе, удерживая клавишу PIG, нажмите клавишу Choose на
Мастере требуемого листа вызовов. Для отображения текущего листа вызовов на
внешнем мониторе, удерживайте клавишу Monitor и нажмите клавишу Qlist на
цифровой клавиатуре. Для переключения между листами, нажмите клавишу Choose для
нужного листа вызовов. Если нужный лист вызовов находится на другой странице,
сначала измените страницу.
Выбор вызовов в процессе редактирования
Вызовы выбираются тем же способом, что и Группы или Палитры. После нажатия
клавиш Record, Copy, Move или Load:
Введите номер вызова на клавиатуре. В отличие от Групп или Палитр, не надо нажимать
клавишу Cue. При вводе номера, пульт подразумевает, что вы ссылаетесь на вызов в
выбранном Мастере воспроизведения (том, у которого светиться светодиод на клавише
Choose). Для выбора вызовов на других Мастерах, используйте клавишу /. Например,
введя 2/3 ENTER, вы выберите вызов №3 на Мастере воспроизведения №2.
Модификация существующих вызовов
Используется та же техника, что и при модификации палитр:
1) используйте клавишу Record с кнопками Merge или Remove.
2) используйте Load/Update или
3) используйте Update без Load (авто-обновление).
В первом способе используется клавиша Record способом, похожим на первое создание
вызова:
1. Выберите осветители и настройте параметры.
2. Нажмите Record.
3. Нажмите Merge или Remove на панели инструментов.
4. Введите номер вызова и нажмите ENTER.
Merge добавляет данные из программатора к выбранному вызову. В случае
возникновения конфликта, приоритет имеют данные программатора. Имеется
возможности добавлять данные к нескольким вызовам одновременно, вводя на
клавиатуре вызовы, разделенные знаком +.
Remove удаляет выбранные осветители и параметры из вызова. Удаление основывается
на параметрах: если вызов имеет все параметры для VL5, но только Яркость изменялась
на программаторе, удаляются только параметры яркости, а все остальные остаются в
вызове.
44
Второй способ использует Load для загрузки вызова в программатор, где он может
редактироваться непосредственно, до обновления исходного вызова:
1. Нажмите Load.
2. На клавиатуре выберите вызов для редактирования.
3. Все осветители в вызове выбираются автоматически, и готовы к немедленной
модификации. Для редактирования только некоторых осветителей, выберите их
обычным способом, и только они будут изменены.
4. Нажмите Update для записи изменений.
Третий способ использует только Update. Load при этом не нажимается.
Этот способ удобен для настойки в живой обстановке.
1. Выберите осветители и настройте параметры.
2. Нажмите Update. В командной строке появится Auto Update. Откроется окно,
отображающее все выключенные вызовы и палитры. Заметьте, текущий вызов
выбранного Мастера будет всегда выбираться по умолчанию. Если окно не
появилось, значит, вы либо не делали каких-либо изменений в программаторе, или
вы уже что-либо загрузили.
3. Выберите элементы, которые вы хотите обновить, используя курсор и клавишу
ENTER.
4. Нажмите кнопку Okay для обновления.
Копирование, перемещение и удаление вызовов
Вызовы копируются, перемещаются и удаляются теми же командами, которые
используются на пульте для подобных операций.
Для копирования или перемещения вызова:
1. Убедитесь, что лист вызовов, в котором находится нужный вам вызов, выбран.
2. Нажмите Copy или Move.
3. Введите исходный номер вызова.
4. Нажмите @ (означает "куда").
5. Введите целевой номер вызова. Если вызов с таким номером уже существует,
вызов будет вставлен сразу за целевым вызовом.
Для выбора нескольких элементов, нажмите Copy и используйте цифровую клавиатуру
для выбора диапазона вызовов, также как при выборе нескольких осветителей: Copy 1
Thru 4 ENTER @ 12.
Вызовы могут также копироваться в другие листы вызовов. Например: Copy 2/1 Thru 4
ENTER to 5/12 скопирует вызовы с 1 по 4 листа вызовов Мастера №2 на вызовы с 12 по
15 листа вызовов Мастера №5.
Также как при управлении Палитрами, вы можете использовать Copy совместно с
опциями панели инструментов для добавления (Merge) или маскирования (Mask) при
копировании вызовов.
45
Для удаления вызова:
1. Нажмите Delete.
2. Введите номер удаляемого вызова (номер Мастера/номер вызова).
3. Нажмите ENTER.
Имейте в виду, что команда удаления не может быть отменена. Если вы не
сохранили данные на диске, они будут потеряны безвозвратно.
Обобщение по операциям записи
Опции State и Everything
Обычно, при записи вызова, только измененные с момента последней записи параметры,
включаются в новый вызов. Например, если до записи использовались только ручки
управления параметрами Pan и Tilt, вызов не будет содержать информацию для яркости,
цвета или каких либо других параметров, не относящихся к фокусировке.
Этот подход имеет два преимущества. Первое – это чрезвычайно эффективное хранение
вызовов, поскольку запрограммированные значения не повторяются в листе вызовов.
Второе – гибкость в процессе воспроизведения. Некоторые шоу запрограммированы на
использование только одного типа параметров в каждом вызове, позволяя комбинировать
их различными способами для достижения широкого выбора вида сцен. Это было бы
невозможно, если бы пульт постоянно запоминал значения для каждого параметра.
Однако временами, эта система сбивает с толку, и иногда, записанные вызовы выглядят
при воспроизведении иначе, чем при программировании. Эта проблема возникает по двум
причинам:
1) Активные вызовы на Мастере воспроизведения в момент записи. Вид сцены – это
сочетание данных программатора и Мастера воспроизведения, но только данные
программатора записываются в вызов. Позже, при воспроизведении вызова, он будет
выглядеть иначе, если вызовы, активные в момент записи, будут выключены.
2) Выходные значения параметров активных вызовов не были включены в записанный
вызов. Если Cyberlight был запрограммирован только с параметрами Intensity
(яркость), Colour (цвет) и focus (фокус), то параметр iris (диафрагма) не будет включен
в вызов. Если этот вызов запускается после другого вызова, который закрыл
диафрагму для тех же осветителей, диафрагма останется закрытой, даже если она
была открыта во время записи. Поскольку параметр iris не изменялся, он не был
запрограммирован.
Опции State и Everything позволят вам избежать этих проблем и управлять количеством
информации при записи вызова.
Нажатие кнопки State на панели инструментов после клавиши Record запишет все, что
было введено в программатор с момента последнего нажатия клавиши Clear/Restore.
Нажатием кнопки Everything записывается весь выход пульта, как будто мгновенный
снимок. Это гарантирует, что вид сцены во время воспроизведения будет полностью
соответствовать тому, как он выглядел при программировании. Запись с опцией
Everything эквивалентна созданию блокирующего вызова (Blocking Cue) на обычном
пульте. В отличие от нее, опция State только создает блокирующий вызов для
осветителей, используемых в определенном листе вызовов.
46
При копировании вызовов, нажатием State копируется полное состояние листа вызовов
вплоть до выбранного вызова, а не только этот вызов. Это соответствует совокупности
всех предыдущих вызовов и включая выбранный вызов. При загрузке вызовов, нажатием
кнопки State состояние листа вызовов загружается в программатор.
Отмена блокировки
При использовании опций State и Everything, параметры часто повторяют установки
запрограммированные в предыдущих вызовах. Они известны как жесткие команды (hard
commands). Жесткие команды также создаются в процессе нормального
программирования. Иногда эти команды включаются сознательно, но иногда они
являются продуктом манипуляции с вызовом. Для исключения нежелательных тяжелых
команд используйте опцию Unblock (Отмена блокировки):
1. Нажмите клавиши Pig и Choose для листа вызовов, который вы хотите
разблокировать.
2. Нажмите клавишу Unblock на панели инструментов листа вызовов.
3. Введите диапазон вызовов для разблокировки.
4. Нажмите ENTER.
Удаление ненужных тяжелых команд – хороший способ для уменьшения размера шоу на
диске.
Захват всех параметров
Для принудительной установки значений параметров для выбранных осветителей в
программаторе, нажмите Pig и Active. В этом случае, даже если параметр не изменялся в
процессе программирования вызова, он будет содержать текущее значение перед
записью. Если параметр не управляется другими вызовами, то это будет значение по
умолчанию из библиотеки осветителей.
Track Fwd/"Cue Only"
Используйте эту опцию после Record, Copy или Update нажимая Track Fwd на панели
инструментов. Эта кнопка осуществляет переключение между двумя опциями:
Track Fwd On Вызов устанавливает свои значения в последующих вызовах до тех пор,
пока не встретится другое запрограммированное значение. Это
нормальный режим программирования.
Track Fwd Off Также известен как Cue Only (только вызов). Все установленные
значения вызова действуют до конца этого вызова, а затем отменяются
В дополнение, когда вы нажимаете кнопку Track Fwd для включения или выключения
опции "Edits Track Forward", изменение сохраняется только на время одной операции
редактирования. Для следующей операции оно возвращается к значению,
установленному по умолчанию.
Однако вы можете использовать кнопку "Edits Track Forwards" окна Control Panel для
изменения значений, принимаемых по умолчанию.
Добавление (Merge) и удаление (Remove)
Используйте эти опции после операций Record и Copy (только для Merge) для
объединения или удаления осветителей из существующих вызовов вместо того, чтобы
создавать новые вызовы.
47
Маскирование (Use)
Как мы уже видели, есть возможность отфильтровывать значения параметров Intensity,
Focus (Position), Colour, Beam или Time нажатием соответствующей кнопки "Use" на
панели инструментов во время записи (значением по умолчанию кнопок Use является не
"выбрано/не выбрано", но позволяющее пульту выбирать, какие параметры должны быть
записаны). Например, если все параметры осветителя выбраны на программаторе и после
клавиши Record нажата кнопка Use C, значение параметра Colour будет включено в
вызов, а значения Intensity, Focus, Beam и Time будут проигнорированы. Любая
комбинация кнопок Use может быть "выбрана/не выбрана" при записи вызова.
Параметры, не измененные на программаторе, не будут записаны, даже если кнопка Use
для этого параметра была нажата.
Листы вызовов (Cuelist)
Каждый лист вызовов храниться в окне Cuelist Directory (Каталог Листов Вызовов).
Откройте окно нажатием клавиш PIG и List:
В любой момент времени, из этого окна можно получить доступ к любому листу вызовов.
Лист вызовов может быть выбран, скопирован, перемещен и удален так же, как и группы,
палитры и вызовы. Слияние листов вызовов более сложно.
Слияние листов вызовов
Для слияния двух листов вызовов, оба они должны быть расположены на Мастерах
Воспроизведения
1. Нажмите Copy.
2. Выберите Merge на панели инструментов.
3. Выберите вызовы для слияния из одного листа вызовов. Используйте Thru и +.
4. Нажмите @.
5. Выберите лист вызовов и все вызовы, к которым будет производиться слияние с
помощью цифровой клавиатуры (например, 1/2 Thru 5). Для слияния больше чем к
одному, все вызовы должны быть выбраны.
6. Нажмите ENTER.
Если лист вызовов, в который осуществляется слияние, имеет больше вызовов, чем
исходный, исходные вызовы будут повторяться, пока не будет достигнут конец. Если
наоборот, слияние будет продолжаться до достижения конца листа вызовов, в который
осуществляется слияние.
48
Присваивание имен листам вызовов
Листу вызовов не может быть присвоено имя на Мастере. Вы должны найти лист вызовов
в каталоге (Cuelist Directory), и там присвоить ему имя.
1. Откройте окно Cuelist Directory, используя клавиши PIG и List.
2. Для выбора нужного вызова используйте клавиши курсора и нажмите Set.
3. Введите имя вызова, используя встроенную в набор меню клавиатуру, или
используя внешнюю клавиатуру.
4. Нажмите ENTER.
Для пользователей HOG 500: если у вас нет внешней клавиатуры, подсоединенной к
пульту, вы не сможете вводить имена вызовов и другую алфавитно-цифровую
информацию.
Для пользователей HOG 1000: если у вас нет внешней клавиатуры, но она выбрана в
окне Control Panel (Панель Управления), вы не сможете изменить имя листа
вызовов.
Удаление листа вызовов
Для полного удаления листа вызовов со всех страниц, удалите его в окне каталога листов
вызовов. Для удаления его только из Мастера, удерживайте клавишу Delete и нажмите на
Мастере клавишу Choose.
Для полного удаления листа вызовов:
1. Нажмите Delete.
2. Нажмите List, затем введите номер листа вызовов.
3. Нажмите ENTER.
Страницы
Страницы, это удобный способ для организации программирования. Они позволяют
быстро группировать и загружать листы вызовов на Мастера путем нажатия одной
клавиши. При дизайне концертов, шоу часто организуются в виде одной песни на
страницу. В этом случае остается только упорядочить страницы в соответствии с
порядком исполнения песен. Для просмотра доступных страниц, нажмите клавиши PIG и
Page.
Что такое страница
Листы вызовов не хранятся на Мастерах. Мастер только ссылается на лист вызовов в
каталоге листов вызовов; детали ссылок хранятся в страницах.
49
Когда вы меняете страницу, Мастера получают новые данные ссылок, и в результате, все
листы вызовов на всех Мастерах заменяются мгновенно.
Один и тот же лист вызовов может использоваться несколько раз на одной странице или
на нескольких страницах. Номер в верхнем правом углу в каждой ячейке листа вызовов в
окне Cuelist Directory показывает, сколько раз лист вызовов используется в страницах.
Переключение страниц
Есть три способа переключения страниц:
Нажмите клавишу Next Page (для перемещения по страницам в обратном
направлении, удерживайте клавишу PIG и нажимайте Next Page).
Нажмите Page, введите номер страницы, нажмите ENTER.
Перемещайтесь на нужную страницу в окне Pages (Каталог Страниц) используя
клавиши курсора, и нажмите ENTER (PIG + Page открывает окно Pages). Нажмите
кнопку необходимой страницы в палитре страниц.
Теперь страница стала текущей. Выполняемые вами изменения, например, какие листы
вызовов на какие Мастера направить, будут воздействовать на эту страницу.
Создание новой страницы
Для создания новой страницы нажмите на пустую кнопку страницы или нажмите Page, и
введите номер незанятой страницы. Как и в других случаях, вы можете присваивать
имена страницам, используя клавишу Set находясь в окне Pages.
Если используется HOG без клавиатуры, нажатием кнопки Menus на главном наборе
меню вызывается клавиатура.
Присваивание имени странице
Изменение имени страницы осуществляется в окне Pages.
Для изменения существующего имени:
1. Удерживая клавишу PIG, нажмите клавишу Page для открытия каталога страниц.
2. Используйте клавиши курсора и Set для выбора страницы.
3. Введите имя страницы, используя внешнюю клавиатуру.
4. Нажмите ENTER.
5. Нажмите Okay.
Модификация страниц
Переключитесь на модифицируемую страницу и, либо запишите вызовы в совершенно
новый лист вызовов, либо добавьте существующий лист вызовов к странице. Новые
листы вызовов автоматически добавляются в Cuelist Directory (Каталог Листов Вызовов)
и к текущей странице.
Для добавления существующего листа вызовов к текущей странице:
1. Откройте каталог листов вызовов, удерживая клавишу PIG и нажав клавишу List.
2. Нажмите Move или Copy.
3. Нажмите List.
4. Выберите лист вызовов, введя его номер на цифровой клавиатуре.
5. Нажмите клавишу Choose нужного Мастера.
6. Нажмите кнопку Okay.
После того как лист вызовов перемещен (Move) на Мастер, он все еще связан с исходным
листом вызовов; любые изменения в нем отразятся на всех экземплярах этого листа
вызовов в других страницах.
50
Когда лист вызовов копируется (Copy) на Мастер, то создается совершенно новый лист
вызовов без ссылок на другие страницы. Любые изменения в нем не отразятся на всех
других страницах (кроме случаев, разумеется, когда новый лист вызовов затем
перемещается (Move) на Мастер в другой странице).
Для удаления листа вызовов со страницы, но так, чтобы он остался в каталоге для
дальнейшего использования:
1. Нажмите Delete.
2. Нажмите клавишу Choose на Мастере, на котором расположен лист вызовов.
3. Нажмите ENTER.
Тем самым, вы удалите лист вызовов со страницы, но он все еще будет расположен в окне
листов вызовов для будущего использования.
Очистка страницы
Переключитесь на страницу, которую вы хотите очистить. Нажмите Clear Page в окне
Pages. Имейте в виду: это действие не удаляет листы вызовов, оно только убирает их с
текущей активной страницы.
1. Удерживайте клавишу PIG и нажмите Page, чтобы открыть каталог страниц.
2. Используйте клавиши курсора и ENTER для выбора страницы, которую вы хотите
очистить.
3. Нажмите Clear Page на панели инструментов.
4. Нажмите Okay для подтверждения или Cancel для отмены.
5. Нажмите Okay.
Замечание: очистка страницы удаляет листы вызовов только со страницы, не
являющейся частью страницы шаблона (template page). Имя страницы также не удаляется.
Удаление страницы
Операция удаления страницы полностью удаляет ее из каталога страниц. Замечание:
листы вызовов при этом не удаляются.
1. Нажмите Delete.
2. Нажмите Page.
3. Введите номер страницы.
4. Нажмите ENTER.
Замечание: вы не можете удалить текущую страницу. Если вы хотите удалить
текущую активную страницу, вы должны сначала переключиться на другую
страницу, а затем удалить нужную.
Удерживание страниц (Holdover)
Имеется выбор между двумя стандартными способами, которыми пульт управляет
листами вызовов при переключении страниц, выбираемыми в окне Control Panel (Панель
Управления). Режим, который включается при старте пульта, заключается в том, что при
переключении страниц не происходит удерживания листов вызовов. Когда вы
выполняете команду переключения страниц, все активные вызовы освобождаются через
заданное время и исчезают из Мастеров воспроизведения. Новый набор листов вызовов с
новых страниц будет загружен автоматически в Мастера без активации. Для запуска
любого листа вызовов, просто нажмите соответствующую клавишу GO.
51
Другой режим, который можно выбрать на панели управления это Page hold if Active.
Если этот режим выбран, активные листы вызовов при переключении страниц будут
автоматически удержаны, тогда любые неактивные листы будут заменены листами
вызовов со страницы, на которую вы переключились. Лист вызовов, удержанный с
предыдущей страницы, высвечивает символ перед именем вызова, например,
нормальное имя вызова может быть Drum Solo, если включен режим удерживания
страницы, имя будет выглядеть как Drum Solo. Для отключения удерживания,
освободите фейдер, и появится лист вызовов новой страницы.
В любой момент, при переключении страниц, находясь в любом из вышеуказанных
режимов, вы можете удержать любой лист или листы вызовов независимо от того,
активны они или нет. Для ручного удерживания листа вызовов на Мастере в момент
переключения страниц, удерживайте клавишу Choose этого Мастера. Если вы
удерживаете несколько клавиш Choose, все соответствующие листы вызовов будут
удержаны.
Для отключения удерживания, освободите фейдер, и появится лист вызовов новой
страницы. Лист вызовов, удержанный с предыдущей страницы, высвечивает символ
перед именем вызова.
Плавное переключение (crossfading) между страницами
Можно осуществлять плавный переход с вида одной страницы на другую простой сменой
страницы. Это осуществляется запоминанием на странице, к которой вы будете
переключаться, какие Мастера должны активизироваться при переключении на эту
страницу (т.е. на каких Мастерах автоматически включится клавиша Go).
1. Переключитесь на нужную страницу.
2. Нажмите клавишу Go на некоторых Мастерах, так чтобы виды, к которым вы
хотите переключаться, были сейчас активными.
3. Откройте каталог страниц (PIG и Page).
4. Нажмите кнопку Save Active.
5. Нажмите Okay.
В начале имени страницы в каталоге страниц появится символ "A" для индикации того,
что вы включили режим "Save Active" (Сохранить активными).
Теперь, при включении этой страницы, вид сцены будет задействован автоматически.
Используя этот метод на нескольких страницах, вы теперь можете использовать кнопку
Next Page не только для переключения страницы, но также и как клавишу Go для
первого вызова на странице, на которую вы переключились.
При использовании опции "Save Activity" с несколькими страницами, необходимость в
удержании страниц может отпасть, поскольку вы всегда будете в состоянии осуществить
плавный переход между двумя совершенно независимыми листами вызовов на двух
разных страницах. Если вы используете пульт на концерте, и имеете листы вызовов для
одной песни на каждой странице, опция Save Activity особенно полезна. Зная, что
правильный лист вызовов для первой части песни всегда выведется правильно, вы можете
быстро и уверенно загрузить любую страницу на пульте, даже если исполнитель
исполняет свой репертуар не в том порядке.
Чтобы выключить опцию "Save Activity" какой либо страницы, переключитесь на эту
страницу, и нажмите в окне Pages кнопку Save Activity еще раз. Символ A в начале имени
страницы исчезнет.
52
Страницы-шаблоны
Страница-шаблон позволяет вам задать лист (листы) вызовов, которые будут появляться
на каждой странице, исключая необходимость помещать этот лист вызовов на все
страницы. Используйте его, когда у вас есть один главный лист вызовов для
воспроизведения, а переключение страниц служит для получения различных
специальных эффектов. Или используйте его для хранения полезных листов вызовов для
ручного управления, например дымовые машины.
Для установки страницы-шаблона:
1. Создайте обычную страницу.
2. Сделайте эту страницу текущей.
3. Откройте окно Pages (PIG и Page).
4. Нажмите кнопку Template в окне Pages.
5. Нажмите Okay.
В начале имени страницы в каталоге страниц появится символ "T" для индикации того,
что вы загрузили страницу как страницу-шаблон.
Теперь, если вы переключитесь на другую страницу, вы все еще сможете видеть листы
вызовов страницы-шаблона. Если один и тот же Мастер используется нормальной
страницей и страницей-шаблоном, то нормальная страница заменит страницу-шаблон.
Поскольку страница-шаблон не является страницей шоу, она никогда не может быть
доступна клавишей Next Page.
Для правильного управления страницей-шаблоном, убедитесь, что нормальные
страницы не имеют листов вызовов там, где должны быть листы-шаблоны, кроме
случаев, когда замена используется специально.
Для выключения страницы-шаблона, откройте каталог страниц и нажмите No Template в
любой момент.
Имейте в виду, что для шоу может существовать только одна страница-шаблон.
53
Продвинутое программирование
Эта глава охватывает более сложные аспекты программирования. Она начинается с более
детального объяснения концепции слежения (tracking), чем в предыдущих разделах.
Понимание смысла и логики слежения – это первый шаг в овладении пультом.
Слежение (tracking)
HOG 500 и 1000 – это следящие пульты. Это означает, что сохраняются только
запрограммированные изменения, а не все состояние. Эта концепция оказывает прямое
влияние на то, как вы программируете шоу. Непонимание того, как работает слежение,
может привести к путанице и ошибкам.
При нормальных условиях, при записи нового вызова в пульт сохраняется информация
только о тех параметрах, значения которых были изменены с момента предыдущей
записи. Например, если до записи были настроены только параметры цвета, вызов не
будет содержать информацию о позиции, яркости или луче.
Есть два преимущества при использовании этой системы. Одно состоит в том, что
хранение вызова чрезвычайно эффективно, поскольку запрограммированные значения не
повторяются в листе вызовов. Второе – гибкость при воспроизведении. Некоторые шоу
программируются только с одним типом параметра в каждом вызове или
последовательности, позволяя объединять их друг с другом различными способами для
достижения большого выбора вида сцены. В других ситуациях, требуется ручная отмена
одного параметра в различные моменты в течение шоу. Это было бы невозможно, если
бы пульт постоянно хранил значения для каждого параметра.
Однако эта система иногда может вносить неясность, а иногда, записанные вызовы
выглядят иначе при воспроизведении, нежели чем при программировании. Обычно это
происходит в двух случаях:
1) Активные вызовы на Мастере воспроизведения в момент записи. Вид сцены – это
сочетание данных программатора и Мастера воспроизведения, но только данные
программатора записываются в вызов. Позже, при воспроизведении вызова, он будет
выглядеть иначе, если вызовы, активные в момент записи будут выключены.
2) Выходные значения параметров активных вызовов не были включены в записанный
вызов. Если Cyberlight был запрограммирован только с параметрами Intensity (яркость),
Colour (цвет) и Focus (фокус), параметр Iris (диафрагма) не будет включен в вызов. Если
этот вызов запускается после другого вызова, который закрыл диафрагму для тех же
осветителей, диафрагма останется закрытой, даже если она была открыта во время
записи. Поскольку параметр Iris не изменялся, он не был сохранен.
Пример слежения
Нижеприведенный пример поможет понять смысл слежения.
54
Вызов
1
2
3
Действие
1 @ Full
2 @ 50
3 + 5 @ 80
Содержимое вызова
Выход
1
5
1
80
FF
FF 50
FF 50
2
3
4
FF
50
80
2
3
4
80
5
80
Слежение отключено:
4
5
4 @ Full
1 Thru 3 @ 70
70
70
70
FF
0
FF 50 80 FF 80
70 70 70 0
80
Первый столбец – номер вызова. Второй, – какие действия были предприняты при
программировании в этом вызове (подразумевается также нажатие клавиш ENTER и
Record). Третий столбец (Содержимое вызова) показывает, что в действительности
записалось в вызове. Четвертый столбец показывает состояние выхода при выполнении
вызова (подразумевается, что опция Maintain State была установлена по умолчанию в
окне опций листов вызовов).
Только элементы, запрограммированные с момента последней записи, действительно
записываются в вызов. При выполнении вызова в листе вызовов, пульт автоматически
высчитывает выходное состояние для этой точки в листе вызовов. Если режим Maintain
State выключен, выход будет соответствовать запрограммированным вызовам.
Вызов №4 был записан с выключенной опцией Track Forward на панели инструментов
(которая высвечивается после нажатия клавиши Record). Это устанавливает пульт в
режим "Только Вызов" (Cue Only) так что любые изменения в вызове №4 автоматически
сбрасываются в следующем вызове.
Клонирование (копирование) параметров
Опция Клонирование (Clone) копирует параметры и информацию о временных
интервалах с одного осветителя на другой, даже если это осветители разных типов.
Для клонирования данных с исходных осветителей на целевые:
1. Выберите исходные осветители на программаторе.
2. Нажмите клавиши PIG и Copy.
3. Выберите целевые осветители.
4. Нажмите ENTER.
И исходные и целевые осветители должны присутствовать в программаторе в момент
клонирования.
Для управления параметрами клонирования, используется панель инструментов
редактирования (Edit Toolbar). Например, выберите Use T, и отмените выбор остальных
фильтров (I, F, C и B) для клонирования только временных интервалов.
Клонирование может использоваться с частично перекрывающимся набором исходных и
целевых осветителей. Например, если у вас задано упорядоченное затухание для Cyber
1 10, и вы хотите инвертировать порядок, в котором оно следует:
1. Выберите Cyber 1 Thru 10.
2. Нажмите PIG и Copy.
55
3. Нажмите Use I, Use F, Use C и Use B для отмены выбора этих фильтров и выбора
только параметров временных интервалов.
4. Введите Cyber 10 Thru 1.
Клонирование также работает с XYZ-программированием, так что вы можете копировать
параметры позиционирования на любое количество осветителей (при условии, что они
откалиброваны).
Информация может также клонироваться между разными типами осветителей в том
случае, если эти типы имеют некоторые общие параметры, например, Mac 500 1 Thru 6
клонируются из Trackspot 6 Thru 1.
Имейте в виду, что клонирование не может использоваться для захвата
информации с выполняемого листа вызовов, сначала используйте Active, а затем
Clone на разные осветители.
Еще о выборе осветителей
Нажатие кнопки Select на главной панели инструментов вызывает панель инструментов
выбора осветителей. Эта панель предоставляет вам возможности для выбора осветителей
различными способами для ускорения программирования.
Опции All, Odd, Even (все, нечетные, четные)
Кнопки All (Все), Odd (Нечетные), Even (Четные) воздействуют на выбранные
осветители, находящиеся в программаторе. All выбирает заново все осветители,
находящиеся в программаторе. Кнопки Odd и Even выбирают из последнего выбора
осветителей находящихся в программаторе нечетные и четные. Например, для выбора
Desk Channels в вашем оборудовании:
1. Выберите группу All Desk.
2. Нажмите кнопку Even на панели инструментов.
Опция Prev (предыдущий)
Prev отменяет последний выбор на программаторе и возвращается к предыдущему.
Опция Invert (инвертировать)
Invert захватывает осветители, не попавшие в предыдущий выбор. Например, если все
VL5 были сначала загружены в программатор, а затем был выбран номер пять, то
нажатием кнопки Invert выбираются все VL5, кроме номера пять.
Опция Only (пересечение)
Only выбирает пересечение между двумя группами. Например:
1. Выберите группу, содержащую осветители с 1-го по 3-й.
2. Нажмите Select затем Only.
3. Выберите группу, содержащую осветители со 2-го по 6-ой.
4. Осветители 2 и 3 теперь будут выбраны в программатор.
Опция Calibrate (калибровка)
Calibrate используется при XYZ-программировании для объявления координат сцены.
56
Опция Next (следующий)
Когда на программаторе выбран диапазон или группа, клавиша Next будет циклически
просматривать этот диапазон или группу в том порядке, в каком они были введены.
Например, 1 Thru 4 будет просматривать 1,2,3,4,1,… а 8 + 5 + 7 + 6 будет просматривать
8,5,7,6,8,… .
Если в программаторе ничего не выбрано, или единственный осветитель выбран в
командной строке, клавиша Next будет просматривать каждый осветитель для
выбранного в настоящий момент типа осветителей. Если не были присвоены
пользовательские номера, то клавиша Next будет циклически просматривать каждый
осветитель каждого типа по очереди. Если каждому осветителю был присвоен
уникальный пользовательский номер, клавиша Next будет циклически просматривать их
в порядке номеров.
Нажатием PIG и Next осуществляется циклический просмотр в обратном порядке.
При использовании мышки или трекбола для наведения осветителей (т.е. в режиме
Pan/Tilt), левая кнопка будет работать как клавиша Next, а правая кнопка как Previous.
Опция Highlight (полная яркость)
Highlight временно включает выбранный осветитель (осветители) на 100% яркость и
открытый луч, без записи этой информации в вызов. Это бывает удобно при обновлении
предварительных установок фокуса или для фокусировки отдельного осветителя в
середине вызова. Опция Highlight не воздействует на установки в программаторе, даже
если окно Stage Output (выход сцены) будет показывать другие значения.
Опция Highlight остается активной до момента повторного нажатия клавиши Highlight.
Можно настраивать установки по умолчанию для этой опции, создав пользовательскую
палитру Highlight. Для этого:
1. Создайте палитру с осветителями с нужными значениями подсветки.
2. Выберите эту палитру.
3. Дважды нажмите Set.
4. Выберите опцию Highlight.
5. Нажмите ENTER.
Еще о настройке уровней
Точная настройка ручками управления параметрами
Некоторые осветители, например Cyberlight, имеют 16-битовое разрешение для каналов
Pan и Tilt. Для достижения точной настройки, при вращении ручек управления
параметрами, удерживайте клавишу PIG. Уровни будут настраиваться с максимально
возможной точностью. Заметьте, что хотя ручки управления параметров в основном
работают с 8-битовым разрешением, все переключения в HOG выполняются с полным 16битовым разрешением.
Опция Flip (разворот)
Flip разворачивает вращающуюся головку осветителя так, чтобы он светил в ту же точку
сцены но с другого конца диапазона вращения. Для достижения этого, выберите
осветитель и нажмите Flip.
57
Опция Remainder Dim (потушить остальные)
При нажатии кнопки Rem Dim на панели инструментов программатора после выбора
осветителя, яркость всех других осветителей будет установлена в 0.
Другие элементы панели инструментов
Out устанавливает яркость выбранных осветителей в 0.
+10 увеличивает яркость выбранных осветителей на 10%.
-10 уменьшает яркость выбранных осветителей на 10%.
Мгновенный "снимок" выходов пульта
Нажатием клавиш Active и ENTER осуществляется мгновенный "снимок" выходов
пульта и его загрузка в программатор. Например, если активны четыре вызова с
установленными на различные уровни фейдерами, Active объединит состояния всех
вызовов в программаторе. Эти данные могут быть записаны в виде вызова.
Чтобы использовать Active:
1. С помощью Мастеров задайте нужный вид сцены.
2. Нажмите Active.
3. Нажмите ENTER.
Мгновенный "снимок" с условиями
В дополнение, вы можете использовать Active для загрузки подмножества выходов
пульта. Например, для занесения в программатор всех осветителей, включенных в
настоящий момент с красным цветом, нажмите Active, кнопку палитры Red (красный) и
затем ENTER. Этот синтаксис может использоваться с осветителями, группами и
палитрами.
Захватите параметры определенного типа для осветителей, выбранных в программаторе,
удерживая клавишу Active и нажимая соответствующие клавиши: Group (для яркости),
Position, Colour или Beam.
Удерживая Active, вращайте ручку управления параметрами для захвата параметра
осветителей выбранных в программаторе.
Active @ 50 захватывает все осветители с яркостью > 49%. Замените все остальные
значения на 50.
Захват всех параметров осветителя
Иногда удобно захватить все параметры активного осветителя, чтобы быть уверенным,
что все они будут записаны в вызов. Вы можете сделать это следующим образом:
1. Выберите осветители.
2. Нажмите клавиши PIG и Active.
Извлечение значений из вызовов в программатор
Для извлечения значений параметров осветителей из вызова и загрузки их в
программатор:
1. Выберите осветители.
2. Удерживайте клавишу PIG и нажмите кнопку Load. В командной строке появится
Extract from.
58
3. Выберите вызов, из которого необходимо извлечь значения.
Команды маскирования (см. главу Группы и Палитры) могут использоваться вместе с
Extract from для отфильтровки ненужных типов параметров.
Удаление программ
Отмена последних модификаций
Если вы решили отменить сделанные вами настройки уровней, нажмите клавишу
Backspace. Текущий выбор и любые, сделанные только что изменения будут отменены.
Отмена индивидуальных параметров
Удерживание клавиши Undo и вращение ручки управления параметрами удаляет из
программатора любые запрограммированные значения этого параметра.
Отмена параметров определенного типа
Вы можете удалить параметр определенного типа, удерживая клавишу Undo и нажимая
одну из клавиш: Group (для яркости), Position, Color или Beam.
Опция KnockOut (удаление)
Эта опция удаляет выбранные осветители и их запрограммированные значения из
программатора:
1. Выберите осветитель (осветители).
2. Нажмите кнопку KnockOut.
Опция "Веер" (Fan)
"Веер" параметров внутри диапазона
Fan автоматически программирует несколько осветителей одновременно для создания
симметричного вида сцены. При использовании с параметрами Pan и Tilt, осветители
расположенные в линию будут нацелены для образования формы веера или ленты.
Чтобы использовать "Веер":
1. Выберите осветители
2. Нажмите и удерживайте клавишу Set.
3. Используйте ручку, управляющую параметром, для которого вы хотите создать
"веер". Например, используйте ручки управления параметрами Pan и Tilt для
расположения в виде "веера" движущихся осветителей.
Хотя Fan предназначена в основном для Pan и Tilt, она также может быть использована
с другими параметрами:
Для создания эффекта радуги на осветителях со смешением цветов.
Для равномерного распределения задержки или временных интервалов для набора
осветителей.
Для распределения смещений эффектов, используя Effects Engine (Механизм
Эффектов).
59
Использование "Веера" с временными интервалами
Временные интервалы могут распределяться в окне Programmer Times (Временные
Интервалы Программатора), как и любые другие параметры. Нажмите Set и вращайте
левую ручку управления параметрами, или введите временной интервал на цифровой
клавиатуре. В дополнение, ввод 1 PIG Thru 10 (т.е. удерживая PIG нажмите Thru)
позволит равномерно распространить временные интервалы от 1 до 10 секунд на
выбранные в программаторе осветители.
Группировка (Grouping)
При нажатии на панели инструментов программатора кнопки Grouping, осветители
группируются в заданном виде при исполнении веера. Например, нажатие 3 Parts
означает:
Осветитель
1, 4, 7, …
2, 5, 8, …
3, 6, 9, …
Направление движения при исполнении веера
Все перемещаются в одну сторону
Все стоят на месте
Все перемещаются в другую сторону
Если нужное вам значение группировки не найдено, вы можете нажать кнопку Custom, и
ввести нужное значение в появившемся поле ввода.
Тип переключения (Path)
Path - это тип переключения вызова, осветителя или параметра во время исполнения; он
определяет то, как вызов будет изменяться в заданном интервале времени. Некоторые
пользователи пультов знакомы с этим свойством под такими именами как кривая
регулирования (dimmer curve) или профиль канала (channel profile). Например, PAR может
изменять яркость с нуля до максимума за пять секунд девятью способами:
Defaults Установка типа переключения по умолчанию, как определено в библиотеке
осветителей.
Linear Плавное, пропорциональное изменение яркости.
Start
Быстрое изменение в начале вызова.
End
Быстрое изменение в конце вызова.
Damped Более медленное изменение в начале и конце вызова.
Brake
Более медленное изменение в конце вызова.
SpeedUp Более медленное изменение в начале вызова.
Under
Изменение яркости сначала происходит в противоположном направлении от
своего конечного значения.
Over
Изменение яркости сначала превышает свое конечное значение, я затем
возвращается к нему.
Shake
Беспорядочное, пилообразное изменение яркости в течении вызова.
Установка типа переключения может изменяться в окне Cuelist (Лист Вызовов) или в
окне Programmer Times (Временные Интервалы Программатора). Используйте курсор и
клавиши ENTER/Set для установки типа переключения яркости.
Значения типа переключения осветителей по умолчанию записаны в библиотеке
осветителей.
60
Режим DMX-Тест
Для вызова в программатор определенных DMX-каналов, используйте режим DMX-Тест.
Это осуществляется как выбор дополнительного типа осветителя.
Для перехода в режим DMX-Тест нажмите клавишу Group, чтобы высветить список
доступных типов осветителей, и выберите последний элемент в меню: DMX Test. При
помощи обычного синтаксиса выбора осветителя, подсветки и настройки, вы теперь
можете управлять DMX-каналами а не осветителями. Например, 1 Thru 10 @ FULL
установит с 1 по 10 DMX-каналы в 100%.
Чтобы изменить DMX-выход, на который вы ссылаетесь, нажмите Group, и меню
высветит доступные DMX-выходы (1 или 2). Для возвращения к нормальному режиму
осветителей, нажмите Group и выберите последний элемент в меню: Fixtures.
61
XYZ-режим
В этой главе объясняется, как программировать позиционирование в трехмерном
пространстве, используя координаты X, Y и Z. После ее прочтения, вы сможете
калибровать осветители в трехмерном пространстве, программировать вызовы, используя
XYZ-координаты и переносить шоу с одной сцены на другую с минимальными усилиями.
Эта глава подразумевает, что вы скоммутировали пульт как описывалось в предыдущей
главе.
Программирование с использованием XYZкоординат
Вместо использования значений Pan и Tilt для осветителей, можно устанавливать
позиционирование в трехмерном пространстве с использованием XYZ-координат сцены.
Чем это полезно? Предположим, вы хотите нацелить 100 осветителей в определенную
точку сцены. В обычном режиме вам необходимо настроить позиции Pan и Tilt для этих
100 осветителей индивидуально – долгий и утомительный процесс. В отличие от этого, в
XYZ-режиме, все, что вам нужно сделать – это задать XYZ-координаты ручками
управления параметрами, и осветители немедленно нацелятся в эту точку. Также, если
вам надо немного приподнять огни, – например так, чтобы они светили на микрофонную
стойку – вам просто надо подстроить Z-параметр и все осветители передвинуться к этой
точке.
Если вы на гастролях, XYZ-система позволит избежать потери целого дня на обновления
предварительных установок фокуса. Вместо этого просто откалибруйте заново
осветители, и все палитры фокуса, созданные с использованием XYZ-координат, будут
настроены для нового места действия.
Для того чтобы использовать XYZ-режим при программировании, данные об
осветителях необходимо брать либо из встроенной библиотеки осветителей либо из
библиотечного файла версии 3.00 или более поздней. Смотрите главу: Библиотека
Осветителей в конце руководства для более детальной информации по
использованию старых библиотек или калибровке осветителей.
Калибровка
XYZ-система должна быть откалибрована перед использованием. Этот процесс
заключается в нацеливании каждого осветителя в каждую из четырех калибровочных
точек. При этом очень важна точность, так что, если возможно, лучше закрыть диафрагму
на осветителях.
Представленный ниже рисунок показывает X и Y координаты, привязанные к сцене.
Координата Z показывает высоту над сценой.
62
Зрительный зал
Ось X
(10,0)
DSL
Downstage Left
(0,0)
DSR
Downstage Right
Нижняя Левая
точка
Нижняя Правая
точка
Сцена
представлена в XY-координатах
Ось Y
Верхняя Правая
точка
Верхняя Левая
точка
USL
Upstage Left
USR
Upstage Right
(0,10)
(10,10)
Для калибровки осветителей:
1. Выберите на сцене четыре точки прямоугольника, соответствующие рисунку. Чем
больше размер прямоугольника, тем лучше.
2. Создайте четыре палитры фокусировки – по одной для каждой точки:
USR Верхняя Правая
X=0 Y=10
USL Верхняя Левая
X=10 Y=10
DSR Нижняя Правая
X=0 Y=0
DSL Нижняя Левая
X=10 Y=0
3. Наведите все движущиеся осветители на каждую из четырех точек и запишите их в
соответствующую палитру.
4. Выберите по очереди каждую из четырех точек фокусировки, дважды нажмите Set
и затем выберите подходящий идентификатор (например, Cal USR).
5. Нажмите Select на панели инструментов.
6. Нажмите Calibrate.
7. Дважды нажмите Position для переключения ручек управления параметрами в
режим управления XYZ-координатами в трехмерном пространстве.
Замечание: XYZ-информация записывается в палитры, а не в вызовы. При работе в
трехмерном пространстве, убедитесь в том, что все позиции записаны в палитры, и
затем создавайте вызовы на основе палитр.
Запись Вызовов с XYZ-координатами
XYZ-информация может быть записана только в палитры, а не в вызовы. Следовательно,
лучше сначала сохранить всю XYZ-информацию в виде палитр фокусировки, а затем
записывать их в вызовы так, чтобы вызовы обновлялись при перекалибровке осветителей.
63
Когда вызов загружен для редактирования, XYZ-параметры не изменяются, даже если
вызов использует XYZ-палитру. Это предупреждает попытки изменить XYZ-параметры в
вызове и нажать Update (который просто скопирует жесткие значения параметров Pan и
Tilt и нарушит ссылку в палитре).
Для модификации XYZ-позиций, загрузите и обновите палитру, а не вызов.
Перекалибровка
При изменении местоположения осветителей, для обеспечения их правильной работы
необходима перекалибровка. На гастролях, каждый осветитель должен
перекалибровываться каждый раз при изменении места выступления. Чтобы этот процесс
проходил правильно, важно чтобы четыре точки были в той же позиции по отношению к
элементам сцены.
64
Механизм мини-эффектов
Эта глава представляет механизм мини-эффектов как в общем виде, так и в деталях.
Механизм мини-эффектов - это способ быстрого создания динамических эффектов. Вы
можете использовать его для создания круговых эффектов, эффекта ballyhoo,
колеблющейся радуги и многих других.
Прежде всего, для создания динамического эффекта, вы должны сначала подготовить
каждый из статических видов сцены, преобразовать их в последовательность, и, наконец,
запустить лист вызовов на выполнение для получения эффектов. Теперь, путем нажатия
всего нескольких клавиш, тот же эффект создается в программаторе. Эффекты могут
записываться в отдельный вызов и могут переходить один в другой в последовательных
вызовах.
Использование библиотеки эффектов
Пульт поставляется с библиотекой эффектов, позволяющей максимально упростить
процесс программирования. Например, для создания круговой последовательности:
1. Выберите осветители для эффекта и установите для них необходимый уровень
яркости и цвета.
2. Нажмите клавишу Effect.
3. Нажмите одну из клавиш Circle в палитре меню эффектов.
Вы можете также выбрать эффект, открыв окно Effect (Эффект) на ЖК-дисплее (нажмите
PIG + Effect) и используя клавиши курсора и ENTER для выбора эффекта. Для открытия
Палитры Эффектов на внешнем мониторе, удерживайте клавишу Monitor и нажмите
клавишу Effect. Используйте клавиши курсора или мышь для выбора.
Вы сгенерировали круговую последовательность для осветителей. Теперь нажмите
кнопку Ballyhoo (и некоторые другие эффекты) чтобы увидеть, что она делает. Если вы
не можете найти эти кнопки, попробуйте прокрутить страницы палитры Эффектов.
Выполнение эффектов на разных типах осветителей и
одиночные эффекты
Для выполнения эффектов на разных типах осветителей или эффекта, который
запускается один раз и останавливается, выберите осветители (могут быть выбраны
различные типы осветителей) и затем обычным способом откройте окно Effects Directory
(Каталог эффектов) на ЖК-дисплее и нажмите NoFx. Выберите тип эффекта в
раскрывающемся меню, используя клавиши курсора, и нажмите ENTER.
1. Откройте окно Effects Directory, удерживая клавишу PIG и нажав Effect.
2. Нажмите NoFx на панели инструментов, чтобы открыть меню.
3. Выберите тип настройки эффекта, используя клавиши курсора (однократная
настройка, "X"-осветители или "Y"-осветители на группу).
4. Нажмите ENTER, чтобы закрыть меню.
Запись эффектов
Для записи этого вида сцены как вызова, просто нажмите Record. Создается отдельный
вызов. Для модификации эффекта после записи, загрузите его в программатор.
65
Настройка коэффициента (Rate), размера (Size) и центральной
точки (Center Point).
Коэффициент и размер для эффекта настраиваются левой и центральной ручкой
управления параметрами.
Некоторые эффекты, например круги, используют параметр центральной точки (или
базовое значение). Центральная точка задается программатором при записи эффекта. Для
изменения центральной точки, либо измените параметры, которые включают
центральную точку, либо, чтобы увидеть саму центральную точку, уменьшите размер
эффекта (Size) до нуля. Возможно, после изменения центральной точки, вам
понадобиться заново выбрать эффект из палитры чтобы он снова заработал правильно.
Если палитра используется как центральная точка, то эффект будет изменяться чтобы
отразить изменения в палитре.
Смещение (Offset)
Смещение определяет, в каком месте цикла эффекта осветитель начинает исполнять этот
эффект. Отдельный эффект может выглядеть по-разному при использовании различных
смещений. Многие из предустановленных эффектов в окне Effects имеют несколько
перестановок с различными смещениями, зависящими от количества осветителей.
Применение веера к эффектам
Простой способ равномерно распространить смещение в наборе осветителей - это
применить к ним веер (Fan); удерживая клавишу Set, вращайте ручку управления
параметрами Offset. Таким способом вы можете генерировать некоторые интересные
виды сцены. Веер работает также и с коэффициентом (rate) и размером (size).
Выключение эффектов
Для полного выключения эффекта:
1. Выберите осветители.
2. В меню эффектов (Effect Menus) нажмите кнопку Knockout.
Тем самым вы полностью удалите выбранные осветители из программатора.
Или:
1. Выберите осветители.
2. Удерживайте клавишу Undo и нажмите Group, Focus, Colour, Beam, или
произведите настройку ручкой управления Parameter.
Таким способом выключается один из компонентов эффекта. Побочное действие этого
способа состоит в том, что вы потеряете все запрограммированные значения этого
компонента, а не только запрограммированные эффекты.
Эффекты реального времени занимают в 8 раз больше места в памяти, чем
статические виды сцены. Это означает, что вы сможете хранить в 8 раз меньше
вызовов, чем обычно в случае, если все вызовы созданы с эффектами. Имейте это в
виду при воспроизведении шоу.
66
Создание собственных эффектов
Также возможно создавать эффекты, комбинируя существующие эффекты и записывая
полученный эффект в пустую позицию палитры. Обычно эффекты можно переносить
между осветителями разных типов (при условии, что они имеют подобные параметры),
так эффект, созданный на Intellabeam может использоваться на SuperScan.
Для создания вашего собственного эффекта:
1. Выберите осветители.
2. Выберите нужные эффекты из палитры эффектов.
3. Задайте необходимое смещение, размер и коэффициент.
4. Нажмите Record и кнопку палитры, на которой вы хотите сохранить новый
эффект.
Иногда пульт не в состоянии корректно синхронизировать все ваши эффекты в
программаторе (если они происходят от многих различных источников). Для
выполнения синхронизации включите и выключите режим Blind.
Базовые значения
Большинство эффектов, которые поставляются на пустом шоу-диске, являются
относительными. Это означает, что они должны добавляться к базовому значению.
Вы устанавливаете базовое значение также как и нормальное значение, используя ручки
управления параметрами или выбирая палитру. Это может быть сделано до или после
выбора эффекта.
Библиотека эффектов
Многие эффекты осветителей хранятся в библиотеке эффектов (Effect Library). Вы
можете использовать заготовленные эффекты с пустого шоу-диска, или вы можете
записать собственную комбинацию из существующих эффектов. Библиотека эффектов
может быть добавлена с другого шоу. Таким образом, можно создать собственную
библиотеку эффектов, используемую на разных шоу.
Замечание: Пустой шоу-диск содержит таблицу эффектов и библиотеку осветителей, а не
палитру или информацию вызова.
Для сохранения нового эффекта:
1. Создайте эффект как указано выше.
2. Нажмите Record и замаскируйте ненужные параметры (например, интенсивность
в эффектах движения).
3. Выберите кнопку Effects.
Новая кнопка эффекта будет содержать созданный вами эффект. Индикатор IFSB в
кнопке палитры показывает, какие типы параметров были сохранены.
Эффекты из меню эффектов отличаются от палитр. Они не обновляются
автоматически.
67
Листы вызовов
Программирование шоу может быть как полностью распределенным, так и
сосредоточенным внутри одного листа вызовов под управлением одного Мастера. Для
достижения такой гибкости, листы вызовов устроены следующим образом:
Каждый вызов может иметь разные временные интервалы.
Они могут выполнять несколько вызовов одновременно.
Вызовы могут переключаться вручную, после задержки или по временному коду
(Timecode). Временные интервалы могут отменяться во время выполнения.
Лист вызовов может содержать циклы и ссылки.
Они могут выполняться как последовательности.
Все ручное управление может быть настроено так, чтобы приспособить операции
воспроизведения к вашим требованиям.
Эта глава объясняет управление временными интервалами в листе вызовов и опции окна
листов вызовов. Опции листов вызовов представлены в главе Воспроизведение.
Окно Cuelist (Листы Вызовов)
Окно листов вызовов является ключевым окном для просмотра происходящего в листе
вызовов. Здесь задаются значения временных интервалов, выбираются опции и
проверяется содержимое вызова. Чтобы открыть окно Листа Вызовов, удерживайте
клавишу Pig и нажмите клавишу Choose нужного Мастера.
Или удерживайте клавишу Monitor и нажмите кнопку Qlist на панели инструментов для
отображения окна на внешнем мониторе и нажмите клавишу Choose нужного Мастера.
Формат окна
Столбец Wait, расположенный в левой части окна листа вызовов, показывает время
ожидания вызовов, а также отражает текущее состояние воспроизведения вызовов. Как
мы увидим в следующем разделе, этот столбец используется для изменения времени
ожидания.
68
При воспроизведении вызовов, вызовы в этом столбце на внешнем мониторе
высвечиваются белым цветом для индикации их активности. В дополнение:
символ >> отмечает текущий вызов.
символ R отмечает переключаемый в текущий момент вызов с числом, отражающим
процент завершенности переключения.
символ H отмечает остановленный вызов.
на ожидающих вызовах включается обратный отсчет до момента их выполнения; это и
есть время ожидания.
Столбец Cue (второй слева) показывает номер вызова и назначенное ему имя. Этот
столбец состоит из кнопок, используемых для выбора вызовов во время операций
редактирования.
Для изменения номера вызова:
1. Откройте окно текущего листа вызовов, удерживая клавишу Pig и нажав клавишу
Choose нужного листа вызовов.
2. Выберите вызов, перемещая поле курсора по их именам/номерам.
3. Нажмите Set.
4. Введите на цифровой клавиатуре новый номер вызова и нажмите ENTER.
Длина номера вызова может достигать до 4-х символов после десятичной точки
(например, 1.0001).
Для изменения имени вызова, введите имя вместо номера.
Далее слева направо следуют столбцы Fade, Delay, Path и Comments которые
показывают характеристики временных интервалов вызовов в вашем листе вызовов. Эти
данные могут быть отредактированы непосредственно в этих столбцах. Специальные
вызовы, такие как Link-вызовы или Mark-вызовы, используют эти столбцы для других
целей.
Столбец Comment используется либо для ввода комментариев, относящихся к вызову,
либо для ввода Макросов-комментариев, использующихся для управления другими
листами вызовов. Макросы объясняются далее в этой главе. Используйте клавишу Set и
введите ваш комментарий, завершаемый нажатием ENTER.
Временные интервалы
Для каждого вызова существуют три элемента временных интервалов: один интервал
ожидания, один или более интервалов переключения и задержки.
Время ожидания (wait time) определяет интервал между нажатием клавиши Go и
моментом начала выполнения вызова.
Время задержки (delay time) определяет интервал между началом вызова (после
окончания времени ожидания) и началом переключения.
Время переключения (fade time) определяет время изменения яркости.
Смысл различия между временем ожидания и задержки состоит в том, что время
ожидания планирует выполнение вызова внутри листа вызовов, тогда как время задержки
планирует выполнение переключений различных параметров внутри вызова.
69
Если у вас осталась неясность о времени ожидания, задержки и переключения, взгляните
на следующий лист вызовов и затем сравните его с нижеприведенным графиком, чтобы
увидеть, как реагируют вызовы.
GO
Cue 1
Cue 2
Cue 3
Cue 4
5
10
Секунды
15
20
Установка времени ожидания (Wait Time)
Время ожидания настраивается только в окне листа вызовов. Для времени ожидания
используются пять опций управления:
Halt
Опция активна, если поле Wait пустое; лист вызовов приостанавливает
выполнение вызовов до нажатия клавиши GO.
70
Wait
Follow
Timecode
Learn
Лист вызовов запускает данный вызов по истечении заданного времени с
момента старта первого вызова в листе.
Вызов запускается немедленно после завершения предыдущего.
Будет обсуждаться далее в главе MIDI и Timecode.
Пульт отслеживает нажатия клавиши GO для листа вызовов и
использует эти данные для запоминания временных интервалов. Эта
тема обсуждается далее в текущей главе.
Чтобы изменить время ожидания, выберите поле Wait вызова используя клавиши
курсора, и нажмите Set. Для ввода стандартного времени ожидания используйте
цифровую клавиатуру и ENTER. Если нужно указать время в минутах, нажмите Minutes
после ввода значения, или нажмите PIG и ".". Timecode вводится в виде
форматированного числа, разделяя значения символом "/" для индикации формата
00/00/01.00 (часы/минуты/секунды.такты). Вы также можете выбрать одну из опций на
панели инструментов в верхней части экрана и нажать ENTER.
Одновременное изменение нескольких вызовов
Вы можете выбрать несколько вызовов для их одновременного изменения. Переместите
курсор к первому вызову, нажмите клавишу PIG и, используя клавиши курсора,
переместите поле ввода на несколько полей Wait вниз. Выбранные поля Wait
окрашиваются в серый цвет. Затем нажмите клавишу Set , отредактируйте значение и
нажмите ENTER. Новое значение будет применено ко всем выделенным полям Wait.
Установка времени переключения и задержки
Для задания времени переключения и задержки, выберите соответствующее поле,
нажмите клавишу Set и введите нужное значение. Выбирая несколько вызовов, вы
можете изменять их значения одновременно. Точность временных интервалов составляет
два знака после десятичной точки.
Значения временных интервалов, введенных в листе вызовов, применяются ко всем
параметрам записанных осветителей. Нельзя назначать или редактировать составные
временные интервалы вызова в этом окне. Редактирование этих интервалов в окне листов
вызовов приведет к потере структуры составного интервала.
Для редактирования составных временных интервалов, вызов надо загрузить в
программатор, и редактировать данные в окне Times (Временные Интервалы).
Можно также вводить разделенные значения времени переключения и задержки (и
разделенные типы переключения), чтобы присвоить разные значения осветителям,
яркость которых увеличивается или уменьшается в вызове. Для ввода разделенных
значений интервала, используется символ "/". Например, значение 2/3 в поле Fade
установит 2 секунды для увеличения яркости и 3 секунды для снижения яркости.
Автоустановка (Learn) временных интервалов
Вы можете устанавливать временные интервалы вызова автоматически, используя опцию
Learn. Пока эта опция включена, с каждым нажатием клавиши GO на Мастере, пульт
будет записывать корректное время ожидания для вызовов в выбранном листе вызовов.
Если воспроизводится Timecode, то будут записаны такты Timecode.
Опция Learn перезаписывает только пустые поля Wait (например, Halt). Существовавшие
ранее значения изменены не будут.
Применение опции автоустановки временных интервалов:
71
1. Откройте соответствующее окно листа вызовов, удерживая клавишу Pig и нажав
клавишу Choose на Мастере.
2. Нажмите кнопку Learn на панели управления.
3. Теперь нажимайте клавишу Go, как будто вы выполняете шоу. Пульт будет
автоматически фиксировать время между нажатиями клавиши Go, и записывать их
в лист вызовов как время ожидания (Wait).
4. После завершения, не забудьте снова нажать Learn для отключения опции.
Специальные вызовы
Вызов-метка (Mark Q)
Вызов-метка – это установочный вызов. Он использует все данные из следующего за ним
вызова и выполняет его как следующий непосредственно за предыдущим вызов для
осветителей с яркостью, установленной на 0%.
Например:
Вызов 1 включает ваши осветители на барабанной стойке в белый цвет.
Вызов 2 включает яркость осветителей в 0%.
Вызов 3 увеличивает яркость осветителей и изменяет позицию, а также, устанавливает
красный цвет.
При выполнении этих вызовов в листе, вызов 1 выполняется нормально, вызов 2 гасит
осветители, оставляя их в той же позиции; но при выполнении вызова 3 вы увидите
движение осветителей и изменение цвета при увеличении яркости.
Чтобы избежать одновременного движения и изменения цвета осветителей, вам надо
вставить вызов-метку:
1. Выберите вызов 3, удерживая клавишу Choose и нажимая клавишу Go или Halt
для перемещения значка >> на вызов.
2. Нажмите кнопку Mark Q.
3. Вы увидите, что вызов-метка появиться между вызовами 2 и 3.
4. Выполните вызовы снова.
На этот раз вы увидите, что при выполнении вызова 3 осветители уже имеют правильный
цвет и позицию, и что теперь вызов 3 выполняет только увеличение яркости.
Если исходный вызов изменится, вызов-метка изменяется автоматически. Нажатие
кнопки Mark Q вставляет вызов-метку со значком >> в поле Wait перед текущим
вызовом. Вызов-метка устанавливает только осветители с 0% яркости.
Вставка ссылки (Link)
Вызовы-ссылки могут работать двумя способами: они могут совершать переход вперед
или назад в пределах листа вызовов и используются для создания циклов, или прерывают
нормальное выполнение листа вызовов путем перехода к другой точке. Имейте в виду,
что при завершении последнего вызова в листе, по умолчанию происходит
автоматическое переключение на первый вызов, так что нет необходимости добавлять
ссылку в конце последнего вызова осуществляющую переход на первый вызов.
72
Нажатием кнопки Link Q вставляется вызов-ссылка (помеченный символом >> в поле
Wait) после текущего вызова. Столбцы Wait и Delay заменяются столбцами Cue (Вызов)
и Count (Счетчик). В поле Cue введите номер вызова, на который вы хотите создать
ссылку.
Если вы используете ссылку для перехода вперед в листе вызовов, то это все, что вам
надо сделать. В поле Count данные при этом не вводятся.
Если вы используете ссылку для перехода назад в листе вызовов, и, таким образом,
создаете цикл, вы получаете дополнительные опции в поле Count.
Столбец Count используется для ввода числа повторений цикла. Ввод нуля оставляет
поле пустым, это означает, что цикл будет продолжать выполняться до тех пор, пока не
будет нажата клавиша GO.
Для редактирования значения в поле Count и ввода определенного числа циклов:
1. Переместите курсор в поле Count на экране вызовов.
2. Нажмите Set для включения режима редактирования.
3. Введите значение с цифровой клавиатуры и нажмите ENTER.
При определении числа повторений, которое вы вводите в поле счетчика, помните, что
вводимое значение представляет количество выполнения вызова-ссылки, так что если вы
хотите чтобы цикл выполнился четыре раза, вы должны ввести в поле Count число три.
В поле Count можно также ввести значение времени, в течение которого будет
выполняться цикл. Для этого введите значение, выраженное в секундах сопровождаемое
.0. Добавление этих символов позволит пульту отличить значение числа повторений от
времени выполнения цикла. Точность времени выполнения цикла составляет два знака
после десятичной точки, например, 12.86 секунд. Если вы хотите использовать минуты,
введите время как описано выше и, удерживая клавишу PIG, нажмите ".".
При нажатии клавиши GO во время выполнение цикла, немедленно осуществляется
переход на вызов, следующий за вызовом-ссылкой, и выполнение продолжается с него.
Вызов-ссылка имеет собственное время ожидания (wait time). При выполнении ссылки,
пульт использует это время вместо времени ожидания вызова, на который производится
ссылка.
Виртуальные Мастера
Виртуальные Мастера существуют только внутри пульта, и разработаны для
использования в случае, если у вас закончились Мастера воспроизведения или при
необходимости дистанционного управления Мастером при помощи MIDI. Они ведут себя
во всех отношениях точно также, как и Мастера воспроизведения за исключением того,
что у них максимально ограничена связь с пользователем, поскольку у них нет ни
клавиш, ни фейдеров. Из-за отсутствия фейдеров, они по умолчанию работают на полной
яркости.
Виртуальные Мастера создаются и назначаются по мере необходимости. Пользователь
может иметь почти неограниченное количество виртуальных Мастеров, выполняющих
разные листы вызовов. Однако вы должны помнить, что чем больше задач пульт пытается
выполнить одновременно, тем медленнее его время срабатывания. Если одновременно
73
исполняется слишком много листов вызовов, пульт может быть не в состоянии быстро
реагировать на более важные опции, такие как посылка DMX-данных!
Для воспроизведения вызова на виртуальном Мастере, лист вызовов не должен быть
подключен к какому либо другому Мастеру:
1. Нажмите List или Macro для открытия каталога листов вызовов или макросов.
2. Используйте клавиши курсора и ENTER для выбора листа вызовов в каталоге
листов.
Или
1. Нажмите List или Macro.
2. Введите номер листа вызовов и нажмите ENTER.
Вы увидите, что в правом углу кнопки листа вызовов вместо символов "x0" появится
"VM". Это означает, что лист вызовов подсоединен к виртуальному Мастеру. Слева от
этих символов имеются пара других. "H" обозначает, что вызов приостановлен, и ожидает
нажатия клавиши GO. "R" означает что вызов выполняется. Просто число обозначает
процент выполнения вызова; число, предшествуемое "Q" обозначает, что лист вызовов
включен.
Вы можете одновременно выполнять только один экземпляр листа вызовов на
виртуальном Мастере. То есть, если вы повторно нажмете кнопку листа вызовов, то
назначение этого листа на другой виртуальный Мастер не произойдет. Листы вызовов
назначаются на виртуальный Мастер, только если они не назначены на другие Мастера
любого типа. Нажатие кнопки листа, уже назначенного на Мастер (любого типа) в окне
каталога листов вызовов, вызовет такой же эффект, как если бы вы назначили лист
вызовов на нормальный Мастер и нажали клавишу GO.
Нажатие кнопки листа, назначенного на виртуальный Мастер, имитирует действия
кнопок нормальных Мастеров.
При освобождении листа вызовов, выполняющегося на виртуальном Мастере, этот
Мастер исчезает. Полностью перезаписанные листы вызовов освобождаются. Если
исчезает виртуальный Мастер, на котором выполняется лист вызовов, возможно, что этот
лист перезаписан другим; выбор опции "Persist On Override" (оставаться при перезаписи)
предупреждает выключение перезаписанного листа вызовов. Включенная опция "Stop
Release On End" (освободить по окончанию) вызывает исчезновение виртуального
Мастера по окончанию исполнения листа вызовов. Отключение этой опции позволит
избежать отключения листа вызовов от виртуального Мастера.
Для освобождения листа вызовов или макроса на виртуальном Мастере,
удерживайте кнопку cuelist/macro в наборе меню и нажмите Release. Если вы
используете HOG 500, то это невозможно.
Макровызовы и макросы
Макровызовы хранят последовательности нажатых клавиш и других действий,
выполняемых пользователем, например, щелчки кнопками мышки. При исполнении
такого вызова, все эти действия вызываются заново. Макровызовы хранятся в листах
вызовов, и могут свободно комбинироваться с видами сцены, ссылками и вызовамиметками, которые обычно образуют листы вызовов.
74
Запись макроса
Нажатия клавиш могут записываться в интерактивном режиме. Нажатия клавиш всегда
записываются в лист вызовов в каталоге макросов. Для запуска записи нажатий клавиш:
1. Нажмите RECORD.
2. Нажмите пустую кнопку палитры макроса.
Или
1. Нажмите RECORD.
2. Нажмите Macro.
3. Введите номер пустого листа макровызовов и нажмите ENTER.
Все последующие нажатия кнопок будут записаны в лист вызовов. Если в окне панели
управления была включена опция "Learn Macro Timing’ то также будут записаны
временные интервалы между нажатиями клавиш.
Одновременно может быть записан только один макрос; пульт не позволит вам записать
другой макрос, если макрос уже записывается.
Завершение записи
Для завершения записи:
1. Нажмите и удерживайте клавишу PIG.
2. Нажмите RECORD.
Для просмотра только что записанного макроса, удерживая клавишу PIG, нажмите
Macro. Появится окно макросов (macro). Используйте клавиши курсора для выбора
только что записанного листа макровызовов и, удерживая PIG, нажмите ENTER.
Появится окно листа вызовов, содержащее записанные макровызовы.
Добавление к листам макровызовов
Для добавления к макросу:
1. Нажмите RECORD.
2. Нажмите кнопку палитры макроса (Macro Palette) соответствующую листу вызовов,
к которому добавляются данные.
Или
1. Нажмите RECORD.
2. Нажмите Macro.
3. Введите номер листа вызовов, к которому добавляются данные.
Вы не можете добавлять данные к исполняемому в настоящий момент макросу.
Вы не можете добавлять данные к макросу, если вы уже в процессе записи макроса.
Запуск листа макровызовов
Лист макровызовов обычно запускается на виртуальном Мастере. Смотрите параграф
Виртуальные Мастера для более полного объяснения. В общих словах – выбор макроса в
каталоге или нажатие и отжатие кнопки палитры макроса вызовет его для исполнения.
Листы вызовов, записанные в каталоге макросов, автоматически имеют набор опций,
включающих и выключающих их по достижению конца листа. Это позволяет им
выполняться на виртуальных Мастерах чисто и точно; после завершения они
самостоятельно освобождаются, готовые к повторному запуску.
75
Добавление макровызова в лист вызовов
Иногда желательно включить макрокоманду в лист вызовов. Макрокоманда вызывает
некоторые действия, которые обычно не включаются в вызов. Например, удерживание
клавиши Monitor и нажатие клавиши Effect для открытия окна эффектов на внешнем
мониторе.
Добавить макровызов можно двумя способами, в зависимости от того, связан лист
вызовов с фейдером на текущей странице или нет.
Для добавления макровызова в лист вызовов расположенный на фейдере:
1. Откройте лист в окне листов вызовов, удерживая клавишу PIG и нажав клавишу
Choose, соответствующую Мастеру, на котором расположен лист вызовов.
2. Выберите вызов, следующий за точкой, в которую вы хотите вставить макровызов,
удерживая клавишу Choose и нажимая клавиши Go или Halt для перемещения
значка >> к вызову.
3. Нажмите кнопку Macro Q.
4. Вы увидите, что перед текущим вызовом появился помеченный вызов.
5. Для редактирования макровызова используйте клавиши курсора и Set.
Для добавления макровызова в лист вызовов не расположенный на фейдере:
1. Откройте каталог листов вызовов, удерживая клавишу PIG и нажав клавишу List.
2. Откройте нужный лист вызовов, используя клавиши курсора для высвечивания
листа, и, удерживая PIG, нажмите ENTER.
3. Клавишами курсора выберите вызов перед точкой вставки вашего макровызова.
4. Нажмите Macro Q.
5. Вы увидите, что после выбранного вызова появился помеченный вызов.
6. Для редактирования макровызова используйте клавиши курсора и Set.
Редактирование макровызовов
Нажатие клавиши Set при выбранном макровызове открывает различные меню
редактирования в зависимости от того, какой выбран столбец, и какой тип вызова
редактируется.
Нажатие клавиши Set при выбранном столбце "type" открывает список клавиш, нажатие
которые могут записываться и воспроизводиться макросами. В самом конце списка
имеется несколько записей, выполняющих более сложные функции, которые трудно или
невозможно осуществить нажатием клавиш. Они описаны в параграфе "Дополнительные
функции ".
Для некоторых клавиш важно знать, нажимается ли клавиша или отпускается. Наглядным
примером этого является клавиша PIG. Важно знать, нажимается эта клавиша или
отпускается, поскольку это влияет на работу других клавиш. Некоторые клавиши в
столбце Type сопровождаются атрибутами "Push" и "Release" (нажать и отпустить).
Двойное нажатие клавиши Set в столбце Type открывает маленькое меню, которое может
использоваться для переключения атрибутов "Push" и "Release".
Другие записи имеют координаты и числа в двух столбцах справа. Нажатие на них
клавиши Set вызывает поле редактирования, позволяющее изменять эти значения.
Некоторые записи включают два значения; оба они вводятся в поле редактирования
76
разделенные пробелом. Исходное значение не обновляется при неправильном формате
нового значения.
…Но я не нажимал эти клавиши!
В процессе записи макроса, несколько макровызовов добавляется автоматически.
В первый вызов автоматически записывается Load View (загрузка окон), так что при
выполнении макроса, окна занимают правильные позиции для клавиш палитр и щелчков
мышкой. Это означает, что окна, находившиеся перед этим на экране закрываются. Если
макрос не содержит нажатий клавиш палитр или щелчков мышкой, то Load View может
быть удален. Если к макросу добавляются другие действия, то в точку начала добавления
вставляется другой Load View. Для запрета добавления Load View следует включить
опцию Don’t Store View в окне Control Panel (Панель Управления).
Wait For, Empty… вызовы добавляются после нажатия клавиш, инициирующих сложные
задачи, например загрузка окон или операция записи. Сложные задачи требуют
некоторого времени для выполнения. Команда Wait For ожидает окончания выполнения
задачи до запуска следующего вызова в листе вызовов. Следующий вызов автоматически
устанавливается в состояние Halt.
Дополнительные вызовы могут также добавляться в конец листа вызовов для
освобождения клавиш, которые при остановке записи макроса все еще были нажаты.
Обычно это клавиша PIG, поскольку PIG должна удерживаться для завершения записи.
Дополнительные функции
Load View
загружает вид экрана. Пре редактировании Load View-вызова, вам
предоставляется меню, содержащее сохраненные текущие виды экрана. Выбранный вид
копируется в вызов, так что он остается неизменным, даже если исходный вид экрана был
изменен.
Load Menu
обновляет содержимое наборов меню. Оно фиксируется в точке начала
записи макроса. В настоящий момент средств для редактирования вызовов этого типа нет.
Wait For
используется для ожидания процесса, требующего значительного
интервала времени, например Beacon. Команда Wait For добавляет лист вызовов к
списку ожидающих листов вызовов (лист ожидания), и по окончании ожидаемого
процесса генерируется нажатие клавиши GO. Записывающий макровызов автоматически
устанавливает следующий вызов в состояние "Halt’, хотя на это и нет причин. Нажатие
клавиши GO переводит лист вызовов в нормальное состояние и удаляет его из листа
вызовов ожидания.
Message
открывает окно сообщений. Текст сообщения берется из поля
комментария вызова.
Beep
не применяется.
Проблемы при использовании макросов
Хотя макросы позволяют пользователю увеличить функциональность, они также могут
быть причиной некоторых проблем при неправильном их использовании, вплоть до
блокировки пульта. Так что рекомендуется всегда иметь с собой последнюю копию шоу
на диске.
77
Избегайте записи в макрос последовательностей нажатий клавиш, приводящих пульт в
неустойчивое состояние при запуске этого макроса. Например:
Рассмотрим последовательность Record, Macro, xx, ENTER. В процессе записи
ничего страшного не происходит (вы не можете одновременно записывать более
одного макроса), при воспроизведении макроса произойдет включение записи макроса,
и запись будет продолжаться до конца воспроизведения. Пользователь может не
заметить, что производится запись макроса, и все это время нажатые клавиши будут
записываться.
Макросы не обладают интеллектуальным механизмом; избегайте записи
последовательностей использующих элементы, которые могут быть перемещены или
удалены. Например:
Рассмотрим последовательность, где лист вызовов открывается с помощью
удерживания клавиши PIG и выбора листа вызовов в каталоге. Затем с этим листом
вызовов производятся некоторые операции редактирования. Затем лист вызовов
удаляется из каталога и макрос запускается. Окно листа вызовов при этом не может
открыться, поскольку лист вызовов уже не существует, и все операции редактирования
произойдут с чем-то находившемся под этим окном, возможно изменяя его
содержимое.
Может также случиться, что лист макровызовов выполняется быстрее, чем пульт может
отреагировать; эта проблема выглядит как пропуск нажатия клавиш при воспроизведении
листа макровызовов. Добавления короткого времени ожидания в месте команды "Follow
On’ решает эту проблему. Величина ожидания варьируется в зависимости от количества
задач, которые пульт пытается выполнить одновременно, и сложности задач,
инициированных предыдущими нажатиями клавиш, но обычно, достаточно времени, не
превышающего полсекунды.
Сохранение макросов
Поскольку макросы имитируют ввод данных пользователя, а устройства ввода для разных
аппаратных платформ различаются, например, HOG 1000 и HOG 500 не имеют
сенсорного дисплея, а WHOLE HOG II имеет, HOG 1000 имеет больше фейдеров, чем
HOG 500 и т.д., макросы не являются переносимыми между различными аппаратными
платформами. Макровызовы, загруженные на другую аппаратную платформу с той, на
которой они были созданы, конвертируются в пустые вызовы. Поле комментариев вызова
содержит имя клавиши, которая была в макровызове на тот случай, если вам понадобится
восстановить макрос на новой платформе. Если шоу сохраняется на новой платформе, все
исходные макровызовы заменяются пустыми вызовами.
При сохранении шоу версии v2.3(32) , макровызовы конвертируются в пустые вызовы с
именами клавиш в поле комментариев вызова. При этом каталог макросов не
сохраняется.
Макросы являются платформо-зависимыми. Вы не можете переносить их между
различными платформами!
Каталоги листов вызовов и макросов
Теперь есть возможность производить запись, находясь непосредственно в окне Cuelist
Directory (Каталог Листов Вызовов). Нажав клавишу RECORD и следом за ней кнопку из
каталога листов вызовов, вы осуществите запись вызова в выбранный вами лист вызовов.
78
Если выбранная клавиша не содержит лист вызовов, то создается пустой лист вызовов, и
вызов записывается в него.
Каталог Макросов (Macro Directory) действует тем же способом с той разницей, что
доступ к нему осуществляется при нажатии кнопки Macro, а не List. Листы вызовов
могут свободно копироваться между каталогами листов вызовов и макросов, и
Мастерами. Запись в каталог листов вызовов сохраняет вызов вида сцены, запись в
каталог макросов сохраняет данные о нажатии клавиш и других действий пользователя.
Перемещайте листы вызовов между каталогами для записи разных типов данных в один и
тот же лист вызовов.
Редактирование листов вызовов
Удерживая клавишу PIG и выбирая лист в каталоге листов вызовов, вы открываете окно
Cuelist (Лист Вызовов) для этого листа. Поскольку лист вызовов может быть не
подключен к Мастеру, некоторые из опций могут быть недоступны. Эти опции также
будут недоступными (закрашены серым цветом), если лист вызовов подсоединен к
виртуальному Мастеру.
Можно производить добавление вызовов-меток (Mark Cue), вызовов-ссылок (Link Cue) и
макровызовов (Macro Cue), если лист вызовов не подсоединен к Мастеру. Если лист
вызовов подсоединен к Мастеру, то специальный вызов добавляется к вызову,
обозначенному меткой >> в поле Wait (текущему вызову). Если лист вызовов не
подсоединен к Мастеру, то специальный вызов добавляется к вызову, выделенному
рамкой (выбранному вызову). Вызов-метка вставляется перед вызовом, вызов-ссылка и
макровызов добавляются после вызова.
Макросы-комментарии
Макросы-комментарии были разработаны для переключения клавиш Go, Halt и Release
на других Мастерах, так же как и переключения страницы из выполняемого в настоящий
момент листа вызовов.
Команды макросов-комментариев водятся в поля комментариев вызовов, используя
клавишу Set. Поле комментариев находится в крайне правом столбце вызова в окне
листов вызовов. Они исполняются при старте вызова. Если у вас нет вызова в нужной
точке, создайте пустой.
Список доступных команд:
G
S
R
P
T
C
J
Go – введите G и номер Мастера, на котором вы хотите нажать клавишу Go,
например, G2 запустит второй Мастер.
Halt (S – Stop), например, S2 останавливает второй Мастер.
Release, например R4 – освободить Мастер №4.
Page (Используйте номера страниц, показанных в окне страниц), например
P12.1 – переключиться на страницу 12.1
GoTo Cue (перейти к вызову), T сопровождаемое десятичным числом
выполняет переход к вызову на текущем Мастере, например, T3.2 выполнит
переход к вызову 3.2 на текущем Мастере.
Задает текущий Мастер – C сопровождаемое номеров Мастера делает этот
Мастер текущим, например, C5 задает Мастер 5.
Освободить Виртуальный лист вызовов, например, J6 освобождает
Виртуальный лист вызовов №6.
79
К
L
M
Освободить Макрос, например, K9 освобождает Макрос 9.
Имитация нажатия клавиши Go на виртуальном листе вызовов, например, L6
выполнит нажатие клавиши Go на виртуальном листе вызовов №6.
Имитация нажатия клавиши Go на Макросе, например, M9 выполнит макрос 9.
Чтобы отличить макрос-комментарий от обычного комментария, он помечается меткой >.
Несколько макрос-комментариев на одной строке разделяются символом :. Диапазон
Мастеров задается с использованием символа >.
Например, >G2:G4>G7 нажимает клавиши Go на Мастерах Воспроизведения 2 и с 4 по 7.
Окно содержимого листов вызовов
Это окно вы можете увидеть только на внешнем мониторе, подключенном к HOG. Для
включения окна с содержимым выбранного листа вызовов, удерживайте клавишу
Monitor и нажмите кнопку Content на панели инструментов:
Это окно показывает, что запрограммировано в текущем вызове листа. Если вы
используете клавиши Go или Halt для перемещения по листу вызовов, окно показывает
новый текущий лист. Вы можете использовать кнопки окна << и >> для выбора в окне
другого вызова не меняя при этом позиции в листе вызовов. Для доступа к кнопкам окна,
нажмите клавишу PIG и клавиши с 1 по 8 на цифровой клавиатуре в соответствии с
порядком кнопок на экране слева направо. Для визуализации определенного вызова,
убедитесь, что пульт находится в режиме Monitor (красный светодиод клавиши Monitor
светится и строка заголовка внешнего монитора - синяя) и нажмите Set. Введите номер
вызова и нажмите ENTER.
Или, если у вас есть мышка или трекбол подключенные к пульту, вы можете
использовать курсор и щелчок для нажатия кнопок на внешнем мониторе. При этом
режим PAN/TILT мышки/трекбола должен быть отключен.
На экране показываются только запрограммированные значения. Они отображаются
разным цветом:
Черный
Красный
Зеленый
Белый
значения запрограммированы в текущем вызове, но они не изменили
значения предыдущих.
Параметры предыдущего вызова изменились; увеличился уровень
яркости.
Уровень яркости уменьшился
Уровень был запрограммирован в предыдущем вызове и не изменился в
текущем.
Кроме того, для облегчения программирования, в этом окне отображаются цветами:
Белый Номер осветителя
осветитель выбран в программаторе.
80
Синий фон
уровень задан в программаторе.
Нажав с помощью мышки или Pig 8 кнопку Hide Prog, вы скроете значения
программатора, отображаемые на синем фоне, и покажете содержимое вызова тем
цветом, который удовлетворяет условиям этого значения. Осветители в программаторе
будут иметь тот же белый фон для своих номеров.
Другие опции окна листов вызовов
Опции листов вызовов
Эти кнопки опций открывают окно Cuelist Options (Опции Листов Вызовов), которое
описывается в главе "Воспроизведение" этого руководства.
Follow (отслеживать)
В наборе меню листов вызовов вы найдете опцию Follow, которая переводит режим
"Screen Lock" (блокировка экрана) в состояние включено/выключено, подобно режиму
Scroll Lock на PC. С включенной опцией Follow, текущий вызов удерживается в середине
окна листа вызовов в то время, как вы перемещаетесь по листу вызовов. При
отключенной опции Follow, вы можете свободно прокручивать страницы в окне.
Unblock (разблокировать)
Используйте опцию Unblock для удаления из вызовов жестких команд (значения
параметров которых совпадают с предыдущим вызовом):
1. Нажмите кнопку Unblock на панели инструментов листа вызовов.
2. Выберите вызовы для разблокирования.
3. Нажмите ENTER.
Renumber (изменение нумерации)
Нажатие Renumber в нижней панели инструментов листа вызовов перенумеровывает
последовательно выбранные вызовы. Эта операция полезна, если у вас смешанная
нумерация осветителей, а вы хотите создать некое подобие порядка.
1. Нажмите кнопку Renumber на панели инструментов листа вызовов.
2. Выберите вызовы для перенумерации.
3. Нажмите ENTER.
81
Воспроизведение
HOG разработан для максимальной гибкости воспроизведения:
Листы вызовов обеспечивают мощное воспроизведение с заданным временем для
театральных шоу. Они могут быть полностью интегрированы с MIDI Timecodeвходами, переключаться через MIDI-управление шоу или MIDI-ноты.
Мастера, выполняющие независимые листы вызовов могут действовать независимо
для управления неподготовленным шоу.
Система мгновенного и плавного переключения страниц сводит этот процесс к
нажатию единственной клавиши, и позволяет в последнюю минуту скорректировать
репертуар.
Мастера
Мастера представляют собой наборы фейдеров и клавиш, расположенных слева от
программатора. Каждый Мастер в состоянии управлять полным листом вызовов,
отдельной последовательностью или отдельным вызовом; все они могут выполняться
одновременно или в любой комбинации.
Каждый Мастер включает в себя четыре клавиши и регулятор яркости (фейдер).
Представляем их в порядке следование сверху вниз:
Choose
используется для выбора Мастера при включенном режиме
программатора и для установки Мастера в режим "выбран". Выбранный
Мастер - это Мастер, управляемый центральными органами управления
(Central Controls). Он также является целевым Мастером для
программных операций Record, Copy и т.д.
Go
Нажмите Go для запуска вызова и запуска листа вызовов, исполняющего
вызовы. Если лист уже выполняется, нажмите GO для пропуска вызова
или для выхода из цикла.
Halt
Мгновенно останавливает любые переключаемые вызовы, и
останавливает выполнение листа вызовов.
Fader
Регулирует яркость листа вызовов. Вы можете сконфигурировать лист
вызовов так, чтобы яркость управлялась в режиме HTP (приоритет
максимальных значений) или LTP (приоритет последнего
82
Flash
использования). Вы можете также назначить фейдер как ICBF-регулятор,
который управляет всеми параметрами, а не только яркостью.
Включает яркость листа на 100%. Вы можете сконфигурировать лист
вызовов так, что яркость будет управляться HTP (приоритет
максимального значения) или LTP (приоритет последнего
использования).
Другие действия
Удерживание клавиши Choose при использовании других органов управления Мастера,
выполняет другие опции:
Choose + Go
Choose + Halt
Choose + Flash
Choose + Fader
Перейти на следующий вызов без изменения яркости и без
запуска выполнения листа вызовов.
Перейти на предыдущий вызов изменения яркости и без запуска
выполнения листа вызовов.
Активизирует Мастер. То же, что и нажатие клавиши Go, но лист
вызовов не начинает выполнение вызовов и остается на том же
вызове. Используется для повторного вызова отмененного
Мастера.
Осуществляет ручное плавное переключение всех
запрограммированных параметров.
Другие органы управления воспроизведением
Главный Мастер
Главный Мастер - это общий регулятор яркости всего пульта. В большинстве случаев
включается на 100%. Управляет только параметром яркости и не воздействует на цвет,
луч или фокус.
DBO (полное выключение яркости)
Эта клавиша расположена над главным Мастером. При ее нажатии все уровни яркости
устанавливаются в 0% и остаются в этом состоянии, пока клавиша нажата.
Отпустите клавишу DBO для восстановления света на сцене.
Имейте в виду, что изменения, вызванные регулятором яркости Главного Мастера
или клавишей DBO, намеренно не отражаются на дисплее сцены (Stage Output
display). Если бы дисплей изменялся, то при восстановлении яркости пульта к 100%,
вы бы не смогли понять, что происходило до этого момента.
Отключение фейдера
Перемещение движка фейдера вниз устанавливает в 0% только значение яркости, все
другие параметры осветителей остаются активными. Для отключения всех параметров
отдельного Мастера, чтобы он не влиял на выход, выберите Мастер листа вызовов, нажав
его клавишу Choose, и затем нажмите клавишу Release.
Для отключения всех фейдеров одновременно, нажмите PIG и Release одновременно.
83
Goto (переход)
Для непосредственного перехода к вызову, и запуска листа вызова на текущем Мастере:
1. Нажмите клавишу Goto, расположенную слева от Главного Дисплея.
2. Введите номер вызова, например 45.
3. Нажмите ENTER для перехода к вызову. Пульт использует время изменения
яркости данного вызова.
Ручное плавное переключение между Мастерами.
Для плавного переключения между Мастерами:
1. Убедитесь, что движок фейдера целевого Мастера установлен на 0%. Нажмите и
удерживайте клавишу Choose целевого Мастера.
2. Переведите движки всех исходных фейдеров вниз.
3. Перемещайте движок целевого Мастера вверх. Тем самым осуществляется плавное
переключение между исходными и целевым фейдерами.
4. Отпустите клавишу Choose.
Примечание: эта операция не работает, если любой из фейдеров установлен в режим
ICBF.
Перезапись запрограммированных временных интервалов
Все запрограммированные на пульте временные интервалы могут быть перезаписаны
вручную, используя ручку Console Rate (Общий коэффициент пульта). Этот орган
управления всем пультом доступен при удерживании клавиши Choose и регулировании
правой ручки управления параметрами (Console Rate). При установке Console Rate в
100%, все вызовы на пульте выполняются с заданными программно временными
интервалами. Показываемый масштаб представляется в процентах; так, 200% означает,
что все временные интервалы будут в два раза длиннее, чем запрограммированные, а 50%
означает, что все временные интервалы будут в два раза короче, при этом все временные
интервалы регулируются пропорционально. Поскольку доступ к управлению
масштабированием осуществляется с любой клавиши Choose, можно редактировать
значение, используя одну клавишу Choose а потом вернуть его назад другой клавишей
Choose, даже если она на другой странице.
Существует также возможность ручной корректировки отдельного Мастера
воспроизведения называемого Cuelist Rate (Коэффициент Листа Вызовов). Удерживая
клавишу Choose Мастера, вращайте среднюю ручку управления параметрами (Cuelist
Rate) для настройки коэффициента временных интервалов отдельного листа вызовов.
Для ручной настройки коэффициента отдельного вызова используйте опцию Single Q
Rate, удерживая клавишу Choose Мастера и вращая левую ручку управления
параметрами. Это действие относится к текущему изменению яркости (либо
находящемуся в процессе, либо ожидающему запуска) и автоматически устанавливается
на 100%, когда изменение яркости завершено. Таким образом, время изменения яркости
может удлиняться или укорачиваться без распространения эффекта для процессов
изменения яркости на других Мастерах.
Имейте в виду, что процент значения относится только к времени изменения
яркости. Увеличение процента увеличивает продолжительность изменения
яркости и наоборот.
84
Приоритет Мастеров
Поскольку пульт может одновременно выполнять шестнадцать (восемь) отдельных
листов вызовов (на фейдерах) и более (на виртуальных Мастерах), то возможны
конфликты между Мастерами, управляющими параметрами. Чтобы решить, какой
Мастер должен иметь приоритет, применяются следующие правила:
Для параметров фокуса, цвета и луча:
Пульт использует Приоритет Последнего Использования (LTP). Это означает, что
Мастер, активизируемый последним, перезаписывает значения предыдущих
Мастеров. Имейте в виду: перезаписываются только конфликтующие параметры;
остальные параметры предыдущих Мастеров остаются нетронутыми.
Отключение перезаписавшего Мастера возвращает перезаписанные параметры к
значениям предыдущих Мастеров.
Полностью перезаписанные Мастера (т.е. все запрограммированные параметры были
перезаписаны другими Мастерами) автоматически отключаются, поскольку все
параметры являются перезаписанными. Этот способ называется "stomping".
Программатор всегда имеет приоритет над Мастерами Воспроизведения (как вы
помните, можно нажать клавишу Blind для приостановки вывода программатора).
Для параметров яркости:
По умолчанию используется Приоритет Последнего Использования (LTP), но вы
можете включить опцию листа вызовов, чтобы заставить Мастер работать в режиме
Приоритета Максимального Значения (HTP). В этом случае пульт выводит для
отдельного канала яркости наибольшее запрограммированное значение всех
Мастеров, находящихся в режиме HTP, и Мастера LTP, имеющего наивысший
приоритет.
Существуют опции для полного управления схемами приоритета листа вызовов.
Смотрите параграф "Настройка воспроизведения опциями листа вызовов" в этой главе
для более детальной информации.
Что такое Активный Мастер?
Активный Мастер - это Мастер, на котором нажата клавиша Go, для которого
проводилась ручная регулировка фейдером, или который был активизирован клавишами
Choose + Flash.
Мастера, однажды активизированные, остаются активными до тех пор, пока не будут
полностью перезаписаны и тем самым автоматически отключенными, или если они
отключаются вручную. Частично перезаписанный Мастер активен, и таким образом
управляет оставшимися, не перезаписанными параметрами. Существуют опции для
настройки состояния активности.
Индикация Мастера Воспроизведения
Светодиоды Мастеров обеспечивают индикацию их состояния.
Светодиод
Светится
Мигает
Выполняется плавное
Переключение, но полностью
Go
переключение
переписанное
Управление параметрами цвета, Все CBF-параметры
Halt
луча или фокуса
перезаписаны или отсутствуют
Управление яркостью
Все I-параметры перезаписаны
Flash
или отсутствуют
85
Значения по умолчанию
Если все Мастера воспроизведения не активны и ничего не выбрано на Программаторе,
пульт выводит значения, заданные по умолчанию для каждого параметра каждого
осветителя. Эти значения могут модифицироваться в Библиотеке Осветителей для
каждого отдельного осветителя.
Настройка воспроизведения опциями листа
вызовов
Чтобы открыть окно листа вызовов конкретного Мастера, удерживайте клавишу PIG и
нажмите кнопку Choose. Нажмите Options на панели инструментов для настройки
функционирования Мастера Воспроизведения. Опции последовательности описываются
отдельно в разделе "Последовательности (Chases)".
Все эти опции хранятся в листе вызовов. Если вы переключитесь на другой лист вызовов
(например, изменив страницу) возможно, что настройки опций изменятся, и Мастер будет
вести себя иначе.
Действия клавиши Flash
Клавиши Flash расположены под регуляторами яркости (фейдерами), и используются
для включения и выключения яркости. Они могут быть установлены для
функционирования тремя способами:
Swap
Нажатие одной клавиши Flash отключает остальные. Обычно нажатие
клавиши Flash – накопительное.
+Go
Нажатие клавиши Flash также вызывает нажатие клавиши Go.
+Release
Нажатие клавиши Flash также отключает лист вызовов.
Действия фейдера
Фейдеры используются для управления уровнем яркости. Яркость с разных фейдеров
объединяется в соответствии с выбранными опциями для каждого листа вызовов:
Use HTP
Устанавливает уровни яркости исходя из Приоритета Максимального
Значения - HTP (по умолчанию действует Приоритет Последнего
Использования - LTP).
86
+Go when off 0 При перемещении движка фейдера из положения 0, автоматически
нажимается клавиша Go.
Crossfade ICBF Устанавливает фейдер на управление всеми параметрами (ICBF) листа
вызовов.
Действие клавиши Go при выполнении листа вызовов
Следующие опции определяют, что происходит при нажатии клавиши Go, если лист
вызовов уже выполняется.
Start next, skip loop
Немедленно запускает следующий вызов. Или, если лист
вызовов выполняется в цикле, он немедленно переходит на
следующий после цикла вызов.
Start next, exit loop at end
Немедленно запускает следующий вызов. Или, если лист
вызовов выполняется в цикле, цикл завершается и
выполнение продолжается со следующего за циклом
вызова.
Restart
Перезапускает лист вызовов с первого вызова.
Stop at next cue
Завершает изменение яркости текущего вызова и
останавливается на следующем вызове. Halt, в отличие от
этого, немедленно приостанавливает выполнение текущего
вызова.
Изменение яркости при ручных операциях
Лист вызовов использует время изменения яркости для следующих действий оператора:
Выключение
Переход на другую часть листа вызовов с использованием клавиши Goto.
Использование Halt для перехода назад.
Время изменения яркости используется также для операций изменения яркости, у
которых другие временные интервалы не определены. А именно, изменение яркости для
переходов в пределах листа вызовов, в котором для следующего вызова параметры не
определены (т.е. время изменения яркости используется для восстановления состояния).
Приоритет
Для листов вызовов с LTP-приоритетом (Приоритет Последнего Использования), для
предотвращения перезаписи другими Мастерами, приоритет может быть задан вручную.
Для разрешения конфликтов между листами вызовов с одинаковым уровнем приоритета,
применяются LTP-правила.
High Priority
Release on next Go
Высокий приоритет. Используйте его, если не хотите, чтобы чтолибо было перезаписано.
Низкий приоритет. Лист вызовов отключается автоматически при
активизации другого фейдера, даже если он не является
полностью перезаписанным.
При нормальных операциях, пульт автоматически выключает Мастера, которые были
полностью перезаписаны. Это позволяет легче увидеть, что на самом деле активно.
Однако, при определенных условиях, это бывает неудобно, так что есть возможность
предотвратить отключение полностью перезаписанных Мастеров.
Persist on override
Предотвращает выключение листа вызовов. В этом случае, вы
можете вернуться к видам сцены на этом Мастере, когда
остальные Мастера отключаются.
87
Дополнительные опции
Данные опции разработаны, чтобы обеспечить нужную реакцию листа вызовов на ваши
действия.
Add blank 1st cue
Вставляет пустой вызов в начале листа вызовов, используемый
как свободное пространство листа вызовов перед стартом, или
после последнего вызова в выполненном листе. Это бывает
полезно, когда вы хотите запустить лист с первого вызова, но не
хотите, чтобы для этого выключался Мастер. Эта опция
включается автоматически при использовании timecode.
Reset when released
Переустанавливает лист вызовов на первый вызов. Обычно, лист
вызовов остается на текущем вызове, и перестартовывает, если вы
снова нажимаете клавишу Go.
Maintain state
Лист вызовов автоматически выводит накопленный результат
действия всех вызовов, даже если в вызовах записаны только
изменения. Если эта опция не включена, только информация,
запрограммированная в каждом вызове, будет выводиться при
активизации этого вызова.
but not in jumps
Если для перехода к новому вызову используется клавиша Goto
или вызов-ссылка, то состояние выхода в вызовах, к которым
осуществлен переход не будет вычисляться заново для
отображения программных установок
Stop Release on End
Для листов вызовов, хранящихся в каталоге макросов, эта опция
используется автоматически для остановки и выключения
макросов по достижении конца листа вызовов. Это позволяет
выполнять их на виртуальных Мастерах чисто и четко; по их
завершению они отключаются и готовы к повторному запуску.
Все эти опции хранятся в листе вызовов. Если вы переключаетесь на другой лист
вызовов (например, переключив страницу), опции могут измениться, и Мастер будет
вести себя соответствующим образом.
Последовательности (Chases)
Последовательности представляют собой листы вызовов с перезаписанными временными
интервалами. Каждый шаг последовательности, это вызов в листе вызовов.
Для создания последовательности:
1. Запишите серию шагов так же, как вы создаете лист вызовов.
2. Откройте окно Options (Опции) листа вызовов на панели инструментов (удерживая
Pig, нажмите Choose, затем нажмите кнопку Options на панели инструментов).
3. Нажмите клавишу Chase. Ваш лист вызовов преобразовывается в
последовательность.
Последовательность воспроизводит шаги (вызовы) используя удары в минуту (beats per
minute - BPM) для управления темпом , и процент плавного переключения для
управления изменением яркости между шагами.
Для темпа и процента плавного переключения, ограничения верхнего значения не
существует. 0% плавного переключения означает, что последовательность будет
переключаться мгновенно. 100% плавного переключения означает, что
88
последовательность будет переключаться плавно с шага на шаг, без вмешательства в
установленные временные интервалы. 200% плавного переключения означает, что только
половина плавного переключения будет завершена до переключения на следующий шаг.
Для настройки темпа и процента плавного переключения:
1. Удерживайте клавишу Choose Мастера. Дисплей ручки управления параметрами
покажет Rate и Fade % (правая ручка будет управлять коэффициентом параметров
всего пульта).
2. Настройте левую (темп в ударах в минуту) и центральную (Плавность
переключения в %) ручки управления параметрами.
3. Для автоматической записи настроенных значений отпустите клавишу Choose.
Никаких других клавиш нажимать не надо. Если вы хотите перенастроить значения
в любое время, повторите пункты 1 и 2.
Вызовам внутри последовательности не надо иметь простые значения времени
изменения яркости и задержки по умолчанию. Вы можете настроить их параметр
за параметром как для нормального вызова.
Настройки последовательностей
В окне опций (Options), вы можете выбрать направление последовательности:
Up
Последовательность выполняется с первого по последний шаг.
Down
Последовательность выполняется с последнего по первый шаг.
Ran
(Random) Последовательность выбирает шаг произвольно.
Bwn
(Bounce) Последовательность выполняется с первого по последний шаг в цикле.
Обычно последовательность зацикливается. Чтобы изменить это, используйте следующие
опции:
Stop on last
Выполняет последовательность один раз и останавливается.
Release on last Выполняет последовательность один раз и выключается при ее
завершении.
Stop on first
Выполняет последовательность один раз, возвращается на первый шаг и
останавливается.
Release on stop Выключает последовательность при нажатии клавиши Halt.
89
Сохранение и объединение шоу
У вас будет часто возникать необходимость сохранения шоу на флоппи-диск. Кроме того,
вам может понадобиться добавить к новому шоу программные установки из старого шоу.
Или, если вы программируете шоу с коллегой на разных пультах, вам понадобиться
объединить два шоу в одно для воспроизведения на пульте.
В этой главе объясняется, как использовать флоппи-диск для этой цели.
Сохранение шоу
Для сохранения шоу:
1. Нажмите Setup. Появится панель инструментов.
2. Вставьте в дисковод стандартную 1.44 MB 3,5 дискету. Форматировать дискету
заранее не обязательно.
3. Нажмите кнопку Save Show.
4. Нажмите Okay для подтверждения записи. Откроется окошко прогресса, в
котором, по мере выполнения, отображаются записываемые элементы. После
завершения копирования данных на диск, появится сообщения Save finished okay
(сохранение завершено успешно). Если ваше шоу больше, чем позволяет вместить
флоппи-диск, возможно придется удалить неиспользуемые вызовы иди листы
вызовов.
5. Нажмите кнопку Okay для завершения.
Окно Change Show (переключение шоу)
Дополнительные опции флоппи диска доступны в окне Change Show, открываемом из
панели инструментов Setup.
При открытии окна, автоматически читаются данные с флоппи-диска. Если диск не
вставлен, появляется сообщение об ошибке. Вы можете просто проигнорировать его –
окно откроется и без диска.
Переключение на другое шоу
При переключении на другое шоу убедитесь, что вы сохранили текущее шоу,
поскольку все запрограммированные данные будут потеряны.
90
Для загрузки другого шоу с флоппи-диска, вставьте диск с шоу в дисковод и нажмите
Load Show. Пуль запросит подтверждение. Затем откроется окно прогресса, в котором,
по мере загрузки шоу, отображается каждый компонент. После успешной загрузки
появляется сообщение Load Finished Okay. Нажмите Okay для возврата в окно Change
Show. Нажмите Okay для выхода из окна Change Show.
Присваивание имени шоу
Чтобы избежать путаницы в дисках и случайной перезаписи другого шоу, присвойте шоу
имя до его сохранения.
Чтобы присвоить имя шоу, выделите при помощи курсора поле, озаглавленное "Name of
current show in memory" (имя шоу, находящегося в памяти), нажмите клавишу Set и
введите имя.
Флоппи-диск, на котором сохраняется шоу, обозначается именем и номером. Номер
относится к номеру диска. Для диска №1 - 1, для диска №2 - 2 и т.д. Если вам потребуется
изменить метку диска (например, если шоу было загружено из Интернета), используйте
Windows PC (File Manager, Windows Explorer), или DOS (label a:), или Mac.
Форматирование флоппи-диска (Format)
Для форматирования флоппи-диска, вставьте его в дисковод и нажмите кнопки Format и
Okay.
Желательно периодически переформатировать ваши диски. В процессе использования, на
диске могут появляться испорченные секторы; при переформатировании они отмечаются,
что позволяет избежать потери данных. Переформатирование удаляет все данные с диска!
Проверка сохранения шоу (Verify)
Если вы хотите быть уверенны, что ваше шоу сохранилось на диске правильно, включите
опцию Verify на панели инструментов. В результате, во время записи, проверяется ее
правильность. При включенном режиме Verify, запись осуществляется в два раза дольше.
Объединение шоу
С помощью окна Change Show, вы можете выбрать элементы различных шоу и
объединить (добавить) их в текущее шоу.
Для добавления элементов в новое шоу:
1. Вставьте в дисковод флоппи-диск, с которого вы будете производить объединение.
2. Откройте окно Change Show. Если вы откроете окно до того, как вставили диск, оно
не покажет вам содержимое этого диска и, таким образом, невозможно будет
выбрать элементы шоу для объединения.
3. Выберите из списка объединения, находящегося под панелью инструментов,
нужный элемент объединения нажав клавишу ENTER. Замечание: палитры
выбираются автоматически по мере выбора зависящих от них элементов.
4. Нажмите Merge. Открывается окно прогресса, отображающее процесс
объединения.
Если вы добавляете лист вызовов, но не добавляете связанные с ним палитры, вы должны
быть абсолютно уверены, что лист вызовов был запрограммирован с использованием
палитр, которые уже есть в пульте. Если пульт при добавлении листа вызовов не может
найти палитру, он проигнорирует все запрограммированные с помощью этой палитры
данные.
91
Существует четыре опции для объединения палитр:
Merge matching palettes
Информация палитр на диске и в памяти объединяется.
При возникновении конфликтов, приоритет имеют данные
палитры на диске.
Replace matching palettes
Информация палитры в памяти полностью стирается и
заменяется данными палитры на диске.
Append matching palettes
Палитра на диске добавляется в конец каталога палитр.
Палитра в памяти остается в том же виде.
Match by name only
Обычно, палитры сравниваются по имени. Так что если имена
палитр на диске и в памяти одинаковые, то считается, что
палитры совпадают.
Разумеется, этот способ не работает, если разные палитры одного
шоу имеют одинаковые имена (например, две палитры
называются "red"). В этом случае, попробуйте выключить опцию
"Match by name only". Теперь пульт будет считать, что палитры
совпадают, если их имена одинаковы и обе они происходят от
одного шоу, например, шоу сохраненного на два диска, которые
затем загружались, редактировались и сохранялись по
отдельности, а теперь снова объединяются.
Не выключайте опцию "Match by name only" если вы пытаетесь объединить палитры,
происходящие из разных шоу.
Как объединить шоу, запрограммированное на двух пультах
Можно использовать два способа:
Распределить программирование по осветителям. Например, на одном пульте
программируются диммеры, на другом cyberlight. Для объединения, сохраните
компоненты cyberlight на диск, добавьте cyberlight в список пульта, где
программировались диммеры, затем добавьте с диска на этот пульт все палитры,
листы вызовов и страницы.
Распределить программирование по листам вызовов. Для этого необходимо начинать
работу на пультах с одинаковыми настройками и палитрами. Это лучше сделать,
проведя настройку и создав палитры на одном из пультов, затем сохранить их на диск
и загрузить на другой пульт. После этого можно выполнять параллельное
программирование вызовов и листов вызовов на обоих пультах. Когда вам
понадобиться объединить шоу на один пульт, выберите для объединения только
листы вызовов. Не объединяйте палитры, поскольку это приведет к дублированию
уже существующих палитр, при этом, некоторые листы вызовов будут использовать
один набор палитр, а добавленные листы – другой.
Сохранение шоу в формате предыдущей версии
Возможно, в некоторых случаях, вам понадобится сохранить шоу в виде предыдущей
версии, например, версии 2.3 (build 32), для того, чтобы иметь возможность загрузить его
в пульт Jands Hog. При нажатии кнопки Save As, на панели инструментов появляется
возможность выбора версии. Используйте клавиши курсора для выбора версии и нажмите
ENTER.
При сохранении версии более ранней, чем версия 3.2 (build 116), вы должны использовать
осветители, загруженные с диска из файла осветителей, а не те, которые хранятся в
библиотеке пульта. При попытке сохранения старой версии, включающей осветители из
92
библиотеки пульта, вы получите следующее сообщение об ошибке "Fixture types from
ROM library cannot be saved in this format. Remove the following types before trying to save
as this version:" (Типы осветителей из библиотеки не могут быть сохранены в этом
формате. Удалите следующие типы перед сохранением этой версии: ), далее следует
список осветителей, которые необходимо удалить.
Если используемые вами осветители были загружены из ПЗУ-библиотеки пульта, вы
не сможете сохранить их в шоу в формате версии 3.2 (build 114) или более ранних.
Рекомендуется сохранять шоу также в формате нормальной версии. Шоу,
сохраненное в формате предыдущих версий, возможно, не сможет использовать все
свойства вашего шоу.
Создание нового шоу
Для очистки пульта и создания нового шоу существуют три способа:
Вы можете нажать кнопку New Show в стартовом окне при включении питания
пульта.
Вы можете нажать кнопку New Show в окне Change Show.
Вы можете загрузить пустое шоу с флоппи диска, нажав кнопку Load Show либо в
стартовом окне, либо в окне Change Show.
Вам не надо иметь библиотеку осветителей в дисководе, поскольку пульт имеет
встроенную ПЗУ-библиотеку. Если вы используете самостоятельно созданный файл
осветителя, или хотите сохранить шоу в формате старой версии, вам необходимо
использовать файл осветителя с диска, и, следовательно, вам понадобиться загрузить
пустое шоу.
93
Настройка пульта
Настройки пульта могут производиться по вашему усмотрению. Они осуществляются в
окне Control Panel (Панель управления).
Чтобы открыть окно Control Panel, нажмите Setup затем Panel.
Значения по умолчанию, и настройки для
программирования и воспроизведения
Separate parameters
(разделять параметры)
Trackball Pan/Tilt
External keyboard
(Внешняя клавиатура)
Page Hold if Active
(Удерживать активную
страницу)
HOG обрабатывает определенные параметры как группу;
например, при записи параметров смешанных цветов
(Голубой, Лиловый и Желтый), он определяет их как группу.
Однако во многих случаях, вам понадобиться записывать
такие параметры как Beam (Луч) отдельно. В противном
случае, вы не сможете использовать гобо-последовательность
одновременно с последовательностью диафрагмирования. По
умолчанию, параметр Beam записывается отдельно, а
остальные параметры группируются. Для изменения способа
записи параметров, используйте клавиши курсора и ENTER
для выбора или отмены выбора соответствующих параметров.
Темно-серый цвет фона показывает, что параметр будет
записываться отдельно.
Позволяет устанавливать параметры Pan и Tilt с помощью
мышки или трекбола без нажатия клавиши Position и
использования ручек управления параметрами. При этом вы
не сможете использовать экранную мышку. Используйте этот
режим для упрощения управлением X и Y параметрами при
программировании осветителей.
Если у вас подключена внешняя клавиатура, используйте эту
кнопку для предотвращения появления в наборе меню
внутренней клавиатуры на HOG 1000 и для возможности
работы на внешней клавиатуре.
Эта опция позволяет удерживать активные листы вызовов при
переключении страницы на новую без необходимости
удерживания клавиши Choose.
94
Confirm Overwrite
(Подтвердить
перезапись)
Edits Track Forward
Learn Macro Timing
Don’t Store View
Monitor
Монитор
Keyboard
Клавиатура
Mem Left (kb)
Свободная память
Full Cues Left
AutoExec Macro
Test
Проверка
Default Fade & Delay
times
Время изменения
яркости и задержки по
умолчанию
Wheels %
Mouse %
Trackball %
Эта опция вызывает диалоговое окно подтверждения (Insert,
Replace, Merge) при попытке перезаписи вызова.
Эта опция устанавливает по умолчанию режим слежения. С
включенной опцией Edits Track Forward, вызов
устанавливает свои значения в последующих вызовах до тех
пор, пока не встретится другое запрограммированное
значение. Это стандартный режим программирования. Если
опция Edits Track Forward выключена (Q only - режим), все
установленные значения вызова действуют до конца этого
вызова, а затем отменяются.
При включении этой опции, временной интервал между
командами будет запоминаться при записи макросов.
Эта опция используется для запрещения автоматического
сохранения видов экрана при записи нового макроса.
Позволяет выбирать разрешение внешнего монитора. Нажмите
ENTER и используйте клавиши курсора для установки
разрешения в ниспадающем меню. Нажмите ENTER для
подтверждения выбора. Вы можете выбирать между: None,
640 x 480, 800 x 600 и 1024 x 768.
Позволяет выбирать язык, совпадающий с раскладкой
клавиатуры.
Информирует о размере свободной памяти (в килобайтах).
Позволяет оценить, сколько полных вызовов может быть
запомнено в оставшейся свободной памяти. Имейте в виду:
полный вызов - вызов с полностью запрограммированными
каналами – намного больше, чем обычный вызов, так что
число полных вызовов всегда занижает количество
оставшихся вызовов.
Это последовательность команд типа "макро-комментарии".
Выполняются после горячего старта и показывают загрузку.
Имейте в виду: макросы автозагрузки не должны иметь метки
">’
Позволяет проверить AutoExec Macro.
Значения, используемые вызовами по умолчанию, если в
процессе программирования не были заданы другие значения.
Определяет чувствительность ручек управления параметрами.
При 50%, чувствительность уменьшается в два раза от
нормального соотношения. При 200% чувствительность
увеличивается в два раза от нормального соотношения.
Определяет чувствительность мышки. При 50%,
чувствительность уменьшается в два раза от нормальной. При
200% чувствительность увеличивается в два раза от
нормальной.
Определяет чувствительность внешнего трекбола. При 50%,
чувствительность уменьшается в два раза от нормальной. При
200% чувствительность увеличивается в два раза от
нормальной.
95
Stay on
Menu Lv1
Main Lv1
Устанавливается время, по истечении которого выключается
подсветка пульта, если он не использовался. Если задан 0, то
подсветка не выключается вообще. Для указания времени в
минутах, введите время затем нажмите Pig и ".".
Устанавливается яркость подсветки ЖК-дисплеев меню.
Регулируется от 0 (выключено) до 3-х (максимум).
Устанавливается яркость подсветки главного ЖК-дисплея
пульта. Регулируется от 0 (выключено) до 3-х (максимум).
Управление аппаратными средствами
Установка контраста ЖК-дисплея
Для установки контраста ЖК-дисплеев, удерживайте клавишу Setup и вращайте
среднюю ручку управления параметрами для настройки главного дисплея, и правую
ручку управления параметрами для настройки дисплеев меню и воспроизведения.
Управление подсветкой ЖК-дисплея
Для установки подсветки ЖК-дисплеев, перейдите в окно Control Panel (нажмите Setup и
Panel), и переместите курсор в Menu Lv1 (для настройки подсветки дисплеев меню) или
Main Lv1 (для настройки подсветки главного дисплея). Введите уровень яркости (от 0 до
3-х) или вращайте левую ручку управления параметрами для изменения значения. К
сожалению, со временем, в процессе использования пульта, интенсивность подсветки
уменьшается. Если экран ЖК-дисплея темный, и регулировка яркости и контрастности не
помогает, это означает, что подсветку необходимо заменить. Обратитесь к вашему
региональному дилеру.
Чтобы увеличить срок службы подсветки, можно установить режим её отключения когда
пульт включен, но не используется некоторое время. Для этого установите время в опции
"Stay on". Она действует аналогично скринсейверу PC.
Stay on
Устанавливается время, по истечении которого выключается
подсветка дисплеев пульта, если он не использовался. Если
задан 0, то подсветка не выключается вообще. Для указания
времени в минутах, введите время затем нажмите PIG и ".".
Для восстановления подсветки, после того как она выключилась, нажмите любую
клавишу на пульте. Лучше нажимать клавишу PIG, поскольку она не выполняет никаких
действий.
Опции внешней клавиатуры, мышки и трекбола
Пульт может использовать любую IBM-AT клавиатуру и Microsoft-совместимые
последовательные мышки или трекболы.
External keyboard
Внешняя клавиатура
Keyboard
Клавиатура
Если вы используете внешнюю клавиатуру,
используйте эту кнопку для предотвращения
вызова встроенной клавиатуры на HOG 1000. На
HOG 500 встроенной клавиатуры нет.
Устанавливает необходимую кодовую таблицу
страны для клавиатуры, а также позволяет
выбрать между встроенной или внешней
клавиатурой.
96
Trackball Pan/Tilt
Позволяет устанавливать значения параметров
Pan и Tilt с помощью мышки или трекбола без
использования клавиши Position и ручек
управления параметрами. При этом вы не можете
использовать экранную мышь.
Блокировка пульта
Существует две опции блокировки пульта: Lock Edit (блокировка редактирования),
которая просто блокирует функции программирования и редактирования, и Lock All,
которая блокирует все.
Для блокировки пульта:
1. Нажмите Lock Edit или Lock All.
2. Появится указатель, запрашивающий ваш PIN (персональный идентификационный
номер).
3. Нажмите ENTER для включения блокировки.
С включенной опцией Lock Edit, кнопки меню становятся темными для индикации
включенной блокировки. Для отключения блокировки нажмите снова Lock Edit и
введите ваш PIN.
С включенной опцией Lock All, появляется сообщение о блокировке пульта и окошко для
ввода PIN для отключения блокировки.
По умолчанию значение PIN = 0.
Для изменения PIN, нажмите Change PIN.
Если блокировка включена, то не зная PIN-номера невозможно вернуться к вашему шоу.
Если вы не можете разблокировать пульт, попробуйте выключить и включить его снова,
перезагрузив потом последнюю версию вашего шоу.
При использовании функций блокировки, убедитесь, что вы помните ваш PIN. Иначе
вы лишитесь доступа к шоу.
Лист вызовов
Для изменения установок, принятых по умолчанию для листов вызовов:
1. Нажмите Cuelist.
2. Выполните необходимые установки, используя клавиши курсора и ENTER.
3. Нажмите Okay.
Замечание: при изменении установок, принятых по умолчанию для листов вызовов,
новые значения будут использоваться только для вновь создаваемых листов.
97
Меню
Поскольку разные пользователи имеют собственные предпочтения в отношении
организации панели, есть возможность организовать палитры меню в нужном вам
порядке.
Эта функция работает только для HOG 1000. HOG 500 не имеет палитр меню, и,
таким образом, не имеет опции Menus в панели инструментов.
Для изменения установок, принятых по умолчанию для палитр меню:
1. В окне Control Panel (Панель Управления) нажмите кнопку Menus в нижней панели
инструментов для открытия окна Menu Configuration (Конфигурация Меню).
2. Используйте клавиши курсора и Set для выбора изменяемых палитр.
3. Используйте клавиши курсора и ENTER для выбора нужного типа палитры из
раскрывающегося списка.
4. Повторяйте шаги 2 и 3 пока меню не установлены как нужно.
5. После завершения нажмите Okay.
Для переустановки палитр меню в нормальное состояние, нажмите кнопку Defaults в
окне Menu Configuration.
Монитор Событий (Event Monitor)
Монитор Событий используется для того, чтобы понять правильно ли работает пульт.
Доступ к нему осуществляется из окна Control Panel (Панель Управления) нажатием
кнопки Ev Monitor в нижней панели инструментов. Нажатие клавиши на внешней или
встроенной клавиатуре, перемещение движка фейдера, вращение ручки управления
параметрами, движение мышки или трекбола будет отображаться на ЖК-дисплее. Для
выхода из Монитора Событий, удерживайте клавишу PIG и нажмите ENTER.
Если вы предполагаете, что фейдер или какая либо клавиша не работает, вы можете
использовать Монитор Событий для точного определения, что работает, а что нет
наблюдая за информацией на ЖК-дисплее.
98
Отладочная информация
Эта функция служит для разработки программного обеспечения, и не используется при
нормальной работе. Доступ к ней осуществляется нажатием кнопки Dbg Info в окне
Control Panel. Единственный случай, когда она может вам понадобиться, это если вы
получаете по телефону инструкции от технического специалиста с целью определения
неисправности пульта.
Обновление программного обеспечения
Хотя будущие версии программного обеспечения будут обновляться из окна Control
Panel, пока это должно осуществляться разными способами.
Самый быстрый способ обновления вашего HOG – это Интернет; адрес страницы Jands в
World Wide Web – http://www.jands.com.au. Выберите станицу Download, затем выберите
HOG & Hog Software и перейдите на Operating System Software. Перенесите два новых
файла на две дискеты в IBM-формате (если вы использовали архивированную версию,
сначала разархивируйте ее). Файл JNT2.BIN копируется на первый диск, а файл
JNT2B.BIN – на второй.
Загрузка новых версий в пульт проста:
1. Вставьте первый диск в дисковод.
2. Удерживайте нажатой клавишу ENTER.
3. Включите питание пульта.
4. При появлении на экране меню, нажмите 2, Reload SW.
5. Производится загрузка первого диска. Затем пульт запросит второй диск. Вставьте
второй диск вместо первого и нажмите ENTER.
6. По окончании загрузки пульт перейдет к основному стартовому экрану.
Не рекомендуется производить загрузку нового программного обеспечения во время
исполнения шоу. Как правило, нет необходимости менять что-либо, если шоу
работает и не требует новых программных функций. Хотя мы уделяем огромное
внимание тестированию нового программного обеспечения, все же возможность
возникновения случайных ошибок остается.
Проверка памяти
Перед выполнением операции, пульт проверяет наличие свободной памяти. Если памяти
мало, пульт выдает сообщение Not Enough Memory. Возможно, в некоторых случаях, у
вас не хватит памяти для сохранения шоу. В этой ситуации вам придется удалять
элементы до тех пор, пока памяти не станет достаточно. При нехватке памяти,
воспроизведение также может быть невозможно. При этом также появится
предупреждающее сообщение. Для восстановления воспроизведения удалите ненужные
элементы программирования.
Для предотвращения ситуации с недостатком памяти, в окне Control Panel (Панель
Управления) счетчик памяти показывает количество свободной памяти. Эти данные
являются также количеством полных вызовов, которое вы можете запрограммировать.
Имейте ввиду: полный вызов – это вызов со всеми запрограммированными каналами. Он
намного больше обычного вызова. Так что количество полных вызовов всегда меньше
количества обычных вызовов.
99
Настраиваемые опции
Текстовый файл опций сохраняется на диске под именем "\setup\moreopts.txt" как часть
шоу. Вы можете отредактировать этот файл для изменения некоторых скрытых опций.
version = 28
MIDI_step_back = 0
ignore_same_page = 0
release_needs_choose = 0
delay_before_repeat = 20
repeat_interval = 5
Postpone_htp_assert = 0
The format version of this file (don’t change this).
Формат версии этого файла (изменять нельзя).
Set to 1 to enable MIDI output from cue comments on stepping
back (default = 0).
Установите в 1, чтобы разрешить MIDI-выход из
комментариев вызова при шаге назад.
Set to 1 to prevent a page reload if you change to the page that
you are already on (default = 0).
Установите в 1 для предотвращения переключения на уже
выполняемую страницу (значение по умолчанию = 0)
Set to 1 only allows Release to work in combination with.Choose
or Pig. Set to 0 allows Release to work as normal, on its own or in
conjunction with Choose or Pig. (default = 0)
Установка в 1 позволяет работать клавише Release
только совместно с клавишами Choose или Pig.Установка
в 0 позволяет клавише Release работать как отдельно, так
и совместно с клавишами Choose или Pig (значение по
умолчанию = 0).
Value in hundredth of a second. If you hold down the cursor and
scroll keys, the keys will now repeat after the amount of time
specified here. (default = 20)
Значение в сотых долях секунды. Если вы удерживаете
клавиши курсора и прокрутки, нажатия клавиш начнут
повторяться через заданный здесь промежуток времени
(значение по умолчанию = 20).
Value in hundredth of a second. The repeat interval between
automatic key repeats when holding down a cursor or scroll key.
(default = 5)
Значение в сотых долях секунды. Интервал автоматических
повторений нажатия клавиш при удерживании клавиши
курсора или прокрутки (значение по умолчанию = 5).
Set to 1 to enable an incoming HTP master to only assert itself on
a page change if:
*The outgoing master was also an asserted HTP master.
*The slider is pulled to 0 and then moved up again.
*Go is pressed
For example, this would be used to stop a master unexpectedly
jumping to full, if the fader is up and you change pages from an
LTP cuelist to an HTP one.
If the option is off or not specified, an incoming HTP master will
automatically assert itself.
this option affects the behaviour of all masters, and cannot be set
on a master by master basis.
Установка значения в 1 позволяет входящему Мастеру с
приоритетом максимального значения (HTP) назначаться
при переключении страниц только если:
Исходящий Мастер был также назначенным HTP100
Мастером,
Движок фейдера был опущен в 0, а затем опять
передвинут вверх,
Нажата клавиша Go.
Например, это может быть использовано для остановки
Мастера при неожиданном переключении на полную
яркость, если движок фейдера находится в верхней точке, и
вы переключаете страницу с листа вызовов с приоритетом
последнего использования (LTP) на HTP- лист вызовов.
Если опция выключена или не указана, входящий HTPМастер назначается автоматически.
Эта опция воздействует на поведение всех Мастеров, и не
может быть установлена для отдельных Мастеров.
101
Дополнительные функции коммутации
Эта глава охватывает функции окна Patch (Коммутация) – такие как перенумерация
осветителей, тип переключения, и т.д. – не представленные в главе "Подготовка".
Просмотр коммутаций различными способами
Дополнительно к DMX-адресу для каждого осветителя, существуют другие способы
просмотра коммутации шоу. Нажатием кнопки View открывается окно с тремя опциями:
Fixtures (Осветители), Outputs (Выходы) и Channels (Каналы). Вид окна по умолчанию
представленному на рисунке выше находится в режиме Outputs (Выходы). Выберите тип
просмотра в раскрывающемся меню.
Просмотр Fixtures (Осветители) представляет все выбранные на пульте осветители с их
выравниванием и местом (местами) коммутации. Например, "[1] 400" для VL6 #1
показывает, что он скоммутирован на адрес 400 выхода 1. Эта информация полезна, если
осветитель скоммутирован в нескольких местах.
Просмотр Channels (Каналы) показывает места коммутации для каждого параметра
каждого осветителя.
102
Таблица редактирования осветителей
Это окно позволяет вам редактировать номер осветителя, присвоенного пользователем,
значения по умолчанию и значения highlight, имена цветов и гобо, профиль яркости и
смещение по вертикали (tilt).
Открыв таблицу, вы увидите все осветители, принадлежащие к текущему активному
типу. Вы можете использовать клавишу Group для перемещения по каждому типу в
списке. Столбцы представляют пользовательский номер, профиль яркости, смещение по
вертикали (tilt) и все параметры, имеющие редактируемые обозначения (например гобо и
цветовые колеса). Вы можете выбрать диапазон ячеек, удерживая PIG и протягивая
курсор вниз или выполняя двойной щелчок мышкой в конце диапазона. Либо выбирая
строку All, вы выберите все осветители текущего типа.
Изменение нумерации осветителей
Осветители можно перенумеровать для облегчения доступа к ним. По умолчанию, номера
осветителей начинаются с 1 для каждого типа осветителей. Перенумерация позволяет
осуществить сквозную нумерацию между типами. Например, номера Cybrlight могут
начинаться с 26. Перенумерация позволяет избежать необходимости выбора типов
осветителей.
Нумерация не обязательно должна быть сплошной. Например, Cybrlight могут быть
пронумерованы с 1 по 4, 10 и 20. Остальная информация о редактировании осветителей в
таблице будет представлена в следующих главах.
Для изменения нумерации осветителей:
1. В окне Patch нажмите Edit Fix для переключения в окно редактирования
осветителей.
2. Нажмите клавишу Group и используйте панель инструментов для выбора типа
осветителей, которые вы хотите перенумеровать. Если тип находится вне зоны
видимости, нажмите кнопку More…
3. Используйте клавиши курсора для выбора поля User Num, соответствующего
нужному осветителю. Для последовательной нумерации всех осветителей типа,
выберите поле User Num на строке ALL.
103
4. Нажмите Set и введите номер осветителя или начальный номер при изменении
всех осветителей. Имейте в виду: Вы не можете присваивать одинаковые номера
нескольким осветителям в пределах одного типа.
5. Повторяйте шаги со 2 по 4, пока вы не перенумеруете все нужные вам осветители.
6. Нажмите Okay для возврата в окно Patch (Коммутация).
Если выбрано несколько полей, то они получают последовательные значения. Номера
всегда перемешиваются так чтобы присваиваться осветителям в порядке номеров. Два
осветителя одного типа не могут иметь одинаковый номер. Звездочка радом с номером
показывает, что такой же номер имеет осветитель другого типа.
После того, как вы задали собственную нумерацию, вы можете использовать эти
номера для коммутации, но имейте в виду, что вам все еще необходимо
использовать GROUP и Fixt Part для доступа к различным параметрам коммутации
нескольких коммутируемых осветителей, таких как VL5.
Выравнивание осветителей
Иногда приходится устанавливать осветители в перевернутом состоянии или боком.
Чтобы обеспечить движение света в одном направлении независимо от того, как они
подвешены, используйте свойство выравнивания в таблице редактирования осветителей
(Fixture Editing Spreadsheet).
Для изменения выравнивания:
1. Откройте таблицу редактирования осветителей. Вы найдете ее в окне Patch
(Коммутация). Чтобы открыть таблицу редактирования осветителей из основного
экрана, нажмите Setup, Patch, Edit Fix.
2. Используйте клавишу Group и панель инструментов для выбора типа осветителей,
для которых вы хотите изменить выравнивание.
3. Для перемещения по таблице редактирования осветителей используйте клавиши
курсора. Выберите группу осветителей, удерживая клавишу PIG и используя
клавиши "" и "". Для выбора всех осветителей этого типа, используйте строчку
ALL.
4. Нажмите клавишу Set для переключения выбора между режимами Normal и
Invert/Swap (Инвертировать/Поменять местами).
5. Нажмите Okay после завершения.
Опции Invert Pan и Invert Tilt заставляет параметры Pan и Tilt действовать в инверсном
виде, и должны использоваться, если осветители подвешены в обратной ориентации по
отношению к другим. Swap Axes меняет местами параметры Pan и Tilt (горизонтальное и
вертикальное смещение) для осветителей, установленных боком.
Названия диапазонов
Нажмите Set и введите название для диапазона. Диапазон, не отображаемый в автоменю,
содержит после заголовка символ "#’.
Имейте в виду, что автоменю объединяют любые изменения, сделанные в таблице
редактирования осветителей (Fixture Edit Spreadsheet), так что, если название
диапазона изменено, палитра будет ссылаться на новые диапазоны (автоменю,
однако необходимо перегенерировать чтобы учесть последующие модификации).
104
Входы пульта
Эта глава объясняет использование MIDI и Timecode входов. Доступ к их свойствам
осуществляется в окне Inputs Control Panel (Панель Управления Входами).
Чтобы открыть это окно, нажмите клавишу Setup и кнопку Inputs.
MIDI Timecode
HOG только принимать MIDI Timecode. Он имеет программную коррекцию ошибок.
Пуль также может имитировать Timecode, чтобы помочь вам в программировании при
отсутствии источника Timecode.
Установка пульта для чтения Timecode
Перед использованием Timecode, необходимо настроить пульт для чтения Timecode.
1. Нажмите клавишу Setup.
2. Нажмите кнопку Inputs для вызова окна входа Timecode.
3. Соедините MIDI-сигнал с MIDI-входом.
4. Переместите поле выбора на Source: и нажмите Set. Теперь, используя клавиши
курсора и ENTER, выберите из раскрывающегося меню Midi или Simulate.
5. Переместите поле ввода на Format: и нажмите Set. Теперь, используя клавиши
курсора и ENTER, выберите из раскрывающегося меню Film 24, EBU 25, NTSC 30
и SMPTE 30.
6. Нажмите TC Cntrls на верхней панели инструментов, чтобы открыть панель
управления Timecode (Timecode control panel) в нижней части экрана. Эта панель
остается открытой до тех пор, пока вы не закроете ее нажатием кнопки Okay на
нижней панели инструментов.
7. Нажмите Tcode on для включения имитации или чтения Timecode с MIDI-входа.
Для выключения повторно нажмите Tcode on.
Коррекция ошибок Timecode
При вводе значения (количества повторений) в поле Regenerate for: включается
автоматическая генерация Timecode при выпадении сигналов. Продолжительность
генерации зависит от введенного значения в поле Regenerate for:. При вводе 0, генерация
105
будет постоянной. Для выключения регенерации Timecode, с помощью клавиши
backspace очистите поле Regenerate for:.
Пульт воспринимает выпадения сигналов дефектных Timecode-лент как Timecodeпереходы. Увеличьте значение в поле Jump after/frms: для снижения чувствительности
пульта на переходы по Timecode-сигналам (значение по умолчанию = 15).
Внедрение Timecode в листы вызовов
Функция Timecode встроена в структуру временных интервалов (wait) нормальных листов
вызовов, позволяя выполнять запрограммированные вызовы в привязке к Timecode.
Любой активный на Мастере лист вызовов может принимать Timecode.
Для того, чтобы лист вызовов использовал Timecode, программируйте лист вызовов как
обычно, но вместо обычного времени ожидания (wait times) вызовов используйте
количество кадров Timecode:
1. Выберите поле Wait вызова.
2. Нажмите Set.
3. Введите значение Timecode в формате чч/мм/сс.кк (часы/минуты/секунды.кадры),
например, 1/0/10.02, или 0/0.5. Вы должны использовать хотя бы один символ "/"
чтобы пульт интерпретировал значение как Timecode.
4. Нажмите ENTER. Пульт автоматически включает опцию Add Blank First Cue при
использовании Timecode для предотвращения накладок в конце листа вызовов.
Не обязательно использовать Timecode-кадры для времени ожидания сразу всех вызовов.
Вы можете смешивать их с нормальным временем ожидания, немедленным запуском
(follow) и остановкой (halt).Это полезно, если нужно избежать синхронизации каждого
вызова с кадрами Timecode. Вместо этого, можно синхронизировать первый вызов, а
последующие вызовы установить с нормальным временем ожидания, привязанным к
первому вызову.
Циклы могут запускаться с помощью Timecode, но не используйте Timecode внутри
циклов.
Вместо ввода значений вручную, для их автоматического ввода можно использовать
функцию Learn Timing (запомнить временные интервалы), которая находится в окне
текущего листа вызовов, позже можно отредактировать полученные значения для более
точной настройки. Просто включите эту функцию и нажмите клавишу GO для
подготовки вызова к запуску. Только вызовы в состоянии Halt (поле Wait пустое) могут
принимать значения.
Воспроизведение с Timecode
Для воспроизведения листов вызовов под управлением Timecode:
1. Установите поле TimeCode Control [Source] как Midi.
2. Нажмите TC Cntrls.
3. Нажмите Tcode On на панели управления Timecode (Timecode control panel).
4. Включите ленту.
5. Нажмите Go на Мастере воспроизведения. Это необходимо, поскольку оператор
все еще осуществляет общее управление вручную.
Вызов запускается с помощью Timecode.
106
Перемотка
При перемотке ленты нет необходимости делать что-либо на Мастере. Когда вы снова
включите воспроизведение Timecode, все активные Мастера установят свои листы
вызовов в правильную позицию.
Имитация Timecode
Если у вас нет источника Timecode, то для проверки или выполнения шоу вы можете
имитировать Timecode. В окне Inputs Control Panel (Панель Управления Входами),
установите поле TimeCode Control [Source] как Simulate. Откройте окно Панель
Управления Timecode, нажав TC Cntrls, затем нажмите Tcode On. Запускается имитация
Timecode. Для выключения имитации, нажмите Tcode On снова.
Для установки Timecode в одно из начальных состояний, нажмите Reset 1, Reset 2 или
Reset 3 на панели управления Timecode (нижняя панель инструментов).
Для изменения стартового кадра Timecode, используйте клавиши курсора и цифровую
клавиатуру для выбора соответствующего значения Reset:. Если Timecode не был
запущен, нажмите кнопку Tcode On.
Вызов запускается с помощью Timecode.
MIDI
Прием MIDI
Пульт распознаёт:
Ноты MIDI, как с MIDI-клавиатуры, так и другого пульта HOG или Whole Hog II.
MIDI-сообщения, управляющие выполнением шоу (MSC – MIDI Show Control), как с
секвенсора управления шоу (show control sequencer), так и с другого пульта с
поддержкой MSC.
MIDI Timecode, например от Timecode-конвертора (Timecode converter box).
Любые из этих или все типы сообщений могут приниматься одновременно.
Для включения приема MIDI-сообщений, нажмите MIDI In в окне Inputs Control Panel.
Передача MIDI
HOG может передавать:
Ноты MIDI, (например, для посылки на подчиненный пульт). Нажмите кнопку Notes
Out для включения.
MIDI-сообщения, управляющие выполнением шоу (для запуска другого шоуоборудования). Нажмите кнопку MSC Out для включения.
Ноты MIDI
Для запуска пульта от внешнего MIDI-устройства
Нажмите MIDI In в окне Inputs Control Panel, и убедитесь, что в поле Rx chan задан
номер канала для согласования пульта и MIDI-устройства (подключение пульта на канал
0 задает режим "omni’, так что он будет реагировать на все каналы).
107
Для запуска внешнего MIDI-устройства от пульта
Выберите Notes Out в окне Inputs Control Panel, и установите MIDI-канал в поле Tx chan
для согласования с каналом внешнего MIDI-устройства.
Для подключения второго пульта как резервного
Соедините два пульта следующим образом:
1. Для того, чтобы оба пульта запустились синхронно, выполните перезагрузку обоих
пультов и загрузите на них одинаковое шоу.
2. Откройте на обоих пультах окно Inputs Control Panel , и убедитесь, что
используемые ими MIDI-каналы согласованы.
3. Выберите Notes Out на главном пульте.
4. Выберите MIDI In на подчиненном пульте. Теперь он будет полностью
отслеживать главный пульт.
Редактирование нотных сообщений
Если ваше MIDI-устройство использует другие сообщения, чем определены в установках
HOG, вы можете переопределить, какие нотные сообщения будут посылаться при
нажатии клавиш, перемещении движка фейдера или вращении ручки управления
параметрами.
По умолчанию, все действия пульта имитируются с использованием нижних номеров
MIDI-нот и MIDI-контроллеров. Информация о назначении MIDI-настроек содержится в
файле "setup\MIDImap.txt" на дискете с шоу. Вы можете отредактировать этот файл на
PC.
Ниже представлен создаваемый по умолчанию на дискете с шоу файл
"setup\MIDImap.txt":
version = 40
; NB: MIDI Note & Controller numbers range from 1 to 128
group_menu = note:1
position_menu = note:2
colour_menu = note:3
beam_menu = note:4
macro_menu = note:5
page_menu = note:6
choose = note:7
go = note:8
halt = note:9
flash = note:10
fader = note:11
rh_tool = note:12
lh_tool = note:13
keypad = note:14
wheel = note:15
touchpanel = note:16
others = note:17
coord_x = controller:1
coord_y = controller:2
fader_val = controller:65
wheel_val = controller:66
flash:8 = note:47
ext_keys = note:18
func_keys = note:19
108
Например: "go = note:8" означает, что все клавиши GO передаются как MIDI-нота №8.
Для индикации того, какая конкретно клавиша GO нажата, используется длительность
ноты; например, при нажатии клавиши GO 3-го Мастера, передается событие "note on’
для ноты №8 с длительностью 3. Если клавиша GO 3-го Мастера отпускается, то
передается событие "note off’ для ноты №8 с длительностью 3.
Если вы хотите, чтобы конкретная клавиша GO посылалась через отдельную ноту (а не
использовала длительность ноты для распознавания клавиш), то вы можете добавить
строку "go:3 = note:50’. В этом случае при нажатии клавиши пошлется событие "note on’
для ноты №50 с длительностью 63, а событие "note off’ для ноты №50 с длительностью 0
пошлется, если эту клавишу отпустить. Все другие клавиши GO будут использовать
предыдущее назначение, т.е. ноту №8.
109
Формат файлов MIDI-назначений
События пульта, способные генерировать MIDI-сообщения, и имена соответствующих
файлов MIDI-назначений перечислены ниже:
Whole Hog II
HOG
JandsHog
Имя файла
Клавиши Choose
Клавиши GO
Клавиши Halt
Клавиши Flash
Фейдеры
Клавиши Choose
Клавиши GO
Клавиши Halt
Клавиши Flash
Фейдеры
Клавиши Choose
Клавиши GO
Клавиши Halt
Клавиши Flash
Фейдеры
Операционные клавиши
над правым ЖКдисплеем
Цифровая клавиатура
Ручка управления
параметрами
Операционные клавиши
Операционные клавиши
Цифровая клавиатура
Ручка управления
параметрами
Цифровая клавиатура
Ручка управления
параметрами
Клавиша Next Page
Клавиша DBO
Клавиша Release
Шаг вверх
Шаг вниз
Главный стоп
Главный пуск
Операционные клавиши
над левым ЖК-дисплеем
Нажатие на сенсорную
панель
Четвертая палитра меню
Клавиши меню групп
Третья палитра меню
Клавиши меню
позиционирования
Клавиши меню цвета
Клавиши меню луча
Клавиши меню макро
Клавиши меню страниц
Все остальные клавиши
Вторая палитра меню
Первая палитра меню
Все остальные клавиши
choose
go
halt
flash
fader (предшествуется
значением, посылаемым
через fader_val)
rh_tool
keypad
wheel (предшествуется
значением, посылаемым
через wheel_val)
next_page
dbo
release
skip_up
skip_down
main_stop
main_go
lh_tool
touchpanel
(предшествуется XYкоординатами,
посылаемыми через
coord_x, coord_y)
group_menu (для всех
меню, индекс 21 и 22
означает клавиши
прокрутки вверх и вниз)
position_menu
colour_menu
beam_menu
macro_menu
page_menu
others
Используются для
декодирования
поступающих значений
и предшествуют другим
сообщениям, как
показано выше:
coord_x
coord_y
fader_val
wheel_val
Список MIDI-сообщений, которые вы можете назначить:
Имя файла назначений Индекс
События пульта, которые
возможно отобразить на
MIDI-события
note
polyatouch
controller
номер ноты, например, "note:34’
номер ноты, например,
"polyatouch:34’
номер контроллера, например,
110
Все события клавиш
Все события клавиш
События значений
1> 2 [14 бит] и 65>128 [7 бит]
номер программы
Нет
Нет
progchange
pitchwheel
Chanatouch
Все события клавиш
События значений
События значений
Контроллеры с 33 по 64 являются младшими байтами контроллеров с 1 по 32, и поэтому
недоступны.
События клавиш пульта могут назначаться только на MIDI-ноты, полифоническое
послезвучание (polyphonic aftertouch) и переключение программы (program change).
Фейдеры также генерируют события клавиш, поскольку они ссылаются на то, какой
фейдер использовался; действительные значения передаются отдельно.
Длительные значения (такие как положение движка фейдера) посылаются только через
сообщения Controller (контроллер), Pitch Wheel (тоновое колесо) или Channel aftertouch
(послезвучание канала). В дополнение, coord_x и coord_y должны назначаться на 14битовый контроллер, т.е. контроллер с 1 по 32 или тоновое колесо.
Система нумерации в пульте предусматривает в качестве начала отсчета 1 а не 0,
например, фейдер 1 а не фейдер 0.
При назначении нескольких клавиш на 1 ноту (например, choose = note:7), длительность
ноты отображает номер нажатой клавиши.
Некоторые клавиши вызывают события при их отжатии так же как и при нажатии – если
на ноту назначена отдельная клавиша, то пульт реагирует либо на "note off"-событие,
либо на нулевую длительность для отжатия клавиши. Если клавиша, требующая события
"отжатие" назначена на MIDI-событие без отжатия (например, переключение
программы), то при загрузке диска появится предупреждение.
Другие (others)
Set
Setup
Slash
Dec
Minus
Plus
Thru
At
Full
Backspace
Enter
Group
Position
Colour
Beam
Active
Next
Copy
Move
Delete
Undo
Clear
Load
Update
Record
Macro
Page
Cue
others:1
others:2
others:3
others:4
others:5
others:6
others:7
others:8
others:9
others:10
others:11
others:12
others:13
others:14
others:15
others:17
others:20
others:21
others:22
others:23
others:24
others:25
others:26
others:27
others:28
others:29
others:30
others:31
Time
Blind
Try cue
Pig
Next page
DBO
Release
Skip up
Skip down
Cursor up
Cursor down
Cursor left
Cursor right
Begin
End
Page up
Page down
Page left
Page right
Effect
Menus
Monitor
Whole Hog II Specific
Main stop
Main go
Activate
111
others:35
others:36
others:37
others:44
others:45
others:46
others:47
others:48
others:49
others:53
others:54
others:55
others:56
others:57
others:58
others:59
others:60
others:61
others:62
others:63
others:65
others:66
others:50
others:51
others:52
List
Highlight
Goto
others:32
others:33
others:34
Например, для назначения клавиши Record на среднюю C, запись в файле midimap.txt
должна быть others:28 = note:72.
Последовательный MIDI-вывод
Настроенные MIDI-сообщения теперь могут выводиться с помощью поля комментариев
вызова. Можете использовать это свойство для запуска оборудования, которое не может
принимать MIDI-ноты или MSC-команды.
Для использования последовательного MIDI-вывода:
1. Откройте окно Inputs Control Panel (Панель Управления Входами).
2. Нажмите Serial Out для включения последовательного вывода. Он может
использоваться совместно с Notes Out или MSC Out.
3. Откройте окно листов вызовов и переместите курсор к вызову, который будет
выводить сообщение.
4. Отредактируйте поле комментариев и введите MIDI-сообщение как описано ниже.
Теперь это сообщение будет выводиться при выполнении вызова или по команде "Step
forward" (шаг вперед). По команде "Step backward", MIDI-сообщение будет выводиться,
если в файле moreopts.txt задано midi_step_back = 1 (см. главу "Настройка пульта").
Подготовка MIDI-сообщения
Для индикации того, что поле комментариев вызова является MIDI-сообщением,
используйте символ "/’. Затем введите сообщение в числовом формате. При этом:
Любое число, предшествуемое символом ".", является десятичным
Любое число, предшествуемое пробелом или другим двузначным шестнадцатеричным
числом, является шестнадцатеричным.
Например:
/a0b0c0
выводит шестнадцатеричные значения a0, b0, c0.
/90.14.12
выводит шестнадцатеричное 90 за которым следует десятичное 14 и
десятичное 12.
/90.14.12 90.5.6 выводит шестнадцатеричное 90, десятичные 14 и 12, шестнадцатеричное
90, десятичные 5 и 6.
Справочная таблица
Таблица представляет структуру наиболее употребимых MIDI-сообщений. Байт
состояния представлен в шестнадцатеричном формате, и для сообщений, зависящих от
канала, "n’ представляет номер канала в интервале от 0 до F.
Сообщение
Состояние
Параметр 1
Параметр 2
Note off *
8n
Номер ноты
Длительность
(клавиша отпущена)
Note on
9n
Номер ноты
Длительность
(клавиша нажата)
Polyphonic aftertouch An
Номер ноты
Сила нажатия
(Полифоническое
послезвучание)
112
Controller
Bn
Номер контроллера Значение
(Контроллер)
Program change
Cn
Номер программы
(переключение
программы)
Channel aftertouch
Dn
Сила нажатия
(послезвучание
канала)
Pitch wheel
En
Младший байт
Старший байт
(Тоновое колесо)
System exclusive
F0
Код изготовителя
Данные,(Данные),…
(start)
System exclusive
F7
(end)
Timecode – Quarter
F1
Данные
Frame (Четверть
такта)
Realtime – Active
FE
sensing
Realtime – Timing
F8
clock **
* Сообщение "note on" с длительностью = 0 означает тоже, что и "note off".
** Пульт не использует это сообщение и игнорирует его полностью. Все остальные
принимаемые сообщения (и канал, на который пульт принимает сообщения при
выключенном "omni"-режиме) представлены в окне Event Monitor (Монитор Событий)
при его открытии.
Пример: сообщение "note on" на канале 1 для ноты №72 с длительностью 64 состоит из
3-х байт, "90 47 3f" в шестнадцатеричном коде. В комментарии макроса при этом
записывается: "/90473f" или "/90.71.73".
Номера каналов, появляющиеся в окне входов (input window), ноты и индексные
значения, имеющиеся в файле midimap.txt, на единицу больше чем действительные
MIDI-данные. Это связано с тем, что MIDI-значения начинаются с нуля а не с
единицы.
MIDI-команды управления шоу (MIDI Show Control) и команды WYSIWYG-автофокуса
(WYSIWYG-Autofocus), выполняются с использованием специальных системных
сообщений (system exclusive message).
MIDI-команды управления шоу (MSC)
Для полного объяснения работы MSC, мы рекомендуем прочитать последнее издание
MIDI Show Control Recommended Practice от компании MIDI Association.
MSC-сообщение содержит идентификатор устройства (device ID) и номер формата.
Убедитесь, что вы правильно задали эти значения в полях ввода.
MSC-сообщения применяются в пульте для посылки "абсолютных" сообщений (т.е.
независимо от позиции текущего вызова, расположения листов вызовов на Мастерах или
113
нажатых клавиш). Это позволяет достичь наивысшей точности при воспроизведении,
даже если в результате ручной перезаписи листы вызовов оказались не на месте или в
неправильном порядке.
В нижеприведенной таблице представлено, как действия пульта отражаются в виде MSCкоманд:
Операции пульта
MSC-команда
Описание данных
Операции пульта, в точности воспроизводимые MSC-командами:
Activate (choose+Go)
Open cue list
1B Q_list
Go
Go
01 Q_number Q_list
Go-Skip
Go
01 00 Q_list
Go-Resume
Resume
03 Q_number Q_list
Goto
Go
01 Q_number Q_list
Halt-Stop
Stop
02 Q_number Q_list
Release
Go Off
0B Q_number Q_list
Step Up
Standbye_+
11 Q_list
Step Down
Standbye_12 Q_list
Page Change
Open Cue Path
1D Q_path
Grand Master/DBO
Set
06 FE 01 value
Rate Thruster
Set
06 FF 01 value
Операции пульта, не воспроизводимые в точности MSC-командами:
Move Fader (удерживание
Set
06 0..7 00 value
клавиши Choose игнорируется)
Halt-Back
Standby (MSC-команды
12 Q_list
для обратного изменения
яркости отсутствуют )
Q_list
десятичный номер листа вызовов
Q_number
десятичный номер вызова
Q_path
десятичный номер страницы
Замечание: Вызовы, запускающиеся автоматически через заданное время ожидания (wait
time) или сразу после другого вызова (follow), не вызывают посылку MSC-команд.
В нижеприведенной таблице представлено, как принимаемые MSC-команды
отображаются на действия пульта:
MSC-команда Описание данных Операции пульта
Для команд, ожидающих Q_list, в случае его отсутствия подразумевается лист вызовов на
"выбранном" Мастере.
Go
01 Q_number Q_list Перейти к вызову (Goto Cue)
01 00 Q_list
Нажатие клавиши Go
Stop
02 Q_number Q_list Остановить лист вызовов (вызов игнорируется)
02 00 Q_list
Остановить лист вызовов
Resume
03 Q_number Q_list Продолжить лист вызовов (вызов игнорируется)
03 00 Q_list
Продолжить лист вызовов (вызов игнорируется)
Set
06 FE 01 value
Регулировка фейдера Главнного Мастера
06 FF 01 value
Регулировка коэффициента (Rate thruster)
06 0..7 00 value
Регулировка фейдера
Standbye_+
11 Q_list
Шаг вверх (Step Up)
Standbye_12 Q_list
Шаг вниз (Step Down)
Open Cue List
1B Q_list
Активизация листа вызовов
Open Cue Path
1D Q_path
Переключение страницы
Reset
0A
Игнорируется – используйте команду Open Cue
Path.
Все остальные MSC-команды игнорируются.
114
Суточные часы
Суточные часы и функции, связанные со временем, доступны из окна Inputs Control Panel.
Панель суточных часов позволяет вам устанавливать время и дату на пульте, а также
программировать дневные и часовые триггеры для команд макро-комментариев.
Суточные часы и календарь HOG не имеют ошибки 2000 года. Так что переход с 1999 на
2000 год происходит правильно, и 2000 год определяется как високосный.
Установка времени и даты
Для установки времени и даты на HOG, откройте окно 24 Hour Clock (Суточные Часы),
нажав Setup, Inputs, 24 Hr Clock. Поле выбора устанавливается на цифры часа. Нажмите
Set и введите час, используя 24-часовой формат; клавишами курсора () переместитесь
на поле минут. Нажмите Set и введите минуты, повторите туже процедуру для установки
секунд и даты.
Для ввода дня, вы можете либо ввести первые три буквы с клавиатуры, либо использовать
номер дня (Понедельник=1, Вторник=2 и т.д.). Для установки месяца, используйте либо
клавиатуру, либо номер месяца. Год может вводиться в 2-х или 4-х значном формате,
столетие пульт определяет автоматически.
Дневные триггеры
Дневные триггеры позволяют вам оставлять пульт работающим без присмотра каждый
день, и в заданный момент времени (моменты), пульт запустит комментарий-макрос. Для
установки дневного триггера:
1. Переместите поле выбора на поле Daily Triggers (Дневные триггеры), и нажмите
Set.
2. Введите значение часы:минуты сопровождаемые командой запуска с
использованием синтаксиса комментария-макроса (см. описание макросов в главе
листы вызовов).
3. После завершения нажмите ENTER.
4. Для ввода другого дневного триггера, нажмите клавишу , и появится поле
другого триггера. Повторите шаги с 1 по 3.
Вы можете ввести несколько дневных триггеров, однако только 4 их них могут
одновременно отображаться на экране. С помощью клавиш курсора вы можете
прокручивать список триггеров в окне.
115
Почасовые триггеры
Почасовые триггеры позволяют вам оставлять пульт работающим без присмотра каждый
час, и в заданный момент времени (моменты), пульт запустит комментарий-макрос. Для
установки почасового триггера:
1. Переместите поле выбора на поле Hourly Triggers (Почасовые триггеры) и
нажмите Set.
2. Введите значение минут, сопровождаемое командой запуска с использованием
синтаксиса комментария-макроса (см. описание макросов в главе листы вызовов).
3. После завершения нажмите ENTER.
4. Для ввода другого почасового триггера, нажмите клавишу и появится поле
другого триггера. Повторите шаги с 1 по 3.
Вы можете ввести несколько дневных триггеров, однако только 4 их них могут
одновременно отображаться на экране. С помощью клавиш курсора вы можете
прокручивать список триггеров в окне.
Астрономические часы
Функции астрономических часов используют окно триггеров реального времени,
открывающееся при нажатии Setup, Inputs, 24 Hr Clock. Триггеры восхода и захода
солнца программируются так же, как и почасовые и дневные триггеры, однако время
относится соответственно к восходу и заходу солнца. Символ ">’ отделяет время от
вызываемого макроса.
Например:
Для установки триггера точно на момент восхода солнца, вводится "0>’
сопровождаемый макросом триггера.
Для установки триггера на 20 минут после восхода, вводимое время должно быть
"20>’.
Для установки триггера на 2 часа 20 минут до заката, вводимое время должно быть
"-2:20>’.
Для точного вычисления времени восхода и захода солнца, пульт должен знать
географические координаты местности. Эти данные вводятся в правом верхнем углу того
же окна. Открывается список городов мира, и вам остается только выбрать город из
списка. При этом в соседних полях автоматически устанавливается долгота, широта и
временной пояс.
116
Если вы живете в городе, отсутствующем в списке городов пульта (где возможно, список
упорядочен по алфавиту: сначала по странам затем по штатам), выберите ближайшее к
вам место. Если оно довольно близко (в пределах 100 километров), то этого будет
достаточно. Если же в списке отсутствует город, расположенный от вас поблизости,
придется ввести географические координаты вручную. Временной пояс вводится как
смещение между GMT (Гринвичский меридиан) и вашим местным временем без учета
летнего времени. Долгота и широта вводится в градусах и минутах - восточных или
западных от Гринвичского меридиана, и северных или южных от экватора. Эти данные
можно получить из местных информационных источников.
Последний необходимый элемент – текущее время и дата. Время и дата устанавливаются
как обычно, однако для индикации использования летнего времени используется
переключатель DST (Daylight Saving Time – Летнее время). Включение-выключение DSTпереключателя автоматически добавляет или вычитает один час из установленного
времени. К сожалению, состояние этого переключателя не сохраняется ни с датой и
временем, ни с шоу, а следовательно, вам придется проверять время и дату при загрузке
шоу с установленными триггерами астрономического времени.
В ситуации, подразумевающей длительный период времени, пользователь может
предпочесть оставить часы в стандартном времени (без учета летнего времени). В
этом случае, вычисляемое время будет всегда соотноситься с восходом и закатом,
даже если часы пульта смещены на час в течение определенного времени года.
Располагая верной информацией, пульт может вычислять время восхода и заката солнца с
точностью до 5-ти минут – в большинстве случаев, даже более точно. Однако местные
факторы, такие как состояние атмосферы (облачность), высота над уровнем моря и
высота окружающего ландшафта могут слегка изменить время, в котором происходит
изменение световых условий. Триггеры восхода/захода работают лучше при плавном
переключении между световым состоянием дня и ночи, или для запуска не критичных к
времени изменений. Экспериментируйте с вашими местными условиями!
117
Часто задаваемые вопросы
Если у вас возникли трудности с пониманием того, как выполнить какую-либо операцию
на пульте, или почему пульт ведет себя так, а не иначе, просмотрите данную главу,
возможно одна из описанных проблем совпадет с вашей.
Аппаратное обеспечение
Я вынужден перезагружать шоу с диска каждый раз при включении питания
пульта.
Похоже, что села батарейка. Доставьте пульт в авторизованный сервисный центр для
замены батарейки.
Экран дисплея темный, и я ничего не вижу.
Попробуйте отрегулировать контрастность, удерживая клавишу Setup и вращая
центральную или правую ручку управления параметрами.
В процессе обращения к диску происходит выпадение DMX-сигналов, вызывающее
мигание осветителей. Можно ли это исправить?
Со временем это будет исправлено путем модификации программного обеспечения.
Настройка
Пульт посылает беспорядочные DMX-сигналы.
Убедитесь, что пульт и осветители получают питание от одного источника. Если это
невозможно, используйте оптическую DMX -развязку между пультом и осветителями.
Попробуйте установить в конец DMX-линии специальную DMX-заглушку (DMX
terminating plug).
Я скоммутировал в пульте осветители, но они не реагируют как должно (или не
реагируют вообще).
Возможны следующие причины:
Убедитесь, что движок Главного Мастера сдвинут вверх.
Убедитесь, что режим Blind выключен.
Убедитесь что переключатели и адреса на осветителях установлены правильно. Для
более подробной информации читайте руководство по осветителю.
Убедитесь, что пульт правильно заземлен, и что питание пульта и осветителей
подаются от одного источника.
Проверьте подсоединение кабелей. Используйте DMX-тестер и проверьте шину
данных от пульта к осветителям.
Убедитесь, что на платах управления осветителей установлена правильная версия
EPROM (постоянное запоминающее устройство). Иногда производители включают в
осветители новые версии программного обеспечения, изменяющие определение
канала.
Убедитесь, что коммутация осветителя на пульте соответствует установкам адреса
осветителя.
118
Как мне получить доступ к осветителю отсутствующему в списке?
Смотрите главу: "Библиотека осветителей" для самостоятельной установки или
обратитесь к вашему поставщику для дальнейшей поддержки.
Пустой диск с шоу, загруженный мной через Интернет не читается пультом.
Убедитесь, что диск озаглавлен как "library1". Это можно сделать с использованием
программы File Manager в Windows или на Mac-компьютере.
Я потерял свой PIN (персональный идентификационный номер). Как мне вернуться
к моему шоу?
Выполните чистый старт пульта и перезагрузите шоу.
Я могу управлять движением VL5, но яркостью отсутствует.
Убедитесь, что яркость скоммутирована на пульте, и что движок главного Мастера
сдвинут вверх.
Как мне добиться того, чтобы переключатель цветов отображал цвета в шагах, а не
в %. Или: Как мне добиться того, чтобы DMX-значения появлялись на ручках
управления параметрами.
Измените настройки в библиотеке осветителей. Смотрите главу "Библиотека
осветителей".
Если я ввожу deck channel 1 @ Full при открытом окне Patch (Коммутация),
устройство коммутируется на 100.
Это не ошибка. Значение Full интерпретируется как 100 независимо от того, открыто
окно коммутаций или нет.
При переходе в Control Panel и переключении клавиатуры на "US", опция "English"
исчезает.
Она осталась на месте, вам просто надо прокрутить клавишами курсора экран вверх.
Диски и библиотека осветителей
Совместимы ли диски шоу, записанными под ранними версиями программного
обеспечения с более поздними версиями?
Да.
Совместимы ли диски шоу, записанными под последними версиями программного
обеспечения с более ранними?
Обычно нет.
Почему в моем библиотечном файле Douser=b все еще позволяет контролировать
канал на фейдере?
Он задан как htp8bit. Все HTP-параметры управляются фейдерами.
Как мне отредактировать осветители так, чтобы они изменяли яркость цветовых
колес?
Сделайте следующие изменения в библиотеке осветителей: crossfade = 1 замените на
crossfade = 0. Вы можете также перезаписывать вызов за вызовом, используя окно Times.
119
Программирование
Я не могу увидеть все параметры луча в окне Programmer Times (Временные
Интервалы Программатора).
Убедитесь, что в окне Control Panel (Панель Управления), в секции Keep Parameters
Separate (разделять параметры) был выбран Beam (Луч).
Я записал вызов, но в листе вызовов ничего не появилось.
Убедитесь, что был выбран нужный лист вызовов.
Клавиша Clear/Restore остается включенной даже после очистки программатора.
Убедитесь, что вы скоммутировали все ваши осветители.
Я выбрал группу с Cyber и VL5. При выборе цвета, Cyber изменяются, а VL5 нет.
Вы нажали палитру, содержащую информацию только для Cyber.
Мои I-beam или Cyber не реагируют на временные интервалы для цвета и гобо,
даже при использовании M-скорости.
Убедитесь, что на осветителях заданы правильные персональные установки.
Я пытаюсь создать палитру с ICBF-параметрами, но получаю только цвет (фокус
или луч)?
Установите настройки Маски (Masking) при записи.
Если я программирую каналы смешения цветов, то также программируется
цветовое колесо, хотя я его не трогал.
Все параметры цвета связаны; запись одного приводит к записи другого. Вы можете
разорвать связь, используя опцию Keep params Separate в панели управления. Если вы
разорвете связь, будьте внимательны! Люди часто путаются, забыв указать значения
ручками управления параметрами при записи вида сцены.
Мой переключатель цвета (colour changer) не выполняет плавное переключение на
другой цвет, хотя я указал временные интервалы в вызове.
Возможно, для параметров цвета в библиотеке осветителей задано мгновенное
переключение цвета. Либо поменяйте эту установку, либо задайте Path (тип
переключения) = 0.
Если я изменяю лист вызовов на одной странице, будет ли он переключен на других
страницах?
Да.
Если я меняю установки опций листа вызовов, отразится ли это на всех листах или
только на одном этом?
Изменяется только один. Опции настраиваются для каждого листа вызовов отдельно. Для
изменения всех листов вызовов, используйте функцию Cuelist defaults (значения по
умолчанию для листов вызовов) в панели управления (Control Panel).
Как мне скопировать палитру, созданную для n осветителей на другие осветители,
если я решил добавить их к списку коммутации позже?
При создании палитры, убедитесь, что вы указали ее только для одного осветителя. Все
осветители будут использовать это значение так же, как и осветители добавленные позже
(того же типа).
120
Как мне удалить отдельные параметры вызова или палитры?
Загрузите вызов/палитру, выберите осветитель, удерживайте клавишу Undo,
отрегулируйте соответствующую ручку управления параметрами, нажмите Update,
ENTER.
Как мне удалить осветитель из вызова?
Загрузите вызов, выберите осветитель, нажмите Knockout затем Update.
Как мне удалить осветитель из листа вызовов?
Выберите удаляемые осветители, нажмите PIG и Active для захвата всех параметров,
запишите с опцией Remove, выберите все вызовы в целевом листе вызовов.
Могу ли я присвоить имя листу вызовов?
Да. Перейдите в окно листов вызовов (cuelist). Выберите лист вызовов. Нажмите Set.
Введите имя. Нажмите ENTER.
Следует ли мне нажимать клавишу Backspace после клавиши Set чтобы стереть
данные из поля?
Нет. Просто начните вводить данные, и старое значение сотрется.
Если я случайно нажал Update, как мне исправить это?
Нажмите Backspase.
Надо ли мне нажимать клавишу @ перед клавишей Full, например 6 Full?
Вы можете сразу нажимать Full, убедившись, что вы уже сделали выбор.
Есть ли способ (кроме использования палитры "open white") записать значения во
все параметры?
Выберите осветители, PIG+Active захватывают все параметры в выборке. Или,
запишите с опцией "Everything’.
Как мне изменить "Open White" параметры?
Либо отредактируйте саму палитру или отредактируйте значения параметров по
умолчанию в файле библиотеки.
Move choose синтаксис не переносит а просто копирует лист вызовов с одного
фейдера на другой.
Это правильно. На самом деле он не копируется, просто на исходный лист вызовов
устанавливается ссылка. Происходит то же, что и при операции "move" в первую
позицию в окне Cuelist Directory (Каталог Листов Вызовов).
Когда я добавляю новые временные интервалы в вызов, они не изменяются.
Вы должны добавлять новые значения и временные интервалы одновременно. Вы не
можете добавлять временные интервалы отдельно. Также убедитесь, что маска
временных интервалов выключена при добавлении.
Когда появляется диалоговое окно обновления (Update Dialog box)?
Если вы переписываете осветители в программаторе, нажимая сначала Load, а затем
Update, то выводится окно с данными модификации.
121
Воспроизведение
Мои временные интервалы кажутся испорченными, и действительное время
изменения яркости не соответствует введенному в вызовах.
Убедитесь, что значения Single Q Rate (коэффициент вызова), Cuelist Rate (коэффициент
листа вызовов) и Console Rate (общий коэффициент пульта)
установлены на 100%.
Я создал последовательность (Chase) на фейдере, но хочу настроить темп во время
выполнения.
Удерживайте клавишу choose на этом Мастере и вращайте ручки управления
параметрами.
У меня на фейдере находится вызов Intensity Only (только яркость), но при
перемещении вверх движка фейдера ничего не происходит.
Фейдер работает в режиме приоритета Последнего Использованного Значения (LTP), так
что сначала нажмите клавишу GO. Или установите фейдер в режим приоритета
Максимального Значения (HTP). Также убедитесь, что выключено опция Add blank first
cue (добавлять в начало пустой вызов).
Мои вызовы воспроизводятся иначе, чем я их запрограммировал.
Возможно это проблема State (Состояния). Смотрите секцию "Обобщение по операциям
записи" в главе "Вызовы, листы вызовов и страницы".
Я записал вызов на фейдер, но при переходе к следующему вызову ничего не
меняется.
Попробуйте очистить программатор.
У меня только одна страница, как мне создать больше?
Нажмите на пустую страницу в окне Pages, или нажмите клавишу Page, введите номер
страницы и нажмите ENTER.
При переключении страниц, все мои вызовы исчезают. Как мне удержать
некоторые из них?
При переключении страницы, удерживайте кнопку Choose того листа вызовов, который
хотите удержать.
Могу ли я запускать листы вызовов из окна Cuelist Directory (Каталог Листов
Вызовов)?
Нет. Они должны располагаться на фейдере.
При переключении страницы, мои листы вызовов выключаются, даже если они
находятся в шаблоне.
Убедитесь, что вы не перезаписали ваши шаблонные листы вызовов на обычные
страницы. Если так, то шаблоны будут постоянно перезаписываться новыми страницами.
У меня не работает опция Save Activity.
Save Activity работает только на текущей странице.
122
При воспроизведении длинного листа вызовов, страница не прокручивается
автоматически при нажатии GO.
На дисплее листа вызовов включите опцию Follow.
Я не могу прокручивать на экране лист вызовов. Он постоянно перескакивает в
начало листа.
Включите опцию Follow.
Мне необходима возможность перемещения к любой точке листа вызовов и
продолжения из того места.
Попробуйте Goto 100 ENTER.Убедитесь, что Мастер выбран.
У меня есть Мастер последовательности (Chase), на котором выполняется стробпоследовательность. Если в вызове №8 выполняется переход на мой основной
Мастер, то при этом гаснут все осветители и изменяется их позиционирование.
Почему это происходит? Вызов №8 не содержит никаких данных о Trackspot.
Это происходит потому, что включена опция листа вызовов Maintain State, а опция …but
not in jumps выключена. Если …but not in jumps выключена, лист вызовов будет
повторно определять состояние при выполнении вызова (если параметры были
перезаписаны другими Мастерами). Данные о Trackspot могут отсутствовать в вызове
№8, но они есть в предыдущих вызовах и в этом причина проблемы. Чтобы
предотвратить это, включите опцию …but not in jumps.
Я хочу использовать MIDI для управления вторым пультом в качестве резервного.
Однако, если произойдет отказ на основном пульте, вызовет ли это отказ на
резервном?
MIDI-управление шоу работает отлично, кроме того факта, что операции Halt/back не
будут выполняться с плавным изменением яркости на резервном пульте, а будут
происходить мгновенно. Также не будут отслеживаться изменения параметров,
выполняемые на программаторе. MIDI-ноты выполняют слежение правильно. В
отношении отказов: это зависит от того, чем он был вызван. Если он произошел из-за
проблемы с окнами, то отсутствие открытого окна на резервном пульте будет означать,
что отказ на нем не произойдет. Программные ошибки могут быть повторены, однако
аппаратные ошибки ликвидируются резервным пультом очень хорошо.
Яркость осветителей максимальна независимо от положения движка фейдера.
Проверьте, чтобы параметр яркости не был установлен как htp8bit в библиотеке
осветителей.
Нажатие клавиши Go для выхода из цикла портит время изменения яркости на
других выполняющихся вызовах. Как мне остановить это?
Вы можете решить эту проблему, включив опцию листа вызовов …but not in jumps.
Я не могу заставить работать отслеживания временных интервалов (Learn Timing) в
режиме имитации SMPTE.
Отслеживание временных интервалов только заменяет время ожидания (wait times)
вызовов, установленных в текущий момент в состояние Halt. Это делается для того,
чтобы позволить построить временные интервалы за несколько проходов, и не разрушать
каждый раз вашу предыдущую работу.
123
Расширенная Таблица клавиш
Данная глава представляет справочную информацию по командам нажатия клавиш.
Функции клавиши PIG
Нижеприведенная таблица представляет, что происходит при нажатии клавиши PIG в
сочетании с другими клавишами:
Ручки управления
параметрами
Клавиши палитр и групп
Active
Clear/Restore
Next
Next Page
Release
от 1 до 9
Точная регулировка параметров с разрешением больше 8
бит.
Отменяет выбор палитр и групп
Минуты
Помещает значения во все параметры текущих выбранных
на программаторе осветителей.
Возвращает программатор к состоянию,
предшествовавшему нажатию клавиши Clear/Restore.
Шаг назад (то же, что и Previous).
Переключение на предыдущую страницу.
Выключает все Мастера воспроизведения.
Выбирает кнопки (слева направо) на внешнем мониторе.
Функции клавиши Setup
Клавиша Setup, при использовании с другими элементами управления, также выполняет
специальные функции:
Левая ручка управления параметрами
Центральная ручка управления
параметрами
Правая ручка управления параметрами
Настраивает яркость ламп пульта
Настраивает контрастность главного ЖКдисплея
Настраивает контрастность остальных ЖКдисплеев
Внешняя клавиатура
При использовании клавиатуры, вы, безусловно, можете использовать клавиши букв для
ввода имен, что проще, чем использование клавиш меню для тех же целей. Следующие
клавиши клавиатуры позволяют дублировать клавиши пульта:
Спецификаторы типов
Group
Position
Colour
F1
F2
F3
Beam
Macro
Page
F4
F5
F6
Effects
List
Time
F9 и T
F7
F8
Основные командные клавиши
Active
A
D
Goto
G
L
Undo
O
P
Record
R
U
Release
Z
J
Delete
Load
Copy
Update
Skip Up
124
H
M
Q
B
K
Highlight
Move
TryQ
Blind
Skip Down
Main Go
}]
Next Page
:;
Другие
Setup
S
Плюс (+)
+
Слэш (/)
/
Shift+Number Choose x
At @
"
Enter
Return/Enter
Backspace
Back-space
{[
Main Stop
N
Numlock
Tab+Number
\
Shift+Func
Next
Минус (-)
Set
Go x
Full
Tool keys
C
Ctrl
* или X
0-9
~`+Number
Cursors
Tab+Func
Clear
Pig
Thru
0-9
Stop x
Cursors
Window Ctrls
Основные командные клавиши при случайном нажатии могут выполнять нежелательные
действия. Так что для восприятия команды на внешней клавиатуре HOG необходимо
удерживать клавишу Alt. После нажатия командной клавиши, клавиша Alt может быть
отпущена, даже если командная клавиша все еще нажата. Данная защита снимается
добавлением строки "no_keyboard_guard = 1" в файл moreopts.txt. Защита также
отсутствует в offline-редакторе "HogEdit" (доступном на сайте Flying Pig по адресу
http:www.flyingpig.com).
Раскладка клавиатуры
Ниже представлена раскладка для Английской (Американской) клавиатуры. Раскладки
других клавиатур могут слегка отличаться, но команды HOG остаются на тех же
физических клавишах независимо от того, как они обозначены. Используйте
нижеприведенную схему для идентификации клавиш на вашей клавиатуре.
Клавиша Choose
Клавиша Choose имеет дополнительные функциональности при использовании в
комбинации со следующими клавишами:
Go
Шаг вперед
Halt
Шаг назад
Flash
Сделать активным без запуска
Fader
Изменить все параметры
125
Библиотека осветителей
Пульт использует файлы библиотеки осветителей для поиска используемых вами
осветителей. Файлы содержат следующую информацию: количество каналов, является ли
канал 8 или 16 битным, все важные величины шага для канала и ассоциированные с ними
имена и т.д.
Все эти данные хранятся в ПЗУ-библиотеке или в виде текстового файла на диске шоу.
Для изменения способа управления осветителей пультом, используйте PC-компьютер для
редактирования этих файлов; или создайте новые свойства, написав новый текстовый
файл и добавив его на диск шоу. Эта глава объясняет, как сделать это.
Файлы и их функции
Файлы программного обеспечения поставляются с каждым HOG в виде двух дисков. С
другой стороны, диск шоу создается пультом, когда вы сохраняете шоу. Все осветители,
созданные пользователем и загруженные с диска, будут сохранены обратно на диск при
сохранении шоу. Созданные пользователем осветители сохраняются в файл библиотеки
осветителей с именем "_lib.lib".
Если вы откроете при помощи PC каталог диска шоу, вы увидите:
_zcat.dat
Системный каталожный файл (в двоичном формате)
library
Подкаталог, содержащий файлы библиотеки
_lib.lib
Файл библиотеки (текстовый). Существует только на старых
шоу и библиотеках, разработанных пользователем. ПЗУбиблиотека встроена в пульт.
function.txt
Файл, перечисляющий типы функций параметров
types.txt
Каталог всех файлов ".lib"
history.txt
Список всех обновлений, сделанных для файлов библиотеки
setup
Подкаталог, содержащий данные о настройках шоу
(двоичный)
old
Подкаталог, содержащий данные для загрузки шоу на старый
пульт (двоичный)
Функции, перечисленные в файле "function.txt"
Пульт читает список функций, таких как "pan", "tilt" или "intensity" из файла "function.txt".
С помощью этого списка пульт определяет что "pan"-канал для Cyberlight действует так
же, как "pan" для Roboscan, и может сказать, какие типы каналов группировать вместе в 4
класса: I, C, B, F (Яркость, Цвет, Луч, Фокус).
В дополнение, он использует порядок списка для определения порядка, в котором
функции задействуются на ручки управления параметрами и на экране.
Например:
version = 1
Intensity = +
Pan = f
Tilt = f
126
Pan mode = f
Tilt mode = f
Tilt >> = f
Tilt << = f
Red = c
Green = c
Blue = c
Amber = c
Magenta = c
Cyan = c
Yellow = c
Colour = c
Colour 2 = c
Colour <> = c
Color = c
Color 2 = c
Color <> = c
Gobo = b
Gobo 2 = b
Prism = b
Fx/prism = b
Gobo <> = b
Gobo 2 <> = b
Fx/prism<> = b
Iris/gob<> = b
Iris = b
Focus = b
Frost = b
Zoom = b
Strobe = b
Shape 1a = b
Shape 1b = b
Shape 2a = b
Shape 2b = b
Shape 3a = b
Shape 3b = b
Shape 4a = b
Shape 4b = b
Shape <> = b
Mode = b
Mode 2 = b
Xy rotate = b
Control = b
Duration = b
Speed = b
Arm = b
Focus Time = b
Colour Time = b
Color Time = b
Beam Time = b
После того как шоу запрограммировано, не изменяйте порядок функций в файле
function.txt, иначе данные будут разрушены.
Создание нового осветителя
Редактирование нового файла осветителя
Используя текстовый редактор на PC-компьютере, создайте новый файл осветителя. В
следующем параграфе объясняется формат этих файлов, но для сокращения времени, вы
можете скопировать существующий файл и редактировать его. Сохраните ваш файл
127
осветителя с именем, соответствующим сокращенному названию осветителя, например,
"robo400.lib".
Осветители содержат новые функции, не отраженные в файле
functions.txt
Если новые функции являются функциями типа Beam (Луч), они добавятся
автоматически, и нет необходимости редактировать functions.txt. В противном случае, они
должны быть добавлены в файл в виде новых строчек функций.
FunnyCol = c
Имя должно быть уникальным, длинной до 10 символов. Постарайтесь сохранить
похожие соглашения об именах, например, символы <> показывают вращение.
Укажите тип функции, используя символы:
+ для основного параметра яркости осветителя
I, C, B, F обозначает яркость (Intensity), цвет (Colour), луч (Beam) и фокус (Focus).
X для не редактируемых, неотображаемых параметров.
Добавьте файл осветителя на диск и к списку в файле types.txt
Скопируйте файл осветителя в каталог библиотеки. Затем отредактируйте файл
"types.txt": увеличьте значение в строке "count = ", затем добавьте имя нового
библиотечного файла на новой строке.
Или вырежьте и вставьте в конец файла _lib.lib
Диски шоу отличается от дисков библиотек тем, что библиотечные данные в них
хранятся в сжатой форме в виде одного файла. Если вы обновляете диск шоу, вы можете
редактировать этот файл вместо добавления отдельного файла ".lib". Отредактируйте
файл "_lib.lib": увеличьте число в строке "count =", затем вырежьте и вставьте весь текст
нового файла осветителя в конец файла.
Проверьте изменения
Попробуйте загрузить диск в HOG для проверки правильности библиотечных команд. В
случае обнаружения пультом ошибочной строки, он выдаст предупреждающее
сообщение. В завершении проверьте каждый параметр отдельно, чтобы убедиться, что
все значения доступны, поскольку ошибки этого типа не отображаются на этапе загрузки
диска.
Создание файла осветителя
Файл осветителя сохраняется с именем, соответствующим сокращенному названию
осветителя, которое отображается в некоторых окнах HOG, например "vl_5.lib" будет
отображаться как "vl5".
Далее представлен разбор типичного файла библиотеки:
version = 1
Идентификатор внутреннего формата файла.
Некоторые строки с дополнительным
синтаксисом требуют номер версии > 1.
manufacturer = 2
Уникальный код изготовителя. Назначается
компанией Flying Pig Systems. Если вам нужен
новый код, обращайтесь в Flying Pig Systems.
128
product = 1
name = intellabeam
yoke = yes
Дополнительный
// комментарий
output = dmx
Дополнительный
Дополнительный
parameter = intensity
default = 0
highlight = 255
type = htp8bit
crossfade = 0
kind = +
Дополнительный
Дополнительный
range = 0, 255, %
Дополнительный
Уникальный код продукта. См. выше.
Имя осветителя. Максимально 15 символов.
Показывает, что осветитель поворотного типа,
и что "flip" (разворот) будет работать.
Комментарий занимает отдельную строку
Обозначает тип выхода и начало группы
коммутации (т.е. VL 5).
Параметры перечисляются в порядке их
появления (или другой протокол).
Обозначает начало нового параметра. Если
возможно, используйте стандартные имена как
для "functions.txt". Имена будут
рассматриваться как тип "Beam" в случае их
отсутствия в файле "functions.txt".
Значение выхода при включении питания.
Значение выхода при нажатии "highlight".
Метод управления и разрешение.
Для параметров, управляемых фейдером
(например, яркость):
htp8bit – приоритет максимального значения
8 бит
htp16bit – приоритет максимального значения
16 бит
Для "pan", "tilt", "colour" и т.д...
ltp8bit – приоритет последнего значения
8 бит
htp16bit – приоритет последнего значения
16 бит
Тип плавного переключения по умолчанию.
Если параметр новый (отсутствует в
"functions.txt"), вы можете указать тип
используя "I,c,b,f,+,x".
Параметр будет принимать значения от 0 до
255. Значение будет отображаться в процентах.
Если диапазон не указан, это же значение будет
использовано по умолчанию (или от 0 до 65535
для 16 бит).
Пример:
parameter = colour
default = 0
highlight = 0 crossfade = 1
type = ltp8bit
range = 0, white
range = 8, 24, split, centre
Начало нового параметра
Указывает специфическую точку и обозначение
(label) для параметра. Обозначения должны
быть совместимыми, поскольку они
используются для автоматической генерации
палитр с помощью "AutoMenus".
Максимальный размер обозначения 8 символов.
Указывает "разделенный" (split) диапазон
значений. Диапазон является смещением от
центральной точки.
range = 25, 41, red, centre
129
Полный синтаксис:
Range = min, [max,] % | label | nothing,
[centre,][noauto]
Вы можете опускать label и %. "noauto"
предотвращает использование команды range
для "AutoMenus".
Значения в наборе команд range НЕ ДОЛЖНЫ
ПЕРЕКРЫВАТЬСЯ.
Для функций разделения яркости (например,
GoldenScan), укажите сначала диапазон яркости
для того, чтобы работала клавиша "@".
range = 42, 58, congo, centre
range = 59, 74, bluehole,
centre
range = 75, 89, yellhole,centre
range = 90, 107, warm, centre
range = 108, 123, cold,centre
range = 128, 255, spin >>
constant = 0
Дополнительный
checksum = 0
Дополнительный
output = dmx
2-ой –
дополнительный
parameter = pan
default = 0
highlight = 255
type = ltp8bit
movement = invert
deflection = 355
offset = 0
Для добавления неуправляемых констант в
выходной поток. Поддерживаются значения в
диапазоне от 0 до 125.
Для добавления контрольной суммы размером в
байт в выходной поток с момента начала
текущей группы выхода. 0 не используется, но
должен включаться.
Начинает новую группу выхода. Второе
использование дополнительное
(необязательное).
Начало нового параметра.
Только для параметров "pan" и "tilt". Если
движущаяся головка нестандартная (определена
как Clay Paky), используйте эту команду для
инверсии движения.
Используется для XYZ.
130
XYZ-информация
Для того, чтобы XYZ-система работала правильно, необходимы следующие элементы:
Pan and Tilt Deflection (отклонение по горизонтали и вертикали) – угол перемещения
луча между минимумом и максимумом DMX.
Pan Movement (движение по горизонтали прямое или инвертированное) – если
увеличение значения "pan" перемещает головку или зеркало по часовой стрелке глядя со
стороны лампы, движение прямое, в противном случае – инвертированное.
Tilt Movement (движение по вертикали прямое или инвертированное) – для осветителей с
зеркалом, прямое направление показано на рисунке; для осветителей поворотного типа,
лучшее способ определить – метод проб и ошибок!
Tilt Offset (вертикальное смещение) – угол, поясняемый рисунками:
Автоматические палитры, созданные с помощью "AutoMenus"
(Автоменю):
Опция меню "Automenus" в окне Patch (Коммутация) использует данные библиотеки для
построения палитр для выбранных вами осветителей.
Палитры генерируются для каждой библиотечной команды "range", которая:
используется для параметров "beam" (луч) или "colour" (цвет),
имеет правильное обозначение, т.е. не пустое и не %,
не имеет установленного "noauto".
Сохраненное в палитре значение представляет минимум заданного диапазона, если не
указан "centre".
Поскольку "AutoMenus" объединяет диапазоны различных типов осветителей в одну
палитру, важно использовать совместимые обозначения параметров. Также, используйте
"nonauto" для диапазонов, которые не нужно включать в палитры.
Рекомендации
Используйте уже существующие имена функций.
Используйте обозначения red/green/blue или magenta/cyan/yellow.
Размер дисплея яркости мал, так что не используйте обозначения в диапазонах для
яркости; для строба (strobe) используйте "str’.
Где возможно, используйте непрерывные диапазоны; там, где используется
увеличение, а затем уменьшение значения (или наоборот), используйте опцию
"centre". Например, колесо, вращающееся сначала по часовой, а затем против часовой
стрелки.
131
Используйте стандартные обозначения диапазонов. Если у вас есть сомнения, поищите
примеры в существующих библиотеках. В частности…
- >> для вращения, прокрутки колес (например, цветовых колес или гобо)
- red+ для разделенных цветов
- congo, а не uv
- lt blue, lt green (светло-синий, светло-зеленый)
- используйте индекс и spin для крутящихся гобо (т.е. не вращающихся колес)
- prism 1 (даже в случае только одной призмы); не используйте 3 facet и т.д.
Посмотрите, как были сделаны другие осветители
Выровняйте перемещение зеркала для Clay Paky
Многодиапазонная яркость – вы обеспечили сначала управление яркостью?
Не устанавливайте strobe как канал яркости htp8bit, поскольку это будет означать, что
вы не сможете затенять листы вызовов с запрограммированными стробами без
изменения диапазона строба. Если вы хотите использовать строб на фейдере,
удерживайте "Select" и перемещайте движок фейдера. Операции Fader/flash над ICBFлистом вызовов это опция, устанавливаемая в окне листов вызовов под options.
Однако, некоторые пользователи предпочитают устанавливать Trackspot с затвором
именно этим способом для получения более высокой скорости вспышки.
Советы по созданию осветителя
Основной совет – создавать осветители как можно проще. Так вместо
range = 206, stop, noauto
range = 210, <<slow, noauto
range = 215, <<med, noauto
range = 220, <<fast, noauto
range = 225, >>fast, noauto
range = 230, >>med, noauto
range = 235, >>slow, noauto
сделайте
range = 207, 235, >>, centre
Добавляйте новые имена функций, только если это абсолютно необходимо; Например:
parameter = Gobo/wash
parameter = Focus/whisper
должно быть
parameter = Gobo
parameter = Focus
Вы должны обеспечить параметр яркости:
parameter = Dimmer/Strobe должно быть parameter = Intensity
Наконец, нет смысла присваивать диапазон значений, когда тот же результат получается
на протяжении всего диапазона:
range = 0, 26, white, noauto
range = 244, 255, shutter closed, noauto
132
должно быть
range = 0, open
range = 255, closed
(Поскольку гобо-параметр, а не цвет).
(Длина обозначения (label) не должна быть более 8 символов).
Коды осветителей
Здесь представлены коды осветителей, имеющиеся в Библиотеке Осветителей версии
2.1. Пожалуйста, обращайтесь в компанию Flying Pig Systems, если вы хотите присвоить
осветителю новый код.
Осветитель
Desk Channel
Scroller dimmer
Scroller
Non Dimmable
Strobe dimmer
Cmy fader
Cmy fader dim
Miniscan
Goldenscan 2
Superscan
Goldenscan 3
Superscan MRG
Superzoom
Goldenscan 3x
Superzoom x
Tiger
Goldenscan hpe
Combicolor
Stage Scan
Miniscan hpe
Trackspot
Intellabeam
Cyberlight m1
Cyberlight Cx
Emulator DMX
Intellabeam-Lo
Ibeam 13ch
Dataflash
Studiocolor
Cyberlight m2
Cyber m2 Litho
Cyber m1 Litho
Cyber Cx m3
Trakspot main
Technobeam hi
CyberCx m3 litho
Technopro hi
Technoray hi
Vl5
Vl6
Vlm
Производитель
0
0
0
0
0
0
0
1
1
1
1
1
1
1
1
1
1
1
1
1
2
2
2
2
2
2
2
2
2
2
2
2
2
2
2
2
2
2
3
3
3
Продукт
Файл
0
2
4
5
8
9
10
0
1
2
3
4
5
6
7
8
9
10
11
12
0
1
2
3
4
5
9
10
11
12
13
14
15
16
17
18
19
20
1
2
3
_lib.lib
_lib.lib
_lib.lib
_lib.lib
_lib.lib
_lib.lib
_lib.lib
cpaky.lib
_lib.lib
_lib.lib
_lib.lib
_lib.lib
_lib.lib
_lib.lib
_lib.lib
misc.lib
_lib.lib
_lib.lib
_lib.lib
_lib.lib
_lib.lib
highend.lib
highend.lib
highend.lib
highend.lib
highend.lib
_lib.lib
_lib.lib
_lib.lib
highend.lib
_lib.lib
highend.lib
highend.lib
highend.lib
_lib.lib
_lib.lib
_lib.lib
_lib.lib
vari_4_0.lib
vari_4_0.lib
vari_4_0.lib
133
Сокращенное
имя
Dsk chan
Scroldim
Scroller
NonDim
Strobdim
Cmy
Cmy dim
Miniscan
Gscan2
Super
Gscan3
SuperMRG
Szoom
Gscan3x
Szoomx
Tigerscan
Gscanhpe
CombiCol
StgScan
Minihpe
Trakspot.
Ibeam12
Cyber m1
Cybercx
Emu DMX
IbeamLo
Ibeam13
Dataflas
Studio
Cyber m2
Cyber m2
Cyber m1
Cybcx m3
Traksp m
technop
Cybcx 3
technopro
technoray
Vl5
Vl6
Vl mirror
Vl5a
Vl5 Hi
Vl5a Hi
Vl6 Hi
Irideon AR500
Irideon AR5 Hi8Ch
Vl5 Hi
Vl5a Hi
Vl6 Hi
Vlm
Vl5 m1
Vl5 m2
Vl5 m3
Vl5 m4
Vl5 m4
Vl5a m1
Vl5a m2
Vl5a m3
Vl5a m4
Vl5a m4
Vl6 m1
Vl6 m2
Vl6 m3
Vl6 m4
Vl6 m4
Vlm m1
Vlm m2
Vlm m3
Vlm m4
Vlm m4
Colfader
PanaBeam
Roboscan 218
Robo1220 cmyr m2
Robo1220 xr m2
Roboscan 518
Roboscan 812-5c
Robocolor pro 4
Pal 1200 m2
Pal 1200A
Mac 1200 m2
FxPal 1200 m2
Robo1220 rpr m2
Robo1220 RoGo
Imagescan Mode 2
Mac 600 m2
Mac 500 m2
Roboscan 518 ml
Nat 1200
Nat 2500
MM1200DX
MM1200 zoom
Samurai
Nat1200DX
3
3
3
3
3
3
3
3
3
3
3
3
3
3
3
3
3
3
3
3
3
3
3
3
3
3
3
3
3
3
5
5
6
6
6
6
6
6
6
6
6
6
6
6
6
6
6
6
7
7
7
7
7
7
4
5
6
7
8
9
10
11
12
13
20
21
22
23
23
24
25
26
27
27
28
29
30
31
31
32
33
34
35
35
0
2
0
3
5
6
7
8
9
9
10
11
12
13
14
15
17
18
0
1
2
3
4
5
vari_4_0.lib
vari_4_0.lib
vari_4_0.lib
vari_4_0.lib
_lib.lib
_lib.lib
vari_4_1.lib
vari_4_1.lib
vari_4_1.lib
vari_4_1.lib
vari_4_2.lib
vari_4_2.lib
vari_4_2.lib
_lib.lib
vari_4_2.lib
vari_4_2.lib
vari_4_2.lib
vari_4_2.lib
_lib.lib Vl5
vari_4_2.lib
vari_4_2.lib
vari_4_2.lib
vari_4_2.lib
_lib.lib
vari_4_2.lib
vari_4_2.lib
vari_4_2.lib
vari_4_2.lib
_lib.lib
vari_4_2.lib
misc.lib
misc.lib
_lib.lib
_lib.lib
_lib.lib
_lib.lib
_lib.lib
_lib.lib
_lib.lib
martin.lib
_lib.lib
_lib.lib
_lib.lib
martin.lib
martin.lib
_lib.lib
_lib.lib
martin.lib
_lib.lib
_lib.lib
coemar.lib
coemar.lib
_lib.lib
coemar.lib
134
Vl5a
Vl5 Hi
Vl5a Hires
Vl6 Hires
AR500
AR 5 Hi
Vl5 Hi 4.1
Vl5Arc Hi 4.1
Vl6 Hi 4.1
Vl mirror 4.1
Vl5 m1
Vl5 m2
Vl5 m3
Vl5 m4
Vl5 m4
Vl5 Arc m1
Vl5 Arc m2
Vl5 Arc m3
Arc m4+SPC36
Vl5 Arc m4+SPC36
Vl6 m1
Vl6 m2
Vl6 m3
Vl6 m4+SPC36
Vl6 m4+SPC36
Vlm m1
Vlm m2
Vlm m3
Vlm m4
Vlm m4
Color fader
Pana Beam
Robo218
Robocmyr
Robo xr
Robo518
Robo812
Robo400
Pal1200
Pal1200A
Mac1200
fxpal1200
Robo rpr
1220RoGo
Imagesc
Mac600
Mac500
Robo518
Nat1200
Nat2500
mm1200dx
mm1200
Samurai
Nat12dx
Pchmi
Microscan 3
Solar
Summahti
Xescan
Sky Art
Rim1200
Yoke XL
MN400wsh
Mn400spt
MN600wsh
MN600spt
Controlite
ConwshHX
Prince
Infinity
DHA Light Curtain
DHA P light curtain
DHA Network
Xenotech
Colormag
Molemag
Star 2G
Starlite mk5
RamPsu
Auto Con
Auto Off
goboram
Omicron
G300Smok
Stratos Hires
StrtsCMY
Giant6c
Giant 16ch
JEM2000
Galileo4
Galileo3
Newton
Cllab250
Galileo2
Victory
Victory2
MotorHead
Mini Ultrascan2
Miracle
Duke 1200
Promotion Scan
Genesis
Advert Scan
CC-200
H-150
RT-150
Voyager
Future H250
7
7
8
9
10
11
12
12
12
12
12
12
13
13
14
14
15
15
15
16
17
17
19
19
21
21
21
21
22
23
25
25
25
25
26
26
26
26
26
26
26
26
28
32
33
33
33
33
33
33
33
33
33
85
6
7
0
0
0
0
0
1
2
3
4
5
0
1
0
1
0
1
2
0
2
3
0
1
0
1
2
3
0
0
0
1
4
5
0
0
1
2
3
4
5
6
0
0
1
2
3
4
5
6
7
8
9
0
coemar.lib
coemar.lib
misc.lib
_lib.lib
misc.lib
misc.lib
xy.lib
xy.lib
xy.lib
xy.lib
xy.lib
xy.lib
misc.lib
misc.lib
sagitter.lib
sagitter.lib
dha.lib
dha.lib
dha.lib
misc.lib
lsd.lib
lsd.lib
misc.lib
_lib.lib
wybron.lib
wybron.lib
wybron.lib
wybron.lib
misc.lib
misc.lib
_lib.lib
misc.lib
misc.lib
_lib.lib
misc.lib
sgm.lib
sgm.lib
sgm.lib
sgm.lib
sgm.lib
sgm.lib
sgm.lib
misc.lib
coemar.lib
future.lib
future.lib
future.lib
future.lib
future.lib
future.lib
future.lib
future.lib
future.lib
future.lib
135
Pchmi
Micro3
Solar System
Summa
Xescan
Sky Art
Rim 1200
Yoke XL
MN 400 Wash
MN 400 Spot
MN 600 Wash
MN 600 Spot
Controlite pml mk2
Controlite Wash HX
Prince
Infinity
DHA Lc
DHA Plc
DHA Net
Xenotech
Colormag
Molemag
Starlite 2G
Star5
ColoRam PSU
AutoPlt Control
AutoPlt Offset
Goboram
Omicron laser
G300 Smoke
Startos
Stratos CMY
Giant 6ch
Giant
JEM Hydrosonic 2000
Galileo 4
Galileo 3
Newton
Color Lab 250
Galileo 2 HP
Victory 250
Victory 2 250
MotorHead
mini ult2
Miracle
Duke
Promo
Genesis
Advert
CC-200
H-150
RT-150
Voyager
futr 250
136
Техническая информация
MIDI-порты
На задней панели HOG расположены три MIDI-порта: MIDI In, MIDI Thru и MIDI Out.
Тип разъема – 5-ти штырьковый DIN 180. Распайка:
Вывод 1
Не используется
Вывод 2
Digital Ground
Вывод 3
Не используется
Вывод 4
Data +ve
Вывод 5
Data -ve
Замечание: MIDI-кабели распаиваются 1:1 – приобретенные или изготовленные кабели по
типу аудио-кабелей могут не работать.
DMX-512-порты
На задней панели HOG расположены два порта DMX-выходов. DMX-512 1 и 2 связаны со
списками коммутации осветителей 1 и 2 соответственно. Порты выполнены в виде 5-ти
штырьковых XLR-разъемов, и распаяны следующим образом:
Вывод 1
Digital Ground
Вывод 2
Data -ve
Вывод 3
Data +ve
Вывод 4
Не используется
Вывод 5
Не используется
Протокол: RS-485 Standard USITT DMX-512 Protocol
Подсветка панели
Для подсветки предназначено 2 порта. Максимальная нагрузка: 10 Ватт х 12 Вольт (2
лампы по 5 Вольт). Порты выполнены в виде 3-х штырьковых XLR-разъемов, и распаяны
следующим образом:
Вывод 1
Не используется
Вывод 2
0v
Вывод 3
+ve (0-12V)
Последовательный порт RS232
Последовательный порт RS232 для подключения мышки или трекбола к HOG.
Используется 9-ти штырьковый разъем типа "D" Sub-Connector с распайкой:
Вывод 1
Carrier Detect
Вывод 2
Received Data
Вывод 3
Transmitted Data
Вывод 4
Data Terminal Ready
Вывод 5
Ground
Вывод 6
Data Set Ready
Вывод 7
Request to Send
Вывод 8
Clear to Send
Вывод 9
Не используется
137
Параллельный порт
Параллельный порт используется для подсоединения к HOG принтера с параллельным
интерфейсом. Используется 25-ти штырьковый разъем типа "D" Sub-Connector с
распайкой:
Вывод 1
Strobe
Вывод 2
D0
Вывод 3
D1
Вывод 4
D2
Вывод 5
D3
Вывод 6
D4
Вывод 7
D5
Вывод 8
D6
Вывод 9
D7
Вывод 10
ACK
Вывод 11
BUSY
Вывод 12
PAPER END
Вывод 13
SELECT
Вывод 14
AUTOFEED
Вывод 15
ERROR
Вывод 16
INIT
Вывод 17
SELECT IN
Вывод 18
Ground
Вывод 19
Ground
Вывод 20
Ground
Вывод 21
Ground
Вывод 22
Ground
Вывод 23
Ground
Вывод 24
Ground
Вывод 25
Ground
VGA-порт
Параллельный порт используется для подсоединения к HOG внешнего монитора.
Используется 15-ти штырьковый разъем высокой плотности типа "D" Sub-Connector с
распайкой:
Вывод 1
Red
Вывод 2
Green/Mono
Вывод 3
Blue
Вывод 4
Не используется
Вывод 5
Не используется
Вывод 6
Red Ground
Вывод 7
Green Ground
Вывод 8
Blue Ground
Вывод 9
Не используется
Вывод 10
Ground
Вывод 11
Не используется
Вывод 12
Не используется
Вывод 13
Horizontal Synchronisation
Вывод 14
Vertical Synchronisation
Вывод 15
Не используется
138
Порт клавиатуры
Порт клавиатуры допускает подключение IBM AT-совместимой клавиатуры к HOG.
Тип разъема – 5-ти штырьковый DIN 180. Распайка:
Вывод 1
Вывод 2
Вывод 3
Вывод 4
Вывод 5
Keyboard Clock
Keyboard Data
Не используется
Ground
+ve 5V
139
Алфавитный указатель (Английский)
Comments (Комментарии), 69
Console Rate (Общий коэффициент
пульта), 84
Contents (Содержимое листов вызовов),
80
Control Panel (Панель управления), 94
Copy (Копирование), 42, 45
Crashes (Аварийные отказы), 9
Croak (Аварийные отказы), 9
Crossfading (Плавное переключение
между страницами), 52
Cue (Вызов), 6
Cue Numbers (Номера вызовов), 32
Cue Only ("Только Вызов"), 47
Cuelist (Лист вызовов), 6, 48
merging (Листы вызовов, Слияние), 48
Cuelist Rate (Листы вызовов,
Коэффициент), 84
@
@ (Клавиша @), 8
+
+10%, 58
1
-10%, 58
A
Active (Клавиша Active), 58
Add/Swap (Добавление/Перестановка), 12
All (Опция All), 56
Auto Menu (Автоменю), 18, 23
Auto Update (Автоматическое
Обновление), 42
Autoexec Macro (Макрос автозагрузки),
95
D
Daily Triggers (Дневные триггеры), 115
DBO (клавиша DBO), 83
Delay (Время задержки), 7, 69
Delete (Удаление), 43, 45
B
Backspace (Клавиша BKSP), 29
Ballyhoos (Эффект Ballyhoos), 65
Beam (Луч), 7, 33
Blind (Клавиша Blind), 30
Blocking Cue (Блокирующий вызов), 5,
46
BPM (Удары в минуту), 88
Bugs (Ошибки), 10
E
EBU, 105
Edits Track Forward, 47, 95
Event Monitor (Монитор Событий), 98
Everything (Опция Everything), 46
External Display (Внешний дисплей), 12
External Keyboard (Внешняя клавиатура),
94, 124
C
F
Change Show (Переключение шоу), 90
Chases (Последовательности), 88
Choose (Клавиша Choose), 82
Clear (Клавиша Clear/Restore), 32
Clock (Часы), 115, 116
Cloning (Клонирование параметров), 55
Colour (Цвет), 7, 33
Command Line (Командная строка), 12
Fade (Изменение яркости), 69
Fade Time (Время изменения яркости), 7
Fader (Регулятор яркости), 82
ICBF, 82, 87
Fan (Веер), 59
Fault at, 9
Film, 105
Flash (Полная яркость), 83
140
Flip (Разворот), 57
Focus (Фокус), 7, 33
Full (Установка яркости), 23
LTP (Приоритет Последнего
Использования), 85, 86
M
Go (Клавиша Go), 82
Gobo Rotator (Гобо-вращатель), 35
Gobos (Гобо), 34
Goto (Клавиша Goto), 84
Grouping (Группировка), 60
Maintain state, 88
Mark (Вызов-метка), 72
Merge (Объединить), 39, 41, 43
MIDI, 107
Moreopts.txt, 100
Move (Перемещение), 42, 45
MSC, 107, 113
H
N
Halt (Клавиша Halt), 82
Hard Commands (Жесткие команды), 47,
81
Highest Takes Precedence (Приоритет
максимального значения), 85, 86
Highlight (Клавиша Highlight), 57
Holdover, Page (Удерживание страниц),
51
Hourly Triggers (Почасовые триггеры),
116
HTP (Приоритет максимального
значения), 85, 86
New Show (Новое шоу), 93
Next (Клавиша Next), 57
NTSC, 105
G
O
Odd (Нечетные), 56
Offset (Смещение), 66
One Shot Effects (Однократные эффекты),
65
Only (Опция Only), 56
Out (Опция Out), 58
Out Time (Время уменьшения яркости), 7
I
P
ICBF (Параметры), 7, 82, 87
In Time (Время увеличения яркости), 7
Intensity (Яркость), 7, 23
Invert (Опция Invert), 56
Invert – Pan (Инвертировать Pan), 19, 104
Invert – Tilt (Инвертировать Tilt), 19, 104
Keyboard, External (Внешняя клавиатура),
94
Knockout (Отмена), 59
Page (Страница), 5
Page Reload (Перезагрузка страницы),
100
Pan Invert (Инвертировать Pan), 19, 104
Parameter (Параметр), 7
Parameters Separate (разделять
параметры), 94
Path (Тип переключения), 7, 60
Pig (Клавиша Pig), 8
Position (Позиционирование), 11, 33
Prev (Опция Prev), 56
L
R
Latest Takes Precedence (Приоритет
Последнего Использования), 85,
86
Learn timing (Запомнить временные
интервалы), 106
Learn Timing (Запоминание временных
интервалов), 71
Link (Ссылка), 72
Load (Загрузка), 45
Rem Dim (Опция Remainder Dim), 58
Remainder Dim (Опция Remainder Dim),
58
Remove (Удалить), 39, 42, 44
Reset, Timecode (Сброс, Timecode), 107
Restart (Перезапуск), 87
K
S
141
Save As (Опция Save As), 92
Single Q Rate (Опция Single Q Rate), 84
SMPTE, 105
Swap Axes (Поменять оси координат), 19,
104
U
Unblock (Отмена блокировки), 47
Undo (Клавиша Undo), 59
Update (Клавиша Update), 44
Use (Маскирование), 48
T
V
Tilt Invert (Инвертировать Tilt), 19, 104
Timecode, 105
Timing, Learn, (Запоминание временных
интервалов), 71
Track Forward (Опция Track Fwd), 47
Trackball Pan/Tilt, 97
Tracking (Слежение), 54
Triggers (Триггеры)
Daily (Дневные), 115
Hourly (Почасовые), 116
Try Cue (Клавиша Try Cue), 37
Verify (Проверка), 91
W
Wait (Время задержки), 7, 69
X
XYZ Mode (XYZ-режим), 25
142
Алфавитный указатель (Русский)
+
Г
+10%, 58
-10%, 58
Главный Мастер, 83
Гобо (Gobos), 34
Гобо-вращатель (Gobo Rotator), 35
Группировка, 60
Группы, 39
Выбор, 28, 56
А
Д
Аварийные отказы (Crashes), 9
Автоматическое Обновление (Auto Update),
42
Автоменю, 18, 23
Активный Мастер, 85
Астрономические часы, 116
Астрономическое время , 116
Дисплеи, 12
Дневные триггеры (Daily Triggers), 115
Добавление/Перестановка (Add/Swap), 12
Ж
Жесткие команды (Hard Commands), 47, 81
ЖК-дисплей, 12
Б
Блокировка пульта, 97
Блокирующий вызов (Blocking Cue), 5, 46
В
Веер (Fan), 59
Виртуальные Мастера, 73
Внешний дисплей, 12
Внешняя клавиатура (External Keyboard), 94,
124
Временной интервал, 7, 36, 69
Время задержки (Delay), 7, 69
Время ожидания (Wait), 7, 69
Время изменения яркости (Fade Time), 7
Время изменения яркости при ручных
операциях, 87
Время увеличения яркости (In Time), 7
Время уменьшения яркости (Out Time), 7
Все параметры, 47
Выбор осветителей, 15
Выбрать, 56
Вызов (Cue), 6
Вызов-метка (Mark), 72
З
Загрузка (Load), 45
Запись вызовов, 25, 31
Запоминание временных интервалов (Learn
Timing), 71, 106
Значения по умолчанию, 86
И
Изменение нумерации, 81
Изменение яркости (Fade), 69
Имитация Timecode, 107
Инвертировать Pan (Invert – Pan), 19, 104
Инвертировать Tilt (Invert – Tilt), 19, 104
К
Кабели , 14
Клавиша @, 8
Клавиша Active (Active), 58
Клавиша BKSP (Backspace), 29
Клавиша Blind (Blind), 30
Клавиша Choose (Choose), 82
143
Клавиша Clear/Restore (Clear), 32
Клавиша DBO (DBO), 83
Клавиша Go (Go), 82
Клавиша Goto (Goto), 84
Клавиша Halt (Halt), 82
Клавиша Highlight (Highlight), 57
Клавиша Next (Next), 57
Клавиша Pig (Pig), 8
Клавиша Try Cue (Try Cue), 37
Клавиша Undo (Undo), 59
Клавиша Update (Update), 44
Клавиши управления курсором , 13
Клонирование параметров (Cloning), 55
Командная строка (Command Line), 12
Комментарии (Comments), 69
Коммутация (Patching), 15
Контраст , 14, 96
Копирование (Copy), 45
Группы и Палитры ,42
Круговые эффекты, 65
Л
Лист вызовов (Cuelist), 6, 48
Значения по умолчанию, 97
Коэффициент (Cuelist Rate), 84
Опции, 86
Слияние (merging), 48
Луч (Beam), 7, 33
М
Макрос (Macros), 74
Автозапуск (Autoexec), 95
Макрос автозагрузки (Autoexec Macro), 95
Макросы-комментарии , 79
Маскирование, 40, 48
Мастера воспроизведения, 11, 82
Меню, 97
Механизм мини-эффектов, 65
Модификация вызовов, 44
Монитор Событий (Event Monitor), 98
Монитор, 12
Установка, 14
Мышка, 95, 96
Н
Навигация, 13
Настройка экрана, 14
Нечетные (Odd), 56
Новое шоу (New Show), 93
Номера вызовов, 32
О
Обновление программного обеспечения, 10,
99
Общий коэффициент пульта (Console Rate),
84
Объединение (Merging)
Группы и палитры (Groups and Palettes),
43
Листы вызовов (Cuelists), 48
Объединение шоу, 91
Объединить, 39, 41, 43
Одиночные эффекты, 65
Окно Вывода (Output Display), 34
Опции записи, 46
Опция All, 56
Опция Everything, 46
Опция Invert, 56
Опция Only, 56
Опция Out, 58
Опция Prev, 56
Опция Remainder Dim, 58
Опция Save As (Save As), 92
Опция Single Q Rate (Single Q Rate), 84
Опция State (State), 46
Опция Track Fwd (Track Forward), 47
Осветитель (Fixture)
Выравнивание (Alignment), 19, 104
Коды (Codes), 133
Создание (Making), 127
Файлы (Files), 127
Отладочная информация, 99
Отмена (Knockout), 59
Отмена блокировки (Unblock), 47
Отмена выбора палитр, 34
Ошибки (Bugs), 10
П
Палитра, 7
Палитры, 39
Встроенные (Embedded), 41
Модификация (Modifying), 41
Память, 99
Панель инструментов, 12
Панель управления (Control Panel), 94
Параметр (Parameter), 7
Параметры (ICBF), 7
Фейдер (Fader), 82, 87
144
Пауза, 82
Перезагрузка страницы (Page Reload), 100
Перезапись вручную, 84
Перезапуск (Restart), 87
Переключение шоу (Change Show), 90
Перемещение (Move), 45
Группы и палитры (Groups and Palettes),
42
Питание, 14, 22
Плавное переключение между страницами
(Crossfading), 52
Поддержка, 10
Подсветка , 96
Подсоединение кабелей , 14
Позиционирование (Position), 11, 33
Полная яркость (Flash), 83
Поменять оси координат (Swap Axes), 19,
104
Порты
Подсоединение (Connection), 14
Последовательности (Chases), 88
Последовательности, мини-эффекты , 65
Последовательный MIDI-вывод, 112
Последовательный вывод, 112
Почасовые триггеры (Hourly Triggers), 116
Предварительно установленные
фокусировки, 39
Приоритет максимального значения (Highest
Takes Precedence), 85, 86
Фейдер (Fader), 86
Приоритет Последнего Использования
(Latest Takes Precedence), 85, 86
Фейдер (Fader), 86
Приоритет, 87
Приоритет, 87
Программатор (Programmer), 27
Система (System), 85
Присваивание имени шоу, 91
Проверка (Verify), 91
Программатор (Programmer), 11
Программирование (Programming), 23, 27
Удаление (Removing), 59
Режим DMX-Тест (DMX Test Mode), 61
Резервный пульт , 108
Решение проблем, 9
Ручки управления параметрами, 11
Ручное плавное переключение, 84
С
Сброс, Timecode (Reset, Timecode), 107
Символы, 8
Система приоритетов перезаписи, 85
Слежение (Tracking), 54
Смещение (Offset), 66
Содержимое листов вызовов, 80
Содержимое программатора , 30
Сохранение, 20, 90
Ссылка (Link), 72
Страница (Page), 5
Страницы (Pages), 12, 49
Модификация, 50
Очистка, 51
Плавное переключение (Crossfading), 52
Присваивание имени (Naming), 50
Создание, 50
Удаление, 51
Удерживание страниц (Holdover), 51
Шаблон (Template), 53
Страницы-шаблоны, 53
Т
Терминология, 6
Техника безопасности, 9
Тип переключения (Path), 7, 60
Только Вызов (Cue Only), 47
Точная настройка ручками управления
параметрами, 57
Трекбол, 97
Трехмерное программирование, 25
Триггеры (Triggers)
Дневные (Daily), 115
Почасовые (Hourly), 116
Р
Рабочий диапазон температур, 9
Разворот (Flip), 57
Разделение временных интервалов, 37
Разделенные значения времени
переключения, 71
Разделять параметры (Parameters Separate),
94
Разъем (DMX), 14
У
Удаление (Delete), 43, 45
Удалить (Remove), 39, 42, 44
Удары в минуту (BPM), 88
Удерживание страниц (Holdover), 51, 94
Установка яркости (Full), 23
145
Ф
Фейдер (Fader), 82
ICBF, 82, 87
Фокус, 7, 33
Форматирование диска, 91
Функции программирования, 11
Цвет (Colour), 7, 33
Цикл, 72
Цифровая клавиатура, 29
Ч
Часы, 115, 116
Х
Хранение вызовов, 32
Ц
Э
Эффект Ballyhoos, 65
Я
Яркость (Intensity), 7, 23
146
