Лаб_3 - Томский политехнический университет
advertisement
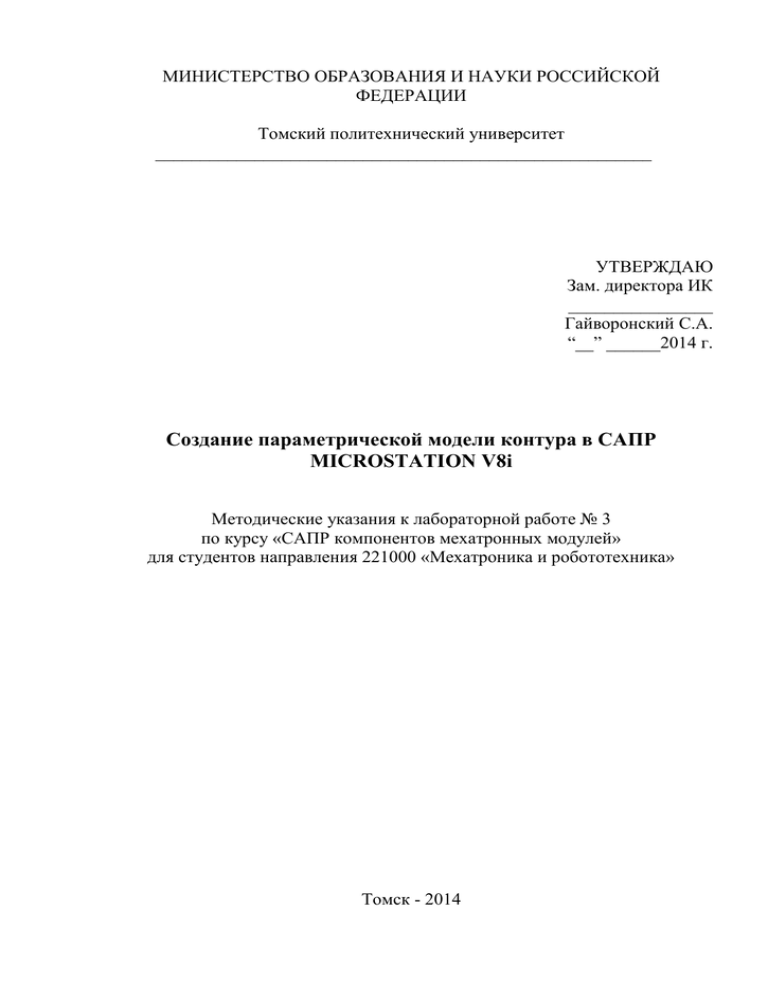
МИНИСТЕРСТВО ОБРАЗОВАНИЯ И НАУКИ РОССИЙСКОЙ ФЕДЕРАЦИИ Томский политехнический университет _______________________________________________________ УТВЕРЖДАЮ Зам. директора ИК ________________ Гайворонский С.А. “__” ______2014 г. Создание параметрической модели контура в САПР MICROSTATION V8i Методические указания к лабораторной работе № 3 по курсу «САПР компонентов мехатронных модулей» для студентов направления 221000 «Мехатроника и робототехника» Томск - 2014 1 УДК 681.3 Создание параметрической модели контура в САПР MICROSTATION V8i. Методические указания к лабораторной работе № 3 по курсу «САПР компонентов мехатронных модулей» для студентов направления 221000 «Мехатроника и робототехника» Автор Н.М. Семёнов Рецензент к.т.н., доцент Е.И. Громаков Методические указания рассмотрены и рекомендованы методическим семинаром кафедры интегрированных компьютерных систем управления ___ ___________ 2014 г. Зав. кафедрой А. В. Лиепиньш 2 В этой лабораторной работе требуется создать параметрическую модель контура, показанную на рис. 1. Рис. 1. Параметризованный эскиз Эскизные построения элементов геометрической модели Контур для параметризации состоит из отрезков прямых линий и окружностей [1]. Сначала требуется создать набросок контура (точно следует ввести только линию 1), показанный на рис. 2. Рис. 2. Набросок контура 3 На панели Черчение (Drawing) выбрать инструмент построения линии Разместить линию (Place Line). В диалоговом окне инструмента ввести параметры Длина (Length) = 90 и Угол (Angle) = 0. Поместить линию, которая на рис. 2 помечена номером 1. На рис. 3 показаны соответствующие настройки к линии 1. Рис. 3. Выбор и настройка инструмента для размещения линии 1 На этом этапе требуется получить приблизительную форму контура, поэтому здесь не надо вводить точные значения координат и геометрических параметров остальных элементов контура. Используя инструмент Разместить линию (Place Line), создать эскизные построения из линий, показанных на рис. 2. Для произвольного размещения линий следует отключить привязку в панели Привязки (Snap Mode) и инструмент AccuDraw. Для отключения привязки надо выполнить команду Tools/ Tool Boxes и установить флажок Snap Mode. Нажать ОК. В панели Snap Mode отжать левую кнопку Toggle AccuSnap. Установить стиль и толщину линий, равными 0, цвет линий можно установить произвольным. Используя инструмент Разместить окружность (Place Circle), из панели Черчение (Drawing), создать окружности, показанные на рис. 2. Рис. 4. Выбор оформительских параметров текста 4 Выполнить команду Элемент/ Стили текста (Element/ Text Styles) и в диалоговом окне задать текстовые параметры по образцу, как показано на рис. 4, размеры текста определят также размеры вспомогательных символов параметризации контура. Влияние на вспомогательные символы очень важно. Поэтому выполните команду File/ Save Settings. Наложение геометрических ограничений Выполнить команду главного меню Инструменты/ Параметрика/ Параметрическое проектирование/Ограничения/ Открыть как панель инструментов (Tools/ Parametrics/ DD Design/ Geometric Constraints/ Open as ToolBox). Появится инструментальная панель Ограничения (Geometric Constraints), объединяющая инструменты параметрического конструирования. На этой панели выбрать инструмент Ограничения элементов (Constrain Elements). На экране появится инструментальная панель Ограничить элементы (Constrain Elements). В диалоговом окне инструмента выбрать раздел Фиксация ориентации линии или угла поворота эллипса (Fix Angle of Line or Ellipse) и задать значения настроечных параметров, показанных на рис. 5. Рис 5. Вызов и настройка инструмента Ограничить элементы Выбрать линию 1 (см. рис. 2). Нажать клавишу данных для подтверждения, ещё раз щёлкнув по линии или вне её. Таким же образом зафиксировать положение линии 2, при этом изменить в диалоговом окне Ограничить элементы (Constrain Elements) параметр Фиксатор угла (Angle Lock) на вертикальный. Параметризованные элементы контура (конструктивные элементы) будут показаны пунктирными линиями жёлтого цвета. Цвет можно изменить с помощью редактирования таблицы цветов, воспользовавшись, например, инструментом Active Color на панели Attributes. Панель включается по команде Tools/ Attributes. Вернуться к инструментальной панели Ограничить элементы (Constrain Elements) и выбрать инструмент Установка ограничения параллельности двух линий (Constrain Two Lines to be Parallel) (рис. 6). 5 Рис. 6. Вызов и настройка инструмента Установка ограничения для параллельности двух линий Выбрать линии 3 и 1 (щёлкнуть на линию 3, затем дважды – на линию 1) и нажать клавишу данных для подтверждения. Действуя аналогично, задать параллельность для линий 5, 7, 11, 13 относительно линии 1 и линий 12 и 14 относительно линии 2. При установке параллельности линий 12 и 14 жёлтые линии смещаются вниз. В левом нижнем углу экрана в строке состояния должно быть сообщение: Степеней свободы: 3 (DOF=3, где DOF – аббревиатура от Degrees of Freedom). Вернуться к инструментальной панели Ограничения (Geometric Constraints). На этой панели сначала щёлкнуть по инструменту Ограничения элементов (Constrain Elements), а затем выбрать инструмент Ограничения Точка пересечения (Constrain Point At) (см. рис. 7). Рис. 7. Вызов инструмента Ограничение Точка пересечения Задать точки пересечения линий 1и 2, 2 и 3, 3 и 4, 4 и 5, 5 и 6, 6 и 7, 11 и 12, 12 и 13, 13 и 14, 14 и 11. Для указания точек пересечения линий надо щёлкать правой кнопкой мыши вне контура. В строке состояния должно быть сообщение: Степеней свободы: 13 (DOF=13). Из инструментальной панели Ограничения (Geometric Constraints) выбрать инструмент Ограничение Фиксированная точка (Fix Point) (см. рис. 8). Рис. 8. Вызов инструмента Ограничение Фиксированная точка 6 Указать точку пересечения линии 5 и линии 6. Нажать клавишу данных для подтверждения. Должно быть сообщение в строке состояния: Степеней свободы: 11 (DOF=11). Вернуться к инструменту Ограничения элементов (Constrain Elements) и в его диалоговом окне выбрать раздел Установка ограничения перпендикулярности двух линий (Constrain Two Lines to be Perpendicular) (см. рис. 9). Рис. 9. Вызов и настройки инструмента установки ограничения перпендикулярности двух линий Выбрать линии 6 и 7 (см. рис. 2) и нажать клавишу ввода данных для подтверждения. Должно быть сообщение в строке состояния: Степеней свободы: 10 (DOF=10). Из инструментальной панели Ограничения элементов (Constrain Elements) выбрать инструмент Установка ограничения тангенциальности конструктивных элементов (Constraint Two Constructions to be Tangent) (см. рис. 10). Рис. 10 Вызов и настройки инструмента установки ограничения тангенциальности конструктивных элементов Выбрать окружность 9 и линию 7. Нажать клавишу данных для подтверждения операции. Тем же способом задать касание окружности 9 и линии 8, окружности 10 и линий 8 и 1, окружности 15 и линий 11, 12, 13, 14. Должно быть сообщение в строке состояния: Степеней свободы: 13 (DOF=13). В результате получится параметрическая модель, которая имеет 13 степеней свободы (рис. 11). 7 Рис. 11. Эскиз контура с ограничениями Можно проконтролировать этот результат с помощью инструмента Обновление ограничений (Evaluate Constraints:Re-solve Constraints). Его можно вызвать, используя команду главного меню Инструменты/ Параметрика/ Параметрическое проектирование/ Открыть как панель инструментов (Tools/ Parametrics/ DD Design/ Open as ToolBox) (рис. 12). Рис. 12. Вызов инструмента обновления ограничений После выбора этого инструмента и пометки модели в строке состояния должно появиться сообщение Степеней свободы: 13 (DOF=13). Например, после выбора инструмента щёлкнуть два раза на линию 8, в результате появится сообщение DOF=13 Это означает, что число степеней свободы модели равно 13. Если значение будет больше, необходимо использовать инструмент Модификация ограничений (Evaluate Constraints: Modify and Resolve Constraints) для визуальной проверки ограничений (рис. 13). Доступ к инструменту – по команде Tools/ Parametrics/ DD Design/ Evaluate Constraints/ Open as Toolbox. Рис. 13. Вызов инструмента модификации ограничений Сохранить полученный результат в отдельном файле для возможности возврата к этому результату работы. Обрисовка контура Установить текущую толщину линий, равную 3. Цвет можно выбрать произвольный, например, зелёный с кодом 138. Выполнить команду главного меню Инструменты/ Параметрика/ Параметрическое проектирование/ Подключение элементов/ Открыть как панель инструментов (Tools/ Parametrics/ DD Design/ Attach Element/ Open as 8 ToolBox). На экране появится инструментальная панель Подключение элементов (Attach Element). Из панели Подключение элементов (Attach Element) выбрать инструмент Подключение к модели ломаной или контура (Attach Line-String or Shape) (рис. 14). Рис. 14. Вызов инструмента Подключение к модели ломаной или контура Указать первую точку – точку касания линии 7 и окружности 9, затем последовательно точки пересечений линий 7 и 6, 6 и 5, 5 и 4, 4 и 3, 2 и 3. Последняя точка – это точка касания линии 1 и окружности 10. Нажать клавишу Сброс для завершения. Тем же способом добавит к модели отрезок, соединяющий точку касания прямой 8 и окружностей 9 и 10. Используя тот же инструмент, последовательно указать точки пересечений линий 14 и 13, 13 и 12, 12 и 11, 11 и 14 и нажать клавишу Сброс для завершения. Выбрать инструмент Подключение к модели дуги (Attach Arc) (рис. 15). Рис. 15. Вызов инструмента Подключение к модели дуги Указать окружность 9, затем точки касания окружности 9 и линий 7 и 8. Дуги всегда проводятся против часовой стрелки, поэтому от порядка вводимых точек зависит та часть окружности, которая будет принята в качестве дуги. Инструментом Подключение к модели дуги (Attach Arc) присоединить дугу к окружности 10. Выбрать инструмент Подключение к модели эллипса (Attach Ellipse) (см. рис. 16). Рис. 16. Вызов инструмента Подключение к модели эллипса Указать окружность 15 и нажать клавишу ввода данных для подтверждения. В результате обрисовки должен получиться контур, показанный на рис. 17. 9 Рис. 17. Контур детали после обрисовки Сохранить полученный результат в отдельном файле для возможности возврата к этому результату работы. Образмеривание контура Количество степеней свободы полученного параметризованного контура равно 13. В зависимости от степени свободы контур может быть недоопределён, полностью определён и переопределён. Для дальнейшей работы контур не должен быть переопределён. Но лучше всего, если он будет полностью определён, т.е. модель контура будет хорошо определённой (Well-constrained) и будет иметь нулевую степень свободы. Поскольку все возможные геометрические ограничения наложены, необходимо ввести 13 размерных ограничений. Линейные размерные ограничения Выполнить команду Установки/ Привязки/ Панель привязок (Settings/ Snaps/ Button Bar). Откроется панель Привязки (Snap Mode). Двойным щелчком по кнопке Привязка к ключевой точке (KeyPoint Snap) выбрать и зафиксировать режим захвата ключевых точек (рис. 18). Рис. 18. Фиксация режима Привязка к ключевой точке После команды Element/ Dimension Styles установить в окне Стили текста (Text Styles) высоту и ширину текста размера, равную 3.5 (см. рис. 4), и параметры выносных линий в окне Стили размера (Dimension Styles) – в соответствии с рис.19. Дополнительно на закладке Symbology установить значение Weight = 0. Выполнить команду главного меню Инструменты/ Размеры/ Открыть как панель инструментов (Tools/ Dimensions/ Open as a ToolBox). На экране появится инструментальная панель размеры (Dimensions) (см. рис. 20). 10 Рис. 19. Инструментальная панель Размеры Выбрать инструмент Линейный размер (Dimension Linear). Откроется диалоговое окно Линейное образмеривание (Linear Dimensioning). Многочисленные опции этого средства выставить так, как это показано на рис. 20. Обязательно включить опцию ассоциативность (Association). Выполните команду File/ Save Settings. Рис. 20. Вызов и настройка инструментов простановки линейных размеров. Захватить точку, которая соединяет дугу, лежащую на окружности 10, с линией 1, и нажать клавишу данных для подтверждения. В диалоговом окне Линейное образмеривание (Linear Dimensioning) появится поле Ограничение (Constraint), в котором ввести имя размера L и нажать клавишу Enter. Нажать клавишу данных для подтверждения. После этого появится размерная линия, которая будет динамически отображаться при перемещении курсора. Выбрать подходящее расположение обозначения линейного размера и зафиксировать его клавишей данных (см. рис. 21). 11 Рис. 21. Эскиз контура с проставленным параметрическим размером Если ограничение не появится, то надо заново проставить текущий размер, захватывая именно точки линий параметризованного контура (смотреть подсказку захвата), а не точки символов. Используя описанную технику, проставить все остальные линейные размеры: l1, l2, l3, l4, l5, H, h1, h2, h3. Например, при создании размера l3 у линии 5 возможна последовательность действий: щелчок по инструменту Demension Linear; щелчок в точке пересечения линий 5 и 6; в поле Constraint набрать l3 и нажать Enter; довести указатель мыши до левого конца линии 5 и щёлкнуть; поднять перемещением курсора мыши размерную линию на нужную высоту и щёлкнуть. Если линейный или угловой размер введён правильно, то он автоматически конвертируется в размерное ограничение, выделяется белым цветом, происходит пересчёт модели и в строке подсказки появляется сообщение о количестве степеней свободы. После простановки линейных размеров число степеней свободы станет равным 3 (DOF = 3) (см. рис. 22). 12 Рис. 22. Эскиз контура с проставленными линейными размерами Угловые размерные ограничения Из панели Размеры (Dimensions) выбрать инструмент Угловой размер (Dimension Angular). В диалоговом окне Угловое образмеривание (Angular Dimensioning) выбрать режим Угловой размер между линиями (Angle Between Lines). Остальные опции этого средства выставить так, как это показано на рис. 23. Рис. 23. Вызов и настройки инструмента простановки угловых размеров 13 Последовательно указать участки контура, лежащие на линии 1 и на линии 8. После этого появится размерная линия, которая будет динамически отображаться при перемещении курсора. Выбрать подходящее расположение обозначения углового размера и зафиксировать его клавишей данных. В диалоговом окне Угловое образмеривание (Angular Dimensioning) появится раздел Ограничение (Constraint), в котором ввести имя размера ALPHA. После простановки всех линейных и угловых размеров количество степеней свободы в данном контуре должно равняться 2 (см. рис. 24). Рис. 24. Эскиз детали с проставленными линейными и угловым размерами Из панели Размеры (Dimensions) выбрать инструмент Размер элемента (Dimension Element) (см. рис. 25). Рис. 25. Вызов инструмента простановки размеров элемента В диалоговом окне Образмеривание элемента (Element Dimensioning) выбрать режим Радиальный размер (Dimension Radius). Указать окружность 9. В разделе Ограничения (Constraint) ввести имя размера R1 (см. рис. 26). 14 Рис. 26. Вызов инструмента простановки размеров элемента После этого появится размерная линия, которая будет динамически отображаться при перемещении курсора. Выбрать подходящее расположение обозначения радиального размера и зафиксировать его клавишей данных. Таким же образом проставить размер R2 для окружности 10 (см. рис. 27). Рис. 27. Эскиз детали со всеми проставленными размерами Математические выражения относительно переменных, ассоциированных с размерами В тех случаях, когда некоторые размеры должны быть связаны определёнными соотношениями, необходимо добавить математические выражения, описывающие эти 15 соотношения. Возможны два вида выражений: равенство и неравенство. Добавление выражений относительно переменных выполняется в два этапа: выражение в виде текста помещается на поле чертежа; введённые выражения логически связываются с переменными. Выполнить команду главного меню Инструменты/ Текст/ Открыть ка панель инструментов (Tools/ Text/ Open as ToolBox). На экране появится инструментальная панель Текст (Text). На этой панели выбрать инструмент Редактирование текста (Edit Text). На экране появится инструментальная панель Редактирование текста (рис. 28). Рис. 28. Вызов и настройка инструмента Редактирование текста Указать на размерное ограничение h1 = <численное значение на чертеже>. Нажать клавишу данных для подтверждения. Появится диалоговое окно Редактор текста (Edit Text). Исправим строку, оставив в ней только название переменной h1. Нажать клавишу данных на исправляемой надписи. Из инструментальной панели Текст (Text) выбрать инструмент Размещение текста (Place Text). В диалоговом окне Редактор текста (Edit Text) ввести выражение h1 = h2 +11.169. (Внимание! На Вашем чертеже число может быть другое). Введённое выражение будет динамически отображаться при перемещении курсора. Разместить текст на свободном месте чертежа и нажать клавишу данных для подтверждения, затем клавишу Сброс (правую кнопку мыши) для завершения операции. Выполнить команду главного меню Инструменты/ Параметрика/ Параметрическое проектирование/ Параметрические ограничения/ Открыть как панель инструментов (Tools/ Parametrics/ DD Design/ Parameter Constraints/ Open as ToolBox). На экране появится инструментальная панель параметрические ограничения (Parameter Constraints). На данной панели выбрать инструмент Определение уравнения (Assign Equation) (см. рис. 29). Рис. 29. Вызов инструмента Определение уравнения Указать на строку текста h1 = h2 +11.169. Указать на переменную h1 в ранее введённой строке. Указать на строку h2 = <численное значение размера на чертеже>. Поместить курсор на свободное место чертежа и нажать клавишу данных для подтверждения, затем клавишу Сброс для завершения. Выражение будет конвертировано в размерное ограничение. Размер h1 будет вычислен согласно введённому уравнению (см. рис. 30). 16 Рис. 30. Чертёж детали после конвертации Изменение размеров Для изменения размеров необходимо изменит численные значения и сделать обновление ограничений. Из инструментальной панели Текст (Text) выбрать инструмент Редактирование текста (Edit Text). Указать на размерное ограничение h2 + <численное значение на чертеже>. Нажать клавишу данных для подтверждения. Появится диалоговое окно Редактор текста (Edit Text), в рабочем поле которого будет находиться указанная строка. Изменить численное значение переменной на новое. Нажать клавишу данных на свободном месте чертежа. Выполнить команду главного меню Инструменты/ Параметрика/ Параметрическое проектирование/ Открыть как панель инструментов (Tools/ Parametrics/ DD Design/ Open as ToolBox). Из данной панели выбрать инструмент Обновление ограничений (Evaluate Constraints: Resolve Constraints) (см. рис. 12). Указать на параметрическую модель (например, щёлкнуть на правую часть контура) и нажать клавишу данных для подтверждения. После обновления ограничений параметрическая модель изменится в соответствии с установленными значениями размеров. В результате выполнения задания получится параметризованный чертёж, показанный на рис. 31. 17 Рис. 31. Законченная параметризированная модель контура Получите дополнительное задание и выполните его. Литература 1. Божко А.Н. и др. Основы проектирования в САПР MicroStation V8i. – М.: Bentley Institute Press. 2013. – 848 с. 2. Учебный курс «Основы MicroStation V8i (SELECTseries 2). – М.: 2012. – 153 с. СОЗДАНИЕ ПАРАМЕТРИЧЕСКОЙ МОДЕЛИ КОНТУРА В САПР MICROSTATION V8i Методические указания Автор Николай Михайлович Семенов Подписано к печати Формат 60*84/16.Бумага писчая № 2. Плоская печать. Усл.печ.л. . Уч. - изд.л. Тираж экз. Заказ № . Бесплатно. Ротапринт ТПУ. 634034, Томск, пр. Ленина, 30. 18
