Создание стиля РчТ для вывода данных в Microsoft Excel
advertisement
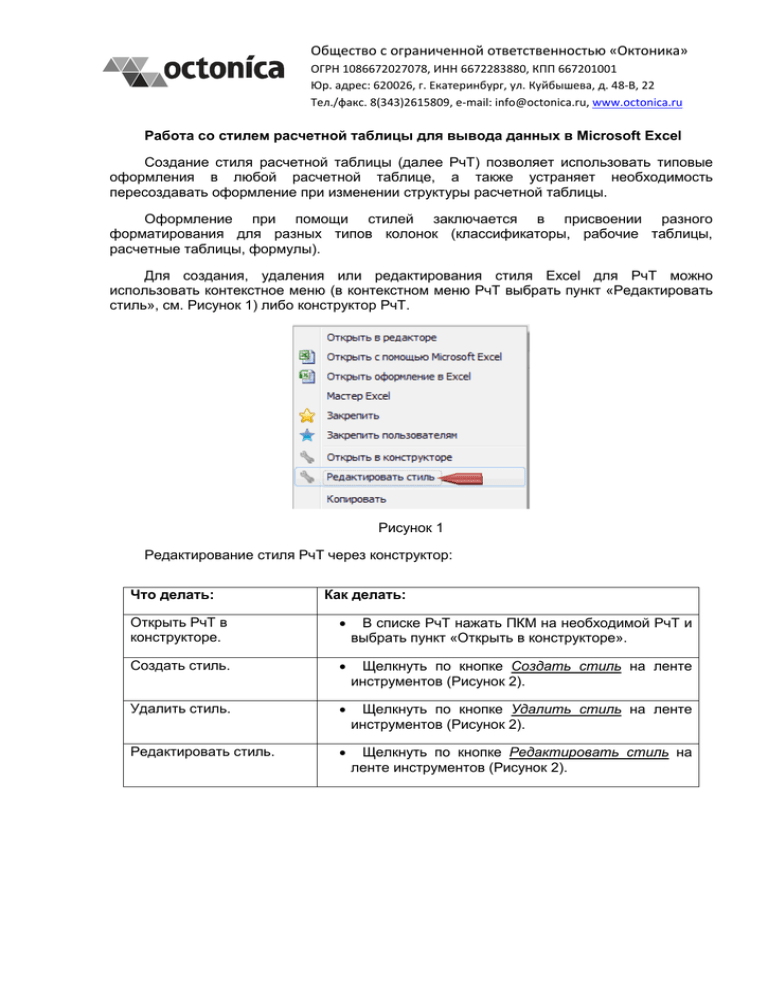
Общество с ограниченной ответственностью «Октоника» ОГРН 1086672027078, ИНН 6672283880, КПП 667201001 Юр. адрес: 620026, г. Екатеринбург, ул. Куйбышева, д. 48-В, 22 Тел./факс. 8(343)2615809, e-mail: info@octonica.ru, www.octonica.ru Работа со стилем расчетной таблицы для вывода данных в Microsoft Excel Создание стиля расчетной таблицы (далее РчТ) позволяет использовать типовые оформления в любой расчетной таблице, а также устраняет необходимость пересоздавать оформление при изменении структуры расчетной таблицы. Оформление при помощи стилей заключается в присвоении разного форматирования для разных типов колонок (классификаторы, рабочие таблицы, расчетные таблицы, формулы). Для создания, удаления или редактирования стиля Excel для РчТ можно использовать контекстное меню (в контекстном меню РчТ выбрать пункт «Редактировать стиль», см. Рисунок 1) либо конструктор РчТ. Рисунок 1 Редактирование стиля РчТ через конструктор: Что делать: Как делать: Открыть РчТ в конструкторе. В списке РчТ нажать ПКМ на необходимой РчТ и выбрать пункт «Открыть в конструкторе». Создать стиль. Щелкнуть по кнопке Создать стиль на ленте инструментов (Рисунок 2). Удалить стиль. Щелкнуть по кнопке Удалить стиль на ленте инструментов (Рисунок 2). Редактировать стиль. Щелкнуть по кнопке Редактировать стиль на ленте инструментов (Рисунок 2). Рисунок 2 Система выведет окно редактирования стиля (Рисунок 3). Элементы стиля «Лист» Рисунок 3 Название - краткий текст, описывающий стиль. Поле «Название» обязательно для заполнения. Шаблон – прикрепление файла Excel в качестве шаблона для стиля. Строка с заголовками – указывается номер строки в Excel, в которой будет прописываться текст заголовков колонок РчТ. Первая строка данных – указывается номер строки, с которой будут выводиться данные. Первая колонка данных – указывается номер колонки, с которой будут выводиться данные. Выводить системные заголовки в строку – настройка позволяющая выводить системные заголовки в указанную строку (без установки этой опции системные заголовки не выводятся). Нумерация столбцов – позволяет выводить нумерацию столбцов (выводится над строкой данных, поэтому при использовании данной опции необходимо оставлять разрыв между первой строкой с данными и строками находящимися выше шириной в одну строку). Опция «Первая колонка» становится активной при установке свойства «Нумерация столбцов» и отвечает за номер столбца, с которого начнет рассчитываться и выводиться нумерация. стр. 2 из 7 Строка с итогами внизу – позволяет выводить итоговую строку последней в таблице (вне зависимости от установленной сортировки) а также, при наличии колонки с нумерацией строк не выводить номер в итоговой строке. Граница – средство для оформления границ выводимых данных и заголовков (может принимать 3 значения: «без границ», «внешние границы», «внешняя и внутренняя граница»). Печать на каждой странице – возможность печати названия столбцов и названия строк на каждой странице. Параметры – открывает окно настройки вывода в Excel параметров РчТ: название, единицы измерения, атрибуты РчТ, коэффициенты РчТ, вычисляемые значения или произвольный текст, см. Рисунок 4). Рисунок 4 В окне «Отображение параметров» настраивается место расположения и форматирование для выводимых параметров. Рисунок 5 Тип – меню для выбора параметра. Текст – окно для ввода текста. стр. 3 из 7 В случае выбора типа параметра отличного от «Текст», вместо окна для ввода текста будет отображаться выбор значений для указанного типа параметра. Позиция – определяет, в какую ячейку будет выводиться параметр, какой она будет высоты и требуется ли объединение с соседними (справа) ячейками. Остальные поля настраивают форматирование выводимого параметра. Элементы стиля «Разметка страницы» Рисунок 6 Ориентация – возможность задать печать в горизонтальной (альбомной) вертикальной (книжной) ориентации. Масштаб – отступы областей данных от краев листа для вывода на печать. Поля – указываются границы вывода на печать. стр. 4 из 7 Элемент стиля «Колонки». Рисунок 7 Колонка – указывает, необходимо ли использовать стиль для этого типа колонок, а также задается ширина колонки выбранного типа столбца. Заголовок – задается форматирование заголовков выбранного типа столбца. Показывать заголовок – определяет, будет ли показываться заголовок колонки при выводе в Excel (делает неактивным настройку форматирования для заголовка, если выключена). Данные – задает форматирование данных выбранного типа столбца. Все типы колонок имеют однотипные настройки форматирования. стр. 5 из 7 Работа с библиотекой стилей Работа с библиотекой стилей доступна только из конструктора РчТ. Вызывается библиотека стилей при наведении (или нажатии) на боковое меню «Стиль Excel» (см. Рисунок 8). Рисунок 8 Создать – открывает окно редактирования нового стиля. Редактировать – откроет окно редактирования выбранного стиля. Копировать – создаст копию выбранного стиля. Применить – присваивает выбранный стиль к открытой в данном конструкторе РчТ. Удалить – удаляет выбранный стиль. Для того чтобы применить стиль из библиотеки необходимо выделить стиль и в контекстном меню выбрать пункт «Применить». Хранящиеся в библиотеке стили могут быть применены к любой РчТ. Редактировать стиль может только пользователь, у которого есть право «Создание и редактирование шаблона для Excel». Открывать конструктор и использовать библиотеку стилей может только пользователь, у которого есть право «Запись свойств» на данную РчТ. Стиль, созданный или редактируемый из библиотеки, автоматически не привязывается к открытой в конструкторе РчТ. стр. 6 из 7 Краткая памятка по созданию стиля оформления для РчТ В случае если стиль будет создаваться без шаблона, необходимо выполнить следующие действия. 1. Создать стиль оформление для РчТ. 2. Задать наименование для созданного стиля. 3. Произвести все настройки созданного стиля (все настройки представлены в инструкции «Работа со стилем расчетной таблицы для вывода данных в Microsoft Excel») 4. Сохранить стиль. В случае если в стиле будет использоваться шаблон Excel необходимо выполнить следующие действия. 1. Создать в Excel шаблон, в котором необходимо оставить область для вывода данных из ПК Сапфир. Добавлять любой текст можно сверху, слева и справа от области данных. Снизу от области данных добавлять текст нельзя, т.к. он будет удален при выгрузке данных из ПК Сапфир в Excel. 2. Сохранить созданный в Excel файл в любом доступном месте (жесткий диск, доступный сетевой диск, карта памяти и т.д.). 3. Создать стиль оформление для РчТ. 4. В окне настройки оформления в меню «Лист» нажать кнопку «Загрузить» в области работы с шаблоном. В появившемся окне указать файл, который был сохранен в пункте 3. 5. Установить, при необходимости, дополнительные параметры в окне «Стиль Excel для РчТ». 6. Сохранить стиль. В случае если настройки заданные в стиле пересекаются с настройками заданными в шаблоне (настройки печати, заголовки колонок и т.д.), применены будут настройки шаблона. стр. 7 из 7