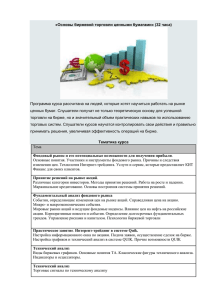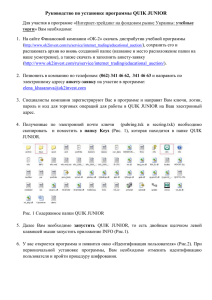Раздел 5: Совместная работа с другими приложениями
advertisement
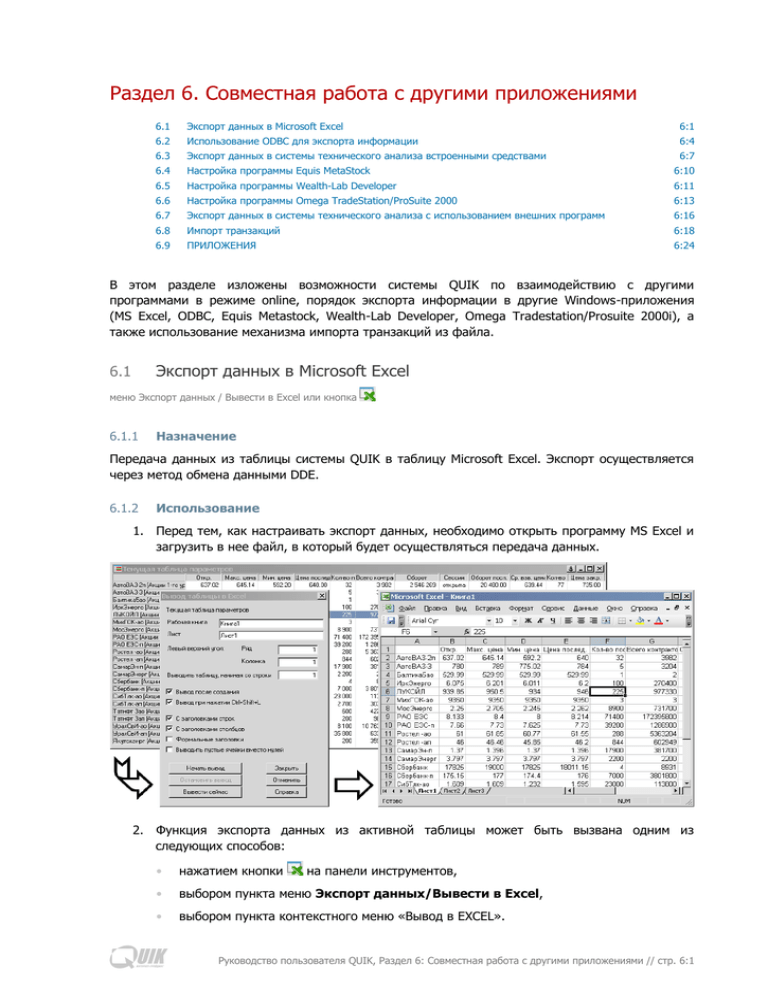
6 Раздел 6. Совместная работа с другими приложениями 6.1 Экспорт данных в Microsoft Excel 6:1 6.2 Использование ODBC для экспорта информации 6:4 6.3 Экспорт данных в системы технического анализа встроенными средствами 6.4 Настройка программы Equis MetaStock 6:10 6.5 Настройка программы Wealth-Lab Developer 6:11 6.6 Настройка программы Omega TradeStation/ProSuite 2000 6:13 6.7 Экспорт данных в системы технического анализа с использованием внешних программ 6:16 6.8 Импорт транзакций 6:18 6.9 ПРИЛОЖЕНИЯ 6:24 6:7 В этом разделе изложены возможности системы QUIK по взаимодействию с другими программами в режиме online, порядок экспорта информации в другие Windows-приложения (MS Excel, ODBC, Equis Metastock, Wealth-Lab Developer, Omega Tradestation/Prosuite 2000i), а также использование механизма импорта транзакций из файла. Экспорт данных в Microsoft Excel 6.1 меню Экспорт данных / Вывести в Excel или кнопка 6.1.1 Назначение Передача данных из таблицы системы QUIK в таблицу Microsoft Excel. Экспорт осуществляется через метод обмена данными DDE. 6.1.2 Использование 1. Перед тем, как настраивать экспорт данных, необходимо открыть программу MS Excel и загрузить в нее файл, в который будет осуществляться передача данных. 2. Функция экспорта данных из активной таблицы может быть вызвана одним из следующих способов: • нажатием кнопки на панели инструментов, • выбором пункта меню Экспорт данных/Вывести в Excel, • выбором пункта контекстного меню «Вывод в EXCEL». Руководство пользователя QUIK, Раздел 6: Совместная работа с другими приложениями // стр. 6:1 3. Назначение полей окна настройки экспорта «Вывод таблицы в Excel»: Поле Значение (первая строка) Название таблицы QUIK, являющейся источником данных Рабочая книга Наименование файла в MS Excel вместе с расширением Лист Наименование листа в рабочей книге (файле) MS Excel Левый верхний угол, • Ряд • Колонка Координаты начальной ячейки для передачи данных • Номер строки, считая сверху • Номер колонки, считая слева Выводить таблицу, начиная со строки Выводить в Excel строки таблицы, начиная с заданного номера. Может применяться для сокращения времени повторного вывода таблиц, например Таблицы всех сделок Вывод после создания Активизировать функцию экспорта данных сразу после загрузки файла с конфигурацией таблиц, например, при открытии программы QUIK Вывод при нажатии Ctrl+Shift+L при установленном флажке экспорт из таблицы может быть активизирован нажатием приведенной комбинации клавиш С заголовками строк Выводить в качестве первой колонки заголовки строк таблицы QUIK С заголовками столбцов Выводить в качестве первой строки заголовки столбцов таблицы QUIK Формальные заголовки Выводить в качестве заголовков их системные (служебные) наименования. Может использоваться для удобства программирования. Выводить пустые ячейки вместо нулей Оставлять пустыми (не заполнять числовыми значениями) ячейки, содержащие нулевые значения. Данное свойство полезно при графическом отображении рядов данных средствами MS Excel, для предотвращения «провалов» линий графика в местах, где данные отсутствуют (не были получены с сервера). 4. Нажатие кнопки «Начать вывод» приводит к старту динамического вывода данных из указанной таблицы в MS Excel. 5. Нажатием кнопки «Остановить вывод» вывод данных из таблицы останавливается. 6. Кнопка «Вывести сейчас» предназначена для разового вывода данных. 7. Нажатием кнопки «Закрыть» производится закрытие окна настройки экспорта с сохранением произведенных настроек. Если процесс экспорта начат, он будет осуществляться автоматически в фоновом режиме. 8. Нажатие кнопки «Отменить» закрывает окно без сохранения настроек. * ЗАМЕЧАНИЯ: 1. Когда в MS Excel открыто любое окно для редактирования настроек, данные в его таблицы не поступают, а накапливаются в буфере DDE. В случае длительной занятости Excel передача данных может быть прервана. Время ожидания до разрыва DDEсоединения (занятости MS Excel) регулируется настройками экспорта. 2. Каждая таблица обладает собственными настройками экспорта данных, поэтому разные таблицы могут экспортировать данные в разные файлы, листы или ячейки MS Excel. 3. Из одной таблицы QUIK допускается экспорт данных только в один лист MS Excel. 4. В один лист MS Excel можно экспортировать данные из разных таблиц QUIK. 5. При изменении формата таблицы экспорт данных останавливается и на экран выводится окно настройки экспорта для установки новых параметров для вывода данных. 6.1.3 Настройки вывода в MS Excel меню Настройки / Вывод в Excel Настройки служат для управления интервалом ожидания при занятости MS Excel. Руководство пользователя QUIK, Раздел 6: Совместная работа с другими приложениями // стр. 6:2 1. «Интервал времени, в течение которого ожидается подтверждение приема данных от Excel при выдаче целиком таблицы, секунд (1-3600)» – управляет временем ожидания при первоначальной передаче данных, рекомендуемое значение – 20. 2. «То же, при выдаче очередной строки (1-600)» – предназначена для управления интервалом ожидания во время обновления данных, рекомендуемое значение – 5. * ПРИМЕЧАНИЕ: Для предотвращения разрывов в передаче данных, вызванных занятостью MS Excel (например, при настройке формул в таблице) можно увеличить второй параметр, например, до 30-40 секунд. 6.1.4 Рекомендации 1. Для однократного вывода данных в MS Excel можно использовать в таблицах QUIK операцию копирования данных (пункт контекстного меню «Копировать таблицу», или нажатие клавиш «Ctrl»+«C»). Затем достаточно переключиться в MS Excel и вставить данные (меню Правка/Вставить, или нажатием клавиш «Ctrl»+«V»). 2. Если для обработки экспортируемых данных нужно провести настройки в MS Excel, воспользуйтесь для начала функцией «Вывести сейчас». Таким образом, данные передадутся однократно и будут доступны для проведения настроек, и не произойдет переполнения буфера DDE и разрыва экспорта. После проведения настроек можно установить динамический вывод данных нажатием кнопки «Начать вывод». 3. Если вывод данных в MS Excel оказался прерван сразу из нескольких таблиц и восстановить его вручную затруднительно, можно загрузить из файла сохраненную конфигурацию таблиц с настройками экспорта (в них должен быть включен флажок «Выводить после создания»). Экспорт восстановится автоматически. 4. Система QUIK позволяет создавать неограниченное число таблиц одинакового типа. Поэтому для удобства работы с экспортом данных можно создать на экране отдельную закладку, например «Для экспорта», и сложить в нее все таблицы-источники данных. Тем самым, (1) эти таблицы не будут занимать место на экране, (2) будет легче ориентироваться в том, какие таблицы используются для экспорта, (3) в случае разрыва DDE-соединения будет проще найти таблицу с приостановленным выводом данных. 5. Если применяется экспорт из нескольких таблиц, то рекомендуется установить флажок «Вывод при нажатии Ctrl+Shift+L». В этом случае можно начинать вывод данных из таблиц вручную, одним нажатием этой комбинации клавиш. 6.1.5 Сообщения об ошибках 1. «Не удалось установить DDE-соединение. Либо не запущен Excel, либо в него не загружен лист [Книга][Лист]». • Программа MS Excel не открыта. Откройте программу и загрузите в нее требуемый файл. • Неправильно указано название Рабочей книги (файла) MS Excel, или ее листа. В поле «Рабочая книга» необходимо указывать имя файла в точном соответствии с его наименованием в MS Excel. Если файл был ранее сохранен, то он имеет расширение и название указывается вместе с ним, например quikexp.xls. Если рабочая книга MS Excel еще не была сохранена в виде файла, наименование не имеет расширения (например «Книга1») и в настройках экспорта указывается без него. 2. «Исчерпано время для обмена данными: сервер слишком загружен». • Произошел обрыв DDE-соединения по причине занятости MS Excel. Если занятость была вызвана длительным использованием каких-либо окон для редактирования Руководство пользователя QUIK, Раздел 6: Совместная работа с другими приложениями // стр. 6:3 параметров, то их необходимо закрыть и заново начать динамический экспорт из окна «Вывод данных в Excel». Если обрывы вывода данных регулярны, увеличьте в настройках экспорта (пункт меню Настройки/Вывод в Excel) интервал ожидания при выводе очередной строки, например, до 30-40 секунд. Использование ODBC для экспорта информации 6.2 меню Экспорт данных / Вывести по ODBC или кнопка 6.2.1 Назначение Передача данных из таблиц QUIK в другие приложения для их дальнейшего использования (хранения, обработки). На основе этой функции можно осуществить непосредственную связь системы QUIK с программами, нуждающимися в оперативной биржевой информации. 6.2.2 Использование 1. Перед началом настройки экспорта необходимо создать таблицу получатель данных. Структура этой таблицы должна повторять структуру той таблицы QUIK, из которой экспортируются данные. Другими словами, она должна содержать такой же перечень параметров, как и список заголовков столбцов таблицы QUIK. Перечень параметров таблиц и тип данных в них приведен в приложении к этому разделу. В качестве примера приведем настройку экспорта таблицы сделок в таблицу MS Access (см.рис.). 2. Создав таблицу, необходимо зарегистрировать ее в качестве источника данных для ODBC в Панели управления Windows (меню Пуск/Настройка/Панель управления), пункт «Источники данных ODBC». 3. В системе QUIK сделать активной таблицу, из которой будет производиться экспорт данных и открыть окно настройки экспорта ODBC одним из следующих способов: • Нажать кнопку на панели инструментов, • Вызвать пункт контекстного меню «Вывод по ODBC», • Выбрать пункт меню программы Экспорт данных/Вывести по ODBC или нажать сочетание клавиш «Ctrl»+«O». 4. В списке «Выберите имя источника данных» выберите получателя данных. Название соответствует тому имени, которое описано в п.2. 5. Если для подключения к источнику требуется авторизация пользователя, введите имя и пароль в соответствующие поля. 6. Нажмите кнопку «Присоединиться». В «Списке доступных таблиц» появится полный перечень таблиц в выбранном источнике. 7. Выберите таблицу, в которую будут передаваться данные. В «Списке полей таблицы» отобразятся поля выбранной таблицы. 8. Настройте соответствие между полями таблицы QUIK и полями таблицы-получателя последовательным выполнением следующих действий над каждым полем: • В «Списке параметров» выбрать поле таблицы QUIK. Руководство пользователя QUIK, Раздел 6: Совместная работа с другими приложениями // стр. 6:4 • * Сопоставить ему поле из списка «Поле, соответствующее параметру». В списке отображаются поля, имеющие тип, совместимый с типом поля в таблице QUIK. Если искомого поля нет, см. п. 6.2.4. «Сообщения об ошибках». ЗАМЕЧАНИЕ: Не обязательно настраивать соответствие между всеми полями таблиц. Достаточно настроить соответствие между полями, содержащими параметры, планируемые для экспорта. Соответствие между полями, отмеченными «звездочкой» («*»), является обязательным. 9. Чтобы удалить соответствие между двумя полями таблиц, выберите в «Списке параметров» поле таблицы QUIK и нажмите кнопку «Очистить». Чтобы удалить соответствие между всеми полями таблиц, нажмите кнопку «Очистить все». * ЗАМЕЧАНИЕ: Если таблица-получатель была выбрана ошибочно, то при выборе другой таблицы из «Списка доступных таблиц» сохраняется настройка соответствия между полями, имеющими одинаковое название и тип данных. Для полей с отличающимися наименованиями или типами данных настройки соответствия удаляются. 10. Назначение настроек экспорта: • «Чистить таблицу перед выводом» - если флажок установлен, то перед началом экспорта, при смене сессии, сервера или пользователя старые данные из таблицы будут удалены; если флажок снят, то новые данные будут замещать старые по мере поступления. • «Формальные имена» - если флажок установлен, то при экспорте данных вместо текстовых значений параметров передаются их системные идентификаторы, например, вместо наименования инструмента и класса выводятся их коды в торговой системе, вместо перечислимых типов, таких как «направленность заявки» – символьные коды (например, «B» – покупка, «S» – продажа). • «Вывод после создания» - если флажок установлен, то экспорт данных начинается одновременно с загрузкой в систему QUIK конфигурации окон, например, при запуске программы. Руководство пользователя QUIK, Раздел 6: Совместная работа с другими приложениями // стр. 6:5 • «Вывод при нажатии Ctrl+Shift+O» - при установленном флажке экспорт из таблицы может быть активизирован нажатием приведенной комбинации клавиш. 11. Нажатие кнопки «Начать вывод данных» начинает процедуру экспорта. 12. Нажатие кнопки «Прекратить» останавливает экспорт данных. 13. Нажатие кнопки «Ок» приводит к закрытию окна настройки экспорта, при этом все сделанные изменения сохраняются. Если процесс экспорта начат, он будет осуществляться автоматически в фоновом режиме. 14. Нажатием кнопки «Отмена» закрывается окно настройки экспорта без сохранения изменений. 6.2.3 Рекомендации 1. Не используйте для названия полей таблиц зарезервированные слова, например, «money», «group», «order», «number», «date» и т.п. 2. Не используйте пробелы в именах таблиц, полей таблиц и путей к таблицам. 3. Для экспорта из таблиц QUIK, содержащих параметры с символом «звездочка» («*»), рекомендуется устанавливать флажок «Чистить таблицу перед выводом». Тем самым из таблицы удаляются данные, относящиеся к предыдущим сеансам связи с сервером. 4. Если требуется накапливать в базе данных архив информации, получаемой из QUIK, то рекомендуется сделать две таблицы одинаковой структуры. Одну из них использовать для получения данных из QUIK, вторую – для накопления архива, причем копирование данных в архив осуществлять по окончании торговой сессии, либо перед началом следующей. Таким образом можно избежать повторной записи данных, например, при необходимости перезаказать данные заново в системе QUIK. 5. Данные из одной таблицы QUIK могут экспортироваться только в одну таблицуполучатель. Однако, можно настроить в системе QUIK две или более одинаковые таблицы для вывода в разные приложения. 6. Если экспорт данных используется постоянно, установите в настройках экспорта флажок «Вывод после создания». В этом случае процедура экспорта будет начинаться автоматически с запуском программы. 7. Если для экспорта данных используется несколько таблиц, то для удобства пользования рекомендуется сделать отдельную закладку и поместить в ней таблицы, используемые только для экспорта. Тем самым достигается независимость настройки экспорта данных от возможных изменений в аналогичной таблице, используемой для просмотра рыночной информации. 8. Если применяется экспорт из нескольких таблиц, то рекомендуется установить флажок «Вывод при нажатии Ctrl+Shift+O». В этом случае можно начинать вывод данных из таблиц вручную, одним нажатием этой комбинации клавиш. 6.2.4 Сообщения об ошибках 1. «Ошибка синтаксиса при выполнении операции INSERT INTO». Наиболее распространенная ошибка, вызванная несоблюдением рекомендаций 1. и 2. 2. «Ошибка при установлении соединения. Недостаточно сведений для подключения к DSN». Не настроен источник данных ODBC или настроен неправильно. Обратитесь к п. 6.2.2 подпункт 2. 3. Получатель данных не указан в списке источников данных. Руководство пользователя QUIK, Раздел 6: Совместная работа с другими приложениями // стр. 6:6 • Таблица не зарегистрирована в источниках данных ODBC. Обратитесь к п. 6.2.2 подпункт 2. • При сопоставлении полей таблиц отсутствует искомое наименование в списке «Поле, соответствующее параметру», хотя оно обозначено в «Списке полей таблицы». • Поле в таблице-получателе данных имеет тип, несовместимый с типом поля таблицы QUIK. Приведите тип поля в таблице-получателе в соответствие с его аналогом в таблице QUIK. Экспорт данных в системы технического анализа встроенными средствами 6.3 меню Экспорт данных / Вывод данных для технического анализа 6.3.1 Назначение Использование получаемых системой QUIK данных для оперативного технического анализа в профессиональных приложениях Equis MetaStock (включая версию 9.0), Wealth-Lab Developer 3.0 и Omega TradeStation/ProSuite 2000i. 6.3.2 Использование Функция экспорта данных встроенными средствами возможна, если доступен пункт меню Экспорт данных/Вывод данных для технического анализа. Для обеспечения корректной работы пакетов технического анализа требуется соответствующая настройка этих программ, подробнее см. п.6.4-6.6. Одновременное использование встроенных средств экспорта и программы MetaServer RT для вывода данных в MetaStock или TradeStation невозможно, поскольку в обоих случаях используется одинаковый механизм передачи данных. Также следует учесть, что инсталляция других систем интернет-трейдинга с функцией вывода данных для технического анализа может привести к нарушению экспорта из системы QUIK. 1. Откройте окно настройки экспорта с помощью пункта меню Экспорт данных/Вывод данных для технического анализа. 2. Создайте список экспортируемых инструментов и их параметров. Для добавления инструмента в список нажмите кнопку «Добавить». Откроется диалог выбора параметров для экспорта. Руководство пользователя QUIK, Раздел 6: Совместная работа с другими приложениями // стр. 6:7 3. Выберите из списка доступных ценных бумаг требуемый инструмент. По умолчанию они отсортированы в списке в алфавитном порядке. Для удобства выбора инструментов с фиксированным сроком обращения установите флажок «Сортировать по дате погашения». 4. В поле «Обозначение в системе тех.анализа» введите название инструмента, идентичное указанному в настройках источника данных для системы технического анализа. 5. В поле «Система тех.анализа» осуществляется экспорт. выберите название программы, в которую 6. Выберите источник данных для экспорта. Из Таблицы обезличенных (всех) сделок возможен экспорт цены и объема по каждой сделке. При установленном флажке «Выводить объем сделок в лотах» данные о количестве бумаг в последней сделке будут соответствовать числу лотов в сделке, при снятом флажке – количеству единиц ценных бумаг. Из Таблицы истории значений параметров возможен экспорт большего числа параметров, например «Лучшая цена спроса» или «Лучшая цена предложения». 7. Флажок «Выводить данные тиками» служит для выбора способа экспорта котировок – по каждой сделке (тиками) либо минутными интервалами. Флажок по умолчанию включен. Если флажок недоступен (серый), значит для данного источника данных и системы тех.анализа возможности экспорта данных минутными интервалами не предусмотрено. 8. Нажатием кнопки «Да» окно выбора параметров инструмента закрывается, и новый инструмент отображается в списке «Экспортируемые ценные бумаги». 9. Для редактирования ранее созданного параметра нажмите кнопку «Изменить», для удаления выбранного параметра из списка – кнопку «Удалить», для удаления всех параметров – кнопку «Очистить». 10. Расписание «Выводить данные с .. по ..» предназначено для настройки интервала времени, которому соответствуют экспортируемые параметры. Например, если нужно не выводить данные о сделках, совершаемых в первую минуту торгов, то можно установить вывод данных не с самого начала торгов, а с указанного момента времени. В качестве времени указывается: • Для данных из Таблицы всех сделок – время сделки по часам торговой системы, • Для данных из Таблицы истории значений параметров – время изменения параметра по часам сервера QUIK. 11. Если установлен флажок «Не выводить данные повторно», то при разрыве связи с сервером и последующем восстановлении QUIK не передает заново ранее экспортированные данные. Если флажок снят, то при каждом восстановлении связи с Руководство пользователя QUIK, Раздел 6: Совместная работа с другими приложениями // стр. 6:8 сервером QUIK экспортирует все данные с начала торговой сессии. О случаях применения см. п.6.3.3. «Рекомендации». 12. При установленном флажке «Начинать вывод начинается одновременно с запуском программы. * автоматически» экспорт данных ЗАМЕЧАНИЕ. Описанные в п. 10-12 настройки распространяются на все экспортируемые инструменты. 13. Нажатие кнопки «Начать вывод по бумаге» начинает процедуру экспорта по выбранному инструменту. Инструменты, по которым осуществляется экспорт, отличаются в списке символом . 14. Нажатие кнопки «Начать вывод» начинает процедуру экспорта данных по всем инструментам из списка. 15. Нажатием кнопки «Прекратить вывод по бумаге» останавливается экспорт данных по выбранному в списке инструменту, нажатием кнопки «Прекратить вывод» прекращается вывод данных по всем инструментам в списке. * ЗАМЕЧАНИЕ. При начатом экспорте данных по инструменту невозможно удалить его из списка или изменить его настройки. Если требуется внести изменения, нужно сначала остановить вывод данных, а затем редактировать список экспортируемых бумаг. 16. Нажатием кнопки «Закрыть» окно настройки экспорта закрывается. Если процесс экспорта начат, он будет осуществляться автоматически в фоновом режиме. 6.3.3 Рекомендации 1. В настройках экспорта данных из QUIK рекомендуется устанавливать флажок «Не выводить данные повторно». Если связь с сервером была прервана и затем восстановлена, экспорт данных восстановится автоматически. При этом будут переданы только вновь поступившие данные. 2. Если программа QUIK закрыта пользователем, то экспорт данных прекращается. При повторном запуске системы экспорт данных начинается с начала торговой сессии. В этом случае потребуется очистить в Metastock’е данные за текущий день и начать вывод данных заново, придерживаясь такой последовательности: 3. Откройте входящую в поставку MetaStock программу The DownLoader, 4. Очистите данные за текущую торговую сессию для бумаг, по которым производился экспорт. Войдите в меню «Tools/Delete/Data...», поочередно выберите бумагу и удалите нажатием кнопки «Delete», 5. Введите дату текущей торговой сессии и нажмите кнопку «Ok». 6. После этого необходимо обязательно перезапустить Equis DataServer и Metastock FileServer. Если DataServer не был запущен заново, все предыдущие данные будут отображены в одном интервале времени («свечке»). 7. Начните экспорт данных из QUIK нажатием кнопки «Начать вывод». 6.3.4 Сообщения об ошибках 1. При повторном подключении к серверу данные в MetaStock’е за пропущенный период не появляются. Вероятно, в настройках MetaStock’а (Пуск/Программы/Equis/Equis Real Time Configuration) включена опция «Replace vendor-supplied times with computer system time» Ее нужно отключить. Руководство пользователя QUIK, Раздел 6: Совместная работа с другими приложениями // стр. 6:9 Настройка программы Equis MetaStock 6.4 1. При установке программы версии 7.0 и более поздней необходимо обязательно указать в диалоге «Select Real-Time Vendor» опцию «Signal (Broadcast version)». 2. Перед первым использованием MetaStock'а: • Убедитесь, что в директории, где установлена система QUIK, находятся файлы WinRos.exe и iwr.dll. • Запустите программу QUIK. 3. Откройте входящую в комплект Metastock’а программу The Downloader. 4. Создайте новый источник данных выбором пункта меню File/New/Security. 5. В поле «Name» введите название источника данных, например, «RAO». 6. В поле «Symbol» введите обозначение инструмента, например, «EESR». Это обозначение должно совпадать с обозначением инструмента в настройках экспорта из QUIK. 7. В поле «FirstDate» введите текущую дату (заполняется по умолчанию). 8. В поле «Periodicity» выберите значение «Intraday». В результате станут доступны поля «Interval», «Start Time» и «End Time». 9. В поле «Units» выберите значение «Decimal». 10. В поле «Interval» введите значение интервала получения новых данных, рекомендуется «1 Minute». * ЗАМЕЧАНИЕ: Этот параметр устанавливается один раз и не подлежит изменению в дальнейшем. 11. В поле «Start Time» и «End Time» введите время начала и окончания торговой сессии соответственно. 12. Чтобы перейти к настройке следующего инструмента, нажмите кнопку «Create». Чтобы завершить настройку, нажмите кнопку «Ok». Руководство пользователя QUIK, Раздел 6: Совместная работа с другими приложениями // стр. 6:10 6.5 Настройка программы Wealth-Lab Developer 6.5.1 Подготовка к работе 1. Установите программу Wealth-Lab Developer. 2. Скачайте дистрибутив для установки программы экспорта из QUIK в Wealth-Lab Developer. Его можно взять по адресу: http://www.quik.ru/depot/quik2wld.exe. 6.5.2 Создание источника данных в QUIK 3. В QUIK откройте окно настройки экспорта с помощью пункта меню Экспорт данных/Вывод данных для технического анализа. 4. Создайте список экспортируемых инструментов и их параметров. Для добавления бумаги в список нажмите кнопку «Добавить». Откроется диалог выбора параметров для экспорта. 5. Выберите из списка доступных ценных бумаг требуемый инструмент. По умолчанию список упорядочен в алфавитном порядке, для сортировки бумаг с фиксированным сроком обращения предназначена опция «Сортировать по дате погашения». 6. В поле «Обозначение в системе тех. анализа» введите название инструмента (тикер). 7. В поле «Система тех.анализа» выберите значение «WealthLab». 8. Выберите источник данных для экспорта. Из Таблицы обезличенных (всех) сделок возможен экспорт цены и объема по каждой сделке. При установленном флажке «Выводить объем сделок в лотах» данные о количестве бумаг в последней сделке будут соответствовать числу лотов в сделке, при снятом флажке – количеству единиц ценных бумаг. Из Таблицы истории значений параметров возможен экспорт большего числа параметров, например «Лучшая цена спроса» или «Лучшая цена предложения». * ПРИМЕЧАНИЕ: Для того, чтобы вывести минутные интервалы в QUIK нужно при создании тикера снять флажок «Выводить данные тиками». 9. Нажатием кнопки «Да» окно выбора параметров инструмента закрывается, и новый инструмент отображается в списке «Экспортируемые ценные бумаги». 6.5.3 Настройка импорта данных в Wealth-Lab Developer 1. Запустите Wealth-Lab Developer и выберите пункт меню DataSources/Enable Live Feed/QUIK Real-Time Data Adapter. При успешном запуске импорта в строке состояния программы появится надпись «QUIK RTAdapter». 2. Для создания графика выберите пункт File/New соответствующую кнопку на панели инструментов. ChartScript либо нажмите Руководство пользователя QUIK, Раздел 6: Совместная работа с другими приложениями // стр. 6:11 3. В появившемся окне нужно ввести в поле «Symbol» название тикера, идентичное указанному при настройке источника данных в системе QUIK. В нашем случае туда нужно ввести значение «EESR» и нажать «Enter». 4. После этого в папке «QUIK Real-Time Data Adapter» появится тикер EESR. Его нужно выбрать. 5. Так как в рассматриваемом примере данные будут выводиться в тиках, назначьте для тикера «EESR» отображение в тиках, как это показано на рисунке. 6. В пункте меню «Chart» можно выбрать тип отображения графика (бары, свечи, линии). Для примера построения тикового графика выберите линии (Chart/Line). 7. После этого начните экспорт из QUIK нажатием кнопки «Начать вывод» в окне «Экспорт данных для технического анализа». 8. Для построения графика нажмите в Wealth-Lab Developer кнопку «Go», которая расположена на форме «ChartScript» возле поля «Symbol». На экране отобразится график наподобие изображенного на рисунке. Руководство пользователя QUIK, Раздел 6: Совместная работа с другими приложениями // стр. 6:12 9. Настройка количества тиков, отображаемых на одном отрезке графика, осуществляется из пункта меню Chart или нажатием кнопок на панели инструментов. Для отображения каждой сделки отдельным отрезком графика выберите значение «1 Tick Bars». Настройка программы Omega TradeStation/ProSuite 2000 6.6 Использование экспорта данных в режиме on-line требует соответствующей установки программы. Если программа установлена, рекомендуется ее переустановить с учетом приведенных требований. 6.6.1 Замечания к установке программы 1. В диалоге «3rd Party Data Vendor Software» установить опцию «DBC - Supports: Signal Broadcast, eSignal Online, and InSite Online» 2. В следующем диалоге «DBC Data Feed Selection» установить опцию «eSignal Online». 3. После установки программы и перезагрузки компьютера автоматически запустится установка программы «DBC eSignal». Откажитесь от установки этого продукта. 4. Установите программу DBC Signal. Как правило, дистрибутива Omega ProSuite, в папке DBCSetup. она находится в комплекте 5. После установки перезагрузите компьютер. 6. Во время первого запуска Omega Research ProSuite эта программа предложит настроить Global Server. Выберите опцию «Launch the GlobalServer Setup Wizard». 7. Далее, в диалоге «GlobalServer Setup Wizard - Data Collection Method» установите опцию «Real-Time/Delayed ...» Руководство пользователя QUIK, Раздел 6: Совместная работа с другими приложениями // стр. 6:13 8. В диалоге «GlobalServer Setup Wizard - Select Datafeed» выберите опцию «DBC Online SubServer». 9. В диалоге «GlobalServer Setup Wizard - HISTORYBANK.COM» выберите опцию "No". 10. Во время первого запуска программы Global Server в диалоге выбора режима работы выберите режим «Start Online». 6.6.2 Настройка в GlobalServer потока принимаемых данных 1. Запустите QUIK перед открытием программ Omega Research ProSuite и Global Server. 2. Откройте GlobalServer и создайте новый источник данных, выбором пункта меню Insert/Symbol и нажатием кнопки «Add New». 3. В появившемся диалоге заполните поля: • в поле «Data Source» выберите значение «DBC Online», • в поле «Category» выберите значение «Stock», • в поле «Symbol» введите имя создаваемого источника данных, например, «RAO», • в поле «Exchange» выберите значение «Autodetect». • нажмите кнопку «Ok» для перехода к диалогу настройки источника данных «Add stock». Руководство пользователя QUIK, Раздел 6: Совместная работа с другими приложениями // стр. 6:14 4. На вкладке «Stock» введите в полях «Trading Name», «Description» и «Symbol Root» значение, установленное в поле «Symbol» в предыдущем окне, например, «RAO». 5. На вкладке «Sessions» заполните расписание торговой сессии согласно приведенному образцу: 6. В поле «Display Session Times in:» выберите значение «Local Time». 7. После выполнения настройки нажмите кнопку «Ok» и на все последующие за этим вопросы отвечайте «Ok». Источник данных будет создан и отобразится в виде новой строки в «System portfolio». Руководство пользователя QUIK, Раздел 6: Совместная работа с другими приложениями // стр. 6:15 8. Нажатием правой кнопки мыши на строке с новым источником вызовите контекстное меню и выберите пункт «Connect symbol». Если получение данных из QUIK установлено, состояние параметра «Real-Time status» изменится на «Connected». Если этого не произошло, значит, на предыдущих шагах что-то было сделано неправильно. 9. После настройки источников данных в GlobalServer’e можно приступать к настройке экспортируемых данных из QUIK (см. п. 6.3.2. «Использование»). 6.6.3 Дополнительная информация к разделу: Рекомендации по настройке времени в Omega Tradestation/ProSuite2000: http://www.howtotrade.ru/forum3/posts/154.html Экспорт данных в системы технического анализа с использованием внешних программ 6.7 6.7.1 Назначение Использование получаемых системой QUIK данных для оперативного технического анализа в программе Equis MetaStock в случае, если использование встроенных средств экспорта невозможно. 6.7.2 Использование Существует два распространенных способа экспорта информации – с использованием программ DDE2MS и MetaServer RT. Обе программы используют следующую схему передачи информации: • Из QUIK выводятся данные из Таблицы текущих значений параметров в Microsoft Excel, используя механизм DDE, • DDE2MS или MetaServer RT забирают обновляемые данные из Microsoft Excel и передают их в MetaStock. QUIK Microsoft Excel DDE2MS или MetaServerRT MetaStock Программа DDE2MS, как нам показалось, более удобна в работе и настройке, является более предсказуемой, но, в отличие от MetaServer RT, демо-версия которого может закачивать данные по двум бумагам, DDE2MS может работать только с одной. Вы можете выбрать любой из этих вариантов. 6.7.3 Использование программы DDE2MS 1. Запустите программу DDE2MS (она поставляется в виде автономного exe-файла, полностью готового к работе). 2. Заполните необходимые для работы параметры: • В поле «Path» укажите полный путь к созданному источнику данных MetaStock (например, «C:\MetaStock Data\RAO»). • В поле «Symbol» укажите имя источника данных (в нашем примере это будет «RAO»). • В поле «Interval» выберите «1». • В поле «Server» введите «Excel». • В поле «Topic» определяются Книга и Лист MS Excel, из которых будут забираться данные, в формате вида «[имя_книги.xls]имя_листа», например: «[Книга1.xls]Лист1». Руководство пользователя QUIK, Раздел 6: Совместная работа с другими приложениями // стр. 6:16 • В полях «Item-Last Price» (цена последней сделки) и «Item-Volume» (количество бумаг в последней сделке) введите адреса ячеек MS Excel в формате «RxCy», из которых надо брать соответствующие данные, где «x»-номер строки, «y»-номер столбца (цифрами). 3. Нажмите на кнопку «Start». Если DDE2MS найдет требуемые для работы данные, то появится таблица с текущими значениями OHLCV, название кнопки изменится на «Stop» и поля ввода станут неактивными. В противном случае будет показано сообщение об ошибке. 6.7.4 Использование программы MetaServer RT 1. Запустите программу MetaServerRT. 2. Проверьте, имеется ли созданный в MetaStock источник (в примере - «RAO») в списке доступных источников. Если этого источника нет, выберите пункт меню «Symbol-Add new» и опишите созданный Вами источник (RAO). 3. Выберите строку таблицы, соответствующую новому источнику данных (содержащую его наименование в столбце «TS/MS Symbol») и двойным нажатием левой кнопки мыши на строке откройте окно с настройками параметров источника. 4. В открывшемся окне выполните следующие действия: • в поле «Global Server/MetaStock Symbol» введите имя источника данных, • в поле «DDE» наберите «Excel». 5. Перейдите на вкладку «Easy-Setup tools»: • в поле «Topic» укажите книгу и лист MS Excel с данными из QUIK, в формате «[имя_книги.xls]имя_листа», например: «[Книга1.xls]Лист1». • в поле «Item» введите адрес ячейки с данными, формата «RxCy», где «x» - номер строки, «y» - номер столбца, например: «R1C1». 6. Нажмите на кнопки «Set». 7. Перейдите обратно на вкладку «Tradestation/MetaStock», и поставьте все флажки («галочки»). Нажмите кнопку «Ok». 8. Нажмите на панели управления программы MetaServerRT зелёную кнопку (с подсказкой «Start all instruments»). Если настройки были сделаны правильно и данные по инструменту доступны, то в строке таблицы с настраиваемым источником данных параметр «*» должен принять значение «+». 6.7.5 Настройка Настройка источника данных для MetaStock аналогична настройкам при использовании встроенных средств экспорта (см. п. 6.4 «Настройка программы Equis MetaStock»). * РЕКОМЕНДАЦИИ: Для того, чтобы MetaStock правильно воспринимал дробные числа, в региональных настройках Windows поставьте в качестве разделителя для дробных чисел «.», а не «,», иначе данные не будут передаваться правильно. Руководство пользователя QUIK, Раздел 6: Совместная работа с другими приложениями // стр. 6:17 Импорт транзакций 6.8 меню Торговля / Импорт транзакций из файла 6.8.1 Назначение Автоматический ввод в торговую систему подготовленных какой-либо внешней программой транзакций. Получение отчета о результате ввода транзакции. 6.8.2 Использование Для обмена информацией между QUIK и внешней программой используются текстовые файлы фиксированной структуры: • *.tri – файл с параметрами транзакций, • *.tro – файл с результатами посылки транзакций в торговую систему, • *.trr – файл, содержащий журнал обработки транзакций. Схема взаимодействия между программами выглядит следующим образом: 1. Внешняя программа формирует транзакцию с заданными параметрами и записывает ее в виде новой строки в .tri-файл. Транзакции идентифицируются по дополнительному целочисленному параметру TRANS_ID, содержащему уникальный номер. 2. Система QUIK опрашивает с определенной периодичностью .tri-файл с параметрами транзакций и передает в торговую систему ранее не обработанные транзакции. Если описание транзакции не соответствует принятому формату, то она отвергается. 3. Результат действий записывается в .tro-файл в формате, приемлемом для чтения внешней программой. Каждая строка файла содержит информацию об обработке отдельной транзакции, различаемые по параметру TRANS_ID. 4. При обработке внешней программой результатов операции (на ММВБ), выводимых в .tro-файл, регистрационный номер заявки в торговой системе указывается в текстовом сообщении, возвращаемом торговой системой (поле «DESCRIPTION»), а также параметром ORDER_NUMBER. * ЗАМЕЧАНИЕ: Перед первым чтением .tri-файла QUIK обращается к .tro-файлу и считывает обработанные заявки. Заявки, содержащиеся в .tro-файле считаются обработанными, и строки в .tri-файле с тем же параметром TRANS_ID игнорируются. Если внешняя программа при каждом запуске начинает нумеровать заявки сначала, то перед ее запуском необходимо удалить .tro-файл из рабочей директории. 6.8.3 Формат .tri-файла с параметрами транзакций Файл представляет собой последовательность строк, каждая из которых содержит информацию по отдельной транзакции. Параметры транзакции описываются в виде «НАЗВАНИЕ_ПАРАМЕТРА= значение_параметра» и разделяются символом «;». Параметры и принимаемые ими значения: Параметр Значение CLASSCODE Код класса, по которому выполняется транзакция, например EQBR. Обязательный параметр SECCODE Код инструмента, по которому выполняется транзакция, например EESR ACTION Вид транзакции, имеющий одно из следующих значений: • «NEW_ORDER» - новая заявка, Руководство пользователя QUIK, Раздел 6: Совместная работа с другими приложениями // стр. 6:18 Параметр Значение • «NEW_NEG_DEAL» - новая заявка на внебиржевую сделку, • «NEW_REPO_NEG_DEAL» – новая заявка на сделку РЕПО, • «NEW_STOP_ORDER» - новая стоп-заявка, • «KILL_ORDER» - снять заявку, • «KILL_NEG_DEAL» - снять заявку на внебиржевую сделку или заявку на сделку РЕПО, • «KILL_STOP_ORDER» - снять стоп-заявку, • «KILL_ALL_ORDERS» – снять все заявки из торговой системы, • «KILL_ALL_STOP_ORDERS» – снять все стоп-заявки, • «KILL_ALL_NEG_DEALS» – снять все заявки на внебиржевые сделки и заявки на сделки РЕПО, • «KILL_ALL_FUTURES_ORDERS» - снять все заявки на рынке FORTS. ACCOUNT номер счета Трейдера, обязательный параметр CLIENT_CODE 20-ти символьное составное поле, может содержать код клиента и текстовый комментарий с тем же разделителем, что и при вводе заявки вручную. Необязательный параметр. TYPE Тип заявки, необязательный параметр. Значения: «L» – лимитированная, «M» – рыночная. OPERATION Направление заявки, обязательный параметр. Значения: «S» – продать, «B» – купить. Условие исполнения заявки, необязательный параметр. Возможные значения: EXECUTION_CONDITION • «PUT_IN_QUEUE» – поставить в очередь (по умолчанию), • «FILL_OR_KILL» – немедленно или отклонить, • «KILL_BALANCE» – снять остаток. QUANTITY Количество лотов в заявке, обязательный параметр PRICE Цена заявки, за единицу инструмента. Обязательный параметр. Если в региональных настройках Windows установлен разделитель «,», то разделителем целой и дробной части цены может быть указана и «.» и «,». Если в региональных настройках Windows установлен разделитель «.», то разделителем в цене может быть только «.» STOPPRICE Стоп-цена, за единицу инструмента. Используется только при «ACTION» = «NEW_STOP_ORDER» Тип стоп-заявки. Возможные значения: • «SIMPLE_STOP_ORDER» – стоп-лимит, • «CONDITION_PRICE_BY_OTHER_SEC» – с условием по другой бумаге, • «WITH_LINKED_LIMIT_ORDER» – со связанной заявкой, STOP_ORDER_KIND • «TAKE_PROFIT_STOP_ORDER» – тэйк-профит, • «ACTIVATED_BY_ORDER_SIMPLE_STOP_ORDER» – стоп-лимит по исполнению заявки, • «ACTIVATED_BY_ORDER_TAKE_PROFIT_STOP_ORDER» – тэйк-профит по исполнению заявки. Если параметр пропущен, то считается, что заявка имеет тип «стоп-лимит». STOPPRICE_CLASSCODE Класс инструмента условия. Используется только при «STOP_ORDER_KIND» = «CONDITION_PRICE_BY_OTHER_SEC». STOPPRICE_SECCODE Код инструмента условия. Используется только при «STOP_ORDER_KIND» = «CONDITION_PRICE_BY_OTHER_SEC». STOPPRICE_CONDITION Направление предельного изменения стоп-цены. Используется только при «STOP_ORDER_KIND» = «CONDITION_PRICE_BY_OTHER_SEC». Возможные значения: «<=» или «>=». LINKED_ORDER_PRICE Цена связанной лимитированной заявки. Используется только при «STOP_ORDER_KIND» = «WITH_LINKED_LIMIT_ORDER». Срок действия стоп-заявки. Возможные значения: EXPIRY_DATE • «GTC» – до отмены. • Дата в формате «ггггммдд», где «гггг» – год, «мм» – месяц, «дд» – день. PARTNER Код организации – партнера по внебиржевой сделке Применяется при «ACTION» = «NEW_NEG_ORDER» или «ACTION» = «NEW_REPO_NEG_ORDER» ORDER_KEY Номер заявки, снимаемой из торговой системы Применяется при «ACTION» = «KILL_ORDER» или «ACTION» = «KILL_NEG_DEAL» STOP_ORER_KEY Номер стоп-заявки, снимаемой из торговой системы. Применяется только при «ACTION» = «KILL_STOP_ORDER» Руководство пользователя QUIK, Раздел 6: Совместная работа с другими приложениями // стр. 6:19 Параметр Значение TRANS_ID Уникальный идентификационный номер заявки SETTLE_CODE Код расчетов при исполнении внебиржевых заявок PRICE2 Цена второй части РЕПО REPORATE Ставка РЕПО, в процентах REFUNDRATE Ставка фиксированного возмещения, выплачиваемого в случае неисполнения второй части РЕПО, в процентах COMMENT Текстовый комментарий, указанный в заявке. Используется при снятии группы заявок. KILL_IF_LINKED_ORDER_ PARTLY_FILLED Признак снятия стоп-заявки при частичном исполнении связанной лимитированной заявки. Используется только при «STOP_ORDER_KIND» = «WITH_LINKED_LIMIT_ORDER». Возможные значения: «YES» или «NO». OFFSET Величина отступа от максимума (минимума) цены последней сделки. Используется при «STOP_ORDER_KIND» = «TAKE_PROFIT_STOP_ORDER» или «ACTIVATED_BY_ORDER_TAKE_PROFIT_STOP_ORDER». Единицы измерения отступа. Возможные значения: • «PERCENTS» – в процентах (шаг изменения – одна сотая процента), • «PRICE_UNITS» – в параметрах цены (шаг изменения равен шагу цены по данному OFFSET_UNITS инструменту). Используется при «STOP_ORDER_KIND» = «TAKE_PROFIT_STOP_ORDER» или «ACTIVATED_BY_ORDER_TAKE_PROFIT_STOP_ORDER». Величина защитного спрэда. Используется при «STOP_ORDER_KIND» = «TAKE_PROFIT_STOP_ORDER» или «ACTIVATED_BY_ORDER_TAKE_PROFIT_STOP_ORDER». SPREAD Единицы измерения защитного спрэда. Возможные значения: • «PERCENTS» – в процентах (шаг изменения – одна сотая процента), • «PRICE_UNITS» – в параметрах цены (шаг изменения равен шагу цены по данному SPREAD_UNITS инструменту). Используется при «STOP_ORDER_KIND» = «TAKE_PROFIT_STOP_ORDER» или «ACTIVATED_BY_ORDER_TAKE_PROFIT_STOP_ORDER». BASE_ORDER_KEY Регистрационный номер заявки-условия. Используется при «STOP_ORDER_KIND» = «ACTIVATED_BY_ORDER_SIMPLE_STOP_ORDER» или «ACTIVATED_BY_ORDER_TAKE_PROFIT_STOP_ORDER». USE_BASE_ORDER_BALANCE Признак использования в качестве объема заявки «по исполнению» исполненного количества бумаг заявки-условия. Возможные значения: «YES» или «NO». Используется при «STOP_ORDER_KIND» = «ACTIVATED_BY_ORDER_SIMPLE_STOP_ORDER» или «ACTIVATED_BY_ORDER_TAKE_PROFIT_STOP_ORDER». ACTIVATE_IF_BASE_ORDER _PARTLY_FILLED Признак активации заявки «по исполнению» при частичном исполнении заявки-условия. Возможные значения: «YES» или «NO». Используется при «STOP_ORDER_KIND» = «ACTIVATED_BY_ORDER_SIMPLE_STOP_ORDER» или «ACTIVATED_BY_ORDER_TAKE_PROFIT_STOP_ORDER». BASE_CONTRACT Идентификатор базового контракта для фьючерсов или опционов. Обязательный параметр снятия заявок на рынке FORTS. Команды снятия группы заявок по условию («KILL_ALL_ORDERS», «KILL_ALL_STOP_ORDERS», «KILL_ALL_NEG_DEALS», «KILL_ALL_FUTURES_ORDERS») обрабатываются следующим образом: 1. Параметры «CLASSCODE», «TRANS_ID», «ACTION» являются обязательными. 2. Возможные дополнительные параметры для команд снятия заявок по условию: • «KILL_ALL_ORDERS»: «SECCODE», «ACCOUNT», «OPERATION», «CLIENT_CODE», «COMMENT» • «KILL_ALL_STOP_ORDERS»: «SECCODE», «ACCOUNT», «OPERATION», «CLIENT_CODE», «COMMENT», «EXPIRY_DATE» • «KILL_ALL_NEG_DEALS»: «SECCODE», «ACCOUNT», «OPERATION», «CLIENT_CODE», «COMMENT», «PARTNER», «SETTLE_CODE» Руководство пользователя QUIK, Раздел 6: Совместная работа с другими приложениями // стр. 6:20 • «KILL_ALL_FUTURES_ORDERS»: «SECCODE», «ACCOUNT», «OPERATION», «COMMENT», «CLIENT_CODE», «BASE_CONTRACT» 3. Снятию подлежат заявки, соответствующие всем указанным в транзакции параметрам (логическое «И»). Примеры строк, которые могут содержаться в файле: Транзакция Строка Заявка на продажу ACCOUNT=NL0080000043; CLIENT_CODE=467; TYPE=L; TRANS_ID=1; CLASSCODE=EQBR; SECCODE=RU0008943394; ACTION=NEW_ORDER; OPERATION=S; PRICE=43,21; QUANTITY=3; Ростелеком, лимитированная, 3 лота по 43.21 руб. Заявка на покупку ЛУКОЙЛ, лимитированная, 3 лота по 253.3 руб. Внебиржевая заявка на покупку Ростелеком, лимитированная, 1 лот по 42.81 руб. Внебиржевая заявка на продажу РАО ЕЭС-п, лимитированная, 3 лота по 1.113 руб. Стоп-лимит РАО ЕЭС, 100 лотов на продажу по цене 7,000, стоп-цена – 7,300, срок до 19 мая 2003 г. Стоп-заявка с условием по другой бумаге РАО ЕЭС, продажа 15 лотов по цене 7,000, условие по РАО ЕЭС-п, условие стоп-цены <= 8,000 Стоп-заявка со связанной заявкой РАО ЕЭС, покупка 15 лотов по цене 8,500, стоп-цена >= 8,000, и лимитированная заявка по 6,000 Тэйк-профит Лукойл, покупка 1 лота, активация при достижении цены 265 с отступом в 5% и защитным интервалом в 5 пипсов, срок исполнения до 06.07.2004 Тэйк-профит по исполнению заявки по частичному исполнению заявки с номером 81874488 выставить тэйкпрофит на покупку Лукойла в объеме исполненной части заявки-условия, при достижении цены 265 с отступом 10 пипсов и защитным интервалом 10 пипсов Стоп-лимит по исполнению заявки по частичному исполнению заявки с номером 81874488 выставить стоплимит на покупку Лукойла в объеме ACCOUNT=NL0080000043; CLIENT_CODE=467; TYPE=L; TRANS_ID=2; CLASSCODE=EQBR; SECCODE=LKOH; ACTION=NEW_ORDER; OPERATION=B; PRICE=253,3; QUANTITY=3; ACCOUNT=NL0080000043; CLIENT_CODE=467; TYPE=L; TRANS_ID=3; CLASSCODE=PSEQ; SECCODE=RU0008943394; ACTION= NEW_NEG_DEAL; OPERATION=B; PRICE=42,81; QUANTITY=1; PARTNER=NC0080000000; ACCOUNT=NL0080000043; CLIENT_CODE=467; TYPE=L; TRANS_ID=4; CLASSCODE=PSEQ; SECCODE=EESRP; ACTION=NEW_NEG_DEAL; OPERATION=S; PRICE=1,113; QUANTITY=3; PARTNER=NC0080100000; ACTION=NEW_STOP_ORDER; ACCOUNT= NL0080000043; TRANS_ID=17; CLASSCODE=EQBR; SECCODE=EESR; OPERATION=S; QUANTITY=100; CLIENT_CODE=467; STOPPRICE=7.3; PRICE=7.0; EXPIRY_DATE=20030519; ACTION=NEW_STOP_ORDER; STOP_ORDER_KIND=CONDITION_PRICE_BY_OTHER_SEC; ACCOUNT= NL0080000043; QUANTITY=15; TRANS_ID=15; CLASSCODE=EQBR; SECCODE=EESR; STOPPRICE_CLASSCODE=EQBR; STOPPRICE_SECCODE=EESRP; STOPPRICE_CONDITION=<=; OPERATION=S; CLIENT_CODE=1001; STOPPRICE=8.0; PRICE=7.0; ACTION=NEW_STOP_ORDER; STOP_ORDER_KIND=WITH_LINKED_LIMIT_ORDER; ACCOUNT= NL0080000043; TRANS_ID=16; CLASSCODE=EQBR; SECCODE=EESR; OPERATION=B; QUANTITY=15; CLIENT_CODE=1001; STOPPRICE=8.0; PRICE=8.5; LINKED_ORDER_PRICE=6.0; STOPPRICE_CONDITION=>=; KILL_IF_LINKED_ORDER_ PARTLY_FILLED=NO; ACTION=NEW_STOP_ORDER; TRANS_ID=8; STOP_ORDER_KIND=TAKE_PROFIT_STOP_ORDER; STOPPRICE=265; CLIENT_CODE=Q5; OPERATION=B; SECCODE=LKOH; CLASSCODE=EQBR; ACCOUNT=L01-00000F00; QUANTITY=1; EXPIRY_DATE=20040706; OFFSET=5; OFFSET_UNITS=PERCENTS; SPREAD=5; SPREAD_UNITS=PRICE_UNITS; ACTION=NEW_STOP_ORDER; TRANS_ID=11; STOP_ORDER_KIND=ACTIVATED_BY_ORDER_TAKE_PROFIT_STOP_ORDER; BASE_ORDER_KEY=81874488; USE_BASE_ORDER_BALANCE=yes; ACTIVATE_IF_BASE_ORDER_PARTLY_FILLED=yes; SPREAD=10; OFFSET=10; OFFSET_UNITS=PRICE_UNITS; SPREAD_UNITS=PRICE_UNITS; STOPPRICE=265; CLIENT_CODE=Q5; OPERATION=B; SECCODE=LKOH; CLASSCODE=EQBR; ACCOUNT=L01-00000F00; ACTION=NEW_STOP_ORDER; TRANS_ID=12; STOP_ORDER_KIND=ACTIVATED_BY_ORDER_SIMPLE_STOP_ORDER; BASE_ORDER_KEY=81874488; USE_BASE_ORDER_BALANCE=yes; ACTIVATE_IF_BASE_ORDER_PARTLY_FILLED=yes; PRICE=270; STOPPRICE=271; CLASSCODE=EQBR; SECCODE=LKOH; ACCOUNT=L01-00000F00; OPERATION=B; Руководство пользователя QUIK, Раздел 6: Совместная работа с другими приложениями // стр. 6:21 Транзакция Строка исполненной части заявки-условия, со стоп-ценой 271 и ценой заявки 270 CLIENT_CODE=Q5; Снятие заявки с номером 503983 CLASSCODE=EQBR; SECCODE=RU0009024277; TRANS_ID=5; ACTION=KILL_ORDER; ORDER_KEY=503983; Снятие внебиржевой заявки CLASSCODE=EQBR; TRANS_ID=6; ACTION=KILL_NEG_DEAL; ORDER_KEY=503984; с номером 503984 Снятие всех заявок TRANS_ID=1; CLASSCODE=EQBR; ACTION=KILL_ALL_ORDERS; CLIENT_CODE=Q6; клиента с кодом Q6 Снятие всех стоп-заявок с направлением «на покупку» Снятие всех адресных заявок по классу «РПС: Акции 1-го уровня» Снятие всех заявок на срочном рынке FORTS на покупку контрактов на курс акций РАО ЕЭС 6.8.4 TRANS_ID=2; CLASSCODE=EQBR; ACTION=KILL_ALL_STOP_ORDERS; OPERATION=B; TRANS_ID=3; CLASSCODE=PSEQ; ACTION=KILL_ALL_NEG_DEALS; TRANS_ID=50; ACCOUNT=SPBFUT00001; ACTION=KILL_ALL_FUTURES_ORDERS; OPERATION=B; CLASSCODE=SPBFUT; BASE_CONTRACT=EESI; Формат .tro-файла с результатами обработки транзакций Файл представляет собой последовательность строк, каждая из которых содержит информацию по отдельной транзакции. Параметры транзакции описываются в виде «НАЗВАНИЕ_ПАРАМЕТРА= значение_параметра» и разделяются символом «;». Параметры и принимаемые ими значения: Параметр Значение TRANS_ID Уникальный идентификационный номер заявки STATUS Результат выполнения операции. Может принимать одно из следующих значений: • «0» - транзакция отправлена серверу, • «1» - транзакция получена на сервер QUIK от клиента, • «2» - ошибка при передачи транзакции в шлюз с торговой системой ММВБ, • «3» - транзакция выполнена, • «4» - транзакция не выполнена торговой системой, • «5» - транзакция не прошла проверку сервера QUIK, • «6» - транзакция не прошла проверку лимитов сервера QUIK, • «7» - транзакция клиента, работающего с подтверждением, подтверждена менеджером фирмы, • «8» - транзакция клиента, работающего с подтверждением, не подтверждена менеджером фирмы, • «9» - транзакция клиента, работающего с подтверждением, снята менеджером фирмы, • «10» - транзакция не поддерживается, • «11» - транзакция не прошла проверку правильности электронной подписи. TRANS_DESCRIPTION Описание выполняемой транзакции, например «Ввод заявки» DESCRIPTION Текстовый комментарий к полю STATUS, содержащий ответ сервера QUIK или торговой системы. ORDER_NUMBER Регистрационный номер заявки в торговой системе Пример строки .tro-файла: TRANS_ID=14;STATUS=0;TRANS_NAME="Ввод заявки"; DESCRIPTION="Отправлена транзакция"; TRANS_ID=14;STATUS=3;TRANS_NAME="Ввод заявки"; DESCRIPTION="(160) Заявка на покупку N 68359610 зарегистрирована."; ORDER_NUMBER=68359610; Руководство пользователя QUIK, Раздел 6: Совместная работа с другими приложениями // стр. 6:22 6.8.5 Настройка 1. Из пункта меню Торговля/Импорт транзакций из файла откройте окно настройки импорта транзакций. 2. В поле «Файл с исходными данными о транзакциях» введите полный путь к .triфайлу c транзакциями, например, «C:\quikdata\input.tri». 3. В поле «Обрабатывать через .. секунд» укажите периодичность чтения файла. Рекомендуемый интервал – 5 секунд. 4. Если установлен флажок «Оповещать об обработке файла звуковым сигналом», то при каждом обращении к файлу программа будет подавать звуковой сигнал. Используйте его при необходимости для контроля над функционированием процесса импорта транзакций. 5. В поле «Файл с данными об успешно отправленных транзакциях» введите полный путь к .tro-файлу, например, «C:\quikdata\output.tro». 6. В поле «Файл с журналом отправляемых транзакциях» введите полный файлу, например, «C:\quikdata\log.trr». путь к .trr- 7. Если установлен флажок «Вести журнал отправляемых транзакций», то будет записываться информация об обработанных транзакциях. в .trr-файл 8. Следующие параметры («Число обращений сделанных к файлу» и т.д.) используются как статистика процесса импорта транзакций. 9. Нажатие кнопки «Начать обработку» приводит к старту процесса импорта транзакций. Нажатием кнопки «Прекратить обработку» процесс импорта останавливается. 10. Нажмите кнопку «Закрыть» для закрытия окна настройки с сохранением выполненных настроек. Если процесс импорта начат, он будет осуществляться автоматически в фоновом режиме. * ЗАМЕЧАНИЕ: Запись данных о транзакции в текстовый файл должна осуществляться целой строкой. Если запись параметров одной сделки будет производиться несколькими обращениями к файлу, то возможна ситуация, когда QUIK начнет чтение не полностью сформированной транзакции и она будет неправильно обработана либо отвергнута. Руководство пользователя QUIK, Раздел 6: Совместная работа с другими приложениями // стр. 6:23 6.9 ПРИЛОЖЕНИЯ 6.9.1 Форматы данных для настройки экспорта через ODBC Параметр Формат Параметр Формат Параметр Формат Таблица текущих значений параметров Инструмент VARCHAR(200) Лучш. спрос DECIMAL(15,6) Оф.тек.цена DECIMAL(15,6) Бумага VARCHAR(150) Лучш. пред DECIMAL(15,6) Оф.цена закр. DECIMAL(15,6) Бумага сокр. VARCHAR(20) Кол-во сделок INTEGER Тип цены VARCHAR(128) Код бумаги VARCHAR(12) Цена закр. DECIMAL(15,6) Тренд DECIMAL(15,6) Класс VARCHAR(128) Пред. оц. DECIMAL(15,6) Кол-во отк.поз. INTEGER Код класса VARCHAR(12) Размещение VARCHAR(32) Макс. возм. цен. DECIMAL(15,6) Погашение VARCHAR(15) НКД DECIMAL(15,2) Мин. возм. цен. DECIMAL(15,6) До погашения INTEGER Доходность DECIMAL(15,2) ГО покупателя DECIMAL(15,6) Статус VARCHAR(32) Размер купона DECIMAL(15,2) ГО продавца DECIMAL(15,6) Лот INTEGER Доход. пред. оц. DECIMAL(15,2) Время изм. VARCHAR(15) Спрос DECIMAL(15,6) Доход. оц. DECIMAL(15,2) БГОП DECIMAL(15,6) Кол. спрос INTEGER Цена 2 репо DECIMAL(15,6) БГОНП DECIMAL(15,6) Общ.спрос INTEGER Изм. к пред. оц. DECIMAL(15,6) Страйк DECIMAL(15,6) Заявки куп. INTEGER Закр. DECIMAL(15,6) Ст. шага цены DECIMAL(15,6) Предл. DECIMAL(15,6) Доход. закр. DECIMAL(15,2) Расч. цена DECIMAL(15,6) Кол. предл. INTEGER % измен. закр. DECIMAL(15,2) Кол-во послед. INTEGER Общ. предл. INTEGER Рын. цена DECIMAL(15,6) Изм. к пр. расч. DECIMAL(15,6) Заявки прод INTEGER Рын. цена 2 DECIMAL(15,6) Пред. расч. цен. DECIMAL(15,6) Откр. DECIMAL(15,6) Призн.котир. DECIMAL(15,6) Лим. изм.цены DECIMAL(15,6) Макс. цена DECIMAL(15,6) Валюта VARCHAR(4) Лим. изм.цен T+1 DECIMAL(15,6) Мин. цена DECIMAL(15,6) Точность INTEGER Лим. акт. заяв. DECIMAL(15,2) Цена послед. DECIMAL(15,6) Шаг цены DECIMAL(15,6) Оборот внес. DECIMAL(15,0) Измен. к закр. DECIMAL(15,6) Дата выпл.куп. VARCHAR(15) Кол. внес. сдел. INTEGER Кол-во послед. INTEGER Длит.куп. INTEGER Знач. DECIMAL(15,6) Время послед. VARCHAR(15) Оферта DECIMAL(15,6) Закр. DECIMAL(15,6) Общ кол-во INTEGER Дата оферты VARCHAR(15) Время закр. VARCHAR(15) Оборот DECIMAL(15,0) Объем обр. INTEGER Знач. при откр. DECIMAL(15,6) Сессия VARCHAR(32) Дата посл. торг. VARCHAR(15) Изм. к откр. DECIMAL(15,6) Оборот посл. DECIMAL(15,6) Дюрация DECIMAL(15,2) Изм. к закр. DECIMAL(15,6) Ср. взв. цена DECIMAL(15,6) Оф.цена откр. DECIMAL(15,6) Таблица всех сделок Номер сделки DECIMAL(15,0) Класс VARCHAR(130) Доходность DECIMAL(15,2) Дата VARCHAR(20) Цена DECIMAL(15,6) Купонный доход DECIMAL(15,2) Время VARCHAR(15) Количество INTEGER Период VARCHAR(5) Бумага сокр. VARCHAR(20) Объем DECIMAL(15,2) Бумага VARCHAR(150) Код расчетов VARCHAR(5) Руководство пользователя QUIK, Раздел 6: Совместная работа с другими приложениями // стр. 6:24 Параметр Формат Параметр Формат Параметр Формат Номер DECIMAL(15,0) Счет VARCHAR(12) Дилер VARCHAR(12) Дата VARCHAR(20) Цена DECIMAL(15,6) Код клиента VARCHAR(20) Время VARCHAR(15) Количество INTEGER Комментарий VARCHAR(20) Бумага сокр. VARCHAR(20) Скрытое количество INTEGER Исходный номер DECIMAL(15,0) Бумага VARCHAR(150) Остаток INTEGER Срок VARCHAR(15) Код бумаги VARCHAR(12) Объем DECIMAL(15,2) Тип VARCHAR(10) Класс VARCHAR(130) Доходность DECIMAL(15,2) Состояние VARCHAR(10) Код класса VARCHAR(12) Купонный процент DECIMAL(15,2) ID транзакции INTEGER Операция VARCHAR(10) Трейдер VARCHAR(12) Номер DECIMAL(15,0) Операция VARCHAR(10) Дилер VARCHAR(12) Дата VARCHAR(20) Счет VARCHAR(12) Код клиента VARCHAR(20) Время VARCHAR(15) Цена DECIMAL(15,6) Комментарий VARCHAR(20) Номер заявки DECIMAL(15,0) Количество INTEGER Партнер VARCHAR(12) Бумага сокр. VARCHAR(20) Объем DECIMAL(15,2) Организация партнера VARCHAR(12) Бумага VARCHAR(150) Код расчетов VARCHAR(5) Цена выкупа DECIMAL(15,6) Код бумаги VARCHAR(12) Доходность DECIMAL(15,2) Ставка РЕПО (%) DECIMAL(15,2) Класс VARCHAR(130) Купонный процент DECIMAL(15,2) Комиссия ТС DECIMAL(15,6) Код класса VARCHAR(12) Трейдер VARCHAR(12) Таблица заявок Таблица сделок Таблица лимитов по деньгам Фирма VARCHAR(12) Входящий остаток DECIMAL(15,2) Заблокировано DECIMAL(15,2) Валюта VARCHAR(5) Входящий лимит DECIMAL(15,2) Всего DECIMAL(15,2) Группа VARCHAR(5) Текущий остаток DECIMAL(15,2) Доступно DECIMAL(15,2) Код клиента VARCHAR(12) Текущий лимит DECIMAL(15,2) Баланс DECIMAL(15,2) Таблица лимитов по бумагам Фирма VARCHAR(12) Входящий остаток INTEGER Всего INTEGER Название бумаги VARCHAR(150) Входящий лимит INTEGER Доступно INTEGER Код бумаги VARCHAR(12) Текущий остаток INTEGER Баланс INTEGER Счет депо VARCHAR(12) Текущий лимит INTEGER Код клиента VARCHAR(12) Заблокировано INTEGER Таблица позиций по клиентским счетам (фьючерсы) Фирма VARCHAR(12) Чистые позиции на начало торгов INTEGER Планируемые чистые позиции DECIMAL(15,2) Торговый счет VARCHAR(12) Текущие открытые длинные позиции INTEGER Вариационная маржа по позициям DECIMAL(15,2) Код инструмента VARCHAR(12) Текущие открытые короткие позиции INTEGER Текущая доля на рынке в % DECIMAL(15,2) Краткое название VARCHAR(150) Текущие чистые позиции INTEGER Плановая доля на рынке в % DECIMAL(15,2) Тип VARCHAR(35) Активные на покупку INTEGER Эффективная цена позиций DECIMAL(15,4) Руководство пользователя QUIK, Раздел 6: Совместная работа с другими приложениями // стр. 6:25 Параметр Формат Параметр Формат Длинные позиции на начало торгов INTEGER Активные на продажу INTEGER Короткие позиции на начало торгов INTEGER Оценка текущих чистых позиций DECIMAL(15,2) Параметр Формат Таблица ограничений по клиентским счетам (фьючерсы) Фирма VARCHAR(12) Предыдущий лимит открытых позиций DECIMAL(15,2) Вариационная маржа по позициям DECIMAL(15,2) Торговый счет VARCHAR(12) Лимит открытых позиций DECIMAL(15,2) Накопленный доход DECIMAL(15,2) Тип лимита VARCHAR(20) Текущие чистые позиции DECIMAL(15,2) Коэфф. ликвидности DECIMAL(15,2) Планируемые чистые позиции DECIMAL(15,2) 6.9.2 Пример импорта транзакций В качестве примера приведена реализация стоп-приказов, обрабатываемых макросом в MS Excel. Подобным образом можно программировать и другие условия выполнения заявок. Пример использует такие функции QUIK, как экспорт таблиц в MS Excel и импорт транзакций. Общая схема функционирования стоп-заявок может выглядеть так: 1. Имеется список бумаг, которые необходимо отслеживать. Для каждой бумаги заданы граничные значения цен последней сделки по этому инструменту. Необходимо продать имеющиеся бумаги, в том случае, если цена последней сделки меньше или равна заданной граничной цене для определенной бумаги. 2. QUIK выводит данные из Таблицы сделок и Таблицы текущих значений параметров в Excel. Данные в таблицах отфильтрованы только по интересующим инструментам и набору параметров. Таблица Параметры Таблица текущих значений параметров «Код бумаги», «Код класса», «Цена последней сделки», «Сессия» Таблица заявок «Комментарий», «Операция», «Цена», «Количество», «Остаток», «Объем», «Состояние», «Бумага», «Код бумаги», «Номер», «Код класса», «Счет» Данные из Таблицы текущих значений параметров выводятся на лист «ТекПарам». Данные из Таблицы заявок выводятся на лист «Заявки» без заголовков строк. 3. В Excel’е к Таблице текущих значений параметров добавляются дополнительные столбцы, в которых указываются условия для выполнения заявки: • «Порог цены» – значение стоп-цены, при достижении которой инструмент будет выставлен на продажу, • «Продавать по рыночной» – условие для формирования заявки, для рыночной заявки принимается равным «1», для лимитированной – «0», • «Цена продажи» – цена продажи инструмента (для лимитированной заявки), • «Сколько продавать?» – объем заявки, выраженный в лотах. Руководство пользователя QUIK, Раздел 6: Совместная работа с другими приложениями // стр. 6:26 4. Дополнительно создается лист «Настройки», на котором будут помещены сведения о расположении файлов, счете клиента и его идентификаторе, используемые при формировании заявки. Также этот лист можно применить для управления процессом импорта транзакций. 5. Для обработки поступающих данных нужно создать макрос на языке Visual Basic, который будет отслеживать изменение цены последней сделки, и в зависимости от ее состояния производить определенные действия. • Выберите какую-нибудь ячейку на листе «ТекПарам» за пределами основного используемого диапазона и напишите в ней формулу вида «=СУММ(D2:D1000)». Данная формула будет отображать в ячейке сумму всех чисел в колонке «Цена последней сделки». Макрос будет начинать обработку данных, реагируя на изменение значения в ячейке. • После этого открыть редактор VisualBasic (пункт меню Сервис/Макрос/Редактор VisualBasic) и написать обработчик события «Worksheet_Calculate()» такого вида: Руководство пользователя QUIK, Раздел 6: Совместная работа с другими приложениями // стр. 6:27 В этой функции просматриваются все бумаги в Таблице текущих значений параметров, начиная со второй строки (т.к. первая – заголовок таблицы) и кончая последней («UsedRange.Rows.Count»). В том случае, если сессия открыта и цена последней сделки меньше либо равна указанной нами пороговой цены, макрос формирует строку с параметрами заявки на продажу и добавляет ее в конец .tri-файла. Код функции «SaveTransaction» можно посмотреть в примере StopLoss.xls. 6. QUIK проверяет наличие новых строк в .tri-файле, и обрабатывает их в случае поступления, осуществляет проверки как и при ручном вводе заявки и посылает в торговую систему. Результаты выводятся в файл сообщений <имя_файла>.tro, определенный пользователем. 6.9.3 Дополнительная информация к примеру: Директория import в пакете документации содержит примеры используемых файлов .tri, .tro, .trr и файл с примером макроса StopLoss.xls. Руководство пользователя QUIK, Раздел 6: Совместная работа с другими приложениями // стр. 6:28