Прежде всего...
advertisement
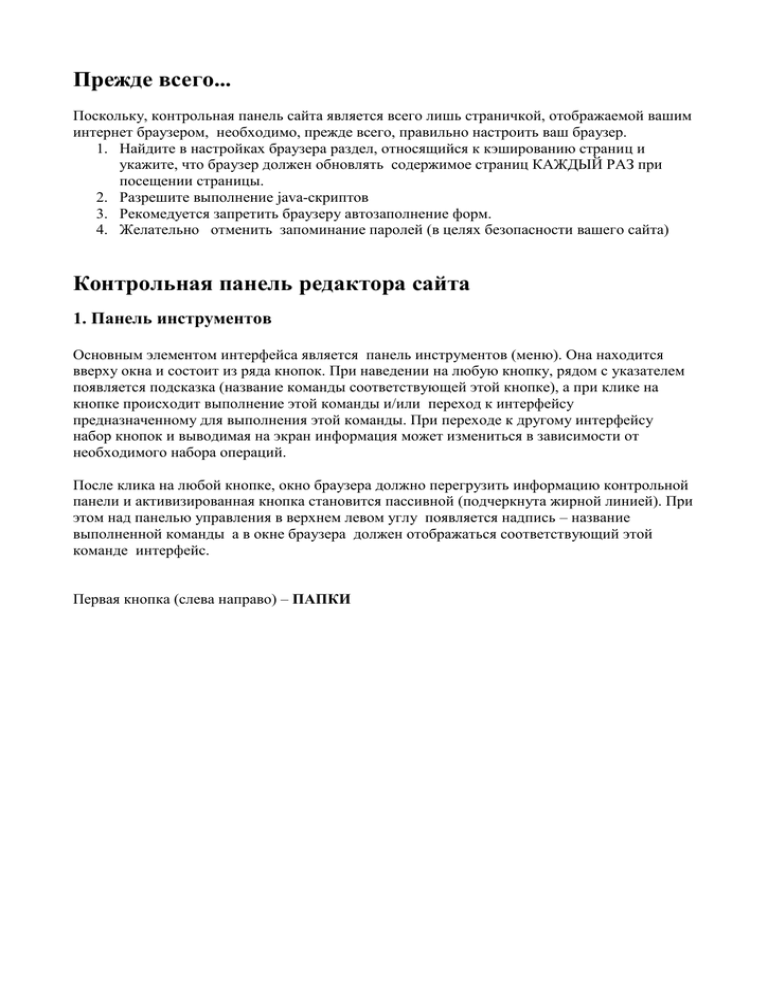
Прежде всего... Поскольку, контрольная панель сайта является всего лишь страничкой, отображаемой вашим интернет браузером, необходимо, прежде всего, правильно настроить ваш браузер. 1. Найдите в настройках браузера раздел, относящийся к кэшированию страниц и укажите, что браузер должен обновлять содержимое страниц КАЖДЫЙ РАЗ при посещении страницы. 2. Разрешите выполнение java-скриптов 3. Рекомедуется запретить браузеру автозаполнение форм. 4. Желательно отменить запоминание паролей (в целях безопасности вашего сайта) Контрольная панель редактора сайта 1. Панель инструментов Основным элементом интерфейса является панель инструментов (меню). Она находится вверху окна и состоит из ряда кнопок. При наведении на любую кнопку, рядом с указателем появляется подсказка (название команды соответствующей этой кнопке), а при клике на кнопке происходит выполнение этой команды и/или переход к интерфейсу предназначенному для выполнения этой команды. При переходе к другому интерфейсу набор кнопок и выводимая на экран информация может измениться в зависимости от необходимого набора операций. После клика на любой кнопке, окно браузера должно перегрузить информацию контрольной панели и активизированная кнопка становится пассивной (подчеркнута жирной линией). При этом над панелью управления в верхнем левом углу появляется надпись – название выполненной команды а в окне браузера должен отображаться соответствующий этой команде интерфейс. Первая кнопка (слева направо) – ПАПКИ Под панелью с кнопками появляется навигатор для перемещения по папкам (разделам). Изначально показан верхний уровень вложения папок (разделов), т.е. основные разделы сайта. При этом под навигатором выводится список всех последних сообщений на сайте (под сообщением понимается единица информации, имеющая как минимум свой заголовок) Если кликнуть на названии одного из показанных в навигаторе разделов – он становится активным (после перезагрузки содержимого окна –выделено жирным) Возле названия активного раздела, справа, появляется небольшая дополнительная панель с символами (filtr | mark | edit | NEW – назначение которых см. далее) . Если активный раздел содержит подразделы, то под названием активного раздела выводится весь список его подразделов. А над активным разделом изображается цепочка его разделов-прародителей. Если активный раздел не имеет раздела прародителя, т.е. является элементом верхнего уровня разделов, то вверху слева стоит значок (../) , который является кнопкой возврата к самому верхнему уровню навигатора по разделам. Кликая по элементам дерева разделов выше или ниже активной папки можно «путешествовать» по разделам и подразделам сайта, просматривая их содержание. Назначение кнопок дополнительного меню активного раздела: Кнопка «filtr» служит для включения фильтра, ограничивающего список только сообщениями только активного раздела (исключая подразделы). Чередующаяся с ней кнопка «all» служит для обратной операции. Клик кнопкой «mark» - заносит данную папку в список закладок (рекомендуется внести в список закладок наиболее используемые Вами разделы, для быстрого перехода к ним, минуя путешествие по навигатору папок) Кнопка «edit» - открывает окно редактирования подразделов данной активной папки. См. раздел – редактирование папок(разделов) Кнопка «NEW (message)» - открывает окно редактирования нового сообщения в этом разделе. Под навигатором выводится список всех содержащихся в этом разделе сообщений (а также сообщений, содержащихся в подразделах активного раздела если виден значок «all»). Список сообщений состоит из отдельных горизонтальных блоков, каждый из которых соответствует конкретному сообщению В каждом блоке – содержатся кнопки инструментов и краткие сведения о сообщении. Слева – направо, сверху вниз: - в левом верхнем углу каждого блока сообщения расположен флажок, с помощью которого можно пометить одно или несколько сообщений проведения с ними таких операций как удаление или перенесение/добавление в другой раздел. - маркер – две цветные метки сообщения являющиеся индикатором статуса сообщения (см. ниже) - дата сообщения. - число на желтом фоне - показывают общее количество посещений данной страницы посетителями сайта (считается по уникальным IP за ограниченный промежуток времени) - кнопка «edit» - кнопка редактирования этого конуретного сообщения - кнопка «view» - позволяет просмотреть сообщение в упрощенной форме со стороны административной панели (защищенное паролем). Те с помощью этой кнопки можно просматривать даже те сообщения, которые закрыты для просмотра со стороны сайта. - кнопка «com[число]» - кнопка редактирования комментариев к этому сообщению (если кнопка отсутствует, значит, комментарии к сообщению не разрешены), если после «com» стоит число на желтом фоне, то оно показывает количество уже существующих к данному сообщению комментариев Ниже: автор и заголовок сообщения. При клике на заголовке – открывается соответствующая страничка сайта с этим сообщением (со стороны общедоступного сайта) Ниже: название раздела или несколько разделов (к которым принадлежит это сообщение), Если сообщений в активном разделе много, то список сообщений разбивается на страницы, а под списком сообщений появляется постраничный навигатор списка сообщений. В данном случае открыта 1 страница списка сообщений из 12 возможных. При клике на значке цифры происходит переход на соответствующую страницу списка сообщений активного раздела. 2. Операции над сообщениями Под постраничным навигатором находится селектор выбора операций. Выбрав с помощью селектора соответствующую команду и нажав кнопку ( »» ) можно выполнить команду из приведенного ниже списка над отмеченными сообщениями. Удалить из папки. Сообщение удаляется из активной папки. Если эта папка единственная, в котором находится сообщение, то сообщение удаляется полностью из базы данных. Если же существуют другие разделы, в которых это сообщение присутствует, то сообщение из базы не удаляется, а уничтожается только принадлежность сообщения к активной папке. Удалить. Сообщение удаляется из базы данных и из всех папок с которыми оно связано (окончательно и безвозвратно). Если выбрана команда «удалить», отмеченные сообщения просто удаляются. Будьте осторожны с этой операцией, удаленные сообщения восстановлению не подлежат. Добавить. Сообщение добавляется в другой раздел (папку). При этом связь сообщения с тами папками, в которых оно уже находится не нарушается. Переместить. Сообщение перемещается в другой раздел. При этом уничтожаются все связи этого сообщения с папками, в которых оно находилось до этого момента. Главная. Поставить для сообщения метку, позволяющую попасть сообщению в новостную колонку на главной странице сайта. Главная + . Поставить для сообщения метку, позволяющую попасть сообщению в дополнительную новостную колонку на главной странице сайта. Обычное. С сообщения снимаются метки «главная» и «главная+», если они были ранее выставлены. Сообщения с меткой «обычное» отображается только в своем разделе/разделах и не отображаются на главной странице сайта. Метка «обычное» также снимает метки «спрятать» и «закрыть». Спрятать. Если вам надо временно убрать сообщения с сайта, лучше воспользоваться командой «спрятать». Сообщение со стороны сайта не отображается ни в одном из списков разделов, но, его можно увидеть по прямой ссылке на это сообщение (например, кликнув на заголовке сообщения в административной части сайта) Закрыть. Если же вам нужно полностью закрыть доступ к сообщению со стороны сайта – воспользуйтесь командой «закрыть». В списке сообщений «закрытые» сообщения отображаются с черным маркером и доступны только со стороны административной части, но не сайта. Его можно редактировать, а просмотреть можно только в упрощенном виде со стороны административной панели кликнув на кнопке «view» около этого сообщения. ВНИМАНИЕ!!! После выбора команд «переместить в раздел» или «добавить в раздел» выбранные сообщения помечаются для проведения над ними соответствующей операции. А в навигаторе по папкам/разделам в появляются новые значки-команды (‘выполнить’ и ‘отменить’): Значок «выполнить» появляется рядом с активным разделом (если на нем кликнуть, то, отмеченные сообщения будут перемещены или добавлены именно в этот раздел). При путешествии по навигатору этот значок будет всегда находиться возле активного раздела, до тех пор, пока им не воспользоваться или же отменить операцию командой «отменить». Для быстрого перехода к необходимому разделу (цель для перемещаемых сообщений), рекомендуется воспользоваться картой сайта или закладками. ЕСЛИ у Вас вдруг появились кнопки «отменить» и «выполнить» рядом с активным разделом, это означает, что вы не довели до конца предыдущую операцию перемещения сообщения или его добавления в другой раздел. Если надобность в этом пропала – нажмите кномку ОТМЕНИТЬ. Карта сайта Вторая кнопка основной панели. Выводит схематическое изображение структуры разделов и подразделов сайта. Каждая строка в этой схеме – название раздела, отступ от левого края характеризует глубину залегания уровня раздела. Если кликнуть по названию раздела – происходит переход к обычному навигатору по папкам/разделам. Причем, раздел, на котором кликнули – становится активным. Таким образом, воспользовавшись картой сайта, можно с меньшим количеством кликов «выйти» на необходимый раздел, в том случае, если структура сайта сложна, и имеет множество подразделов с разной глубиной залегания. ЗАКЛАДКИ Третья кнопка основной панели. Выводится список разделов помещенных ранее в закладки. Как упоминалось ранее, для этого надо кликнуть на значке «mark» возле активного раздела. Максимальное количество закладок задается в индивидуальных настройках (будет далее). Список работает по принципу «обоймы»,- новая закладка помещается вверх списка. Нижняя закладка выталкивается из списка, если количество строк превышает максимальное количество закладок. ПОСЛЕДНИЕ Выводит список последних редактированных или созданных конкретно Вами сообщений. Количество запоминаемых последних сообщений задается в индивидуальных настройках (будет далее). ПОИСК Выводится интерфейс с полем ввода для искомого слова или нескольких слов или адреса ссылки на конкретную страничку. Находит все сообщения , удовлетворяющие условиям поиска. Если искать не по одному слову, а по нескольким, то надо указать метод поиска «И», «ИЛИ» или «ЦЕЛИКОМ» (фраза ищется целиком). Ниже необходимо выставить флажки, возле тех полей, в которых предполагается проводить поиск. Внимание!!! Если сайт очень большой, например, содержит несколько тысяч отдельных сообщений, поиск в поле «текст» может занять слишком много времени, поэтому проводить его лучше только с отметкой «искать только в конкретной рубрике…». Отметка, в какой именно рубрике искать появляется в зависимости от того какая активная папка была на страничке с которой вы зашли на страничку поиска. На страничке поиска также находится фильтр, который выводит последнюю сотню сообщений с указанным статусом: «главная», «главная+», «первая», «спрятать», «закрыть», «дополнительно». Значение каждого статуса сообщения объясняется в разделе редактирование сообщения. КОММЕНТАРИИ открывает окно с постраничным выводом последних комментариев ко всем сообщениям на сайте, расположенным в обратном хронологическом порядке по дате появления комментария. В каждом блоке таблицы показаны - флажок (в верхнем левом углу) для метки комментариев для проведения с ним/ними необходимых операций (удаления, сокрытия и т.д) - цветной маркер, цвет которого индицирует состояние комментария, - спрятан, с матфильтром, или обычный (белый) - дата комментария - за датой – расположены значки-кнопки: «edit» - команда выводит именно этот комментарий в форму для редактирования «edit all» - команда выводит все комментарии к одному и тому же сообщению в формы для редактирования (причем каждый комментарий в свою форму) Ниже: автор и отрезок строки с начала комментария (длина отрезка устанавливается в индивидуальных настройках). Если кликнуть по этому отрезку комментария – произойдет переход к странице сайта с этим комментарием (в дополнительном окне). Ниже находится постраничный навигатор списка комментариев и селектор операций с комментариями. С отмеченными комментариями можно проводить операции аналогично описанному выше методу для сообщений, но набор операций для комментариев несколько иной: «удалить» - отмеченные комментарии полностью удаляются из базы данных «спрятать» - отмеченные комментарии становятся невидимыми со стороны сайта «отменить спрятать» - операция противоположная предыдущей операции «мат фильтр» - для отмеченных комментариев включается мат-фильтр, и со стороны сайта подозрительные слова в комментарии заменяются точками «отменить мат фильтр» - операция противоположная предыдущей операции Редактирование комментария/комментариев проводится в отдельной форме (вызывается кликом на кнопке «edit» (редактировать только этот комментарий) или «edit all» - вывести формы редактирования всех комментариев к одному и тому же сообщению). В этой же форме можно также выполнить команды «включить мат-фильтр», «удалить комментарий», «спрятать», а также можно заблокировать IP-адрес автора комментария для дальнейших попыток что-либо комментировать на сайте. Для сохранения комментария в отредактированном виде и выполнения отмеченных флажками команд, необходимо кликнуть на кнопке «выполнить». Вверху формы выводится отрезок сообщения, к которому был дан комментарий. Внизу формы редактирования находится форма для нового комментария. Для возврата к основной панели администратора служит кнопка возврата в верхнем правом углу на панели инструментов. «Письма» 7-я кнопка основной панели - открывает окно со списком писем за последние 2-месяца, отправленные через почтовые формы сайта. Этот сервис необходим, в случае, если письма, посланные с помощью форм сайта, представляют информационную ценность, и существует вероятность пропажи писем при пересылке на почтовый сервер из-за установленных на почтовых серверах спам-фильтров. Любое письмо из этого списка представлено строкой таблицы и содержит: - Дату отправки - кнопка VIEW – для просмотра письма в отдельном окне - тип сообщения subject - адрес получателя (модератора, редактора сайта, администрации) - E-mail пользователя - отрывок письма Внизу под списком писем находится постраничный навигатор списка писем. «Черный список» 8-я кнопка основной панели инструментов – открывает окно с четырьмя формами: Flud IP – форма содержит все IP-адреса комментаторов помещенных в черный список из окна редактирования комментариев. Указанные IP-адреса блокируются для записи новых комментариев и писем на сайте. Robots IP – форма содержит все IP-адреса выловленных сайтом автоматических роботов, сканирующих сайт в поисках уязвимости или пытающихся подобрать пароли. Действия с указанными IP-адресами определяются индивидуально для конкретного сайта, в зависимости от поставленной задачи. Spam and flud words – форма содержит ключевые слова, по которым письма, отправляемые со стороны сайта и комментарии к сообщениям должны распознаваться как «нехорошие» и уничтожаться. Bad E-mails – форма содержит электронные адреса, по которым не удалась рассылка новостей списком (если такая рассылка на сайте предусмотрена) Содержимое всех четырех форм можно редактировать вручную, следуя правилу – «один элемент - одна строка», после чего необходимо сохранить изменения (вторая кнопка панели инструментов этого окна). После сохранения происходит сортировка всех элементов внутри каждой формы в алфавитном порядке. В левом верхнем углу – кнопка возврата к основной панели администратора. Список зарегистрированных пользователей Команда выводит окно со списком всех зарегистрированных на сайте пользователей (включая редакторов). Панель инструментов этого окна состоит из кнопки возврата к основной панели, фильтра – «редакторы» (оставляет в списке только пользователей, имеющих доступ к административной панели), фильтра «пользователи» - отменяет предыдущий фильтр и кнопки «новый пользователь». Под панелью инструментов расположено поле поиска, с помощью которого можно попытаться найти необходимого зарегистрированного пользователя по его логину, электронному адресу или IP-адресу. Ниже расположена таблица, в каждом блоке которого НИК, - при клике на нем – можно отредактировать данные и/или изменить пароль пользователя , E-mail пользователя и статус (например, - «редактор») При клике на кнопке редактирования или кнопке «добавить нового пользователя» возникает окно с формой для пользовательских данных: На верхней панели расположены кнопки возврата, кнопка «СОХРАНИТЬ», «КОРЗИНА» удалить запись пользователя. Далее следуют поля с личными данными пользователя. В поле «доступ» хранится статус пользователя. Доступ к административной части имеют только зарегистрированные пользователи со статусом «admin» или «editor». Еще два статуса «member» и «user» (по умолчанию) могут использоваться для ограничения/разрешения доступа к определенным функциям со стороны сайта (если это предусмотрено, например – форум, закрытый форум). Под формой находится список последних 10-и IP адресов, с которых заходил пользователь и его аватар (если имеется) Рассылки писем списком (10-я кнопка основного меню) Вверху – кнопки возврата и добавления нового списка рассылок. Под ними списки рассылок: Номер рассылки Subject письма рассылки Кнопка edit редактирования параметров рассылки Кнопка подготовить вручную очередную рассылку Подстрока: периодичность рассылки, дата последней посылки писем, количество адресов в данной рассылке. При клике на кнопках добавления нового списка рассылок или edit появляется окно с формой редактирования. Вверху кнопки возврата, сохранения и уничтожения данного списка рассылки. Ниже поля для соответствующих параметров рассылки. Поле разделы – через запятую указываются папки, из сообщений которых формируются автоматические рассылки новостей и способ формирования новостей (если задействован специальный скрипт автоматического формирования контента рассылки) При ручной подготовки рассылки вызывается следующее окно: Вверху кнопки возврата, отмены рассылки, сохранения и кнопки вставки эттачмента (рисунки, документы, мультимедийные файлы и флэш-ролики.) В поле сообщение автоматически помещается шапка письма. В поле эттачмент – через пробел вставляются названия прикрепленных файлов (с указанием относительного пути на сервере) при помощи вышеуказанных кнопок. При сохранении подготовленной рассылки появляется окно активных задач Вверху кнопки возврата к основной панели, кнопка обновить (для того чтоб следить за процессом рассылки в автоматическом режиме). Ниже кнопки delete – остановки и удаления активного задания. Auto start - включение автоматической посылки писем небольшими порциями с активацией этих посылок при каждом заходе посетителя на любую страницу сайта. Start – посылка небольшой порции писем с отображением процесса посылки каждого письма. Ниже - дата и время формирования текущего задания, номер списка рассылки, название рассылки (subject письма) и количество адресов в рассылке. База данных Эта команда вызывает окно, позволяющее провести операцию оптимизации базы данных, выводит статистику пополнения базы данных и статистику посещений за определенный период времени. Индивидуальные настройки Эта кнопка выводит форму для индивидуальных настроек интерфейса административной панели. Выводится форма со следующими полями: Язык меню – надписи меню, подсказки в административной панели. Визуальный редактор – в зависимости от комплектации. Для каждого визуального редактора можно задать набор инструментария «простой», «нормальный» и «полный» - в зависимости от потребностей конкретного редактора. Шрифт – для редакторов с хорошим зрением рекомендую 80% Выводить максимум информации – команда показывать разные подсказки (например, что означает цветные маркеры возле даты сообщений и комментариев). Количество сообщений (и комментариев) на страничку – без повода не утяжеляйте, 10-и выводимых сообщений (и комментариев) на страничку вполне достаточно, если просматривать каждый день Помнить последних – количество запоминаемых последних редактированных сообщений именно вами Количество закладок - количество строк в «обойме» на страничке закладок Длина комментария – длина отрывка комментария, выводимого в списке последних комментариев (обычно 200-300 символов вполне достаточно, чтоб понять, о чем идет речь). Меню – «text», «image» - способ вывода меню, текстовое или же в виде иконок. Если, надо экономить трафик, напр. при связи через мобильник, можно поставить текстовый вариант меню. В процессе загрузки рисунков (фотографий) на сервер можно автоматически изменять размеры и качество рисунка, приближая его к стандартам интернета. Как правило, размер файла используемого рисунка не должен превышать 30-50 килобайт. Этого можно добиться уменьшив размеры рисунка и немного ухудшив его качество (усилив компрессию) Далее параметры загружаемых рисунков (по умолчанию): Качество – число от 50 до 100 (100% – рисунок без компрессии) Ширина – значение ширины по умолчанию в пикселях, для большинства сайтов рекомендуется не более 500 пикселей. Размер превьюшки (уменьшенной копии рисунка) – значение по умолчанию в пикселях (50 -100) 2. Создание, переименование, удаление раздела. При нажатии кнопки «ED» возле названия активной папки (в режиме просмотра папок) загружается окно редактирования папок: Для навигации по дереву папок – кликнуть на названии папки или подраздела (выбранная папка должна стать активной, - выделяется жирным шрифтом) Ниже идут подразделы активной папки, один из которых можно пометить флажком и произвести одну из трех операций «удалить», переместить по списку «вверх» и «вниз». Т.е. можно проводить операции удаления подраздела или изменения очередности следования подразделов. Ниже можно с помощью радио-кнопки сделать выбор – то ли поменять параметры активного раздела (папки) то ли создать новый подраздел с указанными параметрами в активной папке. С помощью последующей формы можно задать для раздела: краткий заголовок (будет отображаться в меню); заголовок полностью (если он присутствует, то будет выводиться вместо краткого заголовка в названии рубрики в соответствующем разделе сайта); Поле «synonym» - желательно заполнить латинскими буквами, вместо пробелов – нижняя черта. Используются только в том случае, если на сайте установлен/будет модуль обработки «человеко-понятных УРЛ». Метод – выбор способа представления списка сообщений в этом разделе сайта (например список новостных сообщений сильно отличается от списка тем форума) «доступ записи» - ограничивает доступ пользователей к редактированию материалов в различных разделах сайта. Если указан editor, то возможно редактирования материалы этого раздела только используя административную панель. Для того, чтоб была возможность вставлять новый материал и редактировать его со стороны сайта, например,на форум, нужно установить user (в этом случае, любой зарегистрированный пользователь сможет ставить сообщения на форум). Аналогично работает «доступ чтения» - по умолчанию all, т.е. все материалы сайта доступны для чтения всем желающим. Ограничивать доступ чтения имеет смысл, например при наличии закрытой ветки форума. Поле пользователь – зарезервировано на тот случай если я буду делать модуль для блогов. Флажок позиционирование рисунков – подключает дополнительный парсер для обработки содержимого сообщений из этого раздела на предмет позиционирования в документе рисунков. Например, вывести все рисунки слева от текста или создать галерею из всех рисунков содержащихся в сообщении. Дополнительные параметры можно использовать для самых разных целей, например, менять фоновый рисунок на сайте, если, конечно, это предусмотрено проектом. Для выхода из режима редактирования папок и возврата к списку сообщений - кликнуть по «перевернутой птичке» рядом с названием раздела. При возврате из режима редактирования разделов – этот раздел становится активным 3. Создание, редактирование сообщения. Создание, редактирование сообщение проводится в окне, которое можно вызвать из главного окна кликом на кнопках «NEW (message)», возле активной папки, если новое сообщение, либо «edit» возле уже существующего сообщения. До этого желательно сразу выбрать (сделать активной) папку (раздел), в которую предполагается поместить сообщение. В дальнейшем, можно переместить/добавить сообщение в другой раздел, но изначально сообщение не может быть создано вне какоголибо раздела. Вид окна редактирования и его функционирование зависит от индивидуальных настроек пользователя, от метода, назначенного для отображения страниц в выбранном разделе. Наиболее универсальный интерфейс (по умолчанию) для редактирования сообщения выглядит следующим образом в зависимости от способа загрузки рисунков (первая форма соответствует загрузке рисунков «по одному», вторая – пакетному способу загрузки рисунков). 3.1 Кнопки на панели управления слева – направо: «Вернуться» – возврат к списку сообщений без сохранения сообщения. «Сохранить» (значок в правом левом углу или кнопка формы – сохранить в базе данных сообщение) «Рисунок» - кнопка вызова дополнительного интерфейса для загрузки на сервер рисунка ( в формате jpg, gif, png, bmp) и размещение ссылки на него в редактируемом документе. «Документы, архивированные файлы» - кнопка вызова дополнительного окна для загрузки на сервер бинарных файлов ( в формате doc, rtf, pdf, txt, rar, zip, xls) и размещение ссылки на них в редактируемом документе. «мп3 файлы» - кнопка вызова дополнительного окна для загрузки на сервер бинарных файлов (в формате mp3) и размещение ссылки на них в редактируемом документе. «flash» - кнопка вызова дополнительного окна для загрузки на сервер бинарных файлов (флэш - роликов) и размещение ссылки на них в редактируемом документе. Далее название папки (раздела/разделов) в котором должно будет располагаться редактируемое сообщение. Поля и селекторы (слева направо, сверху вниз): Заголовок сообщения (должен быть максимально кратким и информационным), - если его не заполнить, то в административной панели в списке сообщений вместо заголовка будет условный заголовок :::EMPTY::: Поле для автора статьи (если необходимо) Ключевые слова. В идеальном случае – одно слово (обязательно присутствующее в тексте сообщения), максимальным образом отличающее именно это сообщение от других сообщений в сети Интернет, по которому это сообщение будет найдено поисковыми роботами. Если вы введете n слов – поисковый робот найдет это сообщение по одному из введенных вами слов, но с вероятностью, уже, в n раз меньшей, чем когда ключевое слово одно. Если вам надо, чтоб поисковый робот нашел сообщение по комбинации из нескольких слов, то эти ключевые слова разделяются знаком + (плюс). Источник. Если вы заимствуете сообщение из сети Интернет, то в это поле полностью заносится Интернет ссылка на источник (например, http://mail.ru/sdfgffs/index.php?rg=33242) Кратко. Поле для аннотации к сообщению. Два варианта: либо этот текст дополняет заголовок, для лучшего понимания того, о чем идет речь в сообщении, либо очень кратко пересказывается смысл всего сообщения и приводится смысловое заключение. В этом же поле может располагаться код превюшки рисунка (для новостной ленты на главной странице сайта или для списка сообщений в разделах сайта) Текст. В это поле набирается или вносится из буфера обмена основной текст сообщения. Внимание!!! Форматирование текста при этом полностью убивается. Если вам надо сохранить форматирование документа, набранного в ВОРДЕ, можете воспользоваться кнопкой вызова визуального редактора «VISUAL» (тип визуального редактора задается в индивидуальных настройках для каждого редактора). В этом случае форматирование текста задается в визуальном редакторе и методами конкретного визуального редактора. Если вы решили не пользоваться визуальным редактором для этого сообщения, вы можете расставить тэги переноса строк (кнопка «br») либо абзацы (кнопка «p») в конце строк внесенных в данное поле. В случае если вы этого не делаете, переносы строк расставляются автоматически и будут выглядеть на сайте так же как и в форме. Кнопка «press» - для чистки сообщения от лишних пробелов и скрытых символов переноса строк. Используется только в том случае, если в это поле помещается документ уже отформатированный в формате html. Форма «ДОБАВИТЬ ФАЙЛ» и «ПОДПИСЬ К ФАЙЛУ» (для одиночной загрузки файлов) для быстрой загрузки бинарных файлов и рисунков на сервер и размещения их кода в тексте сообщения. Если рядом с надписью «кратко» поставить флажок, то при загрузке рисунка, его превьюшка попадет в краткие новости. Если рядом с надписью «текст» поставить флажок, то при загрузке рисунка, код рисунка попадет в основной текст. В случае пакетной загрузки рисунков (но, в отличие от первого случая – не любых бинарных файлов) используется небольшой скрипт на ФЛЭШЕ, позволяющий загрузить на сервер сразу несколько рисунков выбранных на вашем компьютере. НО, следует учесть, что все эти рисунки будут иметь одно и тоже описание, включающее заголовок сообщения. Кроме того, код загруженных рисунков первоначально размещается в поле полного текста. Если поставить флажок «small images» то в поле полного текста будут помещены коды превьюшек рисунков, если же установить флажок «full images», то в поле будут помещены коды оригинальных рисунков. Пакетный метод загрузки рисунков имеет ограниченные возможности по сравнению с загрузкой одиночных файлов, но может иметь преимущество в том случае, если нужно поместить большое количество рисунков в одно сообщение, например, при создании галереи рисунков или фотоальбома. ВНИМАНИЕ!!! Если вы загружаете файл через эту форму, то, после нажатия кнопки сохранить, то будет произведена именно загрузка файла/файлов, и опять будет показано окно редактирования (чтоб дать возможность загрузить другие встраиваемые в сообщение файлы). Если больше не нужно загружать файлы или рисунки, то при следующем нажатии кнопки «сохранить», сообщение сохраняется , и, после перезагрузки окна должен появиться список сообщений и новое сообщение должно в нем присутствовать. Рисунки и файлы в сообщение можно также добавлять и другим способом,- используя одну из верхних кнопок панели, вызвав соответствующую панель со списком уже существующих файлов и для загрузки новых (см. раздел Загрузка не сервер бинарных файлов и размещение их в сообщении). Ниже находится селектор «статус» – имеет четыре значения. Обычное – стандартный вывод сообщения в разделах. Первое – выводится всегда вверху списка сообщений в разделе (или на главной странице). В случае наличия нескольких сообщений в разделе, имеющих статус первое, - первым в списке будет выводиться с более поздней датой. Статус целиком означает, что текст сообщения выводится в разделе полностью. Т.е. для просмотра сообщения его не нужно вызывать из списка сообщений, в котором, как правило, фигурируют заголовки и краткий текст, в этом случае в списке сообщений будет показан полный текст сообщения. Статус «первое целиком» означает, что сообщение будет выведено в списке сообщений целиком, причем будет показано первым, над списком сообщений. Селектор отображение – определяет степень «видимости» сообщения на сайте. Закрыть – сообщение вообще недоступно со стороны сайта. Спрятать – со стороны сайта это сообщение можно увидеть только по прямой ссылке. В разделах – сообщение присутствует в списке сообщений своего раздела. Главная и главная + - сообщение попадает в соответствующую колонку на главной странице (если не выходит за рамки лимита количества сообщений на главной). Панель флажков (создает пометки для данного сообщения, определяющих, как отображать (или не отображать) редактируемое сообщение на сайте): Селектор «комментарии» имеет три значения. «Запретить» - комментарии для данного сообщения не предусмотрены. «Разрешить» - со стороны сайта разрешено комментировать данное сообщение для зарегистрированных пользователей. «Остановлено» комментирование данного сообщения было разрешено, и все имеющиеся комментарии к данному сообщению можно просмотреть со стороны сайта, но дальнейшее комментирование данного сообщения прекращено. Поле с датой показывает дату публикации сообщения. Её можно менять, либо в этом же формате, либо, если нужна точность «до секунды», то - непосредственно указав юниксовскую метку времени. Поле «держать до». Содержит либо запись в формате даты, указывающих до какого срока сообщение должно храниться в базе данных. Сообщения, превысившие свой лимит хранения, удаляются при оптимизации базы (кнопка «база» в главном окне администратора). Если поле не заполнено, срок хранения сообщения не ограничен. Поле «связать с». В это поле можно поместить ссылку на уже имеющееся на сайте сообщение, в этом случае, при отображении не сайте редактируемого сообщения – появится ссылка «смотри также..». Если это предусмотрено проектом. Также может присутствовать дополнительные поля, например, позиционирование рисунков или поле для подписей формы обратной связи. Дополнительные поля присваивают сообщениям дополнительные метки, в зависимости от потребностей конкретного сайта. Работа с визуальным редактором При нажатии кнопки «VISUAL» помимо существующего окна редактирования возникает новое окно с визуальным редактором, в который помещается текст сообщения (если таковой уже был введен в поле «текст»). Если текст не загрузился (возможно в зависимости от установок вашего браузера), нужно воспользоваться кнопками перемещения текста: Кнопки для перемещения текста: TEXT»VISUAL – перемещает текст из формы ТЕКСТ окна редактирования сообщения в окно визуального редактора VISUAL» TEXT– обратная операция NEWS»VISUAL – перемещает текст из формы КРАТКО окна редактирования сообщения в окно визуального редактора VISUAL» NEWS– обратная операция В верхней панели также может присутствовать кнопка CLEAR WORD для предварительной очистки вставленного из буфера обмена текста от избыточного HTML форматирования , напимер при копирование из WORDa. Наиболее популярные визуальные редакторы FCK и CK-editor являются свободно распространяемые общедоступными редакторами, и работают под любыми браузерами. Их описание и примеры работы с ними можно найти тут http://docs.cksource.com/ . ВНИМАНИЕ!!! Хотя визуальные редакторы HTML кода позиционируются как рекомендованные даже для пользователей не разбирающихся в HTML коде, я всеже рекомендую редакторам сайта не владеющих правилами форматирования с помощью HTML кода ограничиться только простым форматированием. Загрузка не сервер бинарных файлов и размещение их в сообщении Файлы рисунков, заархивированные файлы, текстовые файлы (не HTML- формата), электронные таблицы и звуковые файлы – являются бинарными файлами и для того, чтоб их встроить в сообщение, необходимо выполнить две последовательные операции: 1. загрузить файл на сервер 2. поместить в тело сообщения ссылку на этот бинарный файл. Обе эти операции выполняются в дополнительных окнах, вызываемых кликом на соответствующей кнопке («графическое изображение», «документы, архивированные файлы», «мп3», «flash») в окне редактирования сообщения. Окно со списком графических файлов: Вверху кнопки ВОЗВРАТА и вызова панели для загрузки НОВОГО рисунка Ниже форма для поиска нужных рисунков по словам, встречающимся в его описании Справа от превьюшки рисунка : ДАТА загрузки на сервер рисунка, кнопка «edit» - для редактирования рисунка (изменение описания, самого рисунка, его параметров и параметров превьюшки), кнопка «view» - для просмотра целого рисунка в новом окне браузера. Флажки «рисунок» и «preview», с помощью которой можно пометить рисунок или превьюшку для добавления ее в полный текст сообщения. Флажки «рисунок» и «preview», с помощью которой можно пометить рисунок или превьюшку для добавления ее в краткий текст сообщения. Ниже описание рисунка. Под списком рисунков находится постраничный навигатор и селектор для проведения операций с рисунками: «УДАЛИТЬ» - удаление отмеченных рисунков (неважно, где именно стоит флажок – главное, чтоб он соответствовал рисунку) «ДОБАВИТЬ» - добавить код отмеченных рисунков/превьюшек в соответствующие поля окна редактирования текущего сообщения. Окно для загрузки и редактирования рисунка: В верхней части окна расположены кнопки «вернуться» (закрывает это окно) и «сохранить», «показать список» и «новый». Строкой ниже расположено поле для указания пути к файлу на вашем компьютере, который необходимо загрузить на сервер (для поиска и выбора файла рисунка на вашем компьютере можно также воспользоваться кнопкой «обзор»). В следующей строке располагаются 4-е селектора, позволяющие установить необходимые параметры рисунка, которые он примет, будучи загружен на сервер. а) «качество рисунка» - для файлов в JPG формате, 100% - максимально возможное качество, 50% - минимальное (следует иметь в виду, что с увеличением качества рисунка, увеличивается и его размер) б) «ширина» или «высота» - в пикселях, которую должен будет иметь рисунок после загрузки на сервер и его преобазования. в) «размер превьюшки» - размер в пикселях превьюшки рисунка, которая может быть использована в новостной ленте (в кратком сообщении) г) «обрезка превьюшки» - обрезка краёв рисунка при формировании превьюшки. Может быть использована для создания превьюшки из центральной части рисунка. Если этот селектор не пуст, то можно обрезать превьюшку, уже загруженной на сервер картинки, кликнув по тому месту на ней, которое должно быть центральным. !!! Внимание. Допустимые интернет форматы изображения – только JPG,GIF,PNG. Другие форматы файлов изображений будут при загрузке на сервер игнорироваться. «Подпись к файлу» – файла, что бы его можно было потом найти. Флажок 1x1 – для получения превьюшки с равными сторонами. Загрузить файл и сделать на него ссылку. Пошаговая инструкция Вызвать окно загрузки файлов нажатием кнопки «рисунок» а затем «новый» в окне редактора сообщений Заполнить поле/поля desсription (описание загружаемого файла), путь к файлу на вашем компьютере (лучше воспользоваться кнопкой «ОБЗОР»), поля с требуемыми параметрами рисунка и загрузить файл на сервер, кликнув кнопку «выполнить» Убедиться, что выбранный файл изображения загружен на сервер Для размещения гиперссылки на этот рисунок в основной текст сообщения, рядом с превьюшкой рисунка надо поставить флажок и выполнить операцию ДОБАВИТЬ внизу окна Если существует необходимость расположения гиперссылки в строго определенном месте основного текста, необходимо вызвать визуальный редактор (кнопкой «визуальный редактор» над полем в окне редактора сообщений) , выделить гиперссылку и «перетаскиванием» с помощью мыши добиться нужного её расположения относительно текста основного сообщения. Не следует править сам html-код гиперссылки, если вы не владеете языком разметки html. Окно загрузки документов Microsoft Office, архивированных файлов и пр. Эти окна выглядят аналогично окну для загрузки рисунков, в них только отсутствуют поля и селекторы, определяющие параметры рисунка. Порядок загрузки на сервер этих файлов и размещение в сообщении ссылки на них аналогичен работе с рисунками. Пошаговые инструкции: Создать новое сообщение: 1. сделать на главной панели активным раздел, для которого требуется создать новое сообщение. 2. кликнуть на кнопке «NEW» рядом с названием активного раздела. 3. после загрузки окна редактирования сообщения – заполнить максимальное количество полей. При необходимости форматирования текста, воспользоваться кнопкой «визуальный редактор». 4. Отослать сообщение на сервер кликнув на кнопку «сохранить» 5. После перезагрузки окна, найти новое сообщение в списке сообщений, и кликнув на нём проверить правильность отображения нового сообщения на сайте. Редактировать существующее сообщение: 1. выбрать сообщение для редактировании. Для этого можно воспользоваться списком сообщений для раздела, в котором оно находится, либо кнопкой «поиск» в главном окне административной панели. 2. кликнуть на кнопке «ED» над заголовком необходимого сообщения. 3. после загрузки окна редактирования сообщения – изменить содержимое полей формы. При необходимости форматирования текста, воспользоваться кнопкой «визуальный редактор». 4. Отослать сообщение на сервер кликнув на кнопку «отправит на сервер» После перезагрузки окна, найти новое сообщение в списке сообщений, и кликнув на нём проверить правильность отображения нового сообщения на сайте.