Применимо к: Microsoft Word 2010
advertisement
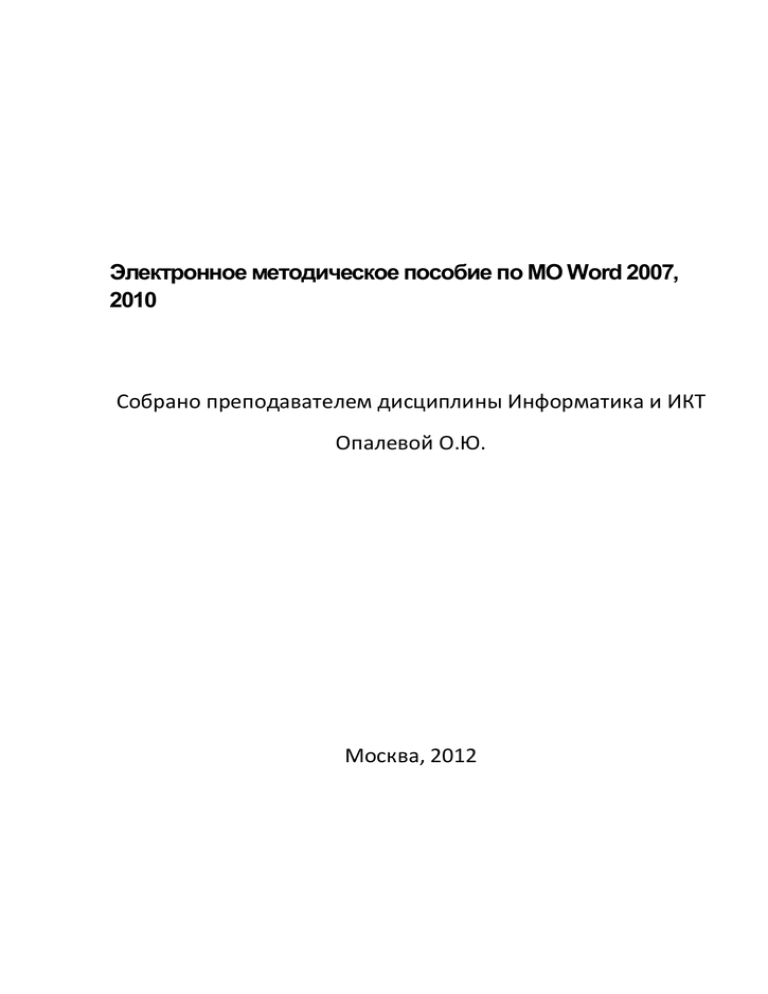
Электронное методическое пособие по MO Word 2007, 2010 Собрано преподавателем дисциплины Информатика и ИКТ Опалевой О.Ю. Москва, 2012 Оглавление Форматирование символов ........................................................................................................... 7 Выбор шрифта для использования по умолчанию ........................................................................................... 7 Добавление эффекта к тексту .............................................................................................................................. 7 Зачеркивание текста одинарной линией ........................................................................................................... 8 Зачеркивание текста двойной линией ............................................................................................................... 8 Преобразование текста в надстрочный или подстрочный. Написание степени. ........................................... 9 Преобразование текста в надстрочный или подстрочный .............................................................................. 9 Снятие форматирования ...................................................................................................................................... 9 Изменение цвета текста ....................................................................................................................................10 Выделение цветом .............................................................................................................................................10 Выделение цветом выбранного фрагмента текста .........................................................................................11 Выделение нескольких частей документа .......................................................................................................11 Отмена выделения цветом во всем документе или в его части ....................................................................12 Форматирование абзацев ............................................................................................................ 12 Междустрочные интервалы в Word 2010 ........................................................................................................12 Изменение междустрочных интервалов .........................................................................................................12 Изменение междустрочных интервалов для всего документа с помощью набора стилей .......................13 Изменение междустрочных интервалов для части документа .....................................................................13 Варианты междустрочных интервалов ............................................................................................................13 Изменение интервалов перед абзацем и после него .....................................................................................14 Изменение интервалов между абзацами для всего документа с помощью набора стилей ......................14 Изменение интервалов между абзацами с помощью различных вариантов ..............................................15 Изменение интервалов перед выделенными абзацами и после них...........................................................15 Использование интервалов в стиле Word 2003...............................................................................................16 Настройка одиночного интервала как параметра по умолчанию для всех новых документов .................16 Стили форматирования ................................................................................................................ 17 Использование стилей .......................................................................................................................................17 Встроенные стили включают возможности, позволяющие экономить время .............................................18 Стили знаков и абзацев .....................................................................................................................................19 Стили знаков, абзацев и связанные стили .......................................................................................................19 Стили абзацев .....................................................................................................................................................21 Наборы стилей, экспресс-стилей и темы .........................................................................................................24 Применение пользовательских вариантов шрифтов ......................................................................................26 1 Применение пользовательских вариантов цветовой схемы .........................................................................27 Палитры вариантов для применения слоев форматирования ......................................................................28 Настраиваемые стили ........................................................................................................................................30 Создание колонок в документе ................................................................................................... 31 Создание колонок в части документа ..............................................................................................................31 Форматирование документа с колонками.......................................................................................................32 Использование шаблона в качестве основы ...................................................................................................32 Создание маркированного или нумерованного списка .............................................................. 33 Выбор числа уровней в списке ..........................................................................................................................33 Создание одноуровневого маркированного и нумерованного списков ......................................................34 Ввод маркированного и нумерованного списков ...........................................................................................34 Добавление маркеров и нумерации к списку .................................................................................................34 Увеличение расстояния между элементами в списке ....................................................................................35 Преобразование одноуровневого списка в многоуровневый список ..........................................................35 Выбор стиля многоуровневого списка из коллекции .....................................................................................35 Создание многоуровневого списка ..................................................................................................................36 Выбор стиля многоуровневого списка из коллекции стилей .........................................................................36 Создание нового стиля многоуровневого списка с последующим добавлением этого стиля в коллекцию стилей .....................................................................................................................................................37 Нумерация элементов списка вручную ............................................................................................................37 Вставка графического объекта ..................................................................................................... 38 Вставка рисунка или картинки ..........................................................................................................................38 Вставка картинки ............................................................................................................................................38 Вставка снимка экрана ...................................................................................................................................39 Добавление градиентной заливки к фигуре ................................................................................................42 Обзор градиентных заливок..........................................................................................................................43 Применение простого градиента к фигуре ..................................................................................................43 Применение встроенного градиента к фигуре ............................................................................................44 Создание пользовательской градиентной заливки для фигуры................................................................46 Добавление или изменение эффекта для рисунка .....................................................................................48 Добавление рисунка в документ ......................................................................................................................50 Удаление всего рисунка или его части .........................................................................................................51 Добавление нескольких фигур в файл .........................................................................................................52 Добавление текста в фигуру ..........................................................................................................................52 Добавление маркированного и нумерованного списка к фигуре .............................................................53 2 Добавление экспресс-стиля в фигуру ...........................................................................................................53 Преобразование одной фигуры в другую ....................................................................................................53 Удаление фигуры из файла ...........................................................................................................................53 Добавление, копирование или удаление текстового поля ............................................................................54 Копирование текстового поля .......................................................................................................................55 Удаление текстового поля .............................................................................................................................55 Изменение цвета границы текстового поля или фигуры ............................................................................56 Группа Рисование на вкладке Главная на ленте приложения PowerPoint 2010. .........................................57 Изменение толщины границы текстового поля или фигуры......................................................................57 Изменение стиля границы текстового поля или фигуры ............................................................................59 Удаление границы текстового поля или фигуры .........................................................................................60 Изменение цвета и прозрачности или перекрашивание рисунка .............................................................61 Изменение яркости рисунка..........................................................................................................................63 Изменение оттенка цвета рисунка ...............................................................................................................64 Перекрашивание рисунка..............................................................................................................................64 Изменение прозрачности цвета....................................................................................................................65 Изменение цвета, стиля и толщины линии..................................................................................................66 Добавление экспресс-стиля для линии ........................................................................................................67 Изменение цвета линии ................................................................................................................................67 Создание пунктирной линии .........................................................................................................................68 Изменение толщины линии ..........................................................................................................................69 Обрезка рисунка .............................................................................................................................................69 Обрезка рисунка .............................................................................................................................................70 Задание направления текста и его положения в фигуре или текстовом поле .........................................73 Расположение текста по горизонтали в фигуре или текстовом поле ........................................................74 Расположение текста в верхней, средней или нижней части фигуры или текстового поля ...................74 Перенос текста в фигуре или текстовом поле по словам ...........................................................................75 Изменение полей между текстом и краями фигуры или текстового поля ...............................................76 Подгонка размеров фигуры под текст ..........................................................................................................77 Задание направления текста в фигуре или текстовом поле.......................................................................77 Поворот или отражение рисунка, фигуры, надписи или объекта WordArt ..............................................78 Поворот рисунка, фигуры, надписи или объекта WordArt .........................................................................78 Поворот на любой угол ..................................................................................................................................78 Поворот на 90 градусов влево или вправо ..................................................................................................80 Отражение рисунка, фигуры, надписи или объекта WordArt ....................................................................81 3 Добавление, изменение и удаление объектов WordArt ................................................................................82 Общие сведения об объектах WordArt ........................................................................................................82 Добавление объекта WordArt .......................................................................................................................82 Удаление объекта WordArt ...........................................................................................................................83 Таблицы ........................................................................................................................................ 83 Вставка или рисование таблицы и преобразование текста в таблицу ..........................................................83 Другие способы добавления таблицы .............................................................................................................83 Преобразование текста в таблицу ....................................................................................................................84 Рисование таблицы ............................................................................................................................................84 Добавление или удаление столбца или строки таблицы ...............................................................................85 Добавление строки сверху или снизу ...........................................................................................................85 Добавление столбца слева или справа ........................................................................................................85 Удаление строки .............................................................................................................................................85 Удаление столбца...........................................................................................................................................86 Удаление таблицы..........................................................................................................................................86 Удаление содержимого таблицы .................................................................................................................86 Перенос текста в ячейках таблицы ...................................................................................................................86 Работа с многостраничным документом ..................................................................................... 87 Изменение ориентации страниц ......................................................................................................................87 Изменение ориентации страниц во всем документе .................................................................................87 Применение книжной и альбомной ориентации страниц в одном документе ......................................87 Отображение и скрытие линеек .......................................................................................................................88 Поля страницы ....................................................................................................................................................88 Выбор полей страницы с помощью предопределенных параметров ......................................................89 Создание настраиваемых параметров поля страницы...............................................................................89 Установка полей для четных и нечетных страниц .......................................................................................91 Добавление полей переплета для брошюрованных документов .............................................................92 Просмотр полей страницы ............................................................................................................................92 Изменение фона документа..............................................................................................................................93 Добавление фона в веб-документ ................................................................................................................93 Изменение фона документа..........................................................................................................................93 Удаление фона................................................................................................................................................94 Сведения о подложках ..................................................................................................................................94 Вставка текстовой подложки .........................................................................................................................94 Превращение рисунка в подложку ...............................................................................................................95 4 Колонтитулы .......................................................................................................................................................95 Добавление и удаление колонтитулов и номеров страниц .......................................................................95 Добавление только номера страницы .........................................................................................................96 Добавление номера страницы из коллекции ..............................................................................................96 Добавление настраиваемого номера страницы .........................................................................................96 Добавление настраиваемого номера страницы, включающего общее число страниц ..........................97 Добавление верхнего или нижнего колонтитула, включающего номер страницы .................................98 Добавление колонтитула из коллекции.......................................................................................................98 Добавление настраиваемого колонтитула ..................................................................................................99 Начало нумерации с 1 на другой странице..................................................................................................99 Начало нумерации на второй странице .....................................................................................................100 Начало нумерации на другой странице .....................................................................................................100 Добавление различных колонтитулов или номеров страниц в разных частях документа ...................101 Добавление разных колонтитулов или номеров страниц на четные и нечетные страницы ................102 Удаление номеров страниц, верхних и нижних колонтитулов ................................................................103 Использование коллекции номеров страниц ............................................................................................103 Вставка настраиваемого номера страницы ...............................................................................................104 Разрывы разделов и страниц ..........................................................................................................................105 Вставка разрыва раздела .............................................................................................................................106 Удаление разрыва раздела .........................................................................................................................106 Вставка разрыва страницы ..........................................................................................................................107 Вставка принудительного разрыва страницы............................................................................................107 Управление авторазбиением на страницы в Word ...................................................................................107 Запрет вставки разрыва страницы в середине абзаца .............................................................................107 Запрет вставки разрыва страницы между абзацами ................................................................................107 Добавление разрыва страницы перед абзацем........................................................................................108 Размещение по меньшей мере двух строк абзаца вверху или внизу страницы ....................................108 Запрет разрыва строк таблицы при переносе на новую страницу ..........................................................108 Удаление разрыва страницы .......................................................................................................................109 Использование различных форматов нумерации в разных разделах ....................................................109 Создание оглавления ................................................................................................................. 110 Ввод оглавления вручную ...............................................................................................................................111 Создание оглавления автоматически.............................................................................................................111 Пометка элементов оглавления с применением встроенных стилей заголовков .....................................112 Создание оглавления из коллекции ...............................................................................................................112 5 Создание настраиваемого оглавления ..........................................................................................................112 Обновление оглавления ..................................................................................................................................113 Удаление оглавления.......................................................................................................................................114 Добавление пунктирных заполнителей в оглавление..................................................................................114 Удаление оглавления.......................................................................................................................................115 6 Форматирование символов Выбор шрифта для использования по умолчанию Выбор шрифта для использования по умолчанию обеспечивает его применение во всех новых документах. Шрифт по умолчанию применяется в новых документах, основанных на активном шаблоне, обычно — Normal.dotm. Можно создавать и другие шаблоны, в которых по умолчанию используются другие шрифты. ПРИМЕЧАНИЕ. В приложении Word можно легко и быстро отформатировать весь документ, применив к нему тему документа и таким образом придав профессиональный и современный вид. Тема документа — это набор параметров форматирования, в состав которого могут входить цветовая схема (набор цветов), схема шрифтов (набор стилей заголовков и основного текста) и схема оформления (набор типов линий и заливки). Выбор шрифта для использования по умолчанию Начните с пустого документа, или, если в документе уже содержится соответствующим образом отформатированный текст, выделите его. 1. На вкладке Главная нажмите кнопку запуска диалогового окна Шрифт, а затем откройте вкладку Шрифт. 2. Выберите необходимые параметры для шрифта по умолчанию, например стиль и размер шрифта. Если на шаге 1 был выделен фрагмент текста, в диалоговом окне появятся параметры форматирования этого текста. 3. Нажмите кнопку По умолчанию, а затем — кнопку ОК. Добавление эффекта к тексту Тексту можно придать иной вид, изменив его заполнение, контуры или добавив эффекты, например тени, отражения и свечение. ПРИМЕЧАНИЕ. Текстовые эффекты можно применять и к объектам WordArt. В этой статье Добавление эффекта к тексту Удаление эффекта из текста Добавление эффекта к тексту 1. Выделите текст, к которому нужно добавить эффект. 2. На вкладке Главная в группе Шрифт нажмите кнопку Применение анимации. 7 3. Щелкните нужный эффект. Чтобы просмотреть дополнительные варианты, выберите пункт Структура, Тень, Отражение или Свечение и щелкните эффект, который нужно добавить. Эта процедура служит для форматирования текста в документе путем зачеркивания. Если нужно отследить изменения документа, следует включить режим записи исправлений. Дополнительные сведения см. в разделе Исправления и вставка комментариев. Зачеркивание текста одинарной линией 1. Выделите текст, который нужно отформатировать. 2. На вкладке Главная в группе Шрифт щелкните Зачеркивание. Зачеркивание текста двойной линией 1. Выделите текст, который нужно отформатировать. 2. На вкладке Главная нажмите кнопку вызова диалогового окна Шрифт, а затем перейдите на вкладку Шрифт. 3. Установите флажок двойное зачеркивание. Изменение интервалов между строками текста и абзацами Применимо к: Microsoft Word 2010 Междустрочный интервал определяет расстояние по вертикали между строками текста в абзаце. Размер свободного места перед абзацем и после него определяется параметрами интервалов между абзацами. 8 Преобразование текста в надстрочный или подстрочный. Написание степени. Применимо к: Microsoft Word 2010 Печать Надстрочный или подстрочный формат относится к цифрам, которые располагаются несколько выше или ниже текста в строке. Например, подстрочный текст может использоваться в научных формулах. Надстрочный Подстрочный Преобразование текста в надстрочный или подстрочный 1. Выделите текст, который требуется отформатировать как надстрочный или подстрочный текст. 2. Выполните одно из следующих действий. На вкладке Главная в группе Шрифт выберите команду Надстрочный знак или нажмите клавиши CTRL+SHIFT+=. Снятие форматирования Чтобы удалить в документе все стили, текстовые эффекты и форматирование шрифтов, выполните следующие действия. 9 1. Выделите фрагмент текста, для которого нужно очистить форматирование, либо нажмите клавиши CTRL+A, чтобы выделить весь документ. 2. На вкладке Главная в группе Шрифт выберите команду Очистить формат. ПРИМЕЧАНИЕ. Команда Очистить форматирование не удалит выделение из текста. Чтобы снять выделение, выберите выделенный фрагмент, щелкните стрелку рядом с кнопкой Цвет выделения текста и выберите Нет цвета. Изменение цвета текста 1. Выделите текст, цвет которого требуется изменить. 2. На вкладке Главная в группе Шрифт щелкните стрелку рядом с кнопкой Цвет текста и выберите требуемый цвет. Для быстрого форматирования текста можно использовать мини-панель инструментов с параметрами форматирования. Мини-панель инструментов отображается автоматически при выделении текста. Она также появляется вместе с контекстным меню, если щелкнуть выделенный текст правой кнопкой мыши. ПРИМЕЧАНИЕ. Чтобы легко и быстро отформатировать весь документ, придав ему профессиональный и современный вид, можно применить тему документа. Дополнительные сведения о темах см. в статье Применение, настройка и сохранение темы документа в приложениях Word или Excel. Выделение цветом Выделение цветом обычно используется для того, чтобы отмечать в тексте важные места. При работе в сети выделенные цветом части документа привлекают внимание в первую очередь. Предполагаемое действие: Выделение цветом выбранного фрагмента текста Выделение нескольких частей документа Отмена выделения цветом во всем документе или в его части Быстрый поиск текста, выделенного цветом 10 Выделение цветом выбранного фрагмента текста 1. Выделите фрагмент текста, который требуется выделить цветом. 2. На вкладке Начальная страница в группе Шрифт щелкните стрелку рядом с командой Цвет выделения. 3. Выберите нужный цвет. ПРИМЕЧАНИЕ. Для выделения текста в документе, который будет печататься на черно-белом или матричном принтере, применяйте светлые цвета. Выделение нескольких частей документа Этот способ лучше всего подходит для выделения нескольких частей документа, потому что средство "Выделение" остается активно до того, как вы его отключите. 1. На вкладке Начальная страница в группе Шрифт щелкните стрелку рядом с командой Цвет выделения. 2. Выберите нужный цвет. На кнопке Цвет выделения текста отображается выбранный цвет, а указатель мыши принимает форму при наведении на область документа с текстом. ПРИМЕЧАНИЕ. Для выделения текста в документе, который будет печататься на черно-белом или матричном принтере, применяйте светлые цвета. 3. Выделите фрагмент текста или рисунок, который требуется выделить цветом. 4. Для прекращения выделения цветом либо нажмите стрелку рядом с кнопкой Цвет выделения текста и выберите команду Не выделять либо нажмите клавишу ESC. 11 При наведении указателя на документ он принимает вид . Отмена выделения цветом во всем документе или в его части 1. Выделите фрагмент текста, для которого нужно отменить выделение цветом, либо нажмите клавиши CTRL+A, чтобы выделить весь документ. 2. На вкладке Начальная страница в группе Шрифт щелкните стрелку рядом с командой Цвет выделения. 3. Выберите вариант Нет цвета. Форматирование абзацев Междустрочные интервалы в Word 2010 В Microsoft Word 2010 заданный по умолчанию интервал для большинства наборов экспресс-стилей таков: 1,15 между строками и 10 пунктов после каждого абзаца. В документах Office Word 2003 по умолчанию используются следующие интервалы: 1,0 между строками; пустая строка между абзацами отсутствует. Междустрочный интервал: 1,0; пустая строка между абзацами отсутствует Междустрочный интервал: 1,15; 10 пунктов после абзаца Изменение междустрочных интервалов Самый простой способ изменения междустрочных интервалов во всем документе — это применение набора экспресс-стилей с нужными интервалами. Чтобы 12 изменить междустрочный интервал для части документа, выделите нужные абзацы и измените для них параметры междустрочных интервалов. Изменение междустрочных интервалов для всего документа с помощью набора стилей 1. На вкладке Главная в группе Стили выберите команду Изменить стили. 2. Выберите пункт Набор стилей и наводите указатель мыши на разные наборы стилей. С помощью функции динамического просмотра наблюдайте, как меняется междустрочный интервал при переходе от одного набора стилей к другому. Например, в наборах стилей "Традиционные" и "Word 2003" используется одинарный интервал, а в наборе стилей "Рукописные" — двойной. 3. Найдя подходящий интервал, щелкните название соответствующего набора стилей. Изменение междустрочных интервалов для части документа 1. Выделите абзацы, для которых требуется изменить междустрочный интервал. 2. На вкладке Главная в группе Абзац выберите пункт Междустрочный интервал. 3. Выполните одно из указанных ниже действий. Выберите нужное число интервалов между строками. Например, выберите параметр 1,0, чтобы задать одинарный интервал, который используется в более ранних версиях Word. Выберите параметр 2,0, чтобы задать для выделенного абзаца двойной интервал. Выберите параметр 1,15, чтобы задать одинарный интервал с расстоянием между строками как в Word 2010. Щелкните пункт Другие варианты междустрочных интервалов, а затем выберите нужные параметры в разделе Интервал. Ниже для справки приведен список доступных вариантов. Варианты междустрочных интервалов Одинарный . Определяется наибольшим размером шрифта в данной строке, к которому добавляется дополнительное пространство. Размер такого дополнительного пространства зависит от используемого шрифта. 13 1,5 строки . Превышает одинарный междустрочный интервал в полтора раза. Двойной . Превышает одинарный междустрочный интервал в два раза. Минимум . Соответствует минимальному междустрочному интервалу, необходимому для того, чтобы на строке поместился самый крупный из знаков или графических объектов. Точно . Задает фиксированный междустрочный интервал, выраженный в пунктах. Например, если шрифт имеет размер 10 пунктов, для междустрочного интервала можно указать значение 12 пунктов. Множитель . Задает междустрочный интервал, который может быть выражен числами, большими единицы. Например, если задать для междустрочного интервала значение 1,15, интервал увеличится на 15 процентов, а если задать значение 3 — на 300 процентов (тройной интервал). ПРИМЕЧАНИЕ. Если в строке имеются знаки большого размера, графика или формулы, междустрочный интервал для этой строки автоматически увеличивается. Чтобы в пределах абзаца интервалы между всеми строками были одинаковы, необходимо задать точное значение междустрочного интервала, достаточное для того, чтобы самые крупные знаки или графические объекты полностью отобразились на строке. Если некоторые знаки или графические объекты отображаются не полностью, междустрочный интервал необходимо увеличить. Изменение интервалов перед абзацем и после него Самый простой способ изменения интервалов между абзацами во всем документе — это применение набора экспресс-стилей с нужными интервалами. Чтобы изменить интервал между абзацами для части документа, выделите нужные абзацы и измените для них параметры интервалов перед абзацами и после них. Изменение интервалов между абзацами для всего документа с помощью набора стилей 1. На вкладке Главная в группе Стили выберите команду Изменить стили. 2. Выберите пункт Набор стилей и наводите указатель мыши на разные наборы стилей. С помощью функции динамического просмотра наблюдайте, как меняется междустрочный интервал при переходе от одного набора стилей к другому. 14 Например, набор стилей "Word 2003" предполагает отсутствие дополнительных интервалов между абзацами и небольшой интервал перед заголовками. Набор стилей "Word 2010" добавляет 10-пунктовый интервал после абзацев и 24-пунктовый перед абзацами заголовков. 3. Увидев подходящий интервал, щелкните название соответствующего набора стилей. Изменение интервалов между абзацами с помощью различных вариантов После применения набора стилей можно настроить интервалы с помощью новых вариантов интервалов между абзацами. При выборе одного из вариантов он переопределяет параметры строк и интервалов из набора. 1. На вкладке Главная в группе Стили выберите команду Изменить стили. 2. Выберите пункт Интервал между абзацами и выберите нужный вариант. Варианты интервалов между абзацами Интервалы, перечисленные в приведенной ниже таблице, указаны, исходя из 11пунктового шрифта Calibri. ВАРИАНТ ИНТЕРВАЛ ПОСЛЕ МЕЖДУСТРОЧНЫЙ ИНТЕРВАЛ АБЗАЦА ВНУТРИ АБЗАЦА Интервал между абзацами отсутствует 0 1 Сжатый 4 1 Узкий 6 1,15 Открытый 10 1,15 Свободный 6 1,5 Двойной 8 2 Изменение интервалов перед выделенными абзацами и после них 15 По умолчанию абзацы разделяются пустой строкой, а перед заголовками добавляется дополнительный отступ. 1. Выделите абзац, выше или ниже которого требуется изменить интервал. 2. На вкладке Макет страницы в группе Абзац в разделе Интервал щелкните стрелку около поля Перед или После и укажите нужный интервал. К НАЧАЛУ СТРАНИЦЫ Использование интервалов в стиле Word 2003 Самый быстрый способ применения к документу интервалов как в Word 2003 — это применение набора стилей "Word 2003". ВАЖНО. Если применяется набор стилей "Word 2003", некоторые дополнительные возможности, такие как темы, будут недоступны. Чтобы продолжать использовать темы и другие возможности, измените параметры межстрочного интервала и интервала между абзацами самостоятельно. 1. На вкладке Главная в группе Стили выберите команду Изменить стили. 2. Выберите пункты Набор стилей и Word 2003. Настройка одиночного интервала как параметра по умолчанию для всех новых документов 1. На вкладке Главная в группе Стили нажмите кнопку Изменить стили. 2. Выберите пункты Набор стилей и Word 2003. 3. В группе Стили выберите команду Изменить стили, а затем — пункт По умолчанию. 16 ПРИМЕЧАНИЕ. Если вы пробуете использовать в документе другой набор стилей и хотите вернуться к пользовательским параметрам, заданным по умолчанию, выберите команду Изменить стили в группе Стили, наведите указатель мыши на пункт Наборы стилей и выберите команду Восстановить экспресс-стили шаблона Стили форматирования В Microsoft Word 2010 можно применять стили без досконального их изучения. В этой статье объясняется, как стили позволяют экономить время и делать документы более привлекательными, а также связь между стилями и двумя другими возможностями: экспресс-стилями и темами. Стили экономят время и делают документ более привлекательным Одна из главных функций текстового редактора — возможность создания профессионально оформленных документов. Для заголовков используется шрифт, контрастирующий со шрифтом для основного текста. Абзацы разделены всего лишь пустым пространством достаточной ширины. В таких элементах, как маркированные списки, используются отступы. Для выделенного текста используется контрастирующий цвет. Документ может даже включать специальные элементы, например оглавления. Использование стилей Вместо прямого форматирования используйте для форматирования документа стили, чтобы быстро и просто применять набор вариантов форматирования единообразно во всем документе. Стиль — это набор параметров форматирования, таких как шрифт, размер, цвет, выравнивание абзаца и интервал между абзацами. Некоторые стили могут даже включать границы и заливку. Например, вместо выполнения трех отдельных шагов для форматирования заголовка с параметрами: 16 точек, полужирный и Cambria, можно воспользоваться стилем «Заголовок 1» и получить тот же результат за всего один шаг. Нет необходимости помнить параметры стиля «Заголовок 1». Чтобы применить стиль к заголовку, просто щелкните его (не требуется даже выделять весь текст заголовка), а затем из коллекции стилей выберите пункт Заголовок 1. 17 Для подзаголовков можно воспользоваться встроенным стилем «Заголовок 2», который гармонично смотрится со стилем «Заголовок 1». Экспресс-стили, отображаемые в коллекции стилей, разработаны для совместного использования. Например, дизайн экспресс-стиля «Заголовок 2» разработан как подчиненный по отношению к экспресс-стилю «Заголовок 1». Основной текст документа автоматически форматируется в экспресс-стиле «Обычный». Экспресс-стили можно применять к абзацам, а также к отдельным словам и символам. Например, можно выделить фразу, применив экспресс-стиль «Выделение». При форматирования текста в виде части списка каждый элемент списка автоматически форматируется с использованием экспресс-стиля «Абзац списка». Если впоследствии вы решите изменить дизайн заголовков, можно изменить стили «Заголовок 1» и «Заголовок 2», и в приложении Word вид всех заголовков документа будет обновлен автоматически. Можно также использовать другой набор экспресс-стилей или другую тему для изменения вида заголовков без изменения стилей. Встроенные стили включают возможности, позволяющие экономить время Встроенные стили («Заголовок 1», «Заголовок 2» и т. д.) обеспечивают также другие преимущества. При использовании встроенных стилей заголовка в Word можно автоматически создать оглавление. В приложении Word также используются встроенные стили заголовка для создания схемы документа — удобного средства для перемещения по длинным документам. 18 СОВЕТ. Проверьте, как это работает! Если в документе используются встроенные стили заголовка, откройте его и на вкладке Вид в группе Показать или скрыть установите флажок Схема документа. Щелкните заголовок в схеме документа для перехода в соответствующую часть документа. Стили знаков и абзацев В приложении Word есть несколько типов стилей. Стили знаков и абзацев определяют вид большей части текста в документе. Некоторые стили применяются к типам и знака и абзаца, такие стили называются связанными стилями. Стилисписков определяют вид списков, включая такие параметры, как стиль маркеров или схема нумерации, отступ и любой текст подписи. Стили таблиц определяют вид таблиц, включая такие параметры, как формат текста строки заголовков, сетка и цвета выделения строк и столбцов. Дополнительные сведения о добавлении списков и таблиц к документу см. на вебсайте службы поддержки Office. Стили знаков, абзацев и связанные стили Стили знаков, абзацев и связанные стили отображаются в группе Стили на вкладке Главная. Можно быстро применить стиль из коллекции стилей. Чтобы увидеть больше сведений о каждом стиле, нажмите кнопку вызова диалогового окна Стили. Открывается область задач Стили. 19 Стили абзацев отмечаются символом абзаца: ¶. Символ абзаца отображается в коллекции экспресс-стилей и в области задач «Стили». Чтобы применить стиль к целому абзацу, щелкните в любом месте этого абзаца. Стили знаков отмечаются символом знака: a. Чтобы применить стиль к целому слову, щелкните в любом месте этого слова. Можно выделить несколько слов, чтобы применить стиль к нескольким словам. Связанные стили отмечаются символом абзаца и символом знака: ¶a. Чтобы применить стиль к целому абзацу, щелкните в любом месте этого абзаца. Можно выделить одно или несколько слов, чтобы применить стиль к выделенным словам. Стили знаков Стили знаков содержат параметры форматирования, которые можно применять к тексту, например имя шрифта, размер, цвет, курсив, полужирное или подчеркнутое начертание, границы и заливка. Стили знаков не включают форматирование, которое влияет на параметры абзацев, например междустрочный интервал, выравнивание текста, отступы и позиции табуляции. 20 Приложение Word включает несколько встроенных стилей знаков, например «Выделение», «Слабое выделение» и «Сильное выделение». Каждый из этих встроенных стилей объединяет форматирование, например полужирное, курсив и цвет выделения для обеспечения скоординированного набора типографических оформлений. Например, применение стиля знаков «Выделение» форматирует текст как полужирный, курсив с выделением цветом. Чтобы применить стиль знаков, выделите текст для форматирования и выберите требуемый стиль знаков. Щелкните слово, которое нужно отформатировать. Наведите указатель мыши на любой экспресс-стиль для предварительного просмотра части документа с применением этого стиля. При наведении указателя мыши на стиль знаков будет отформатировано только выделенное слово. При наведении указателя мыши на стиль абзацев или на связанный стиль будет отформатирован целый абзац. Выберите стиль знаков, который необходимо использовать. Выделенное слово будет отформатировано с параметрами выбранного стиля. Стили абзацев Стиль абзацев включает все, что содержит стиль знаков, но он также определяет все параметры оформления абзаца, например выравнивание текста, позиции табуляции, междустрочный интервал и границы. Например, можно выбрать стиль знаков, называемый «Оповещение», который применяет к тексту полужирное начертание и красный цвет. Дополнительно можно выбрать стиль абзацев, называемый «Заголовок», который применяет к тексту полужирное начертание и красный цвет. Но стиль абзацев «Заголовок» также выполняет горизонтальное выравнивание текста по центру и добавляет интервал в 24 пункта над текстом. В этом сценарии при выборе абзаца и применении стиля «Оповещение» весь текст абзаца форматируется полужирным начертанием и красным цветом, но больше никаких изменений с абзацем не происходит. Но если применить к выбранному абзацу стиль «Заголовок», текст будет отображен полужирным шрифтом красного цвета, перед абзацем будет введено дополнительное пространство и произойдет его выравнивание между левым и правым полями. 21 В Word включены два встроенных стиля абзацев: «Обычный» и «Абзац списка». По умолчанию в приложении Word ко всему тексту пустого и нового документа автоматически применяется стиль абзацев «Обычный». В свою очередь, в Word автоматически применяется стиль абзацев «Абзац списка» к элементам списка — например, при использовании команды Маркеры для создания маркированного списка. Чтобы применить стиль абзацев, выделите абзацы для форматирования и выберите необходимый стиль абзацев. ПРИМЕЧАНИЕ. Для применения стиля абзацев к одному абзацу можно щелкнуть в любом месте абзаца. Для выбора нескольких абзацев щелкните в любом месте первого абзаца, а затем перетащите указатель мыши в любое место последнего абзаца, который требуется выбрать. При этом не нужно выбирать целый абзац. Связанные стили В зависимости от выбора связанный стиль ведет себя либо как стиль знаков, либо как стиль абзацев. Если щелкнуть в любом месте абзаца или выбрать абзац и применить к нему связанный стиль, примененный стиль действует как стиль абзацев. Но при выборе слова или фразы в абзаце и применении к ним связанного стиля примененный стиль действует как стиль знаков, не затрагивая абзац в целом. Например, при выборе (или щелчке в любом месте) абзаца и применении стиля «Заголовок 1» целый абзац будет отформатирован с параметрами форматирования текста и абзаца стиля «Заголовок 1». Но при выборе слова или фразы и применении стиля «Заголовок 1» выбранный текст будет отформатирован с параметрами форматирования текста стиля «Заголовок 1», однако параметры форматирования абзаца применены не будут. 22 При выборе абзаца или щелчке в любом его месте и применении связанного стиля стиль применяется к целому абзацу. При выборе слова или фразы и применении связанного стиля стиль применяется только к выбранному тексту. Насколько это полезно? Рассмотрим приведенный выше сценарий, при котором стиль знаков «Оповещение» и стиль абзацев «Заголовок» форматируют текст как полужирный шрифт красного цвета. Если бы стиль «Заголовок» был связанным стилем, а не стилем абзацев, не было бы необходимости применять отдельный стиль знаков для форматирования слов и фраз. Везде, где необходимо отформатировать заголовок в документе (полужирное начертание, красный цвет, с дополнительным пространством сверху), можно было бы выбрать абзац и применить связанный стиль. Везде, где необходимо создать оповещение, следует выбрать слово или фразу и применить тот же связанный стиль. Приложение Word включает много встроенных связанных стилей, в частности стилей заголовков («Заголовок 1», «Заголовок 2» и т.д.). СОВЕТ. Возможно потребуется согласовать форматирование первых нескольких слов абзаца с форматированием заголовков документа. Такой тип форматирования, известный как внутренний заголовок как боковой заголовок, легко применять с помощью связанных стилей. Выберите первые несколько слов абзаца и примените стиль заголовка. 23 Выберите первые несколько слов абзаца, а затем щелкните стиль заголовка, чтобы создать боковой заголовок. Щелкните в любом месте абзаца, а затем выберите стиль заголовка, чтобы создать заголовок. Наборы стилей, экспресс-стилей и темы Когда вы используете стили для форматирования документа, определения стилей в сочетании с наборами экспресс-стилей и параметрами тем обеспечивают множество согласованных, профессиональных вариантов оформления. После применения стилей можно быстро изменить вид документа в соответствии со своими потребностями, выбрав понравившийся набор экспресс-стилей. Можно еще больше улучшить вид документа, выбрав понравившуюся тему. Наборы экспресс-стилей расширяют возможности стилей Предыдущие версии приложения Word включали набор встроенных стилей, которые хорошо сочетались друг с другом. Но это был только один набор. Если было нужно расположить заголовки в одних документах по центру, а в других — сместить к левому полю, необходимо было использовать отдельные шаблоны либо создавать отдельные стили для каждого вида форматирования. В Word 2010 можно использовать тот же шаблон документа и те же стили для различных видов документов. Для документа с выравниванием заголовков по центру можно использовать набор экспресс-стилей «Официальный», а для документа с выравниванием заголовков по левому краю — другой набор экспрессстилей, например «Word 2007». Переключение наборов экспресс-стилей автоматически обновляет форматирование всех стилей в документе. Можно проверить эффект применения набора экспресс-стилей, наводя указатель мыши на различные наборы перед выбором одного из них. На вкладке Главная в группе Стили щелкните Изменить стили, наведите указатель на пункт Набор стилей, а затем на имена различных экспресс-стилей. 24 Документ, к которому применен набор стилей «Word 2007». Для форматирования названия и заголовков используются стили «Название» и «Заголовок 1». Тот же документ с применением тех же стилей «Название» и «Заголовок 1». После применения набора стилей «Официальный» он значительно изменился. Темы предоставляют цветовые и шрифтовые схемы для наборов экспресс-стилей Применение темы предусматривает одновременное применение схемы шрифтов, цветовой схемы и набора графических эффектов. Схема шрифтов и цветовая схема из темы переносятся в наборы экспресс-стилей. Например, если к документу применена тема Office (тема по умолчанию), во всех наборах экспресс-стилей используется шрифт Cambria для заголовков, шрифт Calibri для основного текста и цветовая схема Office. При переключении на тему Metro все наборы экспресс-стилей — и текст в документе — переключаются на шрифт Consolas для заголовков, шрифт Corbel для основного текста и цветовую схему Metro. 25 Документ, к которому применена тема Office. Тот же документ с примененной схемой Metro переключается на другой набор шрифтов и другую цветовую схему. Чтобы применить тему, выберите пункт Темы в группе Темы на вкладке Макет страницы. Не требуется применять тему целиком. Можно применить отдельно схему шрифтов или цветовую схему. Например, если вы хотите применить цветовую схему и графические эффекты темы "Официальная", но не хотите использовать шрифт Georgia для заголовков и основного текста, можно применить другую схему шрифтов. На вкладке Главная в группе Стили щелкните Изменить стили и наведите указатель мыши на пункт Шрифты. Применение пользовательских вариантов шрифтов Применение темы или схемы шрифтов определяет варианты шрифта для заголовков и основного текста, которые разработаны для совместного применения. Варианты шрифта остаются без изменений, независимо от выбранного набора экспресс-стилей, до переключения на другую тему или схему шрифтов. 26 Если необходимо указать, чтобы текст отображался в определенном наборе шрифтов независимо от выбранной темы или схемы шрифтов, создайте пользовательский стиль. Можно также использовать прямое форматирование, выбрав текст и применив требуемый шрифт. ПРИМЕЧАНИЕ. Если не нужно обновлять шрифт в связи с обновлениями темы или схемы шрифтов, обязательно выполняйте форматирование текста с помощью шрифта, за именем которого не следует (Заголовки) или (Тело). Такие шрифты приведены как Шрифты тем в коллекции шрифтов. Шрифты, выбранные из списка Шрифты тем, будут изменены в соответствии с другой темой или схемой шрифтов, примененной к документу. Для быстрого применения шрифта, который не изменяется в результате изменения темы или схемы шрифтов, выберите шрифт из группы Последние использованные шрифты или Все шрифты. Применение пользовательских вариантов цветовой схемы Можно применять цветовую схему, разработанную как согласованный набор цветов. При определении цвета текста можно выбрать одну из цветовых схем или выбрать цвет из диапазона стандартных и пользовательских цветов. Если выбрана цветовая схема, то при переключении на другую цветовую схему или тему цвет текста может измениться. Однако, если выбран стандартный или пользовательский цвет, текст будет отображаться в том же цвете, независимо от примененной к документу цветовой схемы или темы. 27 Цвета, выбранные из группы Цвета темы, будут изменены в соответствии с другой цветовой схемой в случае применения к документу другой темы или цветовой схемы. Цвета, выбранные из группы Стандартные цвета, не изменяются в результате применения к документу другой темы или цветовой схемы. Нажмите кнопку Другие цвета для выбора цвета из множества вариантов цветов. Эти цвета не изменяются даже в случае применения к документу другой темы или цветовой схемы. Палитры вариантов для применения слоев форматирования Давайте соберем все эти параметры форматирования вместе. Представьте себе темы как палитры с шрифтовыми и цветовыми схемами, а наборы экспрессстилей — как коллекции кистей для форматирования документа. Палитры называются Office, Apex и Aspect. Коллекции кистей обозначены, например, как «Word 2007», «Рукописные» и «Традиционные». В каждой коллекции кистей есть кисти с названиями «Обычный», «Заголовок 1», «Выделение» и т.д. Эффект от применения каждой из этих отдельных кистей зависит от коллекции, к которой они принадлежат (набор экспресс-стилей), а также от применяемой палитры (темы). 28 Когда на документ наносятся штрихи кистей (или применяются стили), приложение Word выполняет форматирование послойно. Каждый слой перекрывает предыдущий слой, повышая точность настройки и уменьшая гибкость. Нижний слой отображает стиль абзацев «Обычный». Вид текста в формате «Обычный» может автоматически изменяться при переключении тем или наборов экспресс-стилей. Верхний слой — это прямое форматирование. Если к выбранному слову применен стандартный красный цвет, цвет слова останется красным независимо от примененной темы, набора экспресс-стилей или стиля. ПРИМЕЧАНИЕ. Слои форматирования можно увидеть с помощью инспектора стилей. На вкладке Главная в группе Стили нажмите кнопку вызова диалогового окна Стили. В нижней части области задач Стили щелкните Инспектор стилей. Поля в окне «Инспектор стилей» отображают стиль и прямое форматирование, которые воздействуют на текст при наведении на них указателя мыши. Можно 29 нажать кнопки Восстановить стиль абзацев «Обычный», Очистить формат абзаца, Очистить стиль знаков или Очистить формат знаков для удаления из текста форматирования по одному слою за раз. Выделение или курсив? Например, если при использовании набора экспресс-стилей «Word 2007» необходимо выделить слово в абзаце, можно его выбрать, а затем выполнить одно из двух действий. Отформатировать его в экспресс-стиле Выделение. Выделить его курсивом (например, нажать сочетание клавиш CTRL+I). Выделенный текст контрастирует с окружающим текстом, но при этом его необязательно выделять курсивом. С другой стороны, можно использовать курсив, если текст является названием книги. При использовании набора экспресс-стилей «Word 2007» применение стиля «Выделение» приводит к выделению текста курсивом. Но при переключении на набор экспресс-стилей «Многоцветный» основной текст отображается курсивом, а текст, отформатированный в стиле «Выделение», отображается в контрастирующем цвете с затененным фоном. При переключении на набор экспресс-стилей «Изысканный» текст, отформатированный в стиле «Выделение», отображается как полужирный шрифт, малые прописные буквы. Стиль «Выделение» — это элемент графического оформления в наборе экспрессстилей, а не явный формат. Настраиваемые стили Если необходимо применить параметры форматирования, которых нет во встроенных стилях, наборах экспресс-стилей и темах, можно создать пользовательские стили в соответствии со своими потребностями. Проще всего создать пользовательский стиль можно, изменив встроенный стиль и сохранив его как новый стиль. 30 Например, может понадобиться отформатировать абзац цитируемого материала, применив к нему отступ в полдюйма относительно левого и правого полей при одинарном интервале. Этого нельзя сделать с помощью встроенных стилей, но можно создать пользовательский стиль, выполнив приведенные ниже действия. 1. Щелкните абзац, который нужно отформатировать. 2. На вкладке Начальная страница выберите запуск диалогового окна Абзац. В разделе Отступ введите 0,5 дюйма в поля Слева и Справа. В разделе Интервал в списке Междустрочный интервал щелкните Одинарный. Нажмите кнопку ОК. Щелкните правой кнопкой мыши в абзаце, наведите курсор на Стили, а затем нажмите Сохранить выделенный фрагмент как новый экспресс-стиль. 7. В поле Имя введите имя стиля, например Блок цитаты. 8. Если необходимо включить стиль в коллекцию стилей на вкладке Главная и если необходимо, чтобы стиль имел тип связанного стиля, нажмите кнопку OK. 9. Если не нужно включать стиль в коллекцию или необходимо, чтобы стиль относился к типу абзацев или знаков, нажмите кнопку Изменить и выполните одно или два из приведенных ниже действий. В нижней части диалогового снимите флажок со списка Добавить в коллекцию экспресс-стилей. В списке Тип стиля выберите Абзац или Знак. 3. 4. 5. 6. При переключении на другой набор экспресс-стилей может понадобиться изменить параметры пользовательского стиля. В приведенном здесь примере, если создан стиль «Блок цитаты», а применен набор экспресс-стилей «Word 2007» и произошло переключение на набор экспресс-стилей «Традиционный», можно изменить стиль «Блок цитаты» для удаления отступа первой строки, применяемого набором экспресс-стилей «Традиционный». Чтобы изменить стиль, выполните следующие действия. 1. На вкладке Главная в группе Стили щелкните правой кнопкой мыши пункт Блок цитаты и выберите команду Изменить. 2. Щелкните Формат, а затем выберите пункт Абзац. 3. В разделе Отступ в списке Особые выберите (нет). Чем больше параметров стиля будет указано, тем меньше на стиль будет влиять переключение наборов экспресс-стилей или тем. Создание колонок в документе Создание колонок в части документа 31 1. Выделите текст, который требуется разбить на колонки, или поместите курсор в то место, где должны начинаться колонки. 2. На вкладке Разметка страницы в группе Параметры страницы выберите команду Колонки. 3. Выберите пункт Другие колонки. 4. Задайте необходимое количество колонок. 5. В списке Применить: выберите пункт к выделенному тексту или до конца документа. Чтобы добавить между колонками вертикальную линию, выберите команду Колонки еще раз, выберите пункт Другие колонки и установите флажок Разделитель. Также можно настроить ширину колонок и расстояние между ними. Чтобы изменить разметку в последующих разделах документа, выделите текст или щелкните там, где необходимо внести изменения, и повторите действия, описанные выше. Например, можно перейти от одной колонки к двум, а на следующей странице снова вернуться к разметке с одной колонкой. Форматирование документа с колонками Перед вводом текста в пустой документ выполните указанные ниже действия. 1. На вкладке Разметка страницы в группе Параметры страницы выберите команду Колонки. 2. Выберите подходящую разметку. Документ будет разбит на колонки. ПРИМЕЧАНИЕ. Чтобы добавить между колонками вертикальную линию, выберите команду Колонки еще раз, выберите пункт Другие колонки и установите флажок Разделитель. Также можно настроить ширину колонок и расстояние между ними. Использование шаблона в качестве основы Самый быстрый способ отформатировать файл нужным образом — взять за основу шаблон с подходящей разметкой. В этом случае останется только заменить в шаблоне замещающий текст собственным. На сайте Шаблоны Microsoft Office.com доступны различные шаблоны. Просто выполните поиск по ключевым словам колонки бюллетеня. Отмена разбиения на колонки Отменить разбиение документа на колонки с помощью одной команды невозможно. Чтобы сделать это, выполните указанные ниже действия. На вкладке Разметка страницы в группе Параметры страницы выберите команду Колонки, а затем — пункт Одна. 32 Создание маркированного или нумерованного списка Применимо к: Microsoft Office Word 2007 Печать Маркеры или нумерацию к существующим строкам текста можно быстро добавить, а в приложении Word списки создаются автоматически при вводе. Если параграф начинается со звездочки или число 1., в приложении Word по умолчанию распознается создание маркированного или нумерованного списка. Если необходимости в преобразовании текста в список нет, можно нажать появившуюся кнопку Параметры автозамены . Выбор числа уровней в списке Создайте список с одним уровнем или многоуровневый список для списков внутри списка. При создании маркированного или нумерованного списка можно выполнить любое из следующих действий: Использование подходящих библиотек маркеров и библиотек нумерации Используйте форматы маркеров и нумерации по умолчанию для списков, настройте списки или выберите другие форматы из библиотек маркеров и библиотек нумерации. Форматы маркеров и нумерации Форматируйте маркеры и нумерацию так, чтобы они отличались от текста в списке. Например, щелкните номер и измените его цвет для всего списка, не меняя цвет текста в списке. 33 Использование картинок или символов Сделайте документ или веб-страницу более наглядными и привлекательными, добавив список с маркерами-рисунками. Создание одноуровневого маркированного и нумерованного списков В приложении Word можно автоматически создавать маркированные и нумерованные списки при вводе либо можно быстро добавить маркеры или нумерацию к существующим строкам текста. Ввод маркированного и нумерованного списков 1. Введите * (звездочка), чтобы начать маркированный список, или 1., чтобы начать нумерованный список, а затем нажмите клавишу ПРОБЕЛ или TAB. 2. Введите необходимый текст. 3. Нажмите клавишу ВВОД для добавления следующего элемента списка. В приложении Word следующий маркер или следующий номер вставляются автоматически. 4. Для завершения списка дважды нажмите клавишу ВВОД либо нажмите клавишу BACKSPACE для удаления последнего маркера или последнего номера в списке. Если маркеры или числа не проставляются автоматически 1. Нажмите кнопку Microsoft Office , а затем выберите пункт Параметры Word. 2. Щелкните Правописание. 3. Щелкните Параметры автозамены, а затем перейдите на вкладку Автоформат при вводе. 4. В группе Применять при вводе установите флажки стили маркированных списков и стили нумерованных списков. Добавление маркеров и нумерации к списку 1. Выберите элементы, к которым необходимо добавить маркеры или нумерацию. 2. На вкладке Начальная страница в группе Абзац выберите команду Маркированный список или Нумерованный список. 34 ПРИМЕЧАНИЯ Различные стили маркеров и форматы нумерации можно найти, щелкнув стрелку рядом с полями Маркеры или Нумерация на вкладке Главная в группе Абзац. Можно передвигать весь список влево или вправо. Щелкните маркер или цифру в списке и перетащите на новое место. Весь список переместится за указателем. Уровни нумерации не изменятся. Увеличение расстояния между элементами в списке Можно увеличить расстояние между строками всех списков, сняв соответствующий флажок. 1. На вкладке Главная в группе Стили щелкните стрелку рядом со стилями и щелкните правой кнопкой «Стиль абзацев списка». 2. Выберите команду Изменить. 3. В диалоговом окне Изменить стиль, нажмите кнопку Формат, а затем выберите пункт Абзац. 4. Снимите флажок Не добавлять интервал между абзацами одного стиля. Преобразование одноуровневого списка в многоуровневый список Преобразовать существующий список в многоуровневый можно путем изменения уровня иерархии элементов в списке. 1. Щелкните любой элемент, которые необходимо переместить на другой уровень. 2. На вкладке Начальная страница в группе Абзац щелкните стрелку рядом с командой Маркированный список или Нумерованный список, а затем выберите команду Изменить уровень списка и задайте необходимый уровень. Выбор стиля многоуровневого списка из коллекции 35 Стиль коллекции можно применить к любому многоуровневому списку. 1. Щелкните элемент списка. 2. На вкладке Начальная страница в группе Абзац щелкните стрелку рядом с командой Многоуровневый список. 3. Выберите нужный стиль многоуровневого списка. Создание многоуровневого списка Применимо к: Microsoft Office Word 2007 Печать Многоуровневый список отображает элементы с разными уровнями отступа, а не с одним уровнем отступа. Можно выбрать стиль многоуровневого списка из коллекции стилей или же создать новый стиль многоуровневого списка. Предполагаемое действие: Выбор стиля многоуровневого списка из коллекции стилей Создание нового стиля многоуровневого списка с последующим добавлением этого стиля в коллекцию стилей Нумерация элементов списка вручную Выбор стиля многоуровневого списка из коллекции стилей 1. Щелкните в документе место, в которое следует поместить начало списка. 2. На вкладке Начальная страница в группе Абзац щелкните стрелку рядом с командой Многоуровневый список. 3. Выберите стиль многоуровневого списка из коллекции стилей. 36 4. Введите элементы списка. Чтобы изменить уровни иерархии элементов в списке, нажмите клавишу TAB или SHIFT+TAB. Создание нового стиля многоуровневого списка с последующим добавлением этого стиля в коллекцию стилей Если в коллекции стилей многоуровневого списка нет нужного стиля, можно создать и определить новый стиль многоуровневого списка. Можно применять новый стиль многоуровневого списка при создании каждого нового многоуровневого списка в документе. Новый стиль многоуровневого списка автоматически добавляется в коллекцию стилей многоуровневых списков. 1. На вкладке Начальная страница в группе Абзац щелкните стрелку рядом с командой Многоуровневый список. 2. Выберите команду Определить новый многоуровневый список. Начав с уровня 1, введите необходимый формат номера, шрифт и расположение элемента списка. Аналогичным образом следует определить каждый уровень иерархии многоуровневого списка. ПРИМЕЧАНИЕ. При определении стиля многоуровневого списка можно применять и номера, и маркеры в одном многоуровневом списке. Например, в поле Нумерация для этого уровня можно пролистать список стилей многоуровневого списка и выбрать стиль маркеров, который будет применен на конкретном уровне иерархии. 3. Нажмите кнопку ОК. Стиль многоуровневого списка, заданный пользователем, автоматически становится используемым по умолчанию. ПРИМЕЧАНИЕ. Чтобы переместить тот или иной элемент многоуровневого списка на другой уровень нумерации, выберите этот элемент списка и щелкните стрелку, расположенную рядом с кнопкой Маркеры или кнопкой Нумерация в группе Абзац на вкладке Главная, выберите Изменить уровень списка, а затем щелкните тот уровень иерархии, на который требуется переместить элемент многоуровневого списка. Нумерация элементов списка вручную Для некоторых нумерованных списков (например, в юридических документах) требуется обеспечить возможность вручную изменять нумерацию, причем Word 37 должен правильно изменять номера следующих элементов. Чтобы изменить нумерацию вручную, следует применить команду Задание начального значения — тогда Word перенумерует последующие элементы списка. 1. Щелкните правой кнопкой мыши тот номер в списке, который необходимо изменить. 2. Выберите команду Задание начального значения и затем выполните одно из следующих действий: Установите переключатель в положение Начать новый список и измените значение выбранного номера в поле Начальное значение. Установите переключатель в положение Продолжить предыдущий список, установите флажок Изменить начальное значение) и измените значение выбранного номера в поле Начальное значение, которое связано с уровнем указанного номера. Вставка графического объекта Вставка рисунка или картинки Рисунки и картинки можно вставлять или копировать в документ из множества различных источников, например загружать их с веб-сайтов, копировать с вебстраниц или вставлять из содержащих их папок. Кроме того, можно управлять тем, как рисунок или картинка располагаются относительно текста внутри документа, при помощи команд Положение и Обтекание текста. СОВЕТ. Чтобы вставить изображение со сканера или цифровой камеры, необходимо перенести его на компьютер, используя прилагаемое к устройству программное обеспечение. Сохраните изображение, а затем вставьте его, следуя инструкциям по вставке рисунка из файла. Сохранение положения рисунка рядом с сопроводительным текстом или на участке страницы Сохранение положения рисунка внутри выноски или текстового поля Вставка картинки 1. На вкладке Вставка в группе Иллюстрации нажмите кнопку Картинка. ПРИМЕЧАНИЕ. Некоторые команды недоступны в Word Starter. 38 2. В области задач Картинка в текстовом поле Искать введите слово или фразу, описывающую нужную картинку, или введите полное или частичное имя файла картинки. 3. Чтобы изменить условия поиска, выполните одно или оба следующих действия. Чтобы расширить поиск и включить в него картинки, доступные в Интернете, установите флажок в поле Включить контент сайта Office.com. Чтобы ограничить поиск мультимедийным содержимым конкретного типа, щелкните стрелку в поле Искать объекты и установите флажок рядом с типом файлов Иллюстрации, Фотографии, Видео или Звук. 4. Нажмите кнопку Начать. 5. Чтобы вставить картинку, щелкните его в полученном списке. Чтобы изменить размеры вставленной в документ картинки, выделите ее. Чтобы увеличить или уменьшить размеры картинки в одном или нескольких направлениях, переместите маркер изменения размера от центра или к центру и одновременно выполните одно из следующих действий. Чтобы положение центра объекта не изменилось, при перетаскивании маркера нажмите и удерживайте клавишу CTRL. Чтобы сохранить пропорции объекта, при перетаскивании маркера нажмите и удерживайте клавишу SHIFT. Чтобы сохранить и пропорции объекта, и положение его центра, при перетаскивании маркера одновременно нажмите и удерживайте клавиши CTRL и SHIFT. Вставка снимка экрана Применимо к: Microsoft Excel 2010, Outlook 2010, PowerPoint 2010, Word 2010 Печать В файл Office можно быстро и просто добавить снимок экрана, который можно использовать для наглядности или фиксации сведений, не покидая рабочей программы. Эта функция доступна в приложениях Microsoft Excel, Outlook, PowerPoint и Word. С ее помощью можно делать снимки всех окон, открытых на компьютере, или их частей. Снимки экрана легко читаются в распечатанных документах и на проецируемых слайдах PowerPoint. Снимки экрана можно использовать для захвата сведений, которые могут потерять актуальность или измениться, например последние новости или изменяющийся список рейсов и тарифов на веб-сайте туристического агентства. Снимки экрана также применяются для копирования контента веб-страниц и других источников, форматирование которых нельзя перенести в файл какимлибо другим способом. Снимки экрана являются статичными изображениями. Они не обновляются при изменении источников (например, веб-страниц). Нажав кнопку Снимок экрана, можно вставить окно программы целиком. Чтобы выбрать часть окна, воспользуйтесь инструментом Вырезка экрана. Можно сделать снимок только тех окон, которые не свернуты на панели задач. 39 Окна открытых программ отображаются как эскизы в коллекции Доступные окна, и при наведении указателя на эскиз появляется всплывающая подсказка с именем программы и названием документа. Например, при работе в Word отображается свернутое окно Microsoft Excel - Книга 1, которое можно добавить в файл Office. ПРИМЕЧАНИЕ. Одновременно можно добавить только один снимок экрана. Чтобы добавить несколько снимков экрана, повторите шаги 2 и 3, приведенные ниже. 1. Выберите лист, в который необходимо добавить снимок экрана. 2. На вкладке Вставка в группе элементов Иллюстрации нажмите кнопку Снимок экрана. 3. Выполните одно из приведенных ниже действий. Чтобы добавить снимок окна целиком, щелкните эскиз в коллекции Доступные окна. Чтобы добавить снимок части окна, нажмите кнопку Вырезка экрана, и, когда указатель примет форму крестика, нажмите и удерживайте левую кнопку мыши для выбора области на экране, снимок которой необходимо сохранить. Если открыто несколько окон, прежде чем нажать кнопку Вырезка экрана, щелкните требуемое окно. При нажатии кнопки Вырезка экрана окно текущей активной программы сворачивается, после чего доступным для вырезки остается только окно, расположенное позади него. СОВЕТ. После добавления снимка экрана его можно изменить, используя инструменты на вкладке Работа с рисунками. ПРИМЕЧАНИЕ. Одновременно можно добавить только один снимок экрана. Чтобы добавить несколько снимков экрана, повторите шаги 2 и 3, приведенные ниже. 40 1. Выберите сообщение электронной почты, в которое необходимо добавить снимок экрана. 2. На вкладке Вставка в группе элементов Иллюстрации нажмите кнопку Снимок экрана. 3. Выполните одно из приведенных ниже действий. Чтобы добавить снимок окна целиком, щелкните эскиз в коллекции Доступные окна. Чтобы добавить снимок части окна, нажмите кнопку Вырезка экрана, и, когда указатель примет форму крестика, нажмите и удерживайте левую кнопку мыши для выбора области на экране, снимок которой необходимо сохранить. Если открыто несколько окон, прежде чем нажать кнопку Вырезка экрана, щелкните требуемое окно. При нажатии кнопки Вырезка экрана окно текущей активной программы сворачивается, после чего доступным для вырезки остается только окно, расположенное позади него. СОВЕТ. После добавления снимка экрана его можно изменить, используя инструменты на вкладке Работа с рисунками. PowerPoint ПРИМЕЧАНИЕ. Одновременно можно добавить только один снимок экрана. Чтобы добавить несколько снимков экрана, повторите шаги 2 и 3, приведенные ниже. 1. Выберите слайд, в который требуется добавить снимок экрана. 2. На вкладке Вставка в группе элементов Изображения нажмите кнопку Снимок экрана. 3. Выполните одно из приведенных ниже действий. Чтобы добавить снимок окна целиком, щелкните эскиз в коллекции Доступные окна. Чтобы добавить снимок части окна, нажмите кнопку Вырезка экрана, и, когда указатель примет форму крестика, нажмите и удерживайте левую кнопку мыши для выбора области на экране, снимок которой необходимо сохранить. 41 Если открыто несколько окон, прежде чем нажать кнопку Вырезка экрана, щелкните требуемое окно. При нажатии кнопки Вырезка экрана окно текущей активной программы сворачивается, после чего доступным для вырезки остается только окно, расположенное позади него. СОВЕТ. После добавления снимка экрана его можно изменить, используя инструменты на вкладке Работа с рисунками. Word ПРИМЕЧАНИЕ. Одновременно можно добавить только один снимок экрана. Чтобы добавить несколько снимков экрана, повторите шаги 2 и 3, приведенные ниже. 1. Выберите документ, в который необходимо добавить снимок экрана. 2. На вкладке Вставка в группе элементов Иллюстрации нажмите кнопку Снимок экрана. 3. Выполните одно из приведенных ниже действий. Чтобы добавить снимок окна целиком, щелкните эскиз в коллекции Доступные окна. Чтобы добавить снимок части окна, нажмите кнопку Вырезка экрана, и, когда указатель примет форму крестика, нажмите и удерживайте левую кнопку мыши для выбора области на экране, снимок которой необходимо сохранить. Если открыто несколько окон, прежде чем нажать кнопку Вырезка экрана, щелкните требуемое окно. При нажатии кнопки Вырезка экрана окно текущей активной программы сворачивается, после чего доступным для вырезки остается только окно, расположенное позади него. СОВЕТ. После добавления снимка экрана его можно изменить, используя инструменты на вкладке Работа с рисунками. Добавление градиентной заливки к фигуре Применимо к: Microsoft Excel 2010, PowerPoint 2010, Word 2010 Печать Градиентную заливку можно применить к фигурам, текстовым полям и графическим элементам SmartArt в приложениях Excel, PowerPoint и Word. Градиентная заливка — это заливка фигуры, постепенно изменяющая цвет поверхности фигуры от края до края. 42 Дополнительные сведения о том, как добавлять фигуры, см. в разделе Добавление, изменение и удаление фигур. Обзор градиентных заливок Градиентная заливка — это постепенное смешивание двух или более цветов заливки. Заливка фигуры, в которой три цвета плавно переходят друг в друга Градиент может быть простым изменением текущего цвета заливки фигуры до более темного или светлого оттенка (см. пример выше). Также можно выбрать одну из множества встроенных градиентных заливок или создать собственную. Пример встроенной градиентной заливки Горизонт Пример настраиваемой градиентной заливки Применение простого градиента к фигуре 1. Выберите фигуру, к которой необходимо применить градиентную заливку. ПРИМЕЧАНИЕ. Приведенные ниже действия лучше всего выполнять, если фигура уже залита требуемым цветом. 43 2. В разделе Инструменты рисования на вкладке Формат в группе Стили фигур щелкните элемент Заливка фигуры, выберите пункт Градиент, а затем — требуемый градиент. Если раздел Инструменты рисования или вкладка Формат не отображается, убедитесь в том, что выбрана фигура. Возможно, потребуется дважды щелкнуть фигуру, чтобы открыть вкладку Формат. Применение встроенного градиента к фигуре 1. Выберите фигуру, к которой необходимо применить градиентную заливку. 2. В разделе Инструменты рисования на вкладке Формат в группе Стили фигур щелкните элемент Заливка фигуры, выберите пункт Градиент, а затем — пункт Другие градиенты. 44 Если раздел Инструменты рисования или вкладка Формат не отображается, убедитесь в том, что выбрана фигура. Возможно, потребуется дважды щелкнуть фигуру, чтобы открыть вкладку Формат. 3. В диалоговом окне Формат фигуры на вкладке Заливка установите флажок Градиентная заливка. 45 4. В списке Название заготовки выберите требуемый градиент. Создание пользовательской градиентной заливки для фигуры 1. Выберите фигуру, к которой необходимо применить градиентную заливку. 2. В разделе Инструменты рисования на вкладке Формат в группе Стили фигур щелкните элемент Заливка фигуры, выберите пункт Градиент, а затем — пункт Другие градиенты. Если раздел Инструменты рисования или вкладка Формат не отображается, убедитесь в том, что выбрана фигура. Возможно, потребуется дважды щелкнуть фигуру, чтобы открыть вкладку Формат. 46 3. В диалоговом окне Формат фигуры на вкладке Заливка установите флажок Градиентная заливка. 4. В списке Тип выберите требуемый тип градиента. 5. В списке Направление выберите направление для градиента. 47 6. В группе Точки градиента щелкните кнопку Добавить точки градиента Удалить точки градиента заливки. или , чтобы задать точки для каждого цвета градиентной СОВЕТ. Точкой градиента называется особая точка, в которой заканчивается смешивание двух смежных цветов градиента. 7. Выполните приведенные ниже действия для каждого цвета градиентной заливки. 1. Выберите одну из точек градиента. 2. В списке Цвет выберите требуемый цвет. 3. В поле Положение введите необходимое положение. 4. По желанию можно настроить Яркость и Прозрачность цвета. 8. По завершении настройки градиентной заливки нажмите кнопку Закрыть. Добавление или изменение эффекта для рисунка Чтобы сделать рисунок более привлекательным, можно добавить такие эффекты, как тени, свечения, отражения, сглаживания, рельеф и поворот объемной фигуры. Можно также добавить художественный эффект или изменить яркость, контрастность или резкость рисунка. 1. Щелкните рисунок, в который требуется добавить эффект. Чтобы добавить один и тот же эффект в несколько рисунков, щелкните первый рисунок и затем, нажав и удерживая клавишу CTRL, щелкните другие рисунки. При использовании Microsoft Word нужно скопировать рисунки в полотно, если их там еще нет. (После добавления или изменения эффекта рисунки необходимо перенести в исходное место в документе.) 2. На панели Работа с рисунками на вкладке Формат в группе Стили рисунков щелкните Эффекты для рисунка. Если вкладка Работа с рисунками или Формат не отображается, дважды щелкните рисунок, чтобы убедиться, что он выбран. Если рядом с именем файла в верхней части окна программы отображаются слова [Режим совместимости], сохраните документ в формате DOCX или XLSX (вместо прежнего формата файла DOC или XLS) и попробуйте еще раз. 3. Выполните одно или несколько из следующих действий: Чтобы добавить или изменить встроенную комбинацию эффектов, наведите указатель на пункт Заготовка и затем щелкните нужный эффект. Для настройки встроенного эффекта щелкните Параметры объема и измените необходимые параметры. 48 Чтобы добавить или изменить тень, наведите указатель на пункт Тень и затем щелкните нужную тень. Для настройки тени щелкните Варианты тени и измените необходимые параметры. Чтобы добавить или изменить отражение, наведите указатель на пункт Отражение и затем щелкните нужный вариант отражения. Для настройки отражения щелкните Параметры отражения и измените необходимые параметры. Чтобы добавить или изменить свечение, наведите указатель на пункт Свечение и затем щелкните нужный вариант свечения. Для настройки цветов свечения щелкните Другие цвета свечения, а затем выберите необходимый цвет. Для изменения цвета, который не входит в цвета темы, выберите команду Другие цвета, а затем выберите необходимый цвет на вкладке Обычные или создайте собственный цвет на вкладке Спектр. Пользовательские цвета и цвета на вкладке Обычные не обновляются при последующем изменении темы документа. Для настройки вариантов свечения щелкните Параметры свечения и измените необходимые параметры. Для добавления или изменения сглаживания щелкните Сглаживание, а затем выберите нужную степень сглаживания. Для настройки сглаживания щелкните Параметры сглаживания и измените необходимые параметры. Чтобы добавить или изменить рельеф, наведите указатель на пункт Рельеф и затем щелкните нужный рельеф. Для настройки рельефа щелкните Параметры объема и измените необходимые параметры. Чтобы добавить или изменить поворот объемной фигуры, наведите указатель на пункт Поворот объемной фигуры и затем щелкните нужный вариант поворота. Для настройки поворота выберите команду Параметры поворота объемной фигуры и измените необходимые параметры. ПРИМЕЧАНИЯ Для получения дополнительных сведений о параметрах, доступных в этих областях, нажмите кнопку Справка в верхней части диалогового окна Формат рисунка. Чтобы удалить эффект, добавленный для рисунка, наведите указатель на пункт меню для эффекта, а затем выберите команду, необходимую для 49 удаления эффекта. Например, чтобы удалить тень, наведите указатель на пункт Тень, а затем выберите первый вариант Без тени Добавление рисунка в документ Знакомство с графикой в Word К основным типам графики, которые могут использоваться для улучшения документов Microsoft Office Word, относятся фигуры, графика SmartArt, снимки экрана, диаграммы, рисунки и картинки. Графические объекты, такие как фигуры, диаграммы, блок-схемы, кривые и прямые линии и объекты WordArt, можно изменять, используя различные цвета, узоры, границы и другие эффекты. Добавление рисунка в документ 1. Щелкните в том месте документа, где нужно создать рисунок. 2. На вкладке Вставка в группе Иллюстрации щелкните Фигуры. 3. На вкладке Формат, которая отображается после вставки фигуры рисунка, можно выполнить одно из следующих действий. Вставить фигуру. На вкладке Формат в группе Вставить фигуры выберите фигуру, а затем щелкните в любом месте в документе. Изменить фигуру. Выберите фигуру, которую необходимо изменить. На вкладке Формат в группе Вставить фигуры щелкните Изменить фигуру, выделите пункт Заменить форму и выберите другую фигуру. Добавить текст в фигуру. Выберите фигуру, в которую необходимо добавить текст, и введите его. Сгруппировать выбранные фигуры. Выберите несколько фигур, одновременно нажимая на клавиатуре клавишу CTRL и выделяя каждую фигуру, которую нужно включить в группу. На вкладке Формат в группе Упорядочить нажмите кнопку Группировать, чтобы все выбранные фигуры считались одним объектом. Нарисовать рисунок в документе. На вкладкеФормат в группе Вставить фигуры разверните список параметров, щелкнув стрелку. В разделе Линии щелкните Полилиния или Рисованная кривая. СОВЕТ. Прервать рисование с помощью линий типа «Полилиния» или «Рисованная кривая» можно, дважды щелкнув кнопкой мыши. Настроить размер форм. Выберите фигуру или фигуры, размер которых нужно изменить. На вкладке Формат в группе Размер щелкните стрелки или введите размеры в полях Высота и Ширина. 50 Применить стиль к фигуре. Наведите указатель мыши на стиль в группе Стили фигур, чтобы увидеть, как будет выглядеть фигура, если применить к ней этот стиль. Щелкните стиль, чтобы применить его. Аналогичным образом выберите нужные параметры, нажав кнопку Заливка фигуры или Контур фигуры. ПРИМЕЧАНИЕ. Если нужно использовать цвет или градиент, который недоступен в группе Стили фигур, подберите сначала цвет, а затем примените градиент. Добавить диаграммы с соединительными линиями. Перед созданием диаграммы добавьте полотно, щелкнув вкладку Вставка, выберите пункт Фигуры в группе Иллюстрации, а затем щелкните Новое полотно. На вкладке Формат в группе Вставить фигуры выберите фигуру блок-схемы. В разделе Линии выберите соединительную линию, например Скругленная линия со стрелкой. Использовать тень и трехмерные (объемные) эффекты, чтобы сделать фигуры на рисунке более эффектными. На вкладке Формат в группе Стили фигур щелкните Эффекты фигур и выберите эффект. Выровнять объекты на полотне. Чтобы выровнять объекты, нажмите и удерживайте клавишу CTRL, выделяя при этом объекты, которые необходимо выровнять. В группе Упорядочить щелкните Выравнивание, чтобы получить доступ к набору команд выравнивания. Удаление всего рисунка или его части 1. Выберите графический объект, который нужно удалить. 2. Нажмите клавишу DELETE. Добавление, изменение и удаление фигур Применимо к: Microsoft Excel 2010, PowerPoint 2010, Word 2010 Печать В файл можно добавить одну фигуру или объединить несколько фигур, чтобы создать рисунок или более сложную фигуру. В распоряжении пользователя имеются следующие фигуры: линии, основные геометрические фигуры, стрелки, фигуры для формул, фигуры блок-схемы, звезды, баннеры и выноски. 51 После добавления одной или нескольких фигур к ним можно добавить текст, маркеры, нумерацию и экспресс-стили. 1. На вкладке Вставка в группе элементов Иллюстрации нажмите кнопку Фигуры. 2. Выберите необходимую фигуру, щелкните в любом месте в документе, а затем перетащите фигуру на нужное место. Чтобы создать правильный квадрат или круг (или ограничить размеры других фигур), нажмите и удерживайте клавишу SHIFT, перетаскивая фигуру. СОВЕТ. Можно добавить отдельные фигуры в диаграмму или добавить фигуры поверх графического элемента SmartArt, чтобы настроить диаграмму или графический элемент SmartArt соответственно. Добавление нескольких фигур в файл Для создания рисунка вместо добавления отдельных фигур можно создать графический элемент SmartArt. В графическом элементе SmartArt расположение фигур и размер шрифта внутри этих фигур обновляются автоматически по мере добавления или удаления фигур и редактирования текста. 1. На вкладке Вставка в группе элементов Иллюстрации нажмите кнопку Фигуры . 2. Выберите необходимую фигуру правой кнопкой мыши и нажмите кнопку Зафиксировать режим рисования. 3. Щелкните в любом месте в документе, а затем перетащите фигуру на это место. Повторите эту процедуру для каждой фигуры, которую нужно добавить. СОВЕТ. Чтобы создать правильный квадрат или круг (или ограничить размеры других фигур), нажмите и удерживайте клавишу SHIFT, перетаскивая фигуру. 4. После добавления всех необходимых фигур нажмите клавишу ESC. Добавление текста в фигуру Щелкните фигуру, в которую необходимо добавить текст, а затем введите текст. ПРИМЕЧАНИЕ. Добавленный текст станет частью фигуры — при вращении или отражении фигуры текст будет вращаться и отражаться соответствующим образом. 52 Добавление маркированного и нумерованного списка к фигуре 1. Выберите текст в фигуре, к которому нужно добавить маркеры или нумерацию. 2. Щелкните выбранный текст правой кнопкой мыши и в контекстном меню выполните одно из указанных ниже действий. Чтобы добавить маркеры, выберите вариант Маркеры, а затем задайте необходимые параметры. Чтобы добавить нумерацию, выберите вариант Нумерация, а затем задайте необходимые параметры. Добавление экспресс-стиля в фигуру Экспресс-стили — это комбинации различных вариантов форматирования, которые отображаются в виде эскизов в коллекции экспресс-стилей в группе Стили фигур. Если поместить указатель мыши на эскиз экспресс-стиля, можно увидеть, как Стиль фигуры (или экспресс-стиль) отразится на фигуре. 1. Щелкните фигуру, к которой необходимо применить новый или другой экспрессстиль. 2. В поле Средства рисования на вкладке Формат в группе Стили фигур щелкните нужный экспресс-стиль. Чтобы увидеть остальные экспресс-стили, нажмите кнопку Дополнительные параметры . Преобразование одной фигуры в другую 1. Выберите фигуру, которую необходимо преобразовать в другую. Чтобы изменить несколько фигур, щелкните их по очереди, удерживая нажатой клавишу CTRL. 2. В разделе Средства рисования на вкладке Форматв группе элементов Вставить фигуры нажмите кнопку Изменить фигуру , выберите пункт Изменение фигуры, а затем щелкните требуемую новую фигуру. СОВЕТ. В приложении PowerPoint 2010 можно создавать сложные фигуры с помощью функции Объединить фигуры. Дополнительные сведения см. в статье Создание произвольной фигуры в PowerPoint 2010. Удаление фигуры из файла Щелкните фигуру, которую необходимо удалить, а затем нажмите клавишу DEL. 53 СОВЕТ. Чтобы удалить несколько фигур, щелкните их по очереди, удерживая нажатой клавишу CTRL, а затем нажмите клавишу DELETE Добавление, копирование или удаление текстового поля Текстовые поля можно добавлять, копировать или удалять. Текстовое поле — это объект, позволяющий размещать и вводить текст в любом месте документа Microsoft Office 2010. 1. На вкладке Вставка в группе Текст щелкните элемент Текстовое поле и выберите пункт Нарисовать надпись. 2. Щелкните документ и перетащите курсор, чтобы нарисовать текстовое поле необходимого размера. 3. Чтобы добавить текст, щелкните текстовое поле и введите или вставьте в него текст. ПРИМЕЧАНИЯ При наличии проблем с печатью текстовых полей убедитесь, что установлен флажок Печать рисунков, созданных в Word. 54 Для этого откройте вкладку Файл, выберите элемент Параметры Word, щелкните пункт Отображение, а затем в группе Параметры печати установите флажок Печать рисунков, созданных в Word. Чтобы отформатировать текст, выделите его и воспользуйтесь элементами форматирования в группе Шрифт на вкладке Главная. Чтобы изменить расположение текстового поля, щелкните его и, когда курсор примет вид , перетащите текстовое поле в новое место. Можно также изменить или удалить границу фигуры или текстового поля. При наличии нескольких текстовых полей их можно связать между собой, при этом текст из одного текстового поля будет продолжаться в другом. Щелкните одно из текстовых полей, а затем в разделе Работа с надписями на вкладке Формат в группе Текст щелкните элемент Создать связь. Копирование текстового поля Щелкните границу текстового поля, которое необходимо скопировать. На вкладке Главная в группе элементов Буфер обмена нажмите кнопку Копировать . Поместите курсор на границу текстового поля. Если курсор находится внутри текстового поля, после нажатия кнопки Копировать будет скопирован текст внутри текстового поля, а не сам объект. На вкладке Главная в группе элементов Буфер обмена нажмите кнопку Вставить. Удаление текстового поля Щелкните границу текстового поля, которое необходимо удалить, и нажмите клавишу DELETE. 55 Поместите курсор на границу текстового поля. Если курсор находится внутри текстового поля, после нажатия клавиши DELETE будет удален текст внутри текстового поля, а не сам объект. Цвет, толщину или стиль внешней границы текстового поля или фигуры можно изменить либо можно полностью удалить границу. ПРИМЕЧАНИЯ Дополнительные сведения об удалении текстового поля см. в разделе «Добавление, копирование или удаление текстового поля». Изменение цвета границы текстового поля или фигуры ПРИМЕЧАНИЕ. Чтобы изменить границу текстового поля или фигуры, выполните следующие действия. 1. Выберите текстовое поле или фигуру, границы которых необходимо изменить. Если требуется изменить несколько текстовых полей или фигур, щелкните первое текстовое поле или фигуру, а затем, удерживая нажатой клавишу CTRL, поочередно щелкните другие текстовые поля или фигуры. 2. В разделе Средства рисования на вкладке Формат в группе Стили фигур щелкните элемент Контур фигуры, затем в разделе Цвета темы выберите необходимый цвет. Если раздел Средства рисования или Формат не отображаются, убедитесь в том, что выбрано текстовое поле или фигура. Вкладку Формат можно открыть дважды щелкнув текстовое поле или фигуру. 56 ПРИМЕЧАНИЯ Чтобы выбрать цвет границы, которого нет в цветах темы, выполните указанные ниже действия. 1. Выберите текстовое поле или фигуру. 2. В разделе Средства рисования на вкладке Формат щелкните элемент Контур фигуры и выберите пункт Другие цвета контура. 3. В диалоговом окне Цвета либо на вкладке Стандартные щелкните необходимый цвет или создайте собственный на вкладке Пользовательские. Настраиваемые цвета и цвета на вкладке Стандартные при последующих изменениях темы документа не обновляются. В приложении PowerPoint границу можно изменить также на вкладке Главная в группе Рисование щелкнув элемент Контур фигуры. Группа Рисование на вкладке Главная на ленте приложения PowerPoint 2010. Изменение толщины границы текстового поля или фигуры ПРИМЕЧАНИЕ. Чтобы изменить границу текстового поля или фигуры, выполните следующие действия. 1. Выберите текстовое поле или фигуру, границы которых необходимо изменить. 57 Если требуется изменить несколько текстовых полей или фигур, щелкните первое текстовое поле или фигуру, а затем, удерживая нажатой клавишу CTRL, поочередно щелкните другие текстовые поля или фигуры. 2. В разделе Средства рисования на вкладке Формат в группе Стили фигуры щелкните элемент Контур фигуры, выберите пункт Толщина и выберите требуемое значение. Если раздел Средства рисования или Формат не отображаются, убедитесь в том, что выбрано текстовое поле или фигура. Вкладку Формат можно открыть дважды щелкнув текстовое поле или фигуру. ПРИМЕЧАНИЯ Чтобы задать нестандартную толщину линии, выполните указанные ниже действия. 1. Выберите текстовое поле или фигуру. 2. В разделе Средства рисования на вкладке Формат щелкните элемент Контур фигуры, выберите пункт Толщина, а затем — пункт Другие линии. 3. В диалоговом окне Формат фигуры в разделе Стиль линии укажите в поле Толщина требуемую толщину. В приложении PowerPoint границу можно изменить также на вкладке Главная в группе Рисование щелкнув элемент Контур фигуры. 58 Группа Рисование на вкладке Главная на ленте приложения Изменение стиля границы текстового поля или фигуры ПРИМЕЧАНИЕ. Чтобы изменить границу текстового поля или фигуры, выполните следующие действия. 1. Выберите текстовое поле или фигуру, границы которых необходимо изменить. Если требуется изменить несколько текстовых полей или фигур, щелкните первое текстовое поле или фигуру, а затем, удерживая нажатой клавишу CTRL, поочередно щелкните другие текстовые поля или фигуры. 2. В разделе Средства рисования на вкладке Формат в группе Стили фигуры щелкните элемент Контур фигуры, выберите пункт Штрихи и выберите необходимый стиль границы. Если раздел Средства рисования или Формат не отображаются, убедитесь в том, что выбрано текстовое поле или фигура. Вкладку Формат можно открыть дважды щелкнув текстовое поле или фигуру. 59 ПРИМЕЧАНИЯ Чтобы создать нестандартный стиль линии, выполните указанные ниже действия. 1. Выберите текстовое поле или фигуру. 2. В разделе Средства рисования на вкладке Формат щелкните элемент Контур фигуры, выберите пункт Толщина, а затем — пункт Другие линии. 3. В диалоговом окне Формат фигуры в разделе Стиль линии выберите требуемые параметры стиля линии. В приложении PowerPoint границу можно изменить также на вкладке Главная в группе Рисование щелкнув элемент Контур фигуры. Группа Рисование на вкладке Главная на ленте приложения PowerPoint 2010. Удаление границы текстового поля или фигуры ПРИМЕЧАНИЕ. Дополнительные сведения об удалении текстового поля см. в разделе «Добавление, копирование или удаление текстового поля». 1. Выберите текстовое поле или фигуру, границы которых необходимо удалить. Если требуется изменить несколько текстовых полей или фигур, щелкните первое текстовое поле или фигуру, а затем, удерживая нажатой клавишу CTRL, поочередно щелкните другие текстовые поля или фигуры. 2. В разделе Средства рисования на вкладке Формат в группе Стили фигуры щелкните элемент Контур фигуры и выберите пункт Нет контура. 60 Если раздел Средства рисования или Формат не отображаются, убедитесь в том, что выбрано текстовое поле или фигура. Вкладку Формат можно открыть дважды щелкнув текстовое поле или фигуру. СОВЕТ. В приложении PowerPoint границу можно удалить также на вкладке Главная в группе Рисование щелкнув элемент Контур фигуры. Группа Рисование на вкладке Главная на ленте приложения PowerPoint 2010. Изменение цвета и прозрачности или перекрашивание рисунка Можно настроить интенсивность цвета (насыщенность) и оттенок цвета (температуру) рисунка, перекрасить его или изменить прозрачность одного из его цветов. Можно применить несколько эффектов цветов для рисунка. 61 Исходный рисунок розовых цветов Тот же рисунок, у которого значение параметра Насыщенность цвета равно 66% Тот же рисунок с эффектом Перекрасить: зеленовато-голубой 62 Тот же рисунок с эффектом Перекрасить: красный Изменение яркости рисунка Насыщенность — это интенсивность цвета. При повышении насыщенности рисунок становится более ярким, в то время как при уменьшении насыщенности цвета становятся более серыми. 1. Щелкните рисунок, яркость которого нужно изменить. 2. На панели Работа с рисунками на вкладке Формат в группе Изменить щелкните Цвет. Группа Изменить на вкладке Формат панели Работа с рисунками Если вкладка Формат или панель Работа с рисунками не отображается, убедитесь, что выбран рисунок. Возможно, потребуется дважды щелкнуть рисунок, чтобы выбрать его и открыть вкладку Формат. 3. Чтобы выбрать один из самых распространенных параметров, Насыщенность цвета, щелкните Заготовки и щелкните нужный эскиз. СОВЕТ. Перемещайте указатель мыши по эффектам и используйте динамический просмотр, чтобы перед выбором нужного эффекта увидеть, как после его применения будет выглядеть рисунок. 4. Чтобы выполнить точную настройку яркости, щелкните Параметры цвета рисунка. 63 Дополнительные сведения об этих параметрах см. в разделе Формат рисунка (область «Цвет рисунка»). Изменение оттенка цвета рисунка Если фотокамера неправильно измеряет температуры цветов, на рисунке может появиться оттенок (слишком большое количество одного цвета на рисунке). Это приводит к тому, что рисунок выглядит слишком синим или слишком оранжевым. Чтобы исправить это, можно увеличить или уменьшить температуру цвета, чтобы повысить четкость деталей рисунка и улучшить его качество. 1. Щелкните рисунок, оттенок цвета которого нужно изменить. 2. На панели Работа с рисунками на вкладке Формат в группе Изменить щелкните Цвет. Группа Изменить на вкладке Формат панели Работа с рисунками Если вкладка Формат или панель Работа с рисунками не отображается, убедитесь, что выбран рисунок. Возможно, потребуется дважды щелкнуть рисунок, чтобы выбрать его и открыть вкладку Формат. 3. Чтобы выбрать один из самых распространенных параметров, Оттенок цвета, щелкните Заготовки и щелкните нужный эскиз. СОВЕТ. Перемещайте указатель мыши по эффектам и используйте динамический просмотр, чтобы перед выбором нужного эффекта увидеть, как после его применения будет выглядеть рисунок. 4. Чтобы выполнить точную настройку яркости, щелкните Параметры цвета рисунка. Дополнительные сведения об этих параметрах см. в разделе Формат рисунка (область «Цвет рисунка»). Перекрашивание рисунка К рисунку можно быстро применить встроенный эффект стилизации, например преобразовать цвета в оттенки серого или в сепию. 1. Щелкните рисунок, который нужно перекрасить. 2. На панели Работа с рисунками на вкладке Формат в группе Изменить щелкните Цвет. 64 Группа Изменить на вкладке Формат панели Работа с рисунками Если вкладка Формат или панель Работа с рисунками не отображается, убедитесь, что выбран рисунок. Возможно, потребуется дважды щелкнуть рисунок, чтобы выбрать его и открыть вкладку Формат. 3. Чтобы выбрать один из самых распространенных параметров, Перекрасить, щелкните Заготовки и щелкните нужный эскиз. СОВЕТ. Перемещайте указатель мыши по эффектам и используйте динамический просмотр, чтобы перед выбором нужного эффекта увидеть, как после его применения будет выглядеть рисунок. 4. Чтобы использовать дополнительные цвета, включая разнообразные цвета темы, цвета на вкладке Обычные или настраиваемые цвета, выделите Другие варианты. Эффект «Перекрасить» будет применен с использованием сочетания цветов. СОВЕТ. Чтобы удалить эффект перекрашивания, но сохранить все остальные изменения, внесенные в рисунок, выберите первый эффект Без перекраски. Изменение прозрачности цвета Часть рисунка можно сделать прозрачной для выделения размещенного на ней текста, наложения одного рисунка на другой либо для удаления или скрытия части рисунка. Прозрачные области рисунков имеют тот же цвет, что и бумага, на которой они печатаются. При отображении в цифровом формате (например, на веб-странице) прозрачные области имеют цвет фона. Только один цвет рисунка можно сделать прозрачным. Поскольку область, представляющаяся одноцветной (например, голубое небо), на самом деле может включать в себя целый диапазон близких цветовых оттенков, то выбранный цвет может занимать лишь небольшую часть изображения. По этой причине эффект прозрачности может быть незаметен. Чтобы сделать прозрачными несколько цветов рисунка, используйте другую программу редактирования изображений. После этого рисунок можно сохранить в формате с поддержкой прозрачности (например, в файле PNG (Portable Network Graphics)) и вставить этот файл в документ Office. 1. Щелкните рисунок, в котором нужно создать прозрачные области. 65 2. На панели Работа с рисунками на вкладке Формат в группе Изменить щелкните Цвет. Группа Изменить на вкладке Формат панели Работа с рисунками Если вкладка Формат или панель Работа с рисунками не отображается, убедитесь, что выбран рисунок. Возможно, потребуется дважды щелкнуть рисунок, чтобы выбрать его и открыть вкладку Формат. 3. Нажмите кнопку Установить прозрачный цвет и щелкните область рисунка или изображения, закрашенную тем цветом, который требуется сделать прозрачным. С помощью кнопки Установить прозрачный цвет сделать прозрачным весь рисунок или только его часть нельзя. Для этого вставьте в документ Office фигуру, например прямоугольник, выполните заливку фигуры с помощью выбранного рисунка, а затем для заливки измените значение параметра Прозрачность. Кнопка Установить прозрачный цвет доступна только при работе с точечными рисунками, для которых еще не был задан эффект прозрачности, а также с некоторыми картинками. Создание прозрачных областей в рисунках GIF с анимацией невозможно. Тем не менее, прозрачность можно настроить в программе редактирования рисунков в формате GIF с анимацией, а затем вставить измененный файл в документ Office. ПРИМЕЧАНИЯ Чтобы отменить изменения цвета и другие эффекты, примененные к рисунку, в группе Изменить щелкните Сброс параметров рисунка. Можно также добавить другие эффекты, например художественный эффект и тени, отражения и свечения, или изменить яркость или контрастность рисунка. Хотя одновременно можно применить только один эффект, можно использовать функцию Формат по образцу, чтобы быстро внести те же изменения в несколько рисунков. Чтобы скопировать одни и те же изменения в несколько рисунков, выберите на вкладке Главная рисунок, в который были внесены изменения, дважды нажмите кнопку Формат по образцу, а затем выберите рисунки, куда нужно скопировать изменения. По окончании нажмите клавишу ESC. Изменение цвета, стиля и толщины линии 66 Добавление экспресс-стиля для линии Экспресс-стили для линий содержат цвета из темы документа, тени, стили линий, градиенты и трехмерные перспективы. Попробуйте применить разные экспрессстили, пока не найдете подходящий. С помощью динамического просмотра, наведя указатель мыши на эскиз экспресс-стиля, можно увидеть, как линия будет изменена после применения этого стиля. 1. Выберите линию, которую нужно изменить. Если необходимо изменить несколько линий, выберите первую, а затем, удерживая нажатой клавишу CTRL, выберите остальные линии. 2. В группе Средства рисования на вкладке Формат в группе Стили фигур щелкните нужный экспресс-стиль. Чтобы увидеть остальные экспресс-стили, нажмите кнопку Дополнительные параметры . Пример группы элементов Стили фигур на вкладке Формат. Если вкладка Средства рисования или Формат не отображается, убедитесь в том, что линия выбрана. Возможно, потребуется дважды щелкнуть линию, чтобы открыть вкладку Формат. Изменение цвета линии 1. Выберите линию, которую нужно изменить. Если необходимо изменить несколько линий, выберите первую, а затем, удерживая нажатой клавишу CTRL, выберите остальные линии. 2. В поле Средства рисования на вкладке Формат в группе Стили фигур щелкните стрелку рядом с кнопкой Контур фигуры, а затем щелкните нужный цвет. Пример группы элементов Стили фигур на вкладке Формат. 67 Если вкладка Средства рисования или Формат не отображается, убедитесь в том, что линия выбрана. Возможно, потребуется дважды щелкнуть линию, чтобы открыть вкладку Формат. Чтобы изменить цвет, который не входит в цвета темы, щелкните элемент Другие цвета контура, а затем либо выберите требуемый цвет на вкладке Обычные, либо создайте собственный цвет на вкладке Спектр. Дополнительные цвета и цвета на вкладке Обычные не обновляются при последующем изменении темы документа. Создание пунктирной линии 1. Выберите линию, которую нужно изменить. Если необходимо изменить несколько линий, выберите первую, а затем, удерживая нажатой клавишу CTRL, выберите остальные линии. 2. В поле Средства рисования на вкладке Формат в группе Стили фигур щелкните стрелку рядом с кнопкой Контур фигуры. Если вкладка Средства рисования или Формат не отображается, дважды щелкните линию, чтобы убедиться, что она выбрана. 3. Наведите курсор на пункт Штрихи, а затем щелкните нужный стиль линии. Для создания пользовательского стиля щелкните Другие линии, а затем выберите необходимые параметры. 68 Изменение толщины линии 1. Выберите линию, которую нужно изменить. Если необходимо изменить несколько линий, выберите первую, а затем, удерживая нажатой клавишу CTRL, выберите остальные линии. 2. В поле Средства рисования на вкладке Формат в группе Стили фигур щелкните стрелку рядом с кнопкой Контур фигуры. Если вкладка Средства рисования или Формат не отображается, дважды щелкните линию, чтобы убедиться, что она выбрана. 3. Наведите курсор на пункт Толщина, а затем щелкните нужную толщину линии. Для создания пользовательской толщины линии щелкните Другие линии, а затем выберите необходимые параметры. ПРИМЕЧАНИЕ. Чтобы создать двойную линию, нарисуйте одинарную линию, скопируйте ее, вставьте рядом с первой вторую линию, а затем сгруппируйте их. Обрезка рисунка Чтобы придать рисункам соответствующий вид и сделать документы привлекательнее, можно использовать улучшенные инструменты обрезки для 69 выравнивания и эффективного удаления ненужных фрагментов рисунка. Сведения об удалении фона рисунка см. в разделе Удаление фона рисунка. Общие сведения о процедуре обрезки Во время обрезки выполняется удаление или маскирование областей рисунка, которые требуется скрыть, за счет перемещения его вертикальных или горизонтальных границ. Обрезка часто используется для скрытия или обрезания фрагмента рисунка для его выделения или для удаления ненужных частей. Функция обрезки была улучшена, и теперь рисунок можно с легкостью обрезать до указанной фигуры, для размещения в фигуре или для ее заполнения. Кроме того, обрезку рисунка можно выполнить до стандартных пропорций . Обрезка рисунка 1. Выберите рисунок, который необходимо обрезать. 2. В разделе Работа с рисунками на вкладке Формат в группе Размер щелкните элемент Обрезка. Группа Размер на вкладке Формат работы с рисунками в приложении PowerPoint ПРИМЕЧАНИЕ. Если вкладки Работа с рисунками и Формат не отображаются, убедитесь, что рисунок выбран. Дважды щелкните рисунок, чтобы выделить его и перейти на вкладку Формат. 3. Выполните одно из перечисленных ниже действий. Чтобы обрезать одну сторону, перетащите центральный маркер обрезки этой стороны внутрь рисунка. Чтобы обрезать одинаково сразу две стороны, при перетаскивании центрального маркера обрезки любой из сторон внутрь рисунка удерживайте нажатой клавишу CTRL. Чтобы обрезать одинаково все четыре стороны, при перетаскивании одного из угловых маркеров обрезки внутрь рисунка удерживайте нажатой клавишу CTRL. 4. Чтобы разместить область обрезки, переместите либо саму область (перетаскивая края прямоугольника обрезки), либо рисунок. 5. По завершении нажмите клавишу ESC. 70 ПРИМЕЧАНИЯ Для обрезки рисунка до точных размеров щелкните его правой кнопкой мыши и выберите в контекстном менюкоманду Формат рисунка. На панели Обрезка в разделе Позиция рисунка введите требуемые значения в поля Ширина и Высота. Чтобы добавить поля вокруг рисунка, перетащите маркеры обрезки от центра рисунка. Обрезка до указанной фигуры Быстрый способ изменения формы рисунка — это обрезать его до указанной фигуры. При обрезке до указанной фигуры рисунок автоматически выравнивается для заполнения геометрии фигуры при сохранении пропорций рисунка. 1. Выберите один или несколько рисунков, которые необходимо обрезать до указанной фигуры. Несколько рисунков можно обрезать только до одной и той же фигуры. Обрезку до разных фигур следует выполнять индивидуально для каждого рисунка. 2. В разделе Работа с рисунками на вкладке Формат в группе Размер щелкните стрелку в разделе Обрезка. ПРИМЕЧАНИЕ. Если вкладки Работа с рисунками и Формат не отображаются, убедитесь, что рисунок выбран. Дважды щелкните рисунок, чтобы выделить его и перейти на вкладку Формат. 3. Нажмите кнопку Обрезать по фигуре и затем выберите фигуру, по которой нужно выполнить обрезку. СОВЕТ. Если один и тот же рисунок необходимо использовать в разных фигурах, сделайте одну или несколько копий рисунка и обрежьте до требуемой фигуры каждый рисунок в отдельности. 71 Обрезка до стандартных пропорций Рисунки можно обрезать до стандартных размеров фотографий или пропорций, что облегчает их размещение в рамке. Этот способ также подходит и для отслеживания пропорций рисунка при его обрезке. 1. Выберите рисунок, который необходимо обрезать до стандартных пропорций. 2. В разделе Работа с рисунками на вкладке Формат в группе Размер щелкните стрелку в разделе Обрезка. ПРИМЕЧАНИЕ. Если вкладки Работа с рисунками и Формат не отображаются, убедитесь, что рисунок выбран. Дважды щелкните рисунок, чтобы выделить его и перейти на вкладку Формат. 3. Выберите элемент Пропорции и щелкните требуемое соотношение сторон. 4. По завершении нажмите клавишу ESC. Обрезка для размещения в фигуре или для ее заполнения Чтобы удалить часть рисунка, но при этом обеспечить максимальное заполнение фигуры рисунком, необходимо выбрать режим Заполнить. При выборе этого варианта некоторые края рисунка могут не отображаться, но исходные пропорции будут сохранены. Если в пределах фигуры требуется разместить весь рисунок, необходимо выбрать режим Вписать. Пропорции исходного рисунка будут сохранены. 1. Выберите рисунок, который требуется обрезать для размещения в фигуре или для ее заполнения. 2. В разделе Работа с рисунками на вкладке Формат в группе Размер щелкните стрелку в разделе Обрезка. 72 ПРИМЕЧАНИЕ. Если вкладки Работа с рисунками и Формат не отображаются, убедитесь, что рисунок выбран. Дважды щелкните рисунок, чтобы выделить его и перейти на вкладку Формат. 3. Выберите элемент Заполнить или Вписать. 4. По завершении нажмите клавишу ESC. Удаление обрезанных областей рисунка Даже после выполнения обрезки ненужные фрагменты остаются в составе файла рисунка. Удалив обрезки из файла рисунка, можно уменьшить его размер. Это рекомендуется сделать также для того, чтобы скрыть удаленные фрагменты рисунка от просмотра другими пользователями. ВАЖНО. Эту операцию нельзя отменить, поэтому использовать ее необходимо только убедившись, что сделаны все необходимые обрезки и изменения. 1. Щелкните один или несколько рисунков, в которых необходимо удалить ненужные данные. 2. В разделе Работа с рисунками на вкладке Формат в группе Настройка щелкните элемент Сжатие рисунков. ПРИМЕЧАНИЕ. Если вкладки Работа с рисунками и Формат не отображаются, убедитесь, что рисунок выбран. Дважды щелкните рисунок, чтобы выделить его и перейти на вкладку Формат. 3. В разделе Параметры сжатия установите флажок Удалить обрезанные области рисунков. Чтобы удалить обрезанные области только в выбранных, а не во всех рисунках в файле, установите флажок Применить только к этому рисунку Задание направления текста и его положения в фигуре или текстовом поле 73 Текстовые поля и большинство фигур (кроме одиночных и соединительных линий) могут включать текст, соединяющийся с фигурой или текстовым полем. Этот текст можно переносить и изменять его положение относительно фигуры. Можно также изменять границы текстовых полей и фигур, чтобы добиться оптимальной установки интервалов, изменять размеры фигур для улучшения подгонки под текст или изменять направление текста. Расположение текста по горизонтали в фигуре или текстовом поле Чтобы изменить выравнивание отдельного абзаца или строки по горизонтали, выполните указанные ниже действия. 1. Щелкните абзац или строку текста, которые нужно изменить. 2. На вкладке Главная в группе Абзац укажите нужный параметр выравнивания по горизонтали. Чтобы изменить выравнивание всего текста в фигуре или текстовом поле по горизонтали, выполните указанные ниже действия. 1. Щелкните границу нужной фигуры или текстового поля. 2. На вкладке Главная в группе Абзац выберите желаемый параметр выравнивания по горизонтали. Расположение текста в верхней, средней или нижней части фигуры или текстового поля Можно указать выравнивание текста по вертикали внутри фигуры или текстового поля. 1. Щелкните правой кнопкой мыши границу фигуры или текстового поля. 2. В контекстном меню выберите команду Формат фигуры, а затем в левой панели выберите вкладку Надпись. 74 3. В разделе Формат текста выберите нужный параметр в списке Вертикальное выравнивание. Перенос текста в фигуре или текстовом поле по словам Если включен перенос, текст отображается на нескольких строках внутри фигуры или текстового поля. 1. Щелкните правой кнопкой мыши границу фигуры или текстового поля с текстом, который нужно перенести. 2. В контекстном меню выберите команду Формат фигуры, а затем в левой панели выберите вкладку Надпись. 75 3. В разделе Внутренние поля установите флажок переносить текст в фигуре по словам. ПРИМЕЧАНИЯ В текстовом поле перенос текста будет выполнен после ввода дополнительного текста. Изменение полей между текстом и краями фигуры или текстового поля Внутренние поля — это расстояние между текстом и внешней границей фигуры или текстового поля. 1. Щелкните правой кнопкой мыши границу фигуры или текстового поля, для которых необходимо настроить поле. 2. В контекстном меню выберите команду Формат фигуры, а затем в левой панели выберите вкладку Надпись. 3. В разделе Внутренние поля выполните одно или несколько из указанных ниже действий. Чтобы задать расстояние между левой границей фигуры и текстом, введите значение отступа в поле левое. Чтобы задать расстояние между правой границей фигуры и текстом, введите значение отступа в поле правое. Чтобы задать расстояние между верхней границей фигуры и текстом, введите значение отступа в поле верхнее. Чтобы задать расстояние между нижней границей фигуры и текстом, введите значение отступа в поле нижнее. 76 Подгонка размеров фигуры под текст Можно автоматически увеличивать размер фигуры или текстового поля по вертикали, чтобы текст поместился внутри. 1. Щелкните правой кнопкой мыши границу фигуры или текстового поля, размер которых нужно изменить. 2. В контекстном меню выберите команду Формат фигуры, а затем в левой панели выберите вкладку Надпись. 3. В разделе Автоподбор выберите параметр подгонять размер фигуры под текст. СОВЕТ. Размер текста можно уменьшить, чтобы он поместился в фигуре или текстовом поле, выбрав параметр Сократить текст при переполнении. Задание направления текста в фигуре или текстовом поле 1. Щелкните правой кнопкой мыши границу фигуры или текстового поля с текстом. 2. В контекстном меню выберите команду Формат фигуры, а затем в левой панели выберите вкладку Надпись. 77 3. В разделе Формат текста выберите нужный параметр в списке Направление текста. ПРИМЕЧАНИЯ Чтобы просмотреть дополнительные сведения о параметрах панели Надпись диалогового окна Формат фигуры, нажмите кнопку Справка в верхней части диалогового окна. Поворот или отражение рисунка, фигуры, надписи или объекта WordArt Применимо к: Microsoft Excel 2010, PowerPoint 2010, Word 2010 Печать Положение фигур, объектов WordArt и других объектов можно изменять, поворачивая или зеркально отражая их. Дополнительные сведения об объектах WordArt см. в разделе Добавление, изменение и удаление объектов WordArt. СОВЕТ. Чтобы повернуть таблицу или графический элемент SmartArt, скопируйте их, вставьте как рисунок, а затем поверните рисунок. Поворот рисунка, фигуры, надписи или объекта WordArt ПРИМЕЧАНИЕ. При повороте нескольких фигур каждая из них поворачивается по отдельности относительно своего центра. Поворот на любой угол 1. Щелкните рисунок, фигуру, надпись или объект WordArt, которые нужно повернуть. 2. Выполните одно из указанных ниже действий. 78 Перетащите маркер поворота в нужном направлении. Щелкните маркер поворота сверху объекта и перетащите его в нужном направлении. ПРИМЕЧАНИЕ. Чтобы выполнить поворот по 15 градусов, перетаскивайте маркер поворота, удерживая нажатой клавишу SHIFT. Чтобы указать точный угол поворота, выполните одно из указанных ниже действий. Чтобы повернуть рисунок, в разделе Работа с рисунками на вкладке Формат в группе Упорядочить нажмите кнопку Повернуть и выберите пункт Другие параметры поворота. В диалоговом окне Формат рисунка выберите слева пункт Размер и в области Размер в разделе Размер и поворот укажите угол поворота в поле Поворот. Если вкладка Работа с рисунками или Формат не отображается, выделите рисунок. Для открытия вкладки Формат может потребоваться дважды щелкнуть рисунок. Чтобы повернуть фигуру, надпись или объект WordArt, в разделе Средства рисования на вкладке Формат в группе Упорядочить нажмите кнопку Повернуть и выберите пункт Другие параметры поворота. В диалоговом окне Формат фигуры выберите слева пункт Размер и в области Размер в разделе Размер и поворот укажите угол поворота в поле Поворот. 79 Если вкладка Средства рисования или Формат не отображается, выделите фигуру, надпись или объект WordArt. Для открытия вкладки Формат может потребоваться дважды щелкнуть объект. Поворот на 90 градусов влево или вправо 1. Щелкните рисунок, фигуру, надпись или объект WordArt, которые нужно повернуть. 2. Выполните одно из указанных ниже действий. Чтобы повернуть рисунок, в разделе Работа с рисунками откройте вкладку Формат. Если вкладка Работа с рисунками или Формат не отображается, выделите рисунок. Для открытия вкладки Формат может потребоваться дважды щелкнуть рисунок. Чтобы повернуть фигуру, надпись или объект WordArt, в разделе Средства рисования откройте вкладку Формат. Если вкладка Средства рисования или Формат не отображается, выделите фигуру, надпись или объект WordArt. Для открытия вкладки Формат может потребоваться дважды щелкнуть объект. 3. В группе Упорядочить нажмите кнопку Повернуть и выполните одно из указанных ниже действий. Чтобы повернуть объект на 90° вправо, выберите пункт Повернуть вправо на 90°. Чтобы повернуть объект на 90° влево, выберите пункт Повернуть влево на 90°. 80 Отражение рисунка, фигуры, надписи или объекта WordArt При отражении фигуры или другого объекта создается их зеркальное изображение. СОВЕТ. Зеркальное изображение объекта можно создать, скопировав объект и отразив его копию. После этого перетащите продублированный объект в нужное место. 1. Щелкните рисунок, фигуру, надпись или объект WordArt, которые нужно отразить. 2. Выполните одно из указанных ниже действий. Чтобы отразить рисунок, в разделе Работа с рисунками откройте вкладку Формат. Если вкладка Работа с рисунками или Формат не отображается, выделите рисунок. Для открытия вкладки Формат может потребоваться дважды щелкнуть рисунок. Чтобы отразить фигуру, надпись или объект WordArt, в разделе Средства рисования откройте вкладку Формат. Если вкладка Средства рисования или Формат не отображается, выделите фигуру, надпись или объект WordArt. Для открытия вкладки Формат может потребоваться дважды щелкнуть объект. 3. В группе Упорядочить нажмите кнопку Повернуть и выполните одно из указанных ниже действий. Чтобы отразить объект по вертикали, выберите пункт Отразить сверху вниз. Чтобы отразить объект по горизонтали, выберите пункт Отразить слева направо. 81 Добавление, изменение и удаление объектов WordArt Применимо к: Microsoft Excel 2010, PowerPoint 2010, Word 2010 Печать WordArt — это коллекция стилей текста, которые можно добавлять в документы Office для создания декоративных эффектов, например затененного или зеркального (отраженного) текста. В PowerPoint можно также преобразовать существующий текст в объект WordArt. Общие сведения об объектах WordArt WordArt можно использовать для добавления в документ специальных текстовых эффектов. Например, можно растянуть заголовок, наклонить текст, вписать текст в заранее заданную фигуру или применить градиентную заливку. Этот объект WordArt можно перемещать или размещать в документе, чтобы украсить его или акцентировать внимание на чем-либо. В любой момент текст в существующем объекте WordArt можно изменять или дополнять. Добавление объекта WordArt 1. На вкладке Вставка в группе Текст нажмите кнопку Объект WordArt, а затем выберите необходимый стиль WordArt. 82 Пример группы элементов Текст на вкладке Вставка в Excel 2010. 2. Введите текст. Удаление объекта WordArt Выберите объект WordArt, который нужно удалить, а затем нажмите клавишу DEL. Таблицы Вставка или рисование таблицы и преобразование текста в таблицу Наиболее быстрый способ добавить таблицу — выделить таблицу нужных размеров в сетке Таблица. 1. Откройте вкладку Вставка, нажмите кнопку Таблица и выделите нужное количество строк и столбцов таблицы. 2. Щелкните мышью, и таблица появится в документе. При этом также появится раздел Работа с таблицами со вкладкой Макет, содержащей средства выбора разных цветов, стилей и границ таблицы. Позднее можно добавить или удалить строки или столбцы таблицы. Другие способы добавления таблицы При использовании сетки вставляется простая таблица. Если нужен другой результат, можно воспользоваться одним из трех способов создания таблицы. Для более точного задания размеров таблицы откройте вкладку Вставка, нажмите кнопку Таблица и выберите пункт Вставить таблицу. Затем можно 83 указать точное количество строк и столбцов и настроить размеры таблицы с помощью параметров автоподбора. Если имеется текст, который будет выглядеть лучше в виде таблицы, можно преобразовать его в таблицу. Если данные слишком сложны для расположения в простой сетке, с помощью средства рисования таблицы можно нарисовать в точности ту таблицу, которая требуется. Преобразование текста в таблицу Чтобы вставить в документ таблицу из коллекции предварительно отформатированных таблиц, можно воспользоваться шаблонами таблиц. Шаблоны таблиц содержат примерные данные, которые помогают оценить вид таблицы после того, как в нее будут добавлены данные. 1. В тексте, который нужно преобразовать, вставьте знак табуляции или точку с запятой в каждом месте, где нужно начать новый столбец. 2. Вставьте знак абзаца в каждом месте, где нужно начать новую строку. 3. Выделите текст. 4. Откройте вкладку Вставка, нажмите кнопку Таблица и выберите пункт Преобразовать в таблицу. 5. В диалоговом окне Преобразовать в таблицу в области Разделитель установите переключатель в положение Знак табуляции или Точка с запятой. Рисование таблицы Если нужно создать таблицу со строками и столбцами разных размеров, можно нарисовать ее. Для этого выполните указанные ниже действия. 1. Щелкните в документе место, где требуется создать таблицу. 2. Откройте вкладку Вставка, нажмите кнопку Таблица и выберите пункт Нарисовать таблицу. Указатель мыши примет вид карандаша. 84 3. Чтобы определить границы таблицы, нарисуйте прямоугольник. Затем внутри этого прямоугольника нарисуйте линии столбцов и строк. 4. Чтобы стереть линию, в разделе Работа с таблицами нажмите кнопку Ластик и щелкните линию, которую нужно стереть. Добавление или удаление столбца или строки таблицы Чтобы добавить или удалить столбцы или строки таблицы, щелкните строку или столбец правой кнопкой мыши и выберите нужную команду. Кроме того, быстро добавить строку можно, щелкнув в правой нижней ячейке таблицы и нажав клавишу Tab. Ниже приведены более подробные инструкции. Добавление строки сверху или снизу 1. Щелкните правой кнопкой мыши в ячейке, сверху или снизу которой нужно добавить строку. 2. Выберите в контекстном меню команду Вставить, а затем — Вставить строки сверху или Вставить строки снизу. Добавление столбца слева или справа 1. Щелкните правой кнопкой мыши в ячейке, слева или справа которой нужно добавить столбец. 2. Выберите в контекстном меню команду Вставить, а затем — Вставить столбцы слева или Вставить столбцы справа. Удаление строки 1. На вкладке Главная в группе Абзац нажмите кнопку Отобразить все знаки. 2. Выделите строку, которую нужно удалить, щелкнув слева от нее. 85 3. Щелкните правой кнопкой мыши и выберите в контекстном меню команду Удалить строки. Удаление столбца 1. На вкладке Главная в группе Абзац нажмите кнопку Отобразить все знаки. 2. Выделите столбец, который нужно удалить, щелкнув его верхнюю границу. 3. Щелкните правой кнопкой мыши и выберите команду Удалить столбцы Удаление таблицы 1. Применимо к: Microsoft Word 2010 2. Печать 4. Наведите указатель на таблицу, дождитесь появления маркера перемещения таблицы , а затем щелкните его и нажмите клавишу BACKSPACE. 5. Если маркер перемещения таблицы не появился, возможно, документ открыт не в режиме разметки страницы. Чтобы переключиться в режим разметки страницы, нажмите кнопку «Разметка страницы» в нижней части окна Word. 6. 7. Сведения о том, как удалить только часть строки таблицы, см. в разделе Добавление или удаление столбца или строки таблицы. Удаление содержимого таблицы 1. Чтобы удалить данные в таблице, выделите соответствующую часть таблицы и нажмите клавишу DELETE. 2. Выделенное содержимое исчезнет, а границы строк и столбцов таблицы останутся Перенос текста в ячейках таблицы Обычно в Microsoft Word перенос текста в ячейках таблицы выполняется автоматически. Тем не менее если для строк задана точная высота, ячейки не будут расширяться при добавления в них содержимого. Чтобы высота строки 86 изменялась в зависимости от объема содержимого в ячейке, выполните следующие действия: 1. Щелкните таблицу. 2. Щелкните маркер перемещения таблицы , чтобы выделить таблицу. 3. Щелкните таблицу правой кнопкой мыши, выберите команду Свойства таблицы, а затем перейдите на вкладку Строка. 4. Установите флажок Высота. 5. Щелкните стрелку рядом с полем режим и выберите значение Минимум. 6. Нажмите кнопку ОК. 7. Чтобы отобразить текст, щелкните выделенную таблицу правой кнопкой мыши и выберите команду Выровнять высоту строк. Работа с многостраничным документом Изменение ориентации страниц Для всего документа или для его части можно выбрать либо книжную (вертикальную), либо альбомную (горизонтальную) ориентацию страниц. При изменении ориентации страниц коллекции готовых страниц и обложек также изменяются в соответствии с вновь выбранной ориентацией страниц. Изменение ориентации страниц во всем документе 1. На вкладке Разметка страницы в группе Параметры страницы выберите команду Ориентация. 2. Выберите вариант Книжная или Альбомная. Применение книжной и альбомной ориентации страниц в одном документе 1. Выделите страницы или абзацы, к которым нужно применить книжную или альбомную ориентацию. ПРИМЕЧАНИЕ. Если для изменения ориентации страницы выделена только часть текста на ней, то выделенный фрагмент будет помещен на отдельной странице, а окружающий текст — на других. 2. На вкладке Разметка страницы в группе Параметры страницы нажмите кнопку Поля. 87 3. Выберите команду Настраиваемые поля. 4. На вкладке Поля выберите вариант альбомная или книжная. 5. В списке Применить выберите вариант к выделенному тексту. Отображение и скрытие линеек Горизонтальная и вертикальная линейки в приложении Word используются для выравнивания текста, рисунков, таблиц и других элементов документа. Чтобы горизонтальная линейка отображалась в верхней части документа Word, а вертикальная — с левой стороны, необходимо перейти в режим разметки. Чтобы отобразить или скрыть горизонтальную и вертикальную линейки, нажмите кнопку Линейка в верхней части вертикальной полосы прокрутки. ПРИМЕЧАНИЕ. Вертикальная линейка не отобразится, если она отключена. Чтобы ее включить, выполните следующие действия. 1. 2. 3. 4. Откройте вкладку Файл. Выберите команду Параметры. Выберите категорию Дополнительно и прокрутите страницу до раздела Экран. В разделе Экран установите флажок Показывать вертикальную линейку в режиме разметки. Поля страницы представляют собой пустое пространство по краям страниц. Текст и графические элементы вставляются в область печати внутри полей. При изменении полей страницы документа на каждой странице изменяется область, в которой отображаются текст и графические элементы. Можно изменять поля страницы, выбирая один из предопределенных параметров Word из коллекции полей или создавая настраиваемые поля. 88 Выбор полей страницы с помощью предопределенных параметров 1. На вкладке Макет страницы в группе Параметры страницы выберите команду Поля.(На вкладке Разметка страницы в группе Параметры страницы выберите Поля.) Будет отображена коллекция полей. 2. Выберите тип полей, который необходимо применить. Если документ содержит несколько разделов, новый тип полей будет применен только к текущему разделу. Если документ содержит несколько разделов и выбрано несколько разделов, новый тип полей будет применен к каждому выбранному разделу. ПРИМЕЧАНИЕ. Для изменения полей, используемых по умолчанию, после установки новых параметров поля нажмите кнопку Поля, а затем — кнопку Настраиваемые поля. В диалоговом окне Параметры страницы нажмите кнопку Использовать по умолчанию. Новые настройки по умолчанию будут сохранены в шаблоне, на котором основан документ. С этого момента в каждом новом документе, основанном на данном шаблоне, по умолчанию будут использоваться новые параметры полей. Создание настраиваемых параметров поля страницы 1. На вкладке Макет страницы в группе Параметры страницы выберите команду Поля.(На вкладке Разметка страницы в группе Параметры страницы выберите Поля.) Будет отображена коллекция полей. 89 2. В нижней части коллекции полей выберите Настраиваемые поля. Появится диалоговое окно Параметры страницы. 3. Ввод новых значений для полей. ПРИМЕЧАНИЯ Чтобы изменить поля по умолчанию, после выбора нового параметра поля нажмите кнопку Поля, а затем — кнопку Настраиваемые поля. В диалоговом окне Параметры страницы нажмите кнопку Использовать по умолчанию. Новые настройки по умолчанию будут сохранены в шаблоне, на котором основан документ. С этого момента в каждом новом документе, основанном на данном шаблоне, по умолчанию будут использоваться новые параметры полей. 90 Для изменения поля для части документа выделите соответствующий фрагмент текста, а затем введите новые значения для полей в диалоговом окне Параметры страницы. В поле Применить выберите параметр Выделенный текст. Разрывы раздела будут автоматически вставлены до и после выделенного фрагмента текста в Microsoft Word. Если документ уже разбит на разделы, щелкните в нужном разделе или выделите несколько разделов, а затем измените значения полей. Для большинства принтеров необходимо задать определенные поля, поскольку они не могут печатать текст вплоть до края листа. При попытке установить слишком маленькие поля будет выведено сообщение Одно или несколько полей лежат вне области печати. Во избежание обрезки краев текста нажмите кнопку Исправить для автоматического увеличения ширины полей. Если проигнорировать это сообщение и повторить попытку печати документа, приложение Word выведет второе сообщение с вопросом, следует ли продолжить печать. Следует помнить, что минимальные размеры полей зависят от используемого принтера, драйвера принтера и размера бумаги. Сведения о минимальных размерах полей см. в руководстве по принтеру. Установка полей для четных и нечетных страниц Для задания параметров четных и нечетных страниц в документах с двусторонней печатью, например в книгах или журналах, используются зеркальные поля. При выборе зеркальных полей поля левой страницы являются зеркальным отражением полей на правой странице. То есть, для страниц устанавливаются одинаковые внутренние и внешние поля. 1. На вкладке Макет страницы в группе Параметры страницы выберите команду Поля. 2. Выберите значение Зеркальное. 91 ПРИМЕЧАНИЕ. Для изменения ширины полей в нижней части коллекции полей нажмите кнопку Настраиваемые поля. Введите новые значения в полях Внутреннее и Внешнее . Добавление полей переплета для брошюрованных документов Поле переплета, которое можно установить у бокового, верхнего или внутреннего края страницы, используется для выделения дополнительного пространства страницы под переплет. Это гарантирует сохранность текста при брошюровке документа. Поля переплета для брошюровки Зеркальные поля для четных и нечетных страниц Для установки поля переплета выполните указанные ниже действия. 1. На вкладке Макет страницы в группе Параметры страницы выберите команду Поля. 2. Нажмите кнопку Настраиваемые поля. 3. В поле Переплет введите значение для поля переплета. 4. В поле Положение переплета выберите значение Слева или Вверху. ПРИМЕЧАНИЕ. Поле Позиция переплета недоступно, если выбраны параметры Зеркальные поля, Две страницы на листе или Брошюра. В этих случаях положение переплета определяется автоматически. Просмотр полей страницы В приложении Word можно отображать в документе линии, соответствующие границам текста. 1. На вкладке Файл выберите пункт Параметры. 2. Нажмите кнопку Дополнительно и установите флажок Границы текста в разделе Показывать содержимое документа. Поля страницы будут отображены в виде пунктирных линий. 92 ПРИМЕЧАНИЕ. Поля страницы можно просматривать в режиме разметки страницы или в режиме веб-документа, а границы текста на печать не выводятся. Фон или цвет страницы в основном используется для того, чтобы документ выглядел интереснее при просмотре в Интернете. Фон отображается в режиме веб-документа и в режиме чтения. Для отображения фона можно использовать градиенты, узоры, рисунки, сплошные цвета или текстуры. Градиенты, узоры, рисунки и текстуры повторяются столько раз, сколько необходимо для заполнения страницы. При сохранении документа как веб-страницы рисунки, текстуры и градиенты сохраняются в виде файлов формата JPEG, а узоры — в виде файлов формата GIF. Изменение фона документа Добавление фона в веб-документ 1. На вкладке Разметка страницы в группе Фон страницы нажмите кнопку Цвет страницы. 2. Выполните любое из указанных ниже действий. Выберите нужный цвет в группе Цвета темы или Стандартные цвета. Выберите пункт Другие цвета и выберите цвет. Выберите пункт Способы заливки, чтобы добавить специальные эффекты, такие как градиенты, узоры или текстуры. ПРИМЕЧАНИЕ. Прежде чем настраивать градиент или узор, выберите нужный цвет. Изменение фона документа Можно выбрать другой цвет, применить вместо цвета текстуру или рисунок, а также изменить настройки узоров и градиентов. 1. На вкладке Разметка страницы в группе Фон страницы нажмите кнопку Цвет страницы. 2. Выполните любое из указанных ниже действий. 93 Выберите нужный цвет в группе Цвета темы или Стандартные цвета. Выберите пункт Другие цвета и выберите цвет. Выберите пункт Способы заливки, чтобы изменить или добавить специальные эффекты, такие как градиенты, узоры или текстуры. ПРИМЕЧАНИЕ. Прежде чем настраивать градиент или узор, выберите нужный цвет. Удаление фона 1. На вкладке Разметка страницы в группе Фон страницы нажмите кнопку Цвет страницы. 2. Выберите вариант Нет цвета. Сведения о подложках Подложки являются текстом или изображением, которые отображаются под основным текстом. Они часто используются для привлекательности или определения состояния документа; например с их помощью можно пометить документ как Черновик. Подложки отображаются в режиме разметки и режиме полноэкранного чтения или в напечатанном документе. Если в качестве подложки используется изображение, его можно высветлить или размыть таким образом, чтобы оно не мешало восприятию текста документа. Если в качестве подложки используется текст, то можно выбрать любую из готовых фраз или создать собственную. Вставка текстовой подложки Подложки отображаются только в режимах разметки и чтения, а также на отпечатанных страницах. Можно вставить готовую подложку из имеющейся коллекции или создать собственный текст. 1. На вкладке Разметка страницы в группе Фон страницы выберите команду Подложка. 94 2. Выполните одно из указанных ниже действий. Выберите в коллекции подложек готовую подложку, например Секретно или Срочно. Выберите пункт Настраиваемая подложка, затем — пункт Текст, а затем выделите или введите необходимый текст. Его также можно форматировать. 3. Чтобы увидеть, как подложка будет отображаться на отпечатанной странице, перейдите в режим разметки. Превращение рисунка в подложку Чтобы добавить в документ фирменную символику или украсить его, можно использовать в качестве подложки рисунок, картинку или фотографию. 1. На вкладке Разметка страницы в группе Фон страницы выберите команду Подложка. Выберите пункт Настраиваемая подложка. Установите переключатель Рисунок и нажмите кнопку Выбрать. Выберите нужный рисунок и нажмите кнопку Вставить. Чтобы задать размер изображения, выберите соответствующее процентное значение в списке Масштаб. 6. Осветлите рисунок, чтобы он не мешал восприятию текста, установив флажок обесцветить. 2. 3. 4. 5. Выбранное изображение применяется в качестве подложки ко всему документу. Колонтитулы Добавление и удаление колонтитулов и номеров страниц Сначала рекомендуется решить, требуется ли добавить в верхний или нижний колонтитул только номер страницы или некоторые сведения и номер страницы. Если требуется добавить только номер страницы, добавьте только его. Если требуется добавить номер страницы и другие сведения или просто сведения, добавьте верхний или нижний колонтитул. 95 Добавление только номера страницы Если на каждую страницу требуется добавить только ее номер без каких-либо других сведений, например имени файла или его местоположения, это можно быстро сделать из коллекции или путем создания настраиваемого номера страницы или настраиваемого номера страницы, включающего общее число страниц (стр. X из Y). Добавление номера страницы из коллекции 1. На вкладке Вставка в группе Колонтитулы нажмите кнопку Номер страницы. 2. Выберите необходимое расположение номера страницы. 3. Выберите из коллекции необходимый формат номера страницы. 4. Чтобы вернуться к основному тексту документа, нажмите на вкладке Конструктор в разделе Работа с колонтитулами кнопку Закрыть. ПРИМЕЧАНИЕ. В коллекции номеров страниц содержатся форматы типа «Страница X из Y», где Y — это общее число страниц в документе. Добавление настраиваемого номера страницы 1. Дважды щелкните в области верхнего или нижнего колонтитула (вверху или внизу страницы). Откроется вкладка Конструктор в разделе Работа с колонтитулами. 2. Чтобы поместить номер страницы в центре или на правой стороне, выполните указанные ниже действия. Чтобы поместить номер страницы в центре, щелкните на вкладке Конструктор в группе Положение элемент Вставить табуляцию с выравниванием, щелкните По центру, а затем нажмите кнопку ОК. Чтобы поместить номер страницы на правой стороне страницы, щелкните на вкладке Конструктор в группе Положение элемент Вставить табуляцию с выравниванием, щелкните Справа, а затем нажмите кнопку ОК. 96 3. На вкладке Вставка в группе Текст выберите команду Быстрая вставка, а затем выберите пункт Поле. 4. В списке Имена полей выберите Страница, а затем нажмите кнопку ОК. 5. Чтобы изменить формат нумерации, в группе Колонтитулы щелкните элемент Номер страницы, а затем щелкните Формат номеров страниц. 6. Чтобы вернуться к основному тексту документа, нажмите на вкладке Конструктор в разделе Работа с колонтитулами кнопку Закрыть. Добавление настраиваемого номера страницы, включающего общее число страниц В коллекции содержатся некоторые номера страниц, которые включают общее число страниц (страница X из Y). Однако если требуется создать настраиваемый номер страницы, выполните указанные ниже действия. 1. Дважды щелкните в области верхнего или нижнего колонтитула (вверху или внизу страницы). Откроется вкладка Конструктор в разделе Работа с колонтитулами. 2. Чтобы поместить номер страницы в центре или на правой стороне, выполните указанные ниже действия. Чтобы поместить номер страницы в центре, щелкните на вкладке Конструктор в группе Положение элемент Вставить табуляцию с выравниванием, щелкните По центру, а затем нажмите кнопку ОК. Чтобы поместить номер страницы на правой стороне страницы, щелкните на вкладке Конструктор в группе Положение элемент Вставить табуляцию с выравниванием, щелкните Справа, а затем нажмите кнопку ОК. 3. Введите страница и пробел. 4. На вкладке Вставка в группе Текст выберите команду Быстрая вставка, а затем выберите пункт Поле. 5. В списке Имена полей выберите Страница, а затем нажмите кнопку ОК. 97 6. После номера страницы введите пробел, затем из и еще один пробел. 7. На вкладке Вставка в группе Текст выберите команду Быстрая вставка, а затем выберите пункт Поле. 8. В списке Имена полей выберите NumPages и нажмите кнопку ОК. 9. После общего числа страниц введите пробел, а затем стр. 10. Чтобы изменить формат нумерации, в группе Колонтитулы щелкните элемент Номер страницы, а затем щелкните Формат номеров страниц. 11. Чтобы вернуться к основному тексту документа, нажмите на вкладке Конструктор в разделе Работа с колонтитулами кнопку Закрыть. Добавление верхнего или нижнего колонтитула, включающего номер страницы Если вверху или внизу документа требуется добавить рисунок или текст, добавьте верхний или нижний колонтитул. Для быстрого добавления колонтитула можно использовать коллекцию или добавить настраиваемый верхний или нижний колонтитул. Эти же действия можно использовать, чтобы добавить верхний или нижний колонтитул без номеров страниц. Добавление колонтитула из коллекции 1. На вкладке Вставка в группе Колонтитулы нажмите кнопку Верхний колонтитул или Нижний колонтитул. 2. Выберите верхний или нижний колонтитул, который требуется добавить к документу. 3. Чтобы вернуться к основному тексту документа, нажмите на вкладке Конструктор в разделе Работа с колонтитулами кнопку Закрыть. 98 Добавление настраиваемого колонтитула 1. Дважды щелкните в области верхнего или нижнего колонтитула (вверху или внизу страницы). Откроется вкладка Конструктор в разделе Работа с колонтитулами. 2. Чтобы поместить сведения в центре или на правой стороне страницы, выполните любое из указанных ниже действий. Чтобы поместить сведения в центре, щелкните на вкладке Конструктор в группе Положение элемент Вставить табуляцию с выравниванием, щелкните По центру, а затем нажмите кнопку ОК. Чтобы поместить сведения на правой стороне страницы, щелкните на вкладке Конструктор в группе Положение элемент Вставить табуляцию с выравниванием, щелкните Справа, а затем нажмите кнопку ОК. 3. Выполните одно из указанных ниже действий. Введите сведения, которые необходимо поместить в колонтитул. Добавьте код поля, выбрав вкладку Вставка, щелкнув Экспресс-блоки, Поле, а затем щелкнув требуемое поле в списке Имена полей. Примеры сведений, которые можно добавить с помощью полей: Page (для номера страницы), NumPages (для общего числа страниц в документе) и FileName (можно включить путь к файлу). 4. При добавлении поля номера страницы можно изменить формат нумерации, щелкнув в группе Колонтитулы элемент Номер страницы , а затем — элемент Формат номеров страниц. 5. Чтобы вернуться к телу документа, нажмите на вкладке Конструктор в разделе Работа с колонтитулами кнопку Закрыть. Начало нумерации с 1 на другой странице Нумерацию можно начать на второй или любой другой странице документа. 99 Начало нумерации на второй странице 1. Дважды щелкните номер страницы. Откроется вкладка Конструктор в разделе Работа с колонтитулами. 2. На вкладке Конструктор в группе элементов Параметры установите флажок Особый колонтитул для первой страницы. 3. Чтобы начать нумерацию с 1, в группе Колонтитулы последовательно выберите элементы Номер страницы > Формат номеров страниц > Начать с и введите 1. 4. Чтобы вернуться к основному тексту документа, нажмите на вкладке Конструктор в разделе Работа с колонтитулами кнопку Закрыть. Начало нумерации на другой странице Чтобы начать нумерацию на странице, отличной от первой страницы документа, необходимо добавить разрыв раздела. 1. Щелкните в начале страницы, с которой необходимо начать нумерацию. Чтобы убедиться в том, что находитесь в начале страницы, нажмите клавишу HOME. 2. На вкладке Разметка страницы в группе Параметры страницы выберите команду Разрывы. 100 3. В группе элементов Разрывы разделов выберите со следующей страницы. 4. Дважды щелкните в области верхнего или нижнего колонтитула (вверху или внизу страницы). Откроется вкладка Работа с колонтитулами. 5. В разделе Работа с колонтитулами в группе элементов Переходы отключите Связать с предыдущим. 6. Следуйте инструкциям по добавлению номеров страницы или по добавлению колонтитулов с номером страницы. 7. Чтобы начать нумерацию с 1, в группе Колонтитулы последовательно выберите элементы Номер страницы > Формат номеров страниц > Начать с и введите 1. 8. Чтобы вернуться к основному тексту документа, нажмите на вкладке Конструктор в разделе Работа с колонтитулами кнопку Закрыть. Добавление различных колонтитулов или номеров страниц в разных частях документа Номера страниц можно добавлять только в одну часть документа. Кроме того, в разных частях документа можно использовать разные форматы нумерации. Например, может потребоваться нумерация i, ii, iii для оглавления и введения, нумерация 1, 2, 3 для остальной части документа и указатель без номеров страниц. Кроме того, разные колонтитулы можно использовать на четных и нечетных страницах. Добавление разных колонтитулов или номеров страниц в разных частях 1. Щелкните в начале той страницы, с которой необходимо начать, завершить нумерацию страниц или на которой необходимо изменить верхний или нижний колонтитул. Чтобы убедиться в том, что находитесь в начале страницы, нажмите клавишу HOME. 2. На вкладке Разметка страницы в группе Параметры страницы выберите команду Разрывы. 101 3. В группе элементов Разрывы разделов выберите со следующей страницы. 4. Дважды щелкните в области верхнего или нижнего колонтитула (вверху или внизу страницы). Откроется вкладка Конструктор в разделе Работа с колонтитулами. 5. В разделе Конструктор в группе элементов Переходы отключите Связать с предыдущим. 6. Выполните одно из указанных ниже действий. Следуйте инструкциям по добавлению номеров страницы или по добавлению колонтитулов с номером страницы. Выберите верхний или нижний колонтитул и нажмите клавишу DELETE. 7. Чтобы выбрать формат нумерации или начальный номер, в группе элементов Колонтитулы щелкните Номер страницы, щелкните Формат номеров страниц, выберите требуемый формат и необходимый номер в Начать с, а затем нажмите кнопку ОК. 8. Чтобы вернуться к основному тексту документа, нажмите на вкладке Конструктор в разделе Работа с колонтитулами кнопку Закрыть. Добавление разных колонтитулов или номеров страниц на четные и нечетные страницы 1. Дважды щелкните в области верхнего или нижнего колонтитула (вверху или внизу страницы). Откроется вкладка Работа с колонтитулами. 2. На вкладке Работа с колонтитулами в группе элементов Параметры установите флажок Разные колонтитулы для четных и нечетных страниц. 102 3. На одной из нечетных страниц добавьте требуемые для них верхний, нижний колонтитулы или нумерацию страниц. 4. На одной из четных страниц добавьте требуемые для них верхний, нижний колонтитулы или нумерацию страниц. Удаление номеров страниц, верхних и нижних колонтитулов 1. 2. 3. 4. Дважды щелкните колонтитул или номер страницы. Выберите колонтитул или номер страницы. Нажмите клавишу DELETE. Повторите действия 1—3 в каждом разделе с разными колонтитулами или номерами страниц. Коллекция номеров страниц содержит несколько готовых форматов, которые включают общее число страниц ("Страница X из Y"). Однако если в колонтитул необходимо добавить другие сведения, например имя файла документа и путь к нему, можно создать настраиваемый номер страницы. Использование коллекции номеров страниц 1. На вкладке Вставка в группе Колонтитулы нажмите кнопку Номер страницы. 2. Выберите необходимое расположение номера страницы. ПРИМЕЧАНИЕ. В варианте На полях страницы отсутствует формат номеров страниц "Страница X из Y". 3. Прокрутите коллекцию до раздела Страница X из Y. 4. Выберите нужный формат номеров страниц. 5. Чтобы вернуться к основному тексту документа, на вкладке Конструктор (в разделе Работа с колонтитулами) нажмите кнопку Закрыть. 103 Вставка настраиваемого номера страницы Если для колонтитула, содержащего номер страницы, не подходят варианты из коллекции, можно создать настраиваемый номер страницы. 1. Дважды щелкните в области верхнего или нижнего колонтитула (вверху или внизу страницы). Откроется вкладка Конструктор в разделе Работа с колонтитулами. 2. Чтобы поместить номер страницы в центре или на правой стороне, выполните указанные ниже действия. Чтобы поместить номер страницы в центре, щелкните на вкладке Конструктор в группе Положение элемент Вставить табуляцию с выравниванием, щелкните По центру, а затем нажмите кнопку ОК. Чтобы поместить номер страницы на правой стороне страницы, щелкните на вкладке Конструктор в группе Положение элемент Вставить табуляцию с выравниванием, щелкните Справа, а затем нажмите кнопку ОК. 3. Введите слово "Страница" и пробел. 4. На вкладке Вставка в группе Текст выберите команду Быстрая вставка, а затем выберите пункт Поле. 5. В списке Имена полей выберите поле Page и нажмите кнопку ОК. 6. После номера страницы введите пробел, затем предлог "из" и еще один пробел. 7. На вкладке Вставка в группе Текст выберите команду Быстрая вставка, а затем выберите пункт Поле. 8. В списке Имена полей выберите поле NumPages и нажмите кнопку ОК. 9. После общего числа страниц введите пробел, а затем слово "стр.". 10. Чтобы изменить формат нумерации, в группе Колонтитулы нажмите кнопку Номер страницы и выберите пункт Формат номеров страниц. 11. Чтобы вернуться к основному тексту документа, на вкладке Конструктор (в разделе Работа с колонтитулами) нажмите кнопку Закрыть. 104 Сведения об удалении разрыва раздела см. в разделе Удаление разрыва раздела. Чтобы вставить разрыв раздела, откройте вкладку Разметка страницы, нажмите кнопку Разрывы и выберите разрыв раздела, который нужно добавить. Чтобы начать новый раздел на следующей странице, выберите пункт Следующая страница. Чтобы начать новый раздел на текущей странице, выберите пункт Текущая страница. Этот тип разрыва раздела полезен, если нужно изменить форматирование (например, количество колонок) на текущей странице без начала новой страницы. Чтобы начать новый раздел на следующей четной или нечетной странице, выберите пункт Четная страница или Нечетная страница. Если необходимо, чтобы главы документа начинались на нечетной странице, выберите пункт Нечетная страница. Разрывы разделов и страниц 105 Вставка разрыва раздела Чтобы изменить количество колонок в разделе, откройте вкладку Разметка страницы, нажмите кнопку Колонки и выберите нужное количество. Например, можно добавить разрыв раздела на текущей странице и разделить часть страницы на две колонки. Раздел с одной колонкой Раздел с двумя колонками Разрыв раздела похож на ограждение, которое ограничивает форматирование колонок. Если удалить разрыв раздела, текст выше его станет частью раздела, который был ниже разрыва, и будет отформатирован как соответствующим образом. Взгляните на приведенный выше пример. Если удалить разрыв раздела между первым и вторым разделами, весь документ будет отформатирован как две колонки, потому что таково форматирование ниже разрыва раздела. Разделы можно использовать для изменения других параметров форматирования на разных страницах документа, включая указанные ниже. Удаление разрыва раздела Найти и удалить разрыв раздела будет проще, если включить режим Отобразить все знаки. Откройте вкладку Главная и нажмите кнопку Отобразить все знаки, чтобы отобразить разрывы разделов и знаки абзацев. 1. Чтобы удалить разрыв раздела, прокрутите документ до нужного места. Выделите разрыв раздела, перетащив указатель с его левого края до правого. 106 2. Нажмите клавишу Delete. При удалении разрыва раздела текст над разрывом становится частью раздела, который был расположен ниже разрыва, и форматируется так же, как текст ниже разрыва. Вставка разрыва страницы Word автоматически вставляет разрыв страницы при достижении конца страницы. Вставить разрыв страницы в другом месте можно вручную, либо настроив правила в Word для вставки автоматического разрыва страницы в месте, определенном пользователем. Это особенно полезно при работе с длинным документом. Вставка принудительного разрыва страницы 1. Щелкните место, откуда следует начать новую страницу. 2. На вкладке Вставка в группе Страницы выберите команду Разрыв страницы. Управление авторазбиением на страницы в Word При ручной расстановке разрывов страниц в документе большого объема может потребоваться перенос разрывов по мере редактирования документа. Во избежание этого можно задать параметры, определяющие, где автоматически будут вставляться разрывы страниц. Запрет вставки разрыва страницы в середине абзаца 1. Выберите абзац, для которого необходимо запретить вставку разрыва страницы. 2. На вкладке Разметка страницы нажмите кнопку вызова диалогового окна Абзац, а затем перейдите на вкладку Положение на странице. 3. Установите флажок Не разрывать абзац. Запрет вставки разрыва страницы между абзацами 1. Выделите абзацы, которые необходимо разместить на одной странице. 107 2. На вкладке Разметка страницы нажмите кнопку вызова диалогового окна Абзац, а затем перейдите на вкладку Положение на странице. 3. Установите флажок Не отрывать от следующего. Добавление разрыва страницы перед абзацем 1. Щелкните абзац, перед которым необходимо вставить разрыв страницы. 2. На вкладке Разметка страницы нажмите кнопку вызова диалогового окна Абзац, а затем перейдите на вкладку Положение на странице. 3. Установите флажок С новой страницы. Размещение по меньшей мере двух строк абзаца вверху или внизу страницы В профессионально оформленном документе страница не завершается первой строкой из нового абзаца и не начинается последней строкой из абзаца предыдущей страницы. Такие строки называются висячими. 1. Выделите абзацы, в которых необходимо запретить висячие строки. 2. На вкладке Разметка страницы нажмите кнопку вызова диалогового окна Абзац, а затем перейдите на вкладку Положение на странице. 3. Установите флажок Запрет висячих строк. ПРИМЕЧАНИЕ. По умолчанию этот режим включен. Запрет разрыва строк таблицы при переносе на новую страницу 1. Щелкните строку страницы, разрыв которой требуется запретить. Если таблица должна быть размещена на одной странице, выделите всю таблицу. ПРИМЕЧАНИЕ. Если размер таблицы больше страницы, ее перенос запретить нельзя. 2. На вкладке Работа с таблицами выберите Макет. 3. В группе Таблица нажмите кнопку Свойства. 108 4. Перейдите на вкладку Строка и снимите флажок Разрешить перенос строк на следующую страницу. К НАЧАЛУ СТРАНИЦЫ Удаление разрыва страницы Нельзя удалить разрывы страниц, которые вставляются автоматически. Можно удалить все разрывы страниц, вставленные вручную. 1. Нажмите кнопку Черновик. 2. Выберите разрыв страницы, щелкнув на границе рядом с пунктирной линией. 3. Нажмите клавишу DELETE. Использование различных форматов нумерации в разных разделах В разных частях документа можно использовать различные форматы нумерации. Например, для нумерации оглавления и введения может потребоваться использовать римские цифры, для нумерации остальной части документа — арабские, а для предметного указателя — вообще не использовать нумерацию страниц. ВАЖНО. Чтобы использовать различные форматы нумерации в разных разделах документа, нужно убедиться, что разделы не связаны. 1. Щелкните в начале страницы, с которой необходимо начать или прекратить нумерацию страниц либо на которой необходимо изменить верхний или нижний колонтитул. 2. На вкладке Разметка страницы в группе Параметры страницы выберите команду Разрывы. 109 3. В разделе Разрывы разделов выберите пункт Следующая страница. 4. На странице, следующей за разрывом раздела, дважды щелкните в области верхнего или нижнего колонтитула (вверху или внизу страницы). В разделе Работа с колонтитулами откроется вкладка Конструктор . 5. На вкладке Конструктор в группе Переходы нажмите кнопку Как в предыдущем разделе, чтобы отключить связывание. ВАЖНО. Если номер страницы находится в верхнем колонтитуле, убедитесь, что для верхних колонтитулов отключено связывание. Если номер страницы находится в нижнем колонтитуле, убедитесь, что для нижних колонтитулов отключено связывание. Включение и отключение связывания для верхних и нижних колонтитулов выполняется по отдельности. 1. Следуйте инструкциям по добавлению номеров страниц или добавлению колонтитулов с номером страницы. ПРИМЕЧАНИЕ. Выберите оповещение и введите здесь текст. Можно также задать для него свойство AlertPosition. 1. Чтобы выбрать формат нумерации или начальный номер, нажмите кнопку Номер страницы в группе Колонтитулы, выберите пункт Формат номеров страниц, выберите нужный формат и укажите требуемое значение в поле начать с, а затем нажмите кнопку ОК. 6. Чтобы вернуться к основному тексту документа, нажмите на вкладке Конструктор (в разделе Работа с колонтитулами) кнопку Закрыть окно колонтитулов . Создание оглавления Для создания оглавления нужно применить к тексту, который требуется в него включить, стили заголовков, такие как "Заголовок 1", "Заголовок 2" или "Заголовок 3". Приложение Microsoft Word ищет эти заголовки и вставляет в документ оглавление. Создав оглавление таким способом, можно автоматически обновлять его при внесении в документ каких-либо изменений. 110 Microsoft Word 2010 содержит коллекцию автоматических стилей оглавления. Пометьте элементы оглавления и выберите стиль оглавления в коллекции. Создать настраиваемое оглавление с выбранными параметрами и пользовательскими стилями можно с помощью диалогового окна Оглавление. Оглавление можно также ввести вручную. ПРИМЕЧАНИЕ. В этой статье приведениы сведения о том, как добавить в документ оглавление. Создание таблицы ссылок или перечня рисунков в ней не рассматривается. Ввод оглавления вручную Элементы оглавления можно ввести вручную и использовать табуляцию для создания пунктирных линий или отступов в виде точек между записями и их номерами страниц. Описание более быстрого способа создания оглавления см. в разделе "Создание оглавления автоматически". 1. Введите первую запись. 2. Нажмите клавишу TAB и введите номер страницы для первой записи. 3. Выберите символ табуляции. ПРИМЕЧАНИЕ. Если символы табуляции не отображаются, на вкладке Главная в группе Абзац выберите команду Показать или скрыть. 4. На вкладке Разметка страницы нажмите кнопку вызова диалогового окна Абзац. 5. Нажмите кнопку Табуляция. 6. В поле Позиции табуляции введите позицию для размещения номера страницы. ПРИМЕЧАНИЕ. Чтобы отобразить линейку для точного указания отступа справа, нажмите кнопку Показать линейку вверху вертикальной полосы прокрутки. 7. В группе Выравнивание выберите вариант По правому краю. 8. В группе Заполнитель выберите нужные параметры и нажмите кнопку ОК. 9. Нажмите клавишу ВВОД, а затем введите текст для новой записи. 10. Нажмите клавишу TAB и введите номер страницы для второй записи. 11. Повторяя эти действия, введите все оглавление. ВАЖНО. Если заголовки или страницы в документе были изменены, оглавление необходимо будет обновить вручную. Создание оглавления автоматически Наиболее простым способом создать оглавление является использование встроенных стилей заголовков. Кроме того, можно создать оглавление с помощью пользовательских стилей, примененных к документу. Можно также назначить уровни элементов оглавления отдельным фрагментам текста. 111 Пометка элементов оглавления с применением встроенных стилей заголовков 1. Выделите текст, который требуется включить в оглавление. 2. На вкладке Главная в группе Стили выберите необходимый стиль. Например, если выделен текст, к которому следует применить стиль основного заголовка, выберите в коллекции "Экспресс-стили" стиль с именем Заголовок 1. ПРИМЕЧАНИЯ Если требуемый стиль найти не удалось, щелкните стрелку, чтобы развернуть коллекцию "Экспресс-стили". Если в коллекции "Экспресс-стили" требуемый стиль не отображается, нажмите клавиши CTRL+SHIFT+S, чтобы открыть область задач Применить стили. В поле Имя стиля выберите требуемый стиль. Создание оглавления из коллекции После того как все элементы оглавления будут помечены, можно приступить к сборке оглавления. 1. Щелкните в документе место, куда требуется вставить оглавление (обычно это начало документа). 2. На вкладке Ссылки в группе Оглавление выберите команду Оглавление, а затем выберите необходимый стиль оглавления. ПРИМЕЧАНИЕ. Чтобы задать дополнительные параметры, например количество уровней заголовков, которые должны отображаться, нажмите кнопку Оглавление. Откроется диалоговое окноОглавление. Дополнительные сведения о различных параметрах см. в статье Форматирование оглавления. Создание настраиваемого оглавления 1. На вкладке Ссылки в группе Оглавление и указатели щелкните Оглавление, а затем выберите в списке пункт Добавить оглавление. 112 1. В диалоговом окне Оглавление выполните любое из указанных ниже действий. Чтобы изменить количество уровней заголовков, отображаемых в оглавлении, введите нужное число в поле вывод уровней в разделе Общее. Чтобы изменить общий вид оглавления, выберите другой формат в списке Форматы. В областях Предварительный просмотр и Образец вебдокумента можно увидеть, как выглядит выбранный вариант. Чтобы изменить тип линий, отображаемых между текстом записей и номерами страниц, выберите нужный вариант в списке Символ заполнения. Чтобы изменить способ отображения уровней заголовков в оглавлении, нажмите кнопку Изменить. В диалоговом окне Стиль выберите уровень, который необходимо изменить, и нажмите кнопку Изменить. В диалоговом окне Изменение стиля можно выбрать шрифт, размер и отступ. 2. Чтобы использовать в оглавлении настраиваемые стили, нажмите кнопку Параметры и выполните указанные ниже действия. 1. В группе Доступные стили найдите стиль, примененный к заголовкам в документе. 2. Чтобы указать уровень, который должен быть представлен стилем заголовка, введите целое число от 1 до 9 в поле группы Уровень, расположенное рядом с именем стиля. ПРИМЕЧАНИЕ. Если требуется применить только пользовательские стили, удалите номера уровня для встроенных стилей, например для стиля "Заголовок 1". 3. Повторите действия 1 и 2 для каждого стиля заголовка, который требуется включить в оглавление. 4. Нажмите кнопку ОК. 3. Выберите оглавление в соответствии с типом документа, как указано ниже. Бумажный документ . При создании документа, который читатели получат в печатном виде, следует создавать оглавления таким образом, чтобы каждый элемент состоял из заголовка и номера страницы, на которой расположен этот заголовок. В этом случае читатели смогут обратиться к нужной странице. Веб-документ . В документе, который читатели получат по сети и будут читать в Word, можно форматировать элементы оглавления в виде гиперссылок, чтобы можно было перейти к нужному заголовку, щелкнув его в оглавлении. Обновление оглавления Если заголовки или другие элементы оглавления были добавлены в документ или удалены из него, можно быстро обновить оглавление. 113 1. На вкладке Ссылки в группе Оглавление выберите команду Обновить таблицу. 1. Установите переключатель в положение обновить только номера страниц или обновить целиком. Удаление оглавления 1. На вкладке Ссылки в группе Оглавление нажмите кнопку Оглавление. 2. Выберите команду Удалить оглавление. Добавление пунктирных заполнителей в оглавление Применимо к: Microsoft Word 2010, Word 2007 Печать Если в документе уже имеется оглавление, в результате описанной ниже процедуры оно будет заменено на новое, содержащее ту же информацию, но между элементами и номерами страниц в нем будут отображаться пунктирные заполнители или пунктирные линии. 1. На вкладке Ссылки в группе Оглавление нажмите кнопку Оглавление и выберите пункт Оглавление. 2. В диалоговом окне Оглавление в списке "Заполнитель" выберите пунктирную линию. 114 Удаление оглавления Применимо к: Microsoft Word 2010, Word 2007 Печать 1. На вкладке Ссылки в разделе Оглавление нажмите кнопку Оглавление. 2. Выберите команду Удалить оглавление. 115

