Инструкция пользователя программного Анализ систем 3.1 Оглавление
advertisement
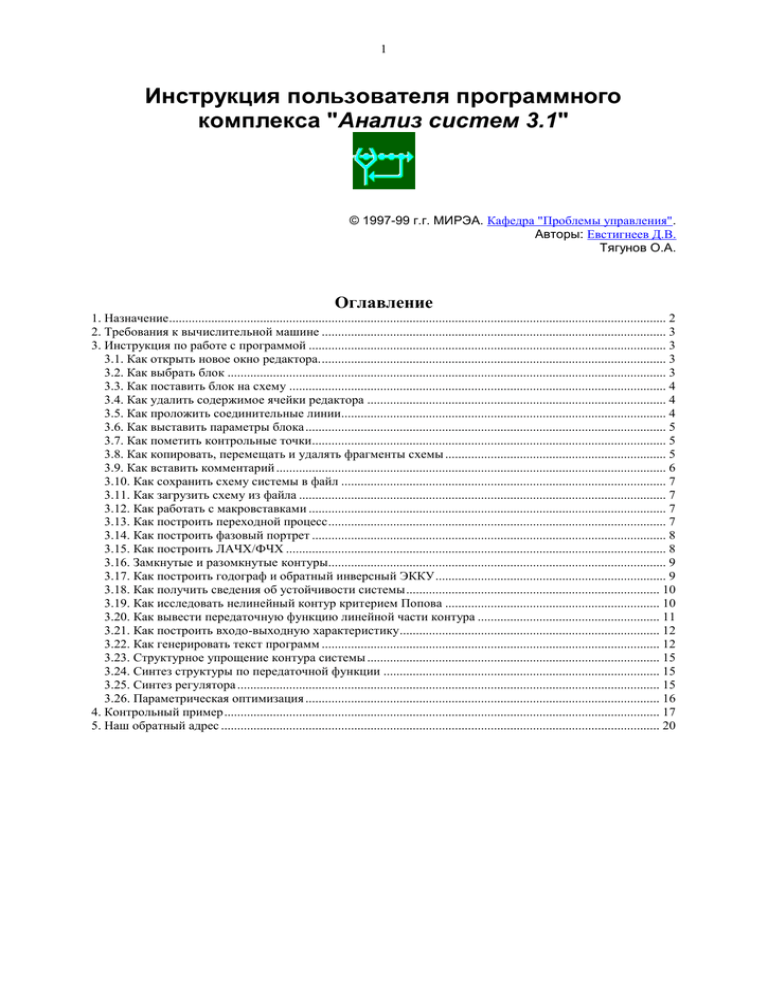
1 Инструкция пользователя программного комплекса "Анализ систем 3.1" © 1997-99 г.г. МИРЭА. Кафедра "Проблемы управления". Авторы: Евстигнеев Д.В. Тягунов О.А. Оглавление 1. Назначение ......................................................................................................................................................... 2 2. Требования к вычислительной машине .......................................................................................................... 3 3. Инструкция по работе с программой .............................................................................................................. 3 3.1. Как открыть новое окно редактора. .......................................................................................................... 3 3.2. Как выбрать блок ....................................................................................................................................... 3 3.3. Как поставить блок на схему .................................................................................................................... 4 3.4. Как удалить содержимое ячейки редактора ............................................................................................ 4 3.5. Как проложить соединительные линии.................................................................................................... 4 3.6. Как выставить параметры блока ............................................................................................................... 5 3.7. Как пометить контрольные точки............................................................................................................. 5 3.8. Как копировать, перемещать и удалять фрагменты схемы .................................................................... 5 3.9. Как вставить комментарий ........................................................................................................................ 6 3.10. Как сохранить схему системы в файл .................................................................................................... 7 3.11. Как загрузить схему из файла ................................................................................................................. 7 3.12. Как работать с макровставками .............................................................................................................. 7 3.13. Как построить переходной процесс ........................................................................................................ 7 3.14. Как построить фазовый портрет ............................................................................................................. 8 3.15. Как построить ЛАЧХ/ФЧХ ..................................................................................................................... 8 3.16. Замкнутые и разомкнутые контуры........................................................................................................ 9 3.17. Как построить годограф и обратный инверсный ЭККУ ....................................................................... 9 3.18. Как получить сведения об устойчивости системы .............................................................................. 10 3.19. Как исследовать нелинейный контур критерием Попова .................................................................. 10 3.20. Как вывести передаточную функцию линейной части контура ........................................................ 11 3.21. Как построить входо-выходную характеристику ................................................................................ 12 3.22. Как генерировать текст программ ........................................................................................................ 12 3.23. Структурное упрощение контура системы .......................................................................................... 15 3.24. Синтез структуры по передаточной функции ..................................................................................... 15 3.25. Синтез регулятора .................................................................................................................................. 15 3.26. Параметрическая оптимизация ............................................................................................................. 16 4. Контрольный пример ...................................................................................................................................... 17 5. Наш обратный адрес ....................................................................................................................................... 20 2 1. Назначение Программный комплекс "Анализ систем" предназначен для моделирования и анализа произвольных систем автоматического управления. Структурная схема, моделируемой САУ, может быть произвольной и собирается из элементов, входящих в библиотеку блоков. Библиотека блоков насчитывает около 40 различных блоков. Все блоки классифицированы и представлены в программном комплексе в виде многостраничной палитры. Перечислим эти классы: Генераторы входных воздействий (генератор постоянного сигнала, генераторы сигналов различной формы, генератор шума, генератор сигнала, заданного пользователем в виде графика). Сумматоры Линейные звенья (все стандартные простейшие линейные звенья) Нелинейные звенья (все стандартные виды нелинейностей, а также нелинейность, задаваемая пользователем в виде графика). Импульсные модуляторы (АИМ, ШИМ, ЧИМ). Математические блоки (блоки, производящие с входным сигналом одну из математических функций). Макросы (блоки, для формирования вложенных схем). Прочие (нечеткий регулятор, нейронная сеть, блок пользователя, блоки для формирования схем с переменной структурой). Программный комплекс "Анализ систем" обладает следующими возможностями: * Построение переходного процесса в любой точке системы. * Построение фазового портрета в любой точке системы. * Построение ЛАЧХ/ФЧХ любого контура, как замкнутого, так и разомкнутого. * Построение годографа линейной части любого контура, как замкнутого, так и разомкнутого. * Построение обратного инверсного ЭККУ нелинейной части системы. * Исследовать устойчивость контура с помощью критерия Найквиста и методом гармонического баланса. * Исследовать нелинейный контур с помощью критерия В.М. Попова. * Отображать передаточную функцию любого контура системы. * Упрощать структурные схемы. * Синтезировать структуру по введенной передаточной функции. * Синтезировать структуру регулятора для заданного объекта управления (методом обратных задач динамики). * Параметрическая оптимизация (подстройка коэффициентов корректирующих звеньев для наилучшего переходного процесса). * Генерация текста программы на различных языках программирования, рассчитывающей прохождение сигнала через заданный контур. * Совместимость с пакетами WinFact, MathCad, MathLib. А также возможность экспорта рисунков и графиков через буфер обмена Windows. * Развитая система помощи и поддержки пользователя. 3 2. Требования к вычислительной машине Операционная система: RAM: Дисковое пространство: Минимальная установка (только syan.exe): Оптимальная установка (программные файлы, справочная система и программирование): Полная установка: Оборудование: клавиатура, мышь. Необязательно: Принтер. Windows 95/98/NT. 4 Мб и выше 1.2 Мб. 3.5 Мб. 8 Мб. 3. Инструкция по работе с программой Пакет представляет собой MDI-приложение Windows. Т.е. существует главное окно, на котором находится меню и панель инструментов, и одно или несколько дочерних окон. Команды меню и панели инструментов работают с активным окном. Исследуемую систему следует собрать в окне редактора. Собирается схема из элементов, представленных в библиотеке блоков. Для исследования временных характеристик системы на вход системы следует поставить начальный формирователь сигналов, например генератор постоянного сигнала. Собрав схему, не забудьте отметить контрольные точки (точки просмотра). Собранную схему можно сохранить в файл или прочитать из файла. Для исследования системы следует выбрать соответствующий пункт меню "Расчет" или "Синтез" (см. возможности пакета "Анализ систем"). 3.1. Как открыть новое окно редактора. При запуске пакета "Анализ систем" новое окно открывается автоматически. Однако в ряде случаев новое окно редактора следует открыть. Чтобы открыть новое окно редактора выберите пункт меню "Файл | Новый" или нажмите кнопку " " на панели инструментов. Если окно редактора уже не нужно, то вы можете закрыть его, нажав крестик в углу окна или закрыть сочетанием клавиш Ctrl-F4. 3.2. Как выбрать блок Чтобы выбрать блок, следует нажать кнопку с изображением этого блока на панели инструментов. Следует понимать, что блоки расположены страницами. 4 При подводе мыши к блоку всплывает подсказка о том, что это за блок. Более подробную помощь по блоку можно получить, нажав F1, когда указатель мыши указывает на блок. 3.3. Как поставить блок на схему Перед тем, как установить блок, его следует выбрать из библиотеки блоков. Чтобы установить выбранный блок, сделайте двойной щелчок мыши по пустой ячейке окна редактора, куда Вы хотите установить блок. Двойной щелчок по занятой ячейке удалит ее содержимое. При работе с клавиатурой подведите фокусное выделение к нужной ячейке окна редактора и нажмите Enter. Если ячейка занята, то ее содержимое удалится. Если ячейка свободна, то на схему установится выбранный блок. 3.4. Как удалить содержимое ячейки редактора Удалить содержимое ячейки можно несколькими способами: Двойным щелчком мыши по занятой ячейке. Нажатием Del, когда фокусное выделение находится на удаляемом элементе. С помощью удаления фрагмента схемы. 3.5. Как проложить соединительные линии Чтобы проложить соединительные линии (связи) между блоками следует: При работе с мышью: 1. Подвести указатель мыши к блоку, от которого следует положить соединительную линию. 2. Нажать и удерживать правую кнопку мыши. 3. Отвести указатель мыши по прямой к точке конца линии. 4. Отпустить правую кнопку мыши. При этом проложится соединительная линия, если это возможно. 5. Если цель с первого раза не достигнута, то вы можете повторить операцию из конца проложенной линии. При работе с клавиатурой: 1. Подвести клавишами управления курсором фокусное выделение к блоку, от которого следует положить соединительную линию. 2. Нажать Пробел. 3. Отвести клавишами управления курсором фокусное выделение по прямой к точке конца линии. 5 4. Нажать повторно Пробел. При этом проложится соединительная линия, если это возможно. 5. Если цель с первого раза не достигнута, то вы можете повторить операцию из конца проложенной линии. 3.6. Как выставить параметры блока Для того чтобы выставить параметры блока, щелкните правой клавишей мыши по блоку, параметры которого Вы хотите установить. В большинстве случаев откроется окно "Свойства блока". Однако ряд специальных блоков (как, например, нечеткий регулятор) имеют собственные окна настроек. 3.7. Как пометить контрольные точки Для того чтобы отметить контрольные точки (точки просмотра), нужно: При работе с мышью: 1. Щелкнуть правой клавишей мыши по ячейке окна редактора с соединительной линией, на которой необходимо отметить точку. 2. На экране появится всплывающее меню, в котором следует выбрать имя точки от "A" до "L". Уже установленные точки в этом меню будут недоступны. При работе с клавиатурой: 1. В окне редактора клавишами управления курсором следует подвести фокусное выделение к нужной ячейке с соединительной линией, на которой необходимо отметить точку. 2. Нажать Ctrl-Enter. 3. На экране появится всплывающее меню, в котором следует выбрать имя точки от "A" до "L". Уже установленные точки в этом меню будут недоступны. Чтобы удалить точку, следует проделать следующее: При работе с мышью: Щелкнуть правой клавишей мыши по ячейке окна редактора с помеченной точкой. При работе с клавиатурой: 1. В окне редактора клавишами управления курсором следует подвести фокусное выделение к нужной ячейке с помеченной точкой. 2. Нажать Ctrl-Enter. 3.8. Как копировать, фрагменты схемы перемещать и удалять Как копировать фрагмент в буфер обмена: 1. Выделите фрагмент схемы. 2. Выберите пункт меню "Редактор | Копировать". Этот пункт меню также есть во всплывающем меню редактора. Для вызова этого меню необходимо кликнуть правой клавишей мыши в выделение. 6 Как вырезать фрагмент в буфер обмена: 1. Выделите фрагмент схемы. 2. Выберите пункт меню "Редактор | Вырезать". Этот пункт меню также есть во всплывающем меню редактора. Для вызова этого меню необходимо кликнуть правой клавишей мыши в выделение. Как вставить фрагмент из буфера обмена: 1. Щелкните правой клавишей мыши в свободную ячейку редактора или нажмите Ctrl-Enter, когда фокусное выделение указывает на свободную ячейку. 2. В появившемся всплывающем меню выберите пункт меню "Вставить". Этот пункт меню также есть в меню "Редактор". Перед его использованием следует повести фокусное выделение к нужной ячейке редактора. Это можно сделать как клавишами управления курсора, так и щелчком левой клавиши мыши. Как удалить фрагмент схемы: 1. Выделите фрагмент схемы. 2. Выберите пункт меню "Редактор | Удалить". Этот пункт меню также есть во всплывающем меню редактора. Для его вызова необходимо кликнуть правой клавишей мыши в выделение. Как переместить фрагмент схемы: 1. Выделите фрагмент схемы. 2. Подведите указатель мыши, так, чтобы он находился внутри выделения. 3. Удерживая левую кнопку мыши, перетащите фрагмент в новые координаты любого окна редактора. 3.9. Как вставить комментарий Свободная ячейка схемы может использоваться для комментария. Например, составляя сложную схему, Вы хотите подписать название сигналов. Для того чтобы вставить комментарий, щелкните правой кнопкой мыши по свободной ячейке схемы или, подведя клавишами управления курсором фокусное выделение к свободной ячейке, нажмите Ctrl-Enter. Появится всплывающее меню, в котором следует выбрать пункт "Вставить комментарий". В появившемся окне запроса следует ввести текст комментария. Для переноса слов используйте символ "-". Для изменения текста комментария щелкните правой клавишей мыши по комментарию или, подведя клавишами управления курсором фокусное выделение, нажмите Ctrl-Enter. 7 3.10. Как сохранить схему системы в файл Для того чтобы сохранить схему в файл, следует выбрать пункт меню "Файл | Сохранить" или нажать на кнопку " " на панели инструментов. При этом, если схема не была ни разу сохранена, появится запрос имени файла. Если необходимо сохранить схему под другим именем, то выберите пункт меню "Файл | Сохранить как...". При этом запрос имени файла будет появляться в любом случае. Примечание: При правильной инсталляции пакета "Анализ систем" на Ваш компьютер системе Windows становится доступны файлы пакета "Анализ систем". Последние сохраняемые файлы добавляются в меню "Документы" операционной системы Windows, а также регистрируется расширение файлов "*.sa". 3.11. Как загрузить схему из файла Для того чтобы загрузить сохраненную схему из файла, следует выбрать пункт меню "Файл | Открыть" или нажать на кнопку " " на панели инструментов. При этом появится запрос имени файла. После подтверждения, открывается новое окно редактора, куда загружается выбранный файл. Для удобства пользователя список четырех последних открытых или сохраненных файлов находятся внизу меню "Файл". Выбор одного из этих пунктов меню открывает соответствующий файл. Примечание: При правильной инсталляции пакета "Анализ систем" на Ваш компьютер системе Windows становится доступны файлы пакета "Анализ систем". Последние сохраняемые файлы добавляются в меню "Документы" операционной системы Windows, а также регистрируется расширение файлов "*.sa". 3.12. Как работать с макровставками Пакет "Анализ систем" позволяет работать с макровставками. Откройте новое окно редактора и наберите в нем тело макровставки. Тело макровставки должно иметь элементы сопряжения с основной схемой, называемые входом и выходом макровставки. Тело макровставки должно иметь один выход, а также от нуля до трех входов. Подключение макровставки в основную схему осуществляется через блок "макровставка". На схеме может быть несколько этих блоков с одинаковыми телами макровставки. 3.13. Как построить переходной процесс Под переходным процессом понимаются графики зависимости сигналов в контрольных точках от времени. 8 Перед построением переходного процесса следует отметить все контрольные точки, в которых следует построить переходный процесс. Для построения переходного процесса выберите пункт меню "Расчет | Переходной процесс" или нажмите F9 или нажмите кнопку на панели инструментов. При этом собранная структурная схема проверится на наличие ошибок. Если ошибок нет, откроется окно "Настройка переходного процесса", в котором Вам следует ввести параметры расчета и вывода переходного процесса. В частности, выставить, в каких точках будет наблюдаться переходный процесс. Выставить флажок автомасштаба, если необходимо автоматически определять масштабы графиков, или ввести максимальное и минимальное значение амплитуды по каждому из графиков. Также следует выставить флаг "Единый масштаб", если необходимо все графики переходных процессов рисовать в едином масштабе по оси ординат, или снять этот флаг, если необходимо все графики рисовать в разных масштабах. В последнем случае по оси ординат мгновенное значение сигналов будет откладываться в процентах, от введенной или автоопределенной в процессе автомасштабирования амплитуды. 3.14. Как построить фазовый портрет Под фазовым портретом понимается график зависимости сигнала в одной точке от сигнала в другой точке или зависимость производной сигнала по времени от самого сигнала в течение времени. Перед построением фазового портрета следует отметить все контрольные точки, в которые будут участвовать в построении фазового портрета. Для построения фазового портрета выберите пункт меню "Расчет | Фазовый портрет" или нажмите Shift-F9 или нажмите кнопку на панели инструментов. При этом собранная структурная схема проверится на наличие ошибок. Если ошибок нет, откроется окно "Настройка фазового портрета", в котором Вам следует ввести параметры расчета и вывода фазового портрета. В частности, выставить точку, сигнал которой будет откладываться по оси абсцисс, и точку, значение сигнала в которой будет откладываться по оси ординат, или dx/dt, если по оси ординат следует откладывать производную по времени от сигнала, откладываемого по оси абсцисс. 3.15. Как построить ЛАЧХ/ФЧХ Под ЛАЧХ понимается логарифмическая амплитудно-частотная характеристика линейной части контура системы. ФЧХ – это фазово-частотная характеристика линейной части контура системы. Перед построением ЛАЧХ и ФЧХ следует отметить контрольными точками исследуемый контур системы. В зависимости от расположения контрольных точек контур будет считаться замкнутым или разомкнутым (см. Замкнутые и разомкнутые контуры). 9 Для построения ЛАЧХ и ФЧХ следует выбрать пункт меню "Расчет | ЛАЧХ/ФЧХ" или нажать Ctrl-L или нажать на кнопку на панели инструментов. При этом собранная схема проверится на наличие ошибок. Если ошибок нет, то откроется окно "Настройка ЛАЧХ/ФЧХ", в котором следует выбрать параметры вывода ЛАЧХ/ФЧХ, а также необходимость вывода ЛАЧХ или ФЧХ. 3.16. Замкнутые и разомкнутые контуры Если начальная точка контура находится внутри контура, то контур будет считаться разомкнутым. Если же начальная точка находится перед контуром обратной связи, то контур считается замкнутым. На рисунке контур A-E, равно как и A-C, будет считать разомкнутым. Его передаточная функция будет: WAE ( s ) WAC ( s ) K s Контур B-E, равно как и B-C, будет считаться замкнутым, т.к. точка B находится за пределами контура с обратной связью. Передаточная функция этого контура будет: WBE ( s) WBC ( s) K s 1 K 1 1 1 s s K Контур B-A будет тоже замкнутым: WBA ( s) 1 s 1 K K 1 1 1 s s K Контур A-D разомкнутый. Его передаточная функция: WAD ( s ) K K s sT 1 Контур B-D представляет собой последовательное соединение замкнутого контура B-E и апериодического звена (контур E-D). 3.17. Как построить годограф и обратный инверсный ЭККУ Под годографом понимается геометрическое место точек на комплексной плоскости, удаление которых от начала координат определяется ЛАЧХ, а угол – по ФЧХ. 10 Под обратным инверсным ЭККУ понимается обратный инверсный эквивалентный комплексный коэффициент усиления нелинейной части контура системы. Графики годографа и обратного инверсного ЭККУ строятся в одних и тех же осях координат, что позволяет исследовать систему по методу гармонического баланса. Перед построением годографа или ЭККУ следует отметить контрольными точками исследуемый контур системы. В зависимости от расположения контрольных точек контур будет считаться замкнутым или разомкнутым (см. Замкнутые и разомкнутые контуры). Следует понимать, что линейная и нелинейная части контура должны быть отделены друг от друга. Т.е. линейная часть не может более одного раза чередоваться с линейной частью. Для построения годографа или ЭККУ следует выбрать пункт меню "Расчет | Годограф" или нажать Ctrl-G или нажать на кнопку " " на панели инструментов. При этом собранная схема проверится на наличие ошибок. Если ошибок нет, то откроется окно "Настройка годографа", в котором следует выбрать контур и параметры вывода годографа и ЭККУ, а также необходимость вывода годографа или ЭККУ. По построенному годографу может быть определены запасы устойчивости контура, а также параметры и устойчивость автоколебаний, вызванных нелинейностью (если есть). 3.18. Как получить сведения об устойчивости системы Постройте годограф исследуемого контура. В окне годографа нажмите кнопку "О системе". Пакет" Анализ систем" выдаст данные об устойчивости линейной части системы, а также о наличии и устойчивости автоколебаний, обусловленных нелинейными элементами. 3.19. Как исследовать нелинейный контур критерием Попова Исследование нелинейной системы критерием Попова заключается в проверке возможности построения прямой Попова. Перед исследованием этим критерием следует отметить контрольными точками исследуемый нелинейный контур системы. Следует понимать, что линейная и нелинейная части контура должны быть отделены друг от друга. Т.е. линейная часть не может более одного раза чередоваться с линейной частью. Для исследования системы критерием Попова следует выбрать пункт меню "Расчет | Прямая Попова" или нажать Ctrl-P или нажать на кнопку " " на панели инструментов. При этом собранная схема проверится на наличие ошибок. Если ошибок нет, то откроется окно "Настройка критерия Попова". Это окно аналогично окну "Настройка годографа" В этом окне следует выбрать контур и параметры вывода модифицированного годографа линейной части. При подтверждение настроек "Анализ 11 систем" автоматически найдет и построит прямую Попова, если это возможно. А также выдаст свои соображения об устойчивости нелинейной системы. 3.20. Как вывести передаточную функцию линейной части контура Перед тем, как вывести передаточную функцию W(s) линейной части контура, следует отметить контрольными точками исследуемый нелинейный контур системы. В зависимости от расположения контрольных точек контур будет считаться замкнутым или разомкнутым (см. Замкнутые и разомкнутые контуры). Для вывода передаточной функции следует выбрать пункт меню "Расчет | Передаточная функция" или нажать Ctrl-W или нажать на кнопку " " на панели инструментов. При этом собранная схема проверится на наличие ошибок. Если ошибок нет, то откроется окно "Передаточная функция", в котором будет выводиться передаточная функция. В данном окне можно отобразить передаточную функцию системы. Для выводе передаточной функции необходимо выбрать точки начала и конца исследуемого контура, выбрать форму отображения передаточной функции, а за тем нажать кнопку "Вывести". Если выбрана первая форма отображения передаточной функции, то передаточная функция выводится в формате, когда все скобки в числителе и знаменателе раскрываются. Вторая форма отображения предполагает, что полином будет записываться в свернутом (сгруппированном) виде. Закрыть окно можно нажатием крестика в углу окна. См. также Замкнутые и разомкнутые контуры. 12 3.21. Как построить входо-выходную характеристику Входо-выходная характеристика может быть построена для любого контура схемы. Другой вопрос о целесообразности построения такого графика для ряда звеньев. Перед построением входо-выходной характеристики следует отметить контрольными точками исследуемый контур системы. Для построения входо-выходной характеристики выберите пункт меню "Расчет | Входо-выходная характеристика". Если в собранной схеме нет ошибок, то откроется окно "Входо-выходная хар-ка", в котором следует выбрать точки начала и конца исследуемого контура, а также диапазон и шаг определения нелинейности. 3.22. Как генерировать текст программ Пакет "Анализ систем" имеет возможность создания текста программы на различных языках программирования. Эти программы просчитывают прохождение сигнала через отмеченный пользователем участок схемы системы. Так, например, создав модель хорошего регулятора для Вашего объекта, Вы захотите написать программу этого регулятора на ассемблере микропроцессора управляющего устройства. Математический расчет этого регулятора Вы можете получить по средствам пакета "Анализ систем". Вам останется лишь написать часть программы, работающей непосредственно с аппаратурой (чтение датчиков и выдача управляющего воздействия). На данный момент пакет может генерировать текст на следующих языках программирования: * Pascal (Delphi) * C++ * QBasic * Assembler для семейства микропроцессоров Intel8086 * Assembler для семейства микропроцессоров Intel8051 * Assembler для семейства микропроцессоров Intel8096 Для удобства к пакету "Анализ систем" прилагаются примеры программ и необходимые библиотеки для создания программ. (см. Каталог "PROG") Перед генерацией текста программы следует отметить контрольными точками участок системы, программу которого следует сгенерировать. Для генерации текста программы следует выбрать пункт меню "Синтез | Генерация программы". Если в собранной схеме системы нет ошибок, то откроется окно "Генерация текста программы". В этом окне следует выбрать язык, на котором следует сгенерировать текст программы, а также контур схемы, программа которого будет генерироваться. Для всех языков, кроме QBasic, генерируется не основная программа, а лишь библиотека, включающая функции инициализации регулятора и расчета одного шага итерации. Это позволяет "безболезненно" (не затрагивая написанную пользователем основную программу) перегенерировать текст регулятора в случае необходимости. Некоторые языки программирования имеют дополнительные параметры. Более подробно о них см. окно "Генерации текста программы". 13 Следует отметить, что не для всех блоков возможна генерация программы. Ниже приведен список блоков с пометкой о возможности генерации текста программы: Блок возможность Генератор постоянного сигнала Все остальные генераторы + - Положительный сумматор, отрицательные сумматоры и перемножитель + Звено задержки Все остальные линейные звенья Нелинейность пользователя + Все остальные нелинейности + Все импульсные (АИМ, ШИМ, ЧИМ) - Делитель Все остальные математические + + - Все макросы + Ждущий мультивибратор + - Квантователь min, max Все остальные "прочие" Особенности применения различных языков Язык Turbo Pascal. Текст, сгенерированный для данного языка программирования представляет собой модуль (unit), текст которого можно использовать как в Turbo Pascal'е, так и в Delphi. Правда, следует отметить, что комментарий в модуле пишется в кодировке DOS, и в Delphi под Windows вместо русских букв Вы увидите специальные символы. Но это, естественно, никак не повлияет на компиляцию программы. Пример использования сгенерированного модуля для Turbo Pascal находится в подкаталоге \PROG\PASCAL (читай readme.txt из этого подкаталога). Язык С Для языка C генерируется текст объектной библиотеки. Все комментарии пишутся в кодировке для DOS. Пример использования сгенерированного модуля для языка C находится в подкаталоге \PROG\C (читай readme.txt из этого подкаталога). Язык QBasic 14 Язык QBasic не поддерживает многофайловой организации программы. Поэтому для этого языка генерируется текст программы регулятора с заготовленным "скелетом" программы. Следует понимать, что перегенерация текста программы для этого языка в тот же файл снова запишет пустой "скелет" программы, уничтожив старый файл. Язык ассемблер 8086 При выборе данного языка в окне "Генерация текста программ" появляется флажок "80386 и выше". Этот флажок разрешает или запрещает генерацию 32-битных инструкций. Кстати не стоит их бояться, если у Вас 16-битное приложение. Код программы ориентирован на использование математического сопроцессора 80x87. Без сопроцессора код работать не будет. Сгенерированный текст программы представляет собой объектную библиотеку, способную "линковаться" с Pascal, C, и ассемблером. Т.к. написание программ на "чистом" ассемблере не практикуется, примеры использования разбиты на 3 группы: 1. ассемблер для Turbo Pascal (подкаталог \PROG\ASM86\ASM_PAS); 2. ассемблер для C++ (подкаталог \PROG\ASM86\ASM_C); 3. "чистый" ассемблер (подкаталог \PROG\ASM86\ASM_ASM). (Читай readme.txt из выбранного подкаталога). Во всех случаях, созданную библиотеку следует скомпилировать в OBJ-файл, а затем подключить в выбранном языке программирования. Язык ассемблер 8051 При выборе данного языка в окне "Генерация текста программ" появляется строка редактора адреса "Адрес в IRAM блока переменных". Здесь следует ввести адрес начала свободной памяти во внутренней RAM для размещения локальных переменных регулятора. Блок переменных должен располагаться в памяти с адресами 08h..7Fh. При использовании монитора нижнего уровня fml, этот адрес 64h. Сгенерированный текст представляет из себя вставку, включаемую в основную программу директивой .INCLUDE, далее по тексту будем называть эту вставку библиотекой. Кроме данной библиотеки основная программа должны включать в себя библиотеку арифметических операций с фиксированной запятой (MathFIX.a51). Данная библиотека предоставляет возможность работы с дробными 24-битными числами (8 бит - целая часть, 16 бит - дробная часть). Пример использования сгенерированной библиотеки, а также текст библиотеки MaxFIX.a51 находятся в подкаталоге \PROG\ASM51 (читай readme.txt из данного подкаталога). Тексты программ ориентированы на компиляцию пакетом X8051. Если же Ваш ассемблер несовместим с данным, то скорректируйте директивы компилятору так, как это требует Вам ассемблер. Язык ассемблер 8096. При выборе данного языка в окне "Генерация текста программ" появляется строка редактора адреса "Адрес в RRAM блока переменных". Здесь следует ввести адрес начала неиспользуемой памяти с адресами 18h..0FFFFh для хранения локальных переменных библиотеки. По умолчанию этот адрес 34h. Сгенерированный текст программы представляет из себя вставку, вставляемую в основную программу директивой .include. В дальнейшем, данную вставку будем называть библиотекой. 15 В главную программу следует включить файл адресов регистров regs.inc, а также библиотеку функций с фиксированной запятой (MathFIX.a96). Данная библиотека предоставляет возможность работы с дробными 32-битными числами (16 бит - целая часть, 16 бит - дробная часть). Пример использования сгенерированной библиотеки, а также библиотеки MathFIX.a96 и вставки regs.inc находятся в подкаталоге \PROG\ASM96 (читай readme.txt из данного подкаталога). Кроме того, в подкаталоге \PROG\ASM96\SIM находится паскалевская библиотека с эмулятором микропроцессора MCS96. На этом эмуляторе эмитируется процесс управления электродвигателем постоянного тока с помощью микропроцессора MCS96. Программа, загружаемая в микропроцессор, представляет собой ПИДрегулятор, созданный средствами пакета "Анализ систем". Для компиляции используйте пакет ASM96. Если Ваш ассемблер несовместим с этим пакетом, то Вам следует исправить некоторые директивы компилятору. 3.23. Структурное упрощение контура системы Для упрощения структуры системы следует отметить контрольными точками упрощаемый участок системы. Затем следует выбрать пункт меню "Синтез | Упрощение структуры". Если в собранной схеме нет ошибок, то откроется окно "Упрощение структуры". В этом окне следует выбрать упрощаемый контур. При подтверждении откроется новое окно редактора, куда поместится результат упрощения. 3.24. Синтез структуры по передаточной функции Пакет "Анализ систем" может синтезировать систему, заданную передаточной функцией, введенной с клавиатуры. Для этого лишь следует записать передаточную функцию W(s), в виде произвольной зависимости от оператора Лапласа s. Для синтеза структуры по передаточной функции выберите пункт меню "Синтез | Синтез структуры по W(s)". Откроется окно "Синтез структуры", в котором следует ввести передаточную функцию системы. При подтверждении пакет "Анализ систем" откроет новое окно редактора и попытается в нем синтезировать заданную Вами структуру. 3.25. Синтез регулятора Пакет "Анализ систем" может синтезировать регулятор для заданного объекта управления. Регулятор находится по методу обратных задач динамики. При этом существуют интеллектуальные фильтры для выделения ПИ, ПИД, ПД+ПИДрегуляторов. Перед синтезом регулятора следует собрать модель объекта управления. Затем контур объекта управления следует отметить контрольными точками. Для синтеза регулятора выберите пункт меню "Синтез | Синтез регулятора". Если в собранной схеме нет ошибок, то откроется окно "Синтез регулятора". В этом окне следует выбрать контур объекта управления, для которого подбирается регулятор, а также следует ввести постоянную времени Tж – желаемую постоянную времени апериодического процесса, получаемого в результате синтеза. 16 3.26. Параметрическая оптимизация Пакет "Анализ систем" позволяет произвести параметрическую оптимизацию системы. Другими словами, найти такие значения выбранных параметров системы, при которых переходный процесс в системе был бы наилучшим, с точки зрения одного из критериев качества. Для того чтобы произвести параметрическую оптимизацию следует: 1. Отметить варьируемые параметры системы. Для этого следует выбрать параметры блока и отметить галочкой эти параметры. 2. Выбрать пункт меню "Синтез | Оптимизация". При этом откроется окно "Оптимизация", в котором следует выбрать диапазон изменения параметров, выставить точку ошибки в системе, а также выбрать критерий оптимизации. Примечание: Варьируемыми параметрами могут быть лишь параметры стандартных блоков (таких как интегратор, дифференциатор и т.п.). Параметры других звеньев не могут быть выбраны в качестве варьируемых. 17 4. Контрольный пример Запускаем программный syan.exe. В появившемся окне набираем следующую структурную схему: Выставляем параметры блоков. При этом блоку "нелинейность типа ограничение" выставим ограничения соответственно 2 и -2. Все остальные параметры оставим по умолчанию. Построим переходный процесс в точках A и B за время 10 сек., при шаге 0.01 сек. Для этого выбираем пункт меню "Расчет | Переходной процесс". Помечаем параметры регулятора (коэффициент усиления пропорционального звена и интегрального) галочкой "оптимиз". Для этого следует кликнуть по ним правой кнопкой мыши. Затем входим в меню "Синтез | Оптимизация". Выбираем: точка ошибки — B, время 10 сек. Шаг 0.01 сек. Нажимаем "Дополнительно". Выбираем критерий "Интегрально-квадратичный с первой производной". При этом вес ошибки 3, вес производной ошибки 2. Выбираем метод "Равномерный зонд" и нажимаем "по умолчанию". Нажимаем "Ок". Жмем "Оптимизация". При этом параметры регулятора будут оптимально скорректированы для достижения минимума выбранного критерия качества. Строим снова переходной процесс. 18 Выведем ЛАЧХ и ФЧХ полученного контура. Для этого выбираем пункт меню "Расчет | ЛАЧХ/ФЧХ". Контур B-A. Построим годограф этого контура, при этом выставим автомасштаб вручную, соответственно -3, -8, 1, 1. Также разрешим построение ЭККУ. Получаем следующий график 19 Исследуем систему на устойчивость критерием В.М. Попова. Для этого выбираем пункт меню "Расчет | Критерий Попова". Контур B-A. Получаем следующий график, а также информацию о том, что замкнутая система будет устойчивой. Выведем передаточную функцию контура. Выбираем пункт меню "Расчет | Передаточная функция". Для контура B-A передаточная функция в выглядит так: или Пробуем упростить схему. Для этого выбираем пункт меню "Синтез | Упрощение структуры". Выбираем контур C-A, нажимаем "Ok". В новом окне редактора появляется упрощенная структурная схема выбранного контура. Перекопируем ее в основную схему. Получаем следующую схему: Уберем нелинейный элемент и подберем для этой схемы регулятор для объекта управления по методу обратных задач динамики. Для этого выбираем пункт меню "Синтез | Синтез регулятора". Контур C-A, постоянная времени 0.4.. Полученную в новом окне редактора структуру скопируем в основную схему. Получим: 20 Построим переходный процесс и убедимся, что переходный процесс апериодический с постоянной времени 0.4 сек. Напишем на С++ текст программы, которая бы рассчитывала бы ПИД регулятор полученной схемы. Для этого выбираем пункт меню "Синтез | Генерация программы". Выбираем контур A-C, язык C++, шаг по времени 0.01 сек. Нажимаем "Генерация" и называем как-нибудь файл, в который будет записан результат программы на C++. Сохраним схему, выбрав пункт меню "Файл | Cохранить". Появится запрос имени файла, если данный файл еще не был ни разу сохранен. Для открытия файла, следует выбрать пункт меню "Файл | Открыть". Для выхода из пакета нажмем крестик в углу окна пакета или выберем пункт меню "Файл | Выход". 5. Наш обратный адрес Ваши отзывы и предложения по использованию программного комплекса "Анализ систем" присылайте на E-mail автору: dwevsigneev@mail.ru.