Краткое справочное руководство OS – On
advertisement
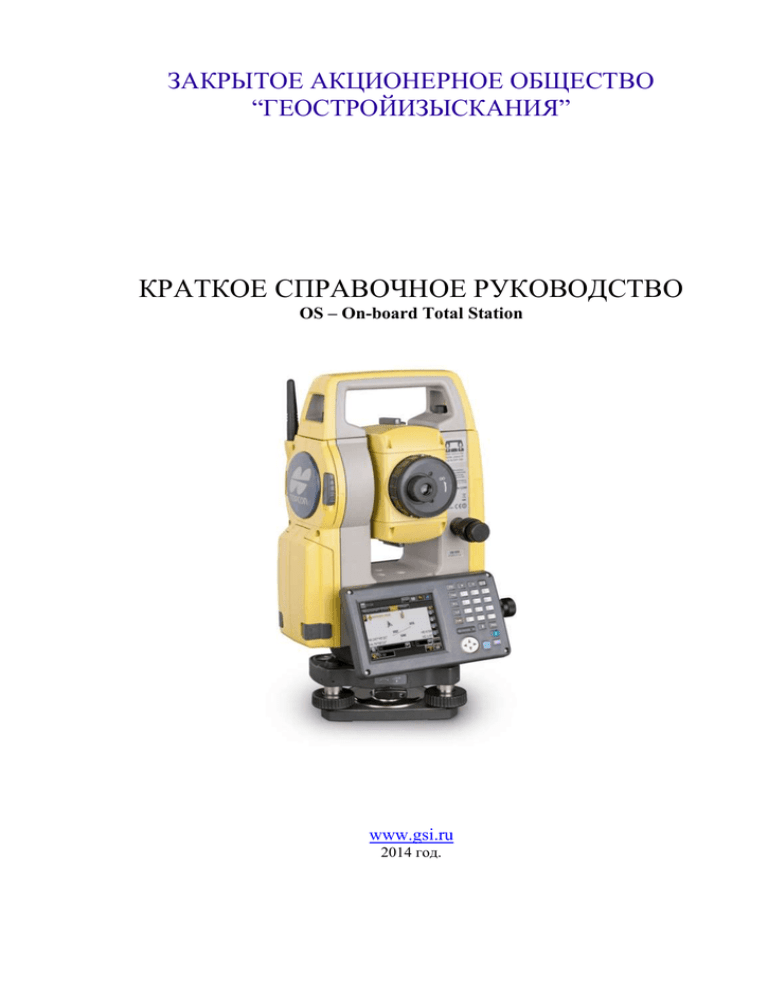
ЗАКРЫТОЕ АКЦИОНЕРНОЕ ОБЩЕСТВО “ГЕОСТРОЙИЗЫСКАНИЯ” КРАТКОЕ СПРАВОЧНОЕ РУКОВОДСТВО OS – On-board Total Station www.gsi.ru 2014 год. Содержание: Введение…………………………………………………….3 Подготовка к работе……………………………………....4-10 1. Установка станции: Ориентирование прибора (Точка стояния – Точка ориентирования).…................................................................11-13 Линейно-угловая засечка…………………….…….….……14-15 Реперная высота……………….……………………………16-18 Опорная линия………………………….………….…....…..19-22 2. Съемка: Точка………………………………………………………...23-25 Обмер рулеткой……………………………………………..26-27 3. Разбивка: Точки…………………………………………………………28-29 Линии…………………………………………………………30-31 Вынос точки в направлении……………………………..….32-33 Список точек…………………………………………………34-36 Импорт/Экспорт. Формыты…..…………………………..37 Экспорт точек в (*.dxf) ……………………………………...38-39 Импорт файла AutoCAD в проект……………………….….40-41 2 Введение. Благодарим Вас за покупку электронного тахеометра серии OS и программного обеспечения (ПО) MAGNET Field производства компании Topcon. Данное руководство состоит из 3 частей: 1. Установка станции – описываются способы ориентирования прибора, такие как ориентирование (точка стояния – точка ориентирования), определение координат станции от известных пунктов (линейно-угловая засечка), определение высоты прибора относительно реперной абсолютной высоты и вычисление координат станции от опорной линии. 2. Съемка – описывается, как выполнять топосъемку, прикладные расчеты. 3. Разбивка – описывается, как выполнять вынос в натуру и прикладные расчеты для выноса. 3 Подготовка к работе. Важно! Для начала работы необходимо создать проект. В главном меню (Рис.1) нажимаем на клавиатуре кнопку “PRG” . Появится меню выбора программы (Рис.2). Нажимаем стилусом или пальцем на ярлык MAGNET Field. Запустится ПО MAGNET Field (Рис.3). Рис.1 Рис.2 Рис.3 Рис.4 Для начала работ необходимо создать проект или выбрать его из списка, если вы его ранее создавали и хотите продолжить в нём работу. В основном меню ПО MAGNET Field выбираем “Проект” (Рис.4). Нажимаем “Создать” (Рис.5). В поле вводится имя текущего проекта. (Рис.6). Остальные поля заполняются на ваше усмотрение. Нажимаем “Далее >>”. Рис.5 Рис.6 4 В окне “Система координат” имеется возможность выбора проекции из списка или подгруздки модели геоида (Рис.7). Если нет необходимости в данной настройке, то ничего не меняя, нажимаем “Далее >>”. Рис.7 Рис.8 В окне “Единицы измерений” имеется возможность задать различные единицы измерения и их разрядность, чтобы MAGNET Field отображала различные числовые значения (Рис.8). По завершению настроек, нажимаем “Далее >>”. Рис.9 Рис.10 В окне “Показывать” имеется возможность сконфигурировать отображение настроек (Рис.9). Нажимаем “Далее >>” В окне “Сигналы” имеется возможность отключения или включения звуковых оповещений (Рис.10). По завершению настроек, нажимаем на Вы только что создали новый проект! . Переходим к установке станции (см. пункт 1. Установка станции). Описание иконок верхней части окна настроек: - выпадающее меню доступных опций в текущем окне настроек. - сохранить все изменения и вернуться в основное меню ПО MAGNET Field. - отмена всех настроек. 5 После создания проекта откроется главное меню ПО MAGNET Field. Теперь Вам доступны настройки съемки, где Вы можете установить допуски и произвести дополнительные настройки. В основном меню ПО MAGNET Field. Нажимаем на иконку “Настройка”. В данном меню отображаются доступные пользователю настройки. Нажимаем на иконку “Съемка”. 6 Метод измерения: КЛ – круг лево или КЛ/КП – круг лево/круг право. (По умолчанию: КЛ). В поле “Допуски” установите допустимые значения невязок горизонтального и вертикального углов и расстояния в текущих единицах измерения. Кнопка Meas для – настройка боковой кнопки измерения. Выберете Измерить и записать. Нажимаем “Далее >>”. В списке “Тип измерения” выбирается порядок и тип измерений в одном приеме, где ГУ – горизонтальный угол, ВУ – вертикальный угол, НР – наклонное расстояние, ГП – горизонтальное проложение, Прев – превышение. В списке Постоянная призмы ОРП / Постоянная призмы ТВ выберите призмы для измерений на точку ориентирования и на точку визирования. 7 Данные настройки будут использоваться по умолчанию во время съемки. В области “Точный” выбираем режим дальномера – “Точно”. В данном режиме точность определения расстояния будет максимальной. Если установить галку “Изм. непрер.”, то тахеометр будет постоянно производить измерения. В области “Осреднить” вводится количество требуемых измерений, перед сохранением точки. Отметьте поле “Автосохранять”, чтобы включить автоматическое сохранение точек для режима осреднения. В области «Точный» производятся настройки для клавиши в режиме измерений. В области “Быстрый” выбираем режим дальномера. В данном режиме производятся настройки для клавиши в режиме измерений, а также для боковой клавиши быстрых измерений. По завершению настроек, нажимаем “Далее >>” Данные настройки будут использоваться в режиме разбивки. В поле “Допуск для ГП” вводится значение допуска горизонтального проложения. В поле “Пов. ЭТ на проект тчк” можно задать отображение горизонтального и вертикального углов после выбора выносимой точки. Нажимаем “Далее >>” 8 Нажимаем “Далее >>”. Данные настройки относятся к разбивочным работам. Описание настроек смотрите выше. По завершению, нажимаем “Далее >>” Данные настройки относятся к разбивочным работам. После того, как проектная точка будет вынесена на местности, она автоматически сохранится в памяти проекта с тем же именем плюс суффиксом “_stk”. Из выпадающего меню имеется возможность выбрать другие варианты. Нажимаем “Далее >>”. 9 Окно настроек “Разное” позволяет настроить пользовательский интерфейс: Показать координаты после измерения – если выбрано, то вычисленные координаты автоматически отобразятся после измерения. Поправки за кривизну Земли и рефракцию - если отмечено, вычисленные высоты для кривизны Земли (превышения), наклонные расстояния и вертикальные углы будут скорректированы за счет атмосферной рефракции. Запрос высоты вехи - если выбрано, то перед каждым сохранением точки будет выводиться запрос высоты вехи. Прав./лев. Смещ.: веха к ЭТ - если выбрано, правое и левое смещения будут показаны в направлении от вехи к электронному тахеометру. Сигнал выноса - если отмечено, то при выполнении выноса в натуру, при совпадении проектной и выносимой точек, выводится звуковое оповещение. Сигнал о сохранении точек – включено по умолчанию для воспроизведения звукового сигнала при каждом сохранении точки. ВУ=0° в горизонте - по умолчанию эта опция не выбрана и вертикальный угол задан как зенит. Если отметить, то вертикальный угол будет задан в направлении горизонта. Исп. левый горизонт. Угол - если отмечено, то измерения горизонтального угла отображаются в направлении против часовой стрелки (влево). Если эта опция не отмечена, измерения горизонтального угла отображаются в направлении по часовой стрелки (вправо). Автомат. показывать окно привязки – если отмечено, данные с привязкой будут автоматически отображаться при каждой попытке доступа к любому из окон, содержащих измерения электронным тахеометром. Удерж. измерение смещения – если отмечено, окно измерения точки с помощью выбранных инструментов смещения отображается автоматически после каждого измерения. Запомнить Стн/ОРП, если заданы – если отмечено, то не будет необходимости задавать ОРП заново, если прибор был сориентирован. По завершению настроек нажимаем на и возвращаемся в меню «Настройка», для того чтобы вернуться в «Главное меню» необходимо нажать . 10 1. Установка станции. Ориентирование прибора. Точка стояния Точка ориентирования. В основном меню MAGNET Field нажимаем стилусом или пальцем на иконку “Станция (Установить)”. Выбираем “Ориентир”. Станция – текущая точка стояния прибора. В поле указываем имя станции. (Если в проекте уже имеются точки с координатами, то их можно выбрать нажатием на нужную точку на карте списка или выбрать из .) В поле вводится измеренная высота инструмента. Точка ОРП – ориентирный пункт. Выбор нужной функции происходит нажатием на иконку или . (Если координаты ориентирного пункта известны, то выбираем “Точка” после чего можно ввести имя точки ОРП и её координаты или выбрать из списка или карты. Если работаем в локальной системе координат, то ориентируем прибор по азимуту на произвольную точку или точку ОРП). В поле вводится высота наблюдаемой цели (высота вехи до центра призмы). По завершению всех настроек нажимаем “Далее >>”. 11 В появившемся окне сообщается, что “Станция не найдена” так как в данном проекте нет станции с таким именем. Нажимаем “Закрыть”. В меню “Добавить точку” вбиваем координаты текущей станции. Так же мы можем задать имя станции, присвоить код, слой, изображение и т.д. По завершении настроек нажимаем на . Если поставить галку на , то на ориентирный пункт будет измерено расстояние. Наводимся на точку ОРП (например: на станцию 2) и нажимаем “Уст.” . По завершению измерений высвечивается окно с вопросом – “Сохранить измеренную точку ОРП”, нажимаем “Да”. 12 Так как в предыдущем меню была поставлена галка на , программа вычислила координаты точки ОРП относительно координаты текущей точки стояния прибора. Задаём имя точки ОРП (например: st2) и нажимаем . Появится окно с информацией об ориентировании. Прибор сориентирован и готов к работе. Для возвращения в основное меню нажимаем на . Далее, в зависимости от вида работ выбираем нужное меню (например: “Съёмка” или “Разбивка”). 13 Засечка (Линейно-угловая засечка). В основном меню MAGNET Field нажимаем стилусом или пальцем на иконку “Станция (Установить)”. Выбираем “Засечка”. В данном меню вводится имя станции, координаты которой будут определены после измерений (например: st3) и нажимаем “Далее >>”. Шаг 1. В меню “Засечка 3D” выбираем из списка контрольные точки (например: m1), наводимся на точку и нажимаем . Точка будет измерена и сохранена. Далее выбираем следующую контрольную точку (например: m2), наводимся на точку и нажимаем . 14 Шаг 2. После измерения двух контрольных точек (это минимум для линейно-угловой засечки) программа автоматически вычислит координаты точки стояния прибора. - точность определения координат точки стояния прибора относительно измеренных контрольных точек. Вы можете добавить дополнительные контрольные точки, нажав на клавишу . Если была допущена ошибка при измерении, то его можно удалить или перемерить. Если полученный результат Вас устраивает, то нажимаем . Шаг 3 Появится окно с вычисленными координатами точки. Нажимаем на . 15 Реперная высота. В основном меню MAGNET Field нажимаем стилусом или пальцем на иконку “Станция (Установить)”. Выбираем “Репер”. В данном меню вводится имя станции, высота которой будет определена после измерений (например: st4) и нажимаем “Далее >>”. В появившемся окне сообщается, что “Станция не найдена” так как в данном проекте нет станции с таким именем. Нажимаем “Закрыть”. 16 В меню “Добавить точку” вбиваем координаты текущей станции. Так же мы можем задать имя станции, присвоить код, слой, изображение и т.д. По завершении настроек нажимаем на зелёную галку . В меню “Известная отметка” выбираем и вбиваем высоту реперной точки или если исходная точка есть в проекте, то выбираем её и из списка или карты . Наводимся на репер и нажимаем . В данном меню отображается информация по измерению. Нажимаем “Принять”. Появится окно с координатами текущей точки стояния прибора с перевычисленой высотой прибора относительно исходной реперной высоты. Нажимаем на . 17 Так как точка с именем st4 уже существует в проекте, программное обеспечение предлагает следующие действия: Заменить? – Заменит предыдущую точку с таким же именем (координаты предыдущей точки будут заменены на текущие). Переим.? – придаём новое имя точке. Сохранить как репер? – добавит в проект данную точку под этим же именем и с текущими координатами. В данном случае выбираем “Заменить?” и нажимаем на . Появится окно с вопросом – “Сделать перевычисления?” нажимаем “Да”. Так как высота прибора была вычислена заново и если с данной точки стояния были сделаны ранее измерения, то высота их будет перевычислена. Информационное окно о завершении перевычисления. Нажимаем “Закрыть”. 18 Опорная линия. В основном меню MAGNET Field нажимаем стилусом или пальцем на иконку “Станция (Установить)”. Выбираем “Опорная линия”. В данном меню вводится имя станции, координаты которой будут определены после измерений (например: st5), если требуется ввести высоту инструмента, то вводим её в ячейку и нажимаем “Далее >>”. Появится окно с вопросом – “Вы уверены, что высота инструмента верна?”, если ввели правильную высоту, то нажимаем “Да”, если была допущена ошибка, то нажимаем “Нет” и вы будете возвращены на предыдущее меню для исправления. 19 Шаг 1. В данном меню выбираем первую точку базовой линии из списка или на карте. Если требуется ввести смещения от точки, то водим их в соответствующее поле. По завершению нажимаем “Далее >>”. Важно! Координаты точек опорной линии должны быть сохранены в проекте. Если данных нет, то их необходимо добавить к текущему проекту. Как добавить новые точки в проект смотрите на стр. 21-22. В поле водится высота отражателя (если требуется). Наводимся на первую точку и нажимаем на . Шаг 2. После измерения, программное обеспечение предлагает выбрать втору точку опорной линии. Выбираем вторую точку и нажимаем “Далее >>”. В поле водится высота отражателя (если требуется). Наводимся на вторую точку и нажимаем на . 20 После второго измерения появится окно со схемой точки стояния прибора относительно опорной линии и точностью определения координат точки стояния прибора относительно координат базовой линии. Если точность определения координат станции вас устраивает, нажимаем . Появится меню с вычисленными координатами точки стояния прибора. Нажимаем . Добавление новых точек в проект. Чтобы добавить новые точки в проект необходимо выполнить следующие действия: нажимаем на эмблему программного обеспечения MAGNET Field в верхнем левом углу. Выбираем “Правка точек”. Появится окно с точками, которые уже имеются в проете. Нажимаем 21 В данном меню вбиваем имя точки, код (если работаете в кодах) и координаты. По завершению нажимаем . Созданная точка будет выделена в списке всех точек, которые существуют в данном проекте. Выше описан один из способов добавления новых точек в проект. 22 2. Съемка. Точка. В данном режиме Вы можете производить линейно-угловые измерения на характерные точки. Оптимальный режим для топографических, фасадных и исполнительных съемок. Важно! Прежде, чем приступить к съемке пикетов, необходимо создать проект (см. пункт Подготовка к работе), сориентировать прибор (см. пункт Установка станции), только после вышеописанных действий переходим в меню “Съемка”“Точка”. В основном меню ПО MAGNET Field нажимаем пальцем или стилусом на иконку “Съемка”. Выбираем “Точка”. 23 Пикет-КЛ – метод измерений углов – Круг Лево. При необходимости в настройках проекта можно установить режим КЛ/КП. - имя пикета; - каждому пикету можно присвоить код; - высота отражателя; - измерить точку без сохранения в текущем проекте. - измерить точку и сохранить в текущем проекте. - выпадающее меню доступных опций в текущем окне настроек; - выбор режима измерения расстояния, а также вкл./откл. лазерной указки и створоуказателя; - настройки текущего проекта; - вернуться в предыдущее меню; - перейти в основное меню ПО MAGNET Field. 24 В процессе съемки пикетов вы можете воспользоваться функциями смещений. Для этого нажимаем на иконку ив выпадающем меню выбираем “Измерение” появится окно со смещениями. Краткое описание смещений: Смещение по ГУ - определяет точку по горизонтальному углу, измеренному на одной точке и расстоянию до другой. Смещение по ГУ/ВУ - определяет точку по горизонтальному и вертикальному углам. Смещ. по расстоянию - определяет точку, позволяющую пользователю прибавлять или вычитать расстояния в плане и по высоте. Недоступ. точка - определяет точку на местности с помощью наклонной вехи, касающейся точки на земле. Пересечение 2-х линий - определяет точку как точку пересечения двух прямых. Каждая прямая задается парой точек или парой измерений. Линия и угол - определяет точку на углу, используя линию, задаваемую парой точек. Линия и смещение - определяет точку, смещенную относительно прямой. задаваемой парой точек. На плоскости - определяет точку (угол) по плоскости, задаваемой тремя точками, и угловому измерению. 25 Обмер рулеткой. Модуль “Обмер рулеткой” позволяет вычислить периметр зданий у которых есть перпендикулярные элементы друг к другу. В основном меню ПО MAGNET Field нажимаем пальцем или стилусом на иконку “Съемка”. Нажимаем на иконку “Обмер рул.”. Шаг 1 В закладке “Опор. линия” задаются 2 точки (начальная и конечная) определяющие опорную линию. Точки можно выбрать из списка, карты или измерить их по факту и сохранить в проекте. Далее переходим к закладке “Обмер рул.”. 26 Шаг 2 Выберите [Расст влево] или [Расст вправо], чтобы указать, с какой стороны опорной линии находится точка смещения, расстояние до которой нужно измерить рулеткой. Введите значение расстояния, измеренное рулеткой (Например: 1 метр) и нажимаем “Принять”. Для завершения обмера рулеткой нажмите “Готово” В окне “Результаты” можно посмотреть вычисленные координаты. 27 3.Разбивка. Точки. В основном меню ПО MAGNET Field нажимаем пальцем или стилусом на иконку “Разбивка”. Нажимаем на иконку “Точки”. В меню “Точка разбивки” в поле “Проектная точка” выбираем на карте или из списка проектные точки для выноса. В поле вводится высота отражателя. По завершению настроек нажимаем “Разбивка”. 28 Нажимаем на иконку , чтобы измерить без сохранения для оценки точности определения на местности выносимой точки. В поле будет отображаться точность вынесенной точки относительно точки стояния прибора. Если Вас все устраивает, нажимаем сохранить данные в проекте . В появившемся окне отображается вся информация о вынесенной точке. Для подтверждения сохранения нажимаем на . Прибор автоматически повернется на следующую проектную точку. 29 Линии. В основном меню ПО MAGNET Field нажимаем пальцем или стилусом на иконку “Разбивка”. Нажимаем на иконку “Линии”. В поле “Нач. точка” выбирается из списка или на карте начальная точка выносимой линии. В поле “Конеч. тчк” выбирается из списка или на карте конечная точка выносимой линии или можно выбрать “Азимут”. В поле “Выч. Н” выбирается тип высотных вычислений для рассчитанных точек: “Выс. нач. точки” - точка разбивки будет иметь ту же самую высоту, что и начальная точка линии. “Интерполир. выс” - Высота точки разбивки будет вычислена линейной интерполяцией высот начальной и конечной точек линии. В поле “ВО” вводится высота отражателя. По завершению нажимаем “Разбивка”. 30 Откроется карта с точками из текущего проекта. Вы производите измерение на отражатель и на карте будет отображаться измеренная точка и перпендикуляр на выносимой линии от измеренной точки. Условные знаки: - измеренная точка; - перпендикуляр на выносимой линии от измеренной точки; - расстояние от измеренной точки к выносимой линии; Для сохранения вынесенной точки нажимаем на . В появившемся окне отображается вся информация о вынесенной точке. Для подтверждения сохранения нажимаем на . 31 Вынос точки в направлении. Вынос точки в направлении позволяет Вам выполнить вынос точки в натуру, используя известную точку, азимут и смещение от азимутной линии. В основном меню ПО MAGNET Field нажимаем пальцем или стилусом на иконку “Разбивка”. Нажимаем на иконку “Тчк в напр.”. В поле “От Точки” введите известную точку вручную или выберете ее на карте, или из списка точек проекта. Выберете “Азимут” или “Аз на тчк” . В поле “Смещ. по углу” вводится угол от линии азимута. В поле “Гор. прол” задается расстояние смещения по горизонтали вдоль линии углового смещения. В поле “Превыш.” вводится вертикальное смещение. В поле “Сохр. Тчк” вводится имя вынесенной точки. В поле “ВО” вводится высота отражателя. По завершению настроек нажимаем “Разбивка”. 32 Откроется карта с точками из текущего проекта. Вы производите измерение на отражатель и на карте будет отображаться измеренная точка и точка, которую вы выносите на местности. Условные знаки: - измеренная точка; - выносимая точка; Для сохранения вынесенной точки нажимаем на . В появившемся окне отображается вся информация о вынесенной точке. Для подтверждения сохранения нажимаем на . 33 Список точек. В основном меню ПО MAGNET Field нажимаем пальцем или стилусом на иконку “Разбивка”. Нажимаем на иконку “Список точек”. Создаем список точек или выбираем из существующего списка. Нажимаем на иконку списка списков тчк”. и из выпадающего выбираем “Правка 34 В появившемся окне нажимаем “Добавить”. Откроется список филтров выбираем “Из списка”. , Откроется список существующих точек в проекте. Выделяем точки , которые хотим добавить в список, и нажимаем на . В поле “Имя” – вводится имя текущего списка точек. - отображаются точки из текущего списка. Имеется возможность добавить точки к данному списку. Когда в список добавлены все необходимые точки, нажимаем на . В данном меню отображаются списки точек, которые Вы создали. Нажимаем на . 35 Нажимаем на иконку ив появившемся окне выбираем список точек. если установить галку, то вынос точек будет производиться от последней точки к первой. вводится высота отражателя. Нажимаем “Разбивка”. Принцип выноса точек описан в разделе вынос“Точки” (стр. 31-32). 36 Импорт/Экспорт. Форматы. Программное обеспечение (ПО) MAGNET Field позволяет обмениваться точками между проектами, загружать данные в прибор и экспортировать их в различные форматы (Рис. 1). Рис. 1 Поддерживаемые форматы (ПО) MAGNET Field. 37 Экспорт точек в (*.dxf). В основном меню ПО MAGNET Field нажимаем пальцем или стилусом на иконку “Обмен”. Нажимаем на иконку “В файл”. 1. Выбираем тип данных “Точки”. 2. Формат данных “AutoCAD DXF (*.dxf)”. 3. Нажимаем “Далее >>”. ВАЖНО! Если Вы хотите экспортировать полностью все данные из текущего проекта, в поле “Данн.” выбираем “Множественные данные”! Если установить галку на “Выбрать ед. изм. ф”, то после нажатия кнопки “Далее >>” будет возможность выбрать единицу измерений: метры, международные футы или футы США. Если установить галку на “Типы точек”, то будет возможность выбрать точки по типу (например: пикет, точка хода, разбивочная точка и так далее). 38 В данном окне указываем путь (например USB флэшка.), где будет сохранен файл с точками в формате (*.dxf). В поле “Имя” задается имя файла. Нажимаем на . В данном окне можно выбрать проекцию и координаты будут пересчитаны. В текущем примере использовалась произвольная система координат. Все настройки остаются по умолчанию. Нажимаем “Далее >>”. Выбираете разрядность отметки и нажимаете на . Все точки из текущего проекта сохранены в указанном вами месте в формате (*.dxf). Нажимаем “Закрыть”. Принцип экспорта точек в другие форматы идентичен выше описанному методу! 39 Импорт файла AutoCAD в проект. В основном меню ПО MAGNET Field нажимаем пальцем или стилусом на иконку “Обмен”. Нажимаем на иконку “Из файла”. 1. В поле “Данн.” выбираем “Множественные данные”. 2. В поле “Формат” выбираем формат данных “AutoCAD DXF (*.dxf)”. 3. Нажимаем “Далее >>”. 40 Указываем путь к файлу (*.dxf) и нажимаем на . В данном окне можно выбрать проекцию и координаты будут пересчитаны. В текущем примере использовалась произвольная система координат. Все настройки остаются по умолчанию. Нажимаем “Далее >>”. Файл содержит “46 точек” и “10 линий” ставим напортив галки и нажимаем на . Информация об импорте данных из файла формата (*.dxf). Нажимаем “Закрыть”. 41 Заметки:__________________________________________________ __________________________________________________________ __________________________________________________________ __________________________________________________________ __________________________________________________________ __________________________________________________________ __________________________________________________________ __________________________________________________________ __________________________________________________________ __________________________________________________________ __________________________________________________________ __________________________________________________________ __________________________________________________________ __________________________________________________________ __________________________________________________________ __________________________________________________________ __________________________________________________________ __________________________________________________________ __________________________________________________________ __________________________________________________________ __________________________________________________________ __________________________________________________________ __________________________________________________________ __________________________________________________________ __________________________________________________________ __________________________________________________________ __________________________________________________________ __________________________________________________________ __________________________________________________________ __________________________________________________________ __________________________________________________________ __________________________________________________________ __________________________________________________________ __________________________________________________________ __________________________________________________________ __________________________________________________________ __________________________________________________________ __________________________________________________________ __________________________________________________________ 42

